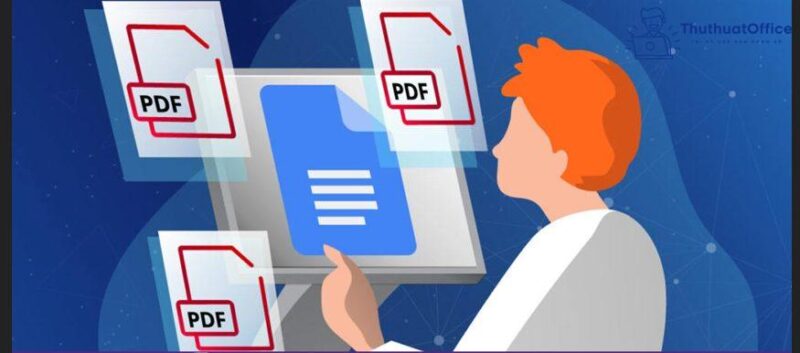Cách tạo file PDF từ Google Docs bạn chưa từng nghĩ đến
Bạn đã quá quen với việc tạo file PDF từ những phần mềm đọc và chỉnh sửa file chuyên dụng như Foxit Reader hay Adobe Acrobat. Thế bạn đã bao giờ nghĩ đến cách tạo file PDF từ Google Docs chưa? Trong bài chia sẻ dưới đây hãy cùng Phanmemgoc.vn khám phá cách tạo file PDF từ Google Docs nhé.
Lưu file dạng PDF trên Google Docs
Cách tạo file PDF từ Google Docs đầu tiên mà Phanmemgoc.vn muốn giới thiệu đó chính là lưu các định dạng file trên Google Docs thành PDF.
Nếu như bạn đang có một file dạng văn bản như Docx hay bất kỳ định dạng nào khác mà muốn tải nó dưới dạng file PDF thì bạn có thể thực hiện theo cách dưới đây.
Bước 1: Truy cập vào Google Docs theo đường link dưới đây.
- Link truy cập Google Docs.
Bước 2: Sau khi đăng nhập để truy cập xong, bạn mở file cần lưu ra.
Bước 3: Tiếp đến bạn vào File > Download > PDF Document (.pdf).
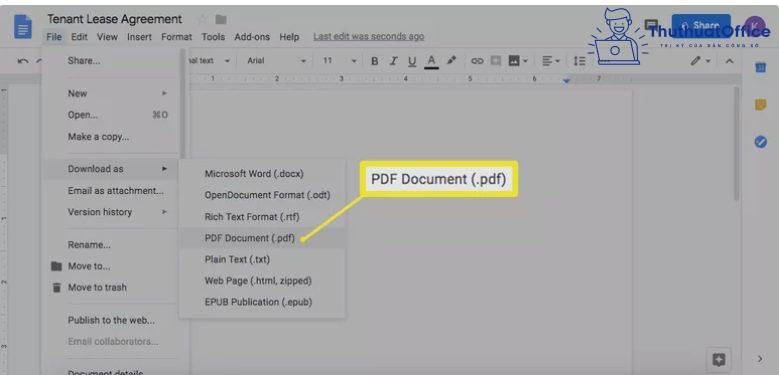
Bước 4: Hộp thoại lưu file PDF hiện lên, bạn thực hiện đổi tên (Nếu muốn) và chọn vị trí để lưu file. Sau đó nhấn Save để lưu file.
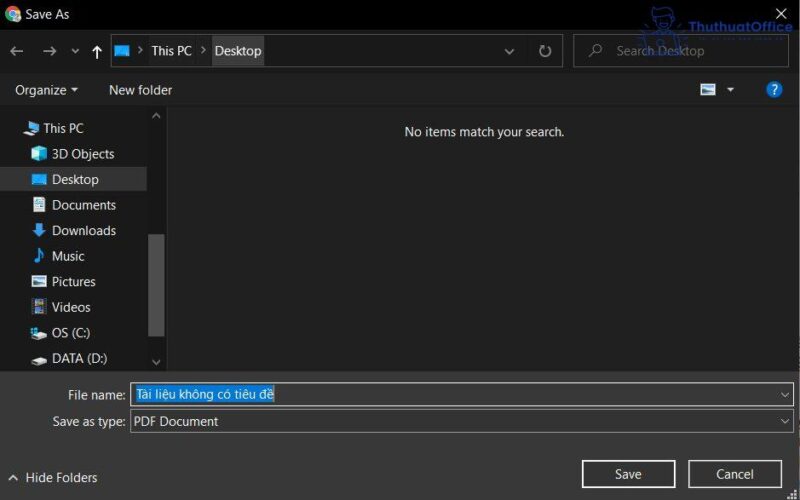
Thế là đã xong cách tạo file PDF từ Google Docs bằng cách file. Tiếp đến là các tạo file PDF từ Google Docs bằng các công cụ online, bạn tham khảo nhé.
Cách tạo file PDF từ Google Docs bằng các công cụ online
Để có thể tìm cách tạo file PDF từ Google Docs bằng các công cụ online thì chúng ta thực hiện theo 2 bước chính đó chính là sử dụng Docs để lưu các định dạng khác về Word, rồi sau đó sử dụng các công cụ online để convert Word sang PDF. bạn chú ý các bước thực hiện dưới đây nhé.
Lưu file trong Google Docs thành Word
Bước 1: Bạn truy cập vào Google Docs. Mở file bạn muốn chuyển lên.
Bước 2: Vào File (Tệp) > Download (Tải xuống) > Microsoft Office Word (.docx).
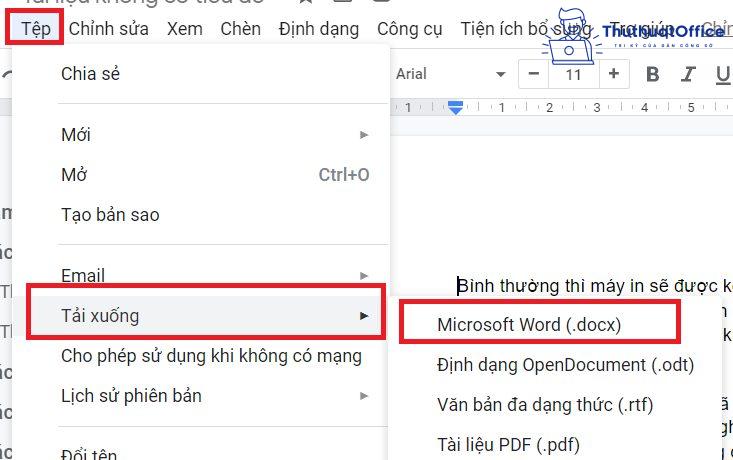
Bước 3: Bạn thực hiện đổi tên file, chọn vị trí lưu mà mình muốn rồi chọn Save.
Convert Word sang PDF online
Sau khi bạn đã có bản Word của file mình muốn chuyển, tiếp theo là việc convert Word sang PDF online.
Để có thể thực hiện điều này thì bạn có thể sử dụng rất nhiều công cụ khác nhau. Bạn có thể sử dụng SmallPDF hay PDFCandy để thực hiện vì đây là 2 công cụ phổ biến hiện nay được nhiều người dùng để thực hiện các tác vụ chuyển đổi file liên quan đến định dạng PDF.
Dưới đây sẽ là cách mà bạn có thể thực hiện convert Word sang PDF với PDFCandy. Cách làm như sau:
Bước 1: Bạn click vào đường link dưới đây để truy cập vào PDFCandy.
- Link truy cập vào PDF Candy.
Bước 2: Bạn click vào mục Word sang PowerPoint như hình minh họa dưới đây.
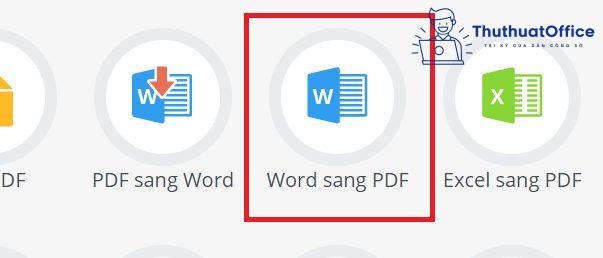
Bước 3: Sau khi chọn xong, bạn sẽ được đưa đến trình chuyển Word sang PDF của PDFCandy. Bạn click vào Thêm tệp tin hoặc kéo thả file Word đã lưu ở phần trước.
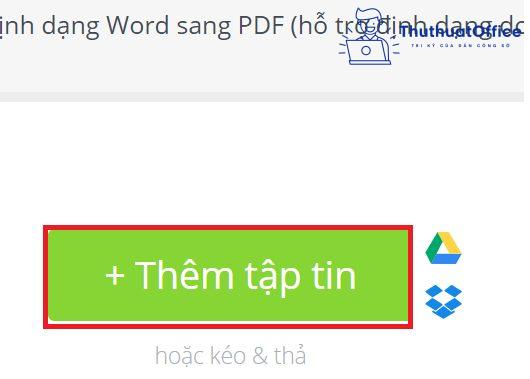
Bước 4: Sau khi bạn chọn xong, quá trình chuyển đổi Word sang PDF sẽ được tiến hành ngay lập tức. Sau khi hoàn thành bạn hãy nhấn vào Tải tệp tin để tải file PDF về máy tính của mình.
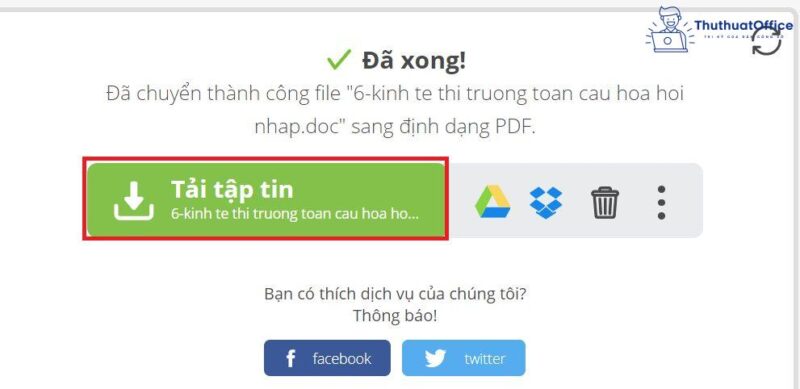
Tạo file PDF bằng cách chia sẻ liên kết tới Google Docs dưới dạng PDF
Cách tạo file PDF từ Google Docs khác đó chính là bạn có thể chia sẻ liên kết tới Google Docs cho người khác dưới dạng PDF, và khi người đó tải xuống thì file mà họ nhận được cũng sẽ mặc định được đặt là file PDF. Một tip nâng cao cho người dùng Google Docs tuy nhiên nếu bạn thuần thục thì sẽ rất tiện cho công việc của bạn sau này.
Lưu ý: Cách làm này hoạt động cho Google Docs và Google Sheets, nhưng không hoạt động với Google Slides nên bạn nhớ cẩn thận trước khi làm nhé.
Cách tạo file PDF từ Google Docs bằng việc chia sẻ liên kết PDF như sau.
Bước 1: Vào Google Docs, mở tài liệu bạn muốn gửi link. Sau đó chọn vào nút Chia sẻ trên góc phải màn hình.
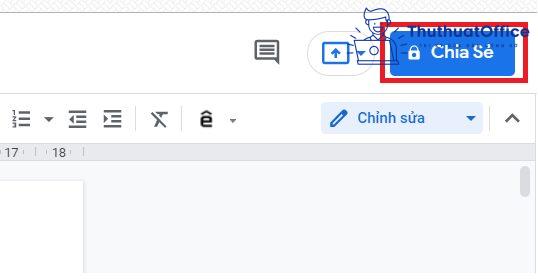
Bước 2: Sau khi chọn xong, bạn hãy Đặt tên cho liên kết của mình.
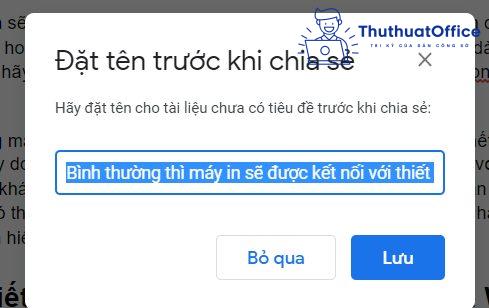
Bước 3: Tiếp theo bạn hãy nhấn vào Sao chép đường liên kết.
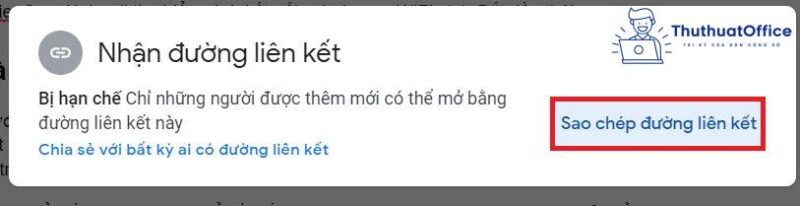
Bước 4: Sau khi chọn xong, bạn hãy dán nó lên thanh nhập URL của trình duyệt web hay bất kỳ phần mềm nhập văn bản nào như Word, Docs,.. Sau đó bạn hãy chú ý phần cuối của đường dẫn mình vừa dán, nó sẽ có đoạn edit?usp=sharing. Bạn hãy xóa nó đi và thay vào đó bằng đoạn export?format=pdf.

Bước 5: Sau khi thêm xong, bạn hãy copy toàn bộ link mới và gửi cho những ai bạn muốn gửi file. Họ sẽ nhận được đường link này dưới dạng download và file nhận được sẽ ở dạng PDF.
Gửi email file Google Docs dưới dạng PDF
Bạn đã bao giờ nghĩ đến việc sẽ gửi email một file PDF trong Google Docs chưa? Điều này khá là mới mẻ đúng không! Nếu như bạn muốn tiết kiệm thời gian và trên hết là bạn muốn gửi email tài liệu bạn đang soạn thảo trên Google Docs thì hãy follow những bước dưới đây nhé.
Bước 1: Bạn hãy vào Google Docs, mở file tài liệu mà bạn muốn gửi email dưới dạng PDF ra.
Bước 2: Vào Tệp > Email > Gửi tệp này qua email.
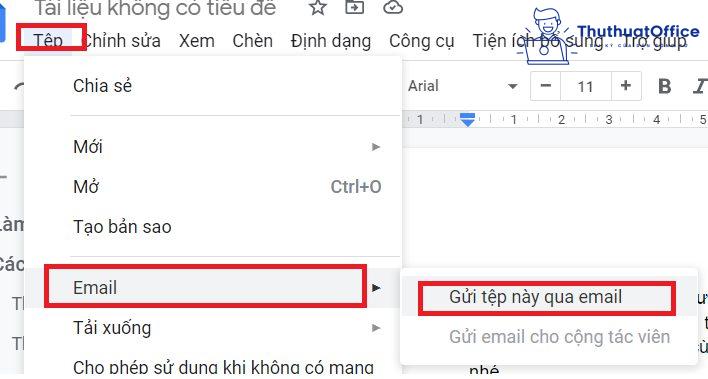
Bước 3: Sau khi bạn chọn, hộp thoại gửi email sẽ hiện ra. Bạn hãy điền các thông tin cần thiết như địa chỉ người nhận, tiêu đề, lời nhắn, dạng file PDF…
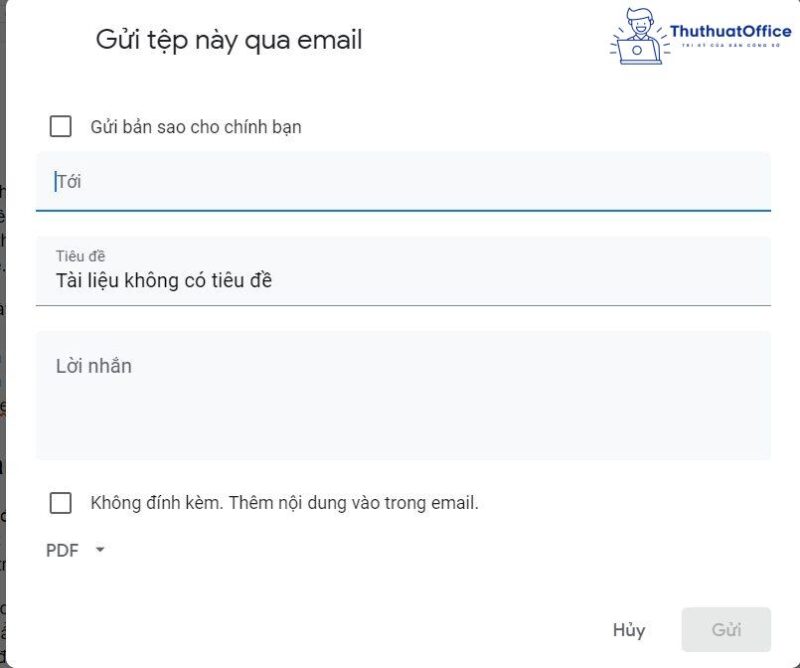
Bước 4: Sau khi điền đầy đủ thông tin xong, bạn hãy chọn vào Gửi.
Lưu file Google Docs dưới dạng PDF trên Google Drive
Cuối cùng là cách lưu file Google Docs dưới dạng PDF trong Google Drive. Cách làm như sau:
Bước 1: bạn vào File (Tệp) > Print (In). Hoặc nhấn tổ hợp phím Ctrl + P.
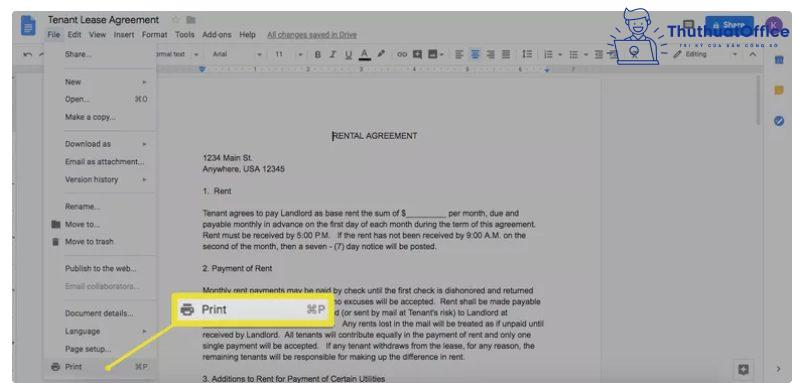
Bước 2: Hộp thoại In sẽ xuất hiện. Trong mục Máy in đích bạn chọn Lưu dưới dạng PDF. Các mục khác bạn tùy chỉnh theo mục đích của mình nhé. Sau đó nhấn Lưu.
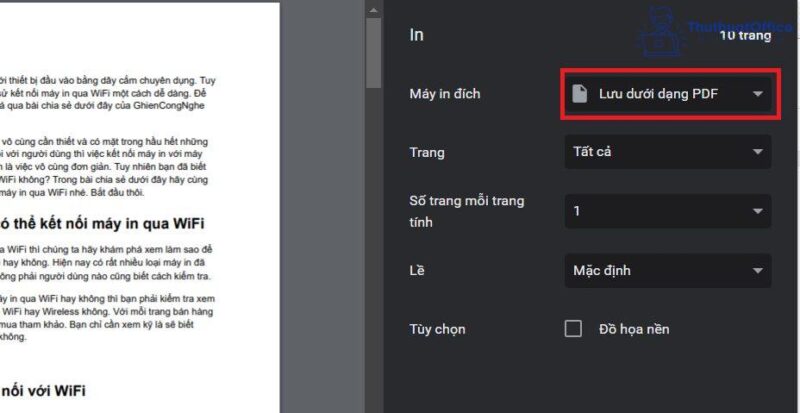
Và trên đây là những chia sẻ của Phanmemgoc.vn về cách tạo file PDF từ Google Docs. Nếu có bất kỳ thắc mắc nào bạn có thể để lại bình luận bên dưới để được giải đáp.
Mong rằng những thông tin về cách tạo file PDF từ Google Docs sẽ có ích cho bạn. Đừng quên Like, Share và ghé thăm Phanmemgoc.vn thường xuyên để có thêm nhiều kiến thức mới mẻ mỗi ngày.
Tham khảo Lifewire