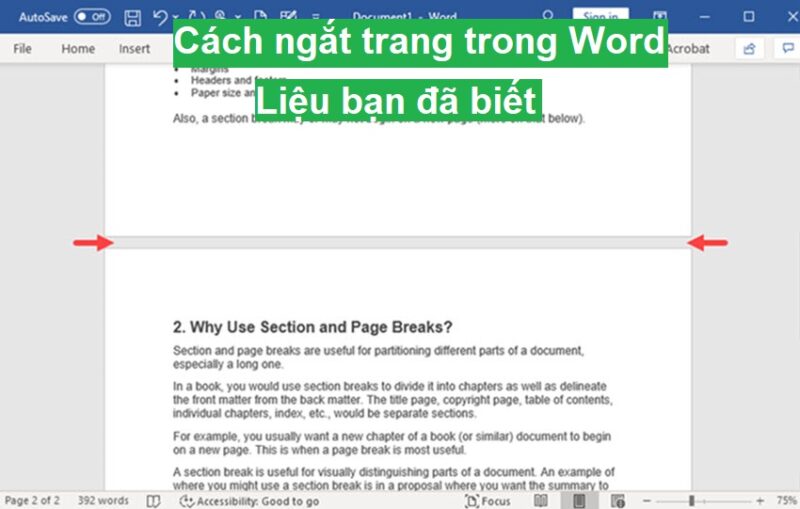Cách ngắt trang trong Word 2016, 2010 hoặc 2007 cực nhanh và đơn giản
Word bao gồm rất nhiều tính năng, thật dễ dàng để bỏ qua một số tính năng có thể là mà điều mà bạn đang tìm kiếm. Hầu hết chúng ta đã để Word tự ngắt trang một cách tự động khi đủ dòng hoặc nhấn nhiều lần xuống dòng để ngắt trang, điều đó thật mất thời gian. Bây giờ, hãy xem qua bài viết hướng dẫn cách ngắt trang trong Word 2016, 2010 hoặc 2007 một cách chi tiết và cụ thể từ Phanmemgoc.vn dưới đây.
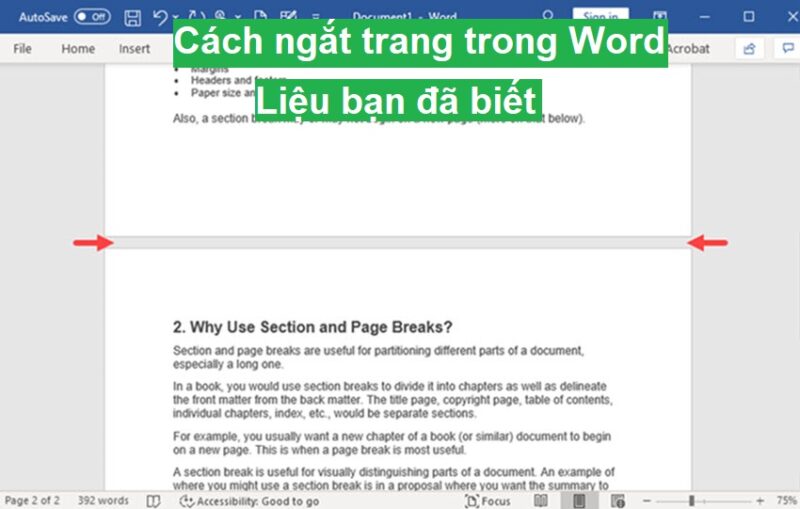
Cách ngắt trang trong Word 2010, 2013
Bạn có thể tìm thấy các kiểu ngắt trang sẽ được liệt kê trong tab Page Layout. Bây giờ bạn có thể thực hiện cách ngắt trang trong Word 2010 và 2013 theo những bước sau đây:
Bước 1: Trong tài liệu Word đang làm việc hoặc mở mới một tài liệu bạn muốn ngắt trang bên trong Word.
Bước 2: Tìm và kích chuột trái để đặt con trỏ tại vị trí đầu dòng muốn ngắt nó sang trang tiếp theo.
Bước 3: Vào tab Page Layout và chọn mũi tên trong nút Breaks, thuộc nhóm chức năng Page Setup.
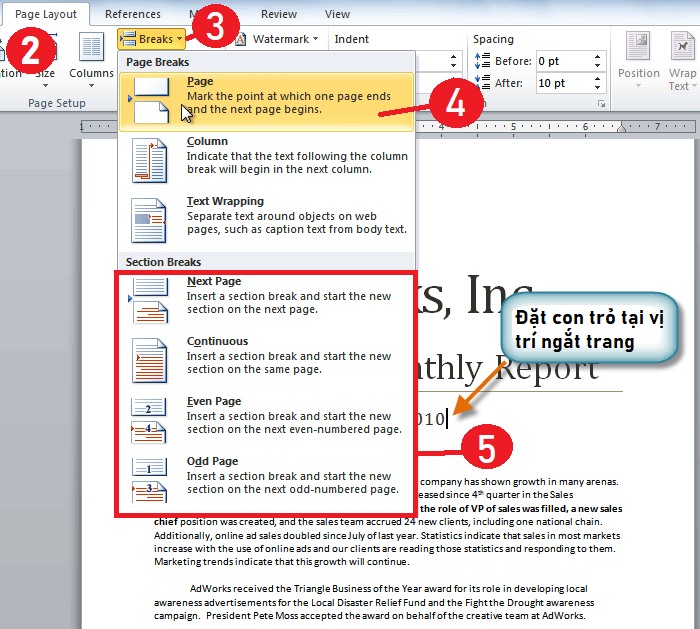
Bây giờ, bạn hãy để ý đến những gì bạn có thể làm với các kiểu ngắt trang mà Word cung cấp:
- Page: Tất cả định dạng sẽ được giữ nguyên từ trang gốc sang trang mới của bạn. Sử dụng điều này khi bạn chỉ muốn bắt đầu nhập trên một trang mới nhưng muốn tất cả định dạng giữ nguyên.
- Next Page (Ngắt trang tiếp theo): Phần ngắt quan trọng nhất, theo ý kiến của cá nhân tôi khi làm việc nhiều trên Word, là phần ngắt Trang Tiếp theo (Next Page Break). Không giống như Ngắt trang tiêu chuẩn ở trên, tùy chọn này chuyển bạn sang trang tiếp theo và cung cấp cho bạn định dạng hoàn toàn riêng biệt trong phần mới này.
- Continuous (Ngắt tiếp diễn): Với tùy chọn ngắt tiếp diễn này sẽ đưa bạn đến trang tiếp theo và giữ nguyên định dạng kiểu chữ, phông chữ, định dạng trang, v.v. Giúp bạn tiếp tục làm việc mà không cần phải cài đặt lại định dạng tài liệu từ đầu.
- Even Page và Odd Page (Ngắt trang chẵn và Ngắt trang lẻ): Ngắt trang chẵn và trang lẻ cho phép bạn chèn ngắt phần và chuyển đến trang chẵn hoặc trang lẻ tiếp theo, vì vậy bạn có thể dễ dàng định dạng tài liệu của mình cho các trang bên trái và bên phải trong sách.
Bước 4: Chọn kiểu ngắt trang bạn muốn. Nếu bạn muốn tạo một trang mới ngăn cách một chương của câu chuyện hoặc Tách biệt không gian mục lục và nội dung văn bản. Giờ đây đã rất dễ dàng với từng như cầu ngắt trang mà bạn muốn định dạng tài liệu của mình.
Cách ngắt trang trong Word 2016 trở lên
Cũng tương tự như cách ngắt trang trong Word 2010 ở trên, việc ngắt trang cũng được thực hiện với những bước tương tự như vậy. Chúng ta sẽ nói rõ ràng lại các bước thực hiện một lần nữa như sau:
Đưa con trỏ đến vị trí muốn ngắt trang > Page Layout > Break và chọn kiểu ngắt trang bạn muốn trong số các cách ngắt trang trong Word 2016 sau đây:
- Page: Tất cả định dạng sẽ được giữ nguyên từ trang gốc sang trang mới của bạn. Sử dụng điều này khi bạn chỉ muốn bắt đầu nhập trên một trang mới nhưng muốn tất cả định dạng giữ nguyên.
- Next Page (Ngắt trang tiếp theo): Phần ngắt quan trọng nhất, theo ý kiến của cá nhân tôi khi làm việc nhiều trên Word, là phần ngắt Trang Tiếp theo (Next Page Break). Không giống như Ngắt trang tiêu chuẩn ở trên, tùy chọn này chuyển bạn sang trang tiếp theo và cung cấp cho bạn định dạng hoàn toàn riêng biệt trong phần mới này.
- Continuous (Ngắt tiếp diễn): Với tùy chọn ngắt tiếp diễn này sẽ không đưa bạn đến trang tiếp theo mà ở nguyên tại trang hiện tại. Giúp bạn tiếp tục làm việc đang dang dở ở trang này.
- Even Page và Odd Page (Ngắt trang chẵn và Ngắt trang lẻ): Ngắt trang chẵn và trang lẻ cho phép bạn chèn ngắt phần và chuyển đến trang chẵn hoặc trang lẻ tiếp theo, vì vậy bạn có thể dễ dàng định dạng tài liệu của mình cho các trang bên trái và bên phải trong sách.
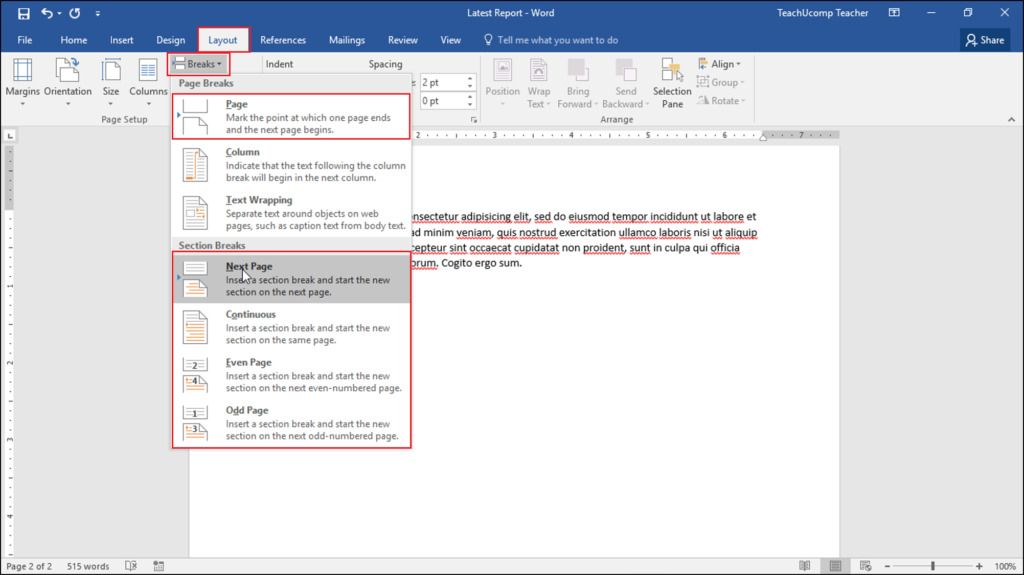
Như vậy bạn đã có thể ngắt trang trong Word 2016 một cách chủ động mà trong cần phải sử dụng nhiều lần phím Enter xuống dòng như trước nữa hoặc đợi tràn dòng để Word tự động chuyển sang dòng mới. Với cách này bạn có thể ngắt trang ở giữa hoặc ở đầu tài liệu một cách dễ dàng.
Cách ngắt trang trong Word 2003 hoặc 2007
Nếu bạn đang sử dụng các phiên bản Office đã cũ như Microsoft Word 2003 hoặc 2007 thì cách ngắt trang trong Word 2016 hay 2010 có sự khác biệt rất lớn.
Các bước thực hiện được trình bày như sau:
Bước 1: Mở file tài liệu Word bạn muốn ngắt trang lên.
Bước 2: Đưa con trỏ đến nơi bạn muốn ngắt dòng bằng cách kích chuột trái vào vị trí đó.
Bước 3: Tiếp theo bạn hãy chọn Insert trên thanh công cụ ở trên và chọn Break.
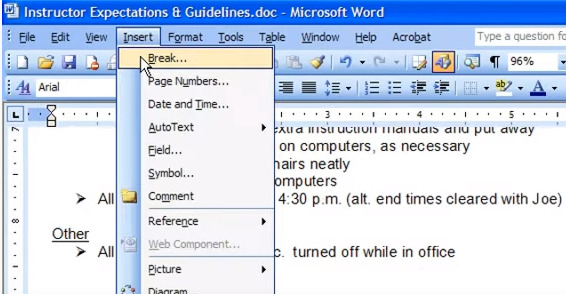
Bước 4: Tích chọn Page break nếu bạn muốn ngắt trang, sau đó chọn kiểu ngắt trang trong 4 kiểu được cung cấp ở mục Section break types bên dưới và được mô tả chi tiết ở phần trên của bài viết, bạn đọc có thể tham khảo thêm để biết chức năng của từng kiểu.
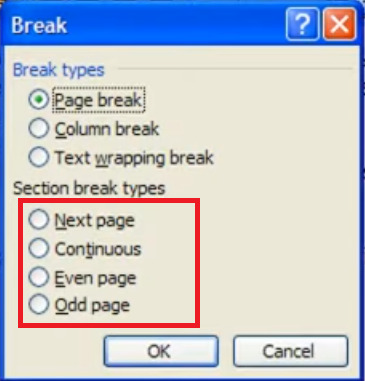
Cách ngắt trang trong Word 2016, 2013 hoặc 2010 bằng phím tắt
Bạn có thể nhanh chóng tạo một ngắt trang tại nơi con trỏ đang nhấp nháy bằng hoặc bạn có thể đưa đến vị trí muốn ngắt trang và nhấn tổ hợp phím Ctrl + Enter trên bàn phím máy tính để tạo ra một trang mới chứa các nội dung sau con trỏ Word.
Cách bỏ ngắt trang trong Word
Với những trường hợp muốn xóa bỏ ngắt trang mà bạn đã tạo ra trước đó, hãy thực hiện theo các bước sau đây để có thể xóa đi các dấu ngắt trang:
Bước 1: Vào mục Home > nhấn vào nút hiện/ẩn dấu ngắt trang Paragraph.
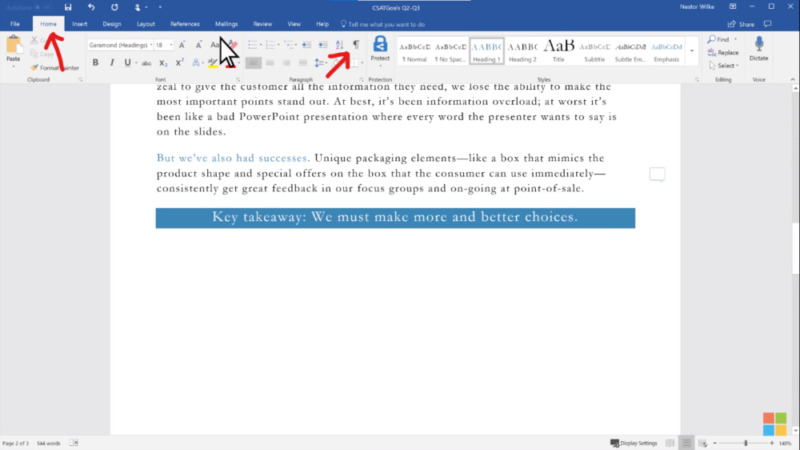
Bước 2: Nhấn đúp chuột trái vào dòng Page Break để bôi đen dấu ngắt trang này.
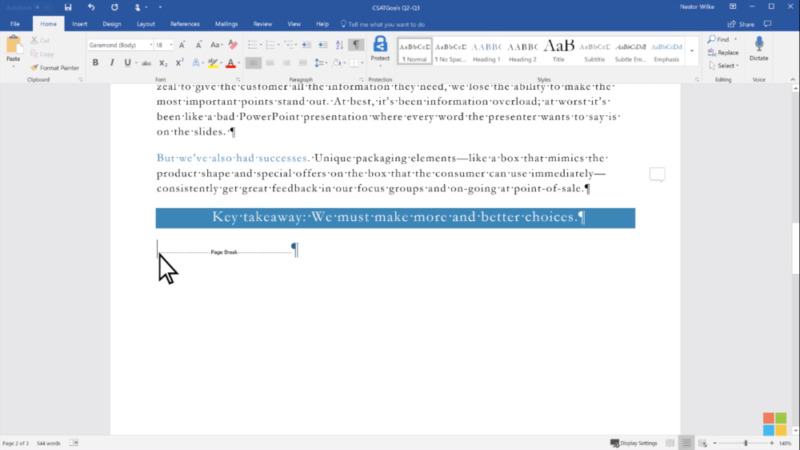
Bước 3: Nhấn nút Delete trên bàn phím để xóa bỏ ngắt trang này đi.
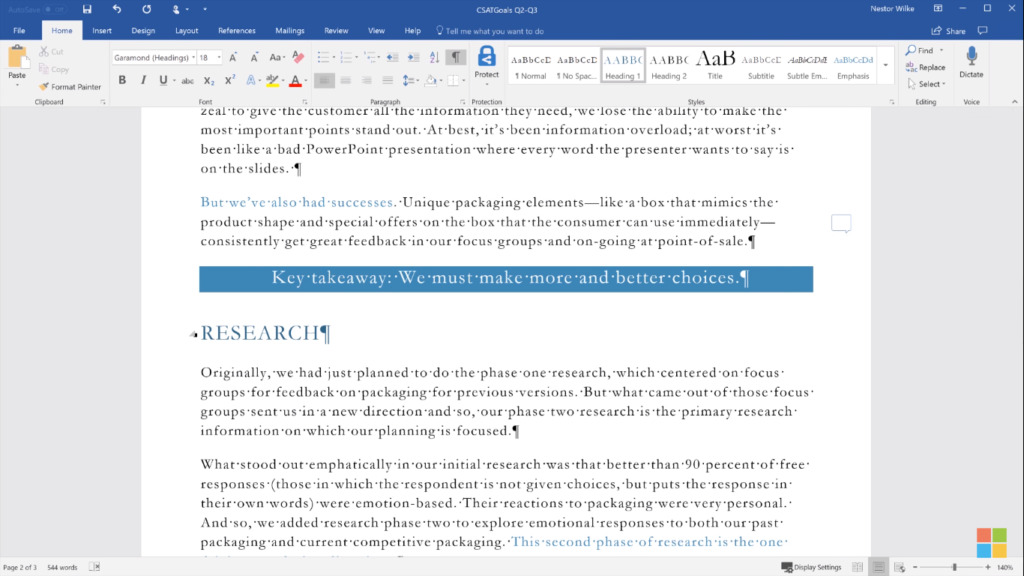
Trên đây là các phần hướng dẫn cách ngắt trang trong Word 2016 đến các phiên bản như 2010 hoặc thấp hơn nữa. Giúp bạn dễ dàng thao tác và làm theo. Giờ đây, bạn có thể định dạng một tài liệu đầy đủ với trang bìa,, mục lục, nội dung và tài liệu tham khảo, tất cả đều có định dạng độc đáo của riêng chúng nhưng được lưu trong cùng một tài liệu và ngắt trang một cách rõ ràng.
Nếu thấy bài viết hướng dẫn cách ngắt trang trong Word này hữu ích hãy để lại Like & Share cũng như bình luận ở phần bên dưới nếu có bất kỳ thắc mắc cần giải đáp nào khác. Cảm ơn đã theo dõi và đừng quên ghé thăm thường xuyên trang Phanmemgoc.vn để tìm hiểu thêm nhiều kiến thức và hướng dẫn hữu ích khác nữa nhé.