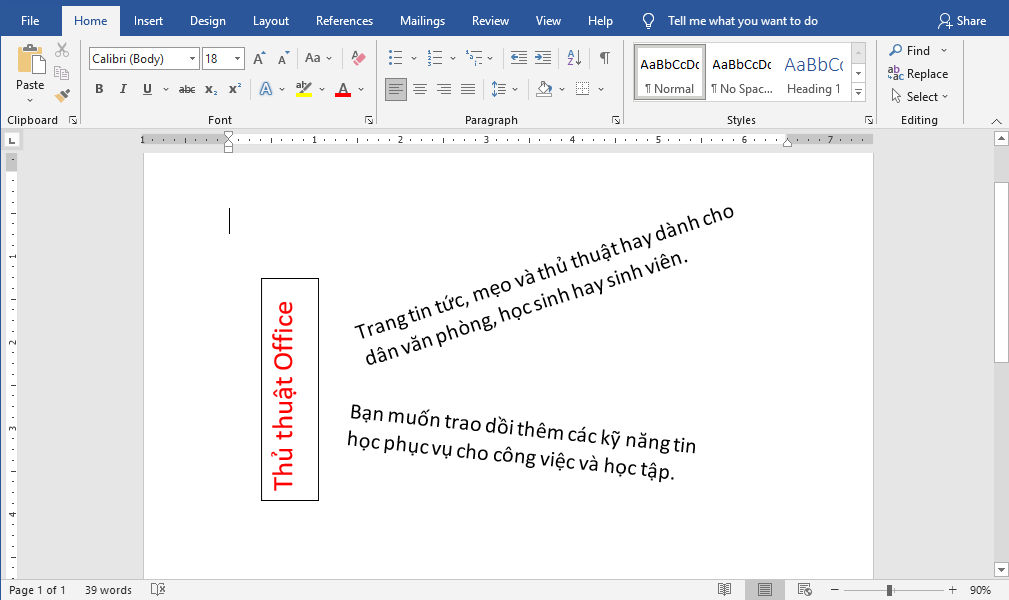4 cách xoay chữ trong Word làm cho tài liệu của bạn trông bắt mắt hơn
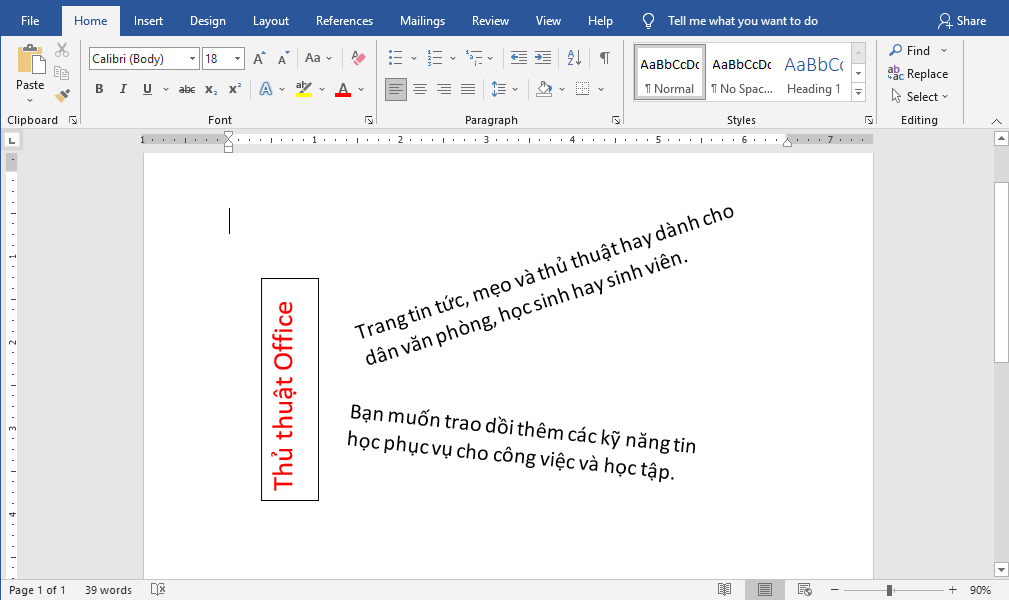
Cách xoay chữ trong Word sử dụng công cụ Text Box
Hộp văn bản giúp bạn dễ dàng thay đổi hướng của văn bản trong word. Tất cả những gì bạn làm là tạo hộp văn bản, thêm một số văn bản và quyết định cách xoay hộp văn bản sao cho đúng với ý tưởng của bạn nhất.
Bước 1: Để tạo hộp văn bản, hãy chọn Insert > Text Box và chọn một trong các thiết kế dựng sẵn. Để thêm văn bản, hãy chọn hộp văn bản và bắt đầu nhập.
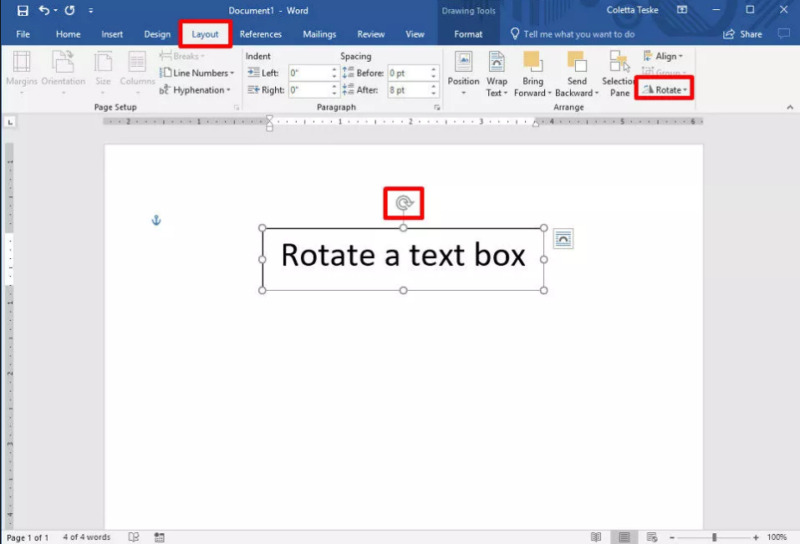
Bước 2: Để xoay văn bản bằng nút xoay hộp văn bản, hãy chọn hộp văn bản và kéo tay xoay sang phải hoặc sang trái. Thả nó ra khi văn bản theo hướng bạn muốn.
Gợi ý: Để xoay hộp văn bản theo gia số 15 độ, hãy giữ phím Shift trên bàn phím trong khi kéo chuột trên nút xoay Text Box.
Bước 3: Để xoay hộp văn bản 90 độ:
- Trong Word trên Windows: Chọn hộp văn bản, chọn Layout > Rotate và chọn xoay phải 90 độ hoặc xoay trái 90 độ bằng các nút gợi ý có sẵn trong menu thả xuống.
- Trong Word trên Mac: Bấm vào hộp văn bản, bấm Shape Format > Arrange > Rotate > Rotate và chọn Rotate Right 90° hoặc Rotate Left 90°.
Bước 4: Để đặt góc xoay tùy chỉnh:
- Trong Word trên Windows: Chọn hộp văn bản, chọn Layout > Rotate, và chọn More Rotation Options. Trong cửa sổ tùy chỉnh Layout xuất hiện, từ tab Size, thay đổi số góc xoay thành góc bạn cần.
- Trong Word trên Mac: Bấm vào hộp văn bản, bấm Shape Format > Arrange > Rotate > Rotate và bấm chọn More Rotation Options. Từ tab Size, thay đổi số góc xoay để văn bản xoay theo hướng bạn cần.
Còn một tùy chọn cho phép bạn bỏ đi các đường viền của hộp Text Box, cách làm như sau:
Chọn hộp văn bản và đi tới Shape Format hoặc Drawing Tools Format > Shape Outline nằm trong nhóm Shape Styles, rồi chọn No Outline là xong.
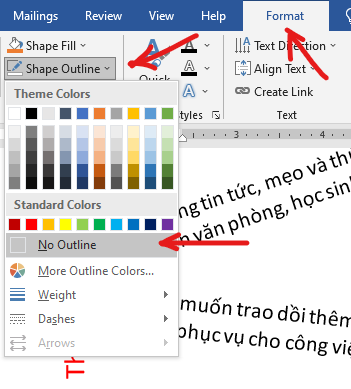
Cách xoay chữ trong đoạn văn bản
Thay vì xoay hộp văn bản, bạn có thể chọn xoay văn bản bên trong hộp. Cũng có thể xoay văn bản bên trong một hình dạng. Chi tiết các bước làm được trình bày như sau:
Để xoay văn bản trong hộp văn bản, hãy chọn Drawing Tools Format > Text Direction và muốn xoay tất cả văn bản đã chọn dựng đứng 90° hãy chọn Rotate all Text 90° hoặc Rotate all Text 270°. Văn bản sẽ xuất hiện theo chiều dọc của trang.
Để căn chỉnh văn bản bên trong hộp văn bản, hãy chọn Drawing Tools Format > Align Text, và căn chỉnh văn bản với bên phải của hộp văn bản, bên trái hoặc chính giữa.
Cách xoay chữ trong Word đối với ô bảng tính
Bạn cũng có thể xoay văn bản bên trong bảng. Xoay văn bản giúp các hàng hẹp trong bảng được hiển thị rõ ràng nội dung tiêu đề mong muốn.
Để tạo bảng, hãy chọn Insert > Table và chọn kích thước bảng bằng cách đưa chuột qua các ô vuông tương ứng với số cột và số hàng của bảng. Hoặc nhấn Insert Table… và nhập số hàng và số cột trong 2 khung điền Number of Column và Number of Row.
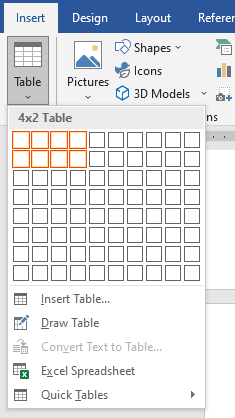
Tiếp theo đây là cách xoay chữ trong Word đối với các ô bảng tính như sau:
Bước 1: Chọn ô chứa văn bản bạn muốn thay đổi hướng.
Bước 2. Để thay đổi hướng văn bản, hãy chọn Table Tools Layout > Text Direction. Văn bản sẽ xoay sang phải. Chọn Text Direction một lần nữa để xoay văn bản thêm 90 độ.
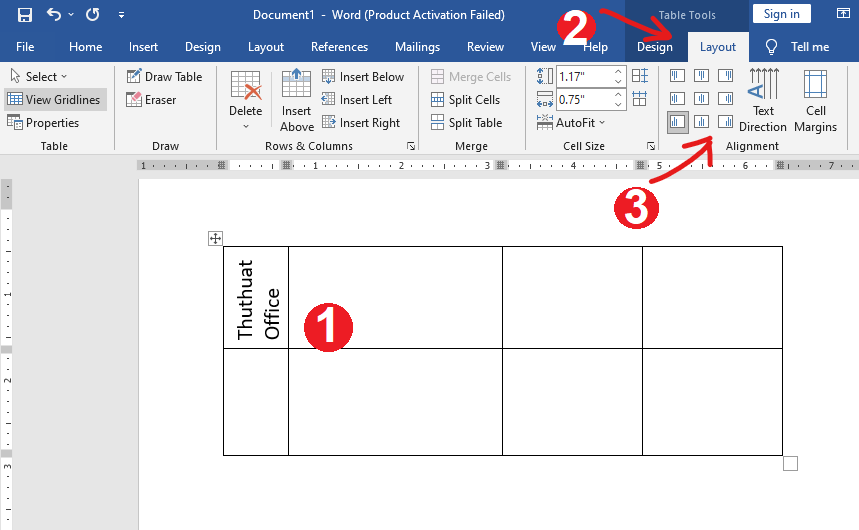
Bước 3. Để thay đổi căn chỉnh văn bản, hãy chọn tùy chọn Alignment để thay đổi cách văn bản xuất hiện trong ô. Bạn có thể căn chỉnh văn bản ở giữa, sang trái, sang phải, dưới cùng hoặc lên trên cùng.
Cách xoay chữ trong Word đối với kiểu chữ dạng WordArt
Để có thể xoay các chữ nghệ thuật WordArt trong Word, trước tiên ta phải tạo một chữ nghệ thuật vào trong tập tài liệu của bạn bằng cách chọn tab Insert trong thanh công cụ, tiếp đến tìm đến nút lệnh WordArt nằm trong nhóm Text.
Chọn kiểu chữ nghệ thuật bạn muốn và gõ chữ bạn muốn nhập vào trong hộp nhập văn bản YOUR TEXT HERE.
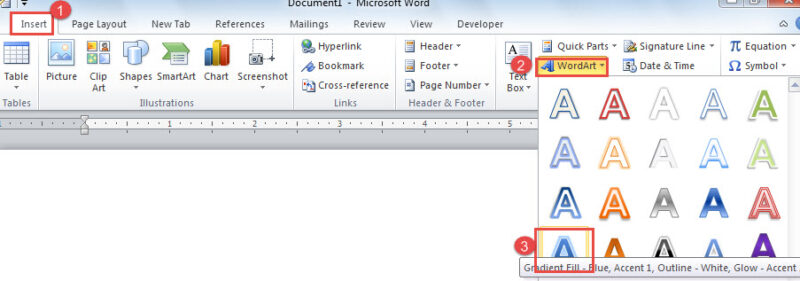
Lúc này bạn có thể thấy nút xoay chữ trong hộp văn bản nghệ thuật vừa tạo, dùng chuột để xoay theo hướng bạn muốn.
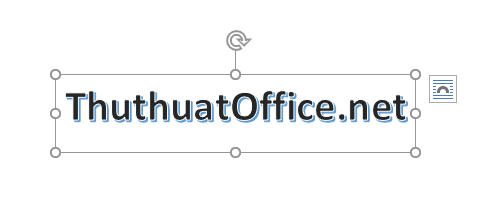
Nếu bạn muốn thiết lập số góc thủ công thì cách xoay chữ trong Word khi bạn sử dụng chữ nghệ thuật WordArt cũng tương tự như các bước hướng dẫn trong các phần trước đó của bài viết:
Bước 1: Chọn hộp văn bản WordArt và chọn tab Format nếu như Word không tự mở tab này cho bạn.
Bước 2: Chọn một trong các nút sau đây, chúng đều có chức năng xoay chữ WordArt.
- Text Direction nằm trong nhóm Text và chọn một kiểu xoay chữ trong 3 kiểu có sẵn của nút lệnh này.
- Rotate nằm trong nhóm Arrange và nhấp mũi tên trỏ xuống để mở menu có 4 kiểu xoay cơ bản và bạn có thể tùy chỉnh số góc bằng cách nhấn vào nút More Rotation Options.
Bước 3: Trong bảng Layout, mở tab Size và thay đổi số góc trong Rotate. Nhấn OK để hoàn tất.
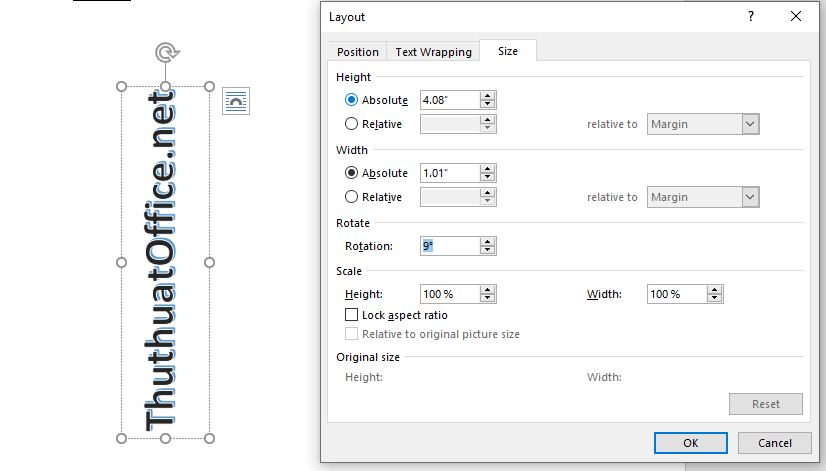
Trên đây là tất cả các cách xoay chữ trong Word mà bạn có thể làm được, từ cách xoay dòng chữ đến các chữ nghệ thuật thuộc kiểu WordArt hay các tiêu đề bị thiếu diện tích hiển thị ngang cần phải xoay dọc lại. Nếu bạn là một người hay soạn thảo văn bản trong Word, hãy luyện tập thường xuyên các cách xoay chữ trong Word này để dễ dàng thiết kế ra được các mẫu văn bản đẹp mắt.
Nếu thấy bài viết xoay chữ trong Word này hữu ích hãy để lại Like & Share cũng như bình luận ở phần bên dưới nếu có bất kỳ thắc mắc cần giải đáp nào khác. Cảm ơn đã theo dõi và đừng quên ghé thăm thường xuyên trang Phanmemgoc.vn để tìm hiểu thêm nhiều kiến thức và hướng dẫn hữu ích khác nữa nhé.