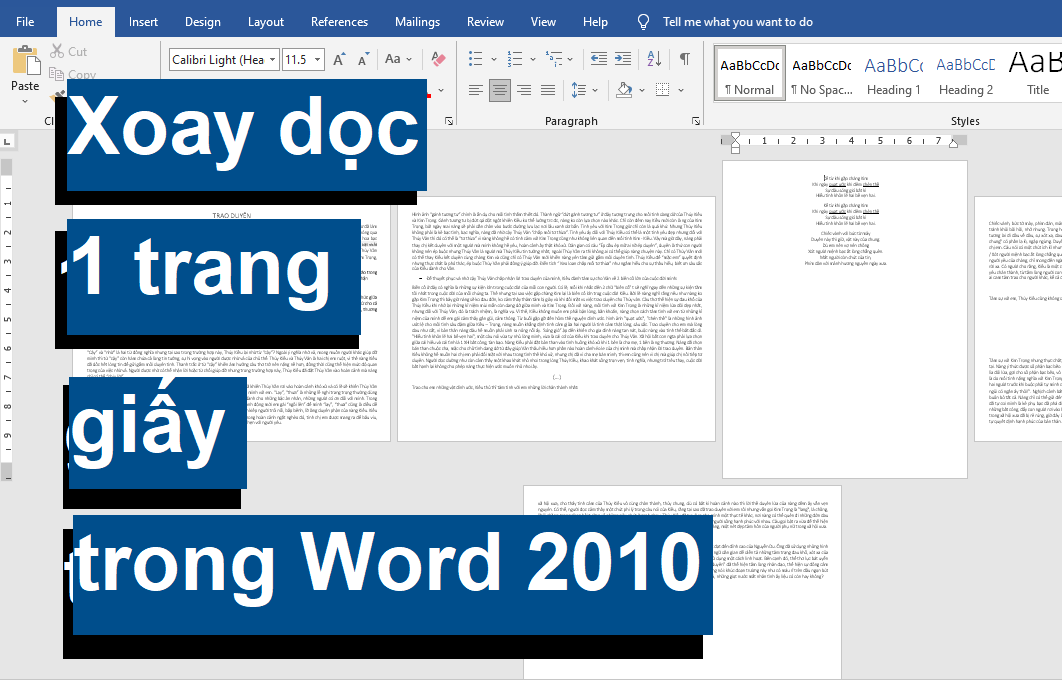Cách xoay dọc 1 trang giấy trong Word 2010 nhanh chóng chỉ với vài thao tác đơn giản
Bạn sẽ gặp phải những trường hợp khi trao đổi công việc hay tài liệu học tập chỉ có ở dạng nằm, và bạn sẽ muốn xoay lại kiểu trình bày nội dung trang thành dọc cho tập tài liệu đó. Hãy xem qua cách xoay dọc 1 trang giấy trong Word 2010 trong bài viết của Phanmemgoc.vn ngay dưới đây nhé.
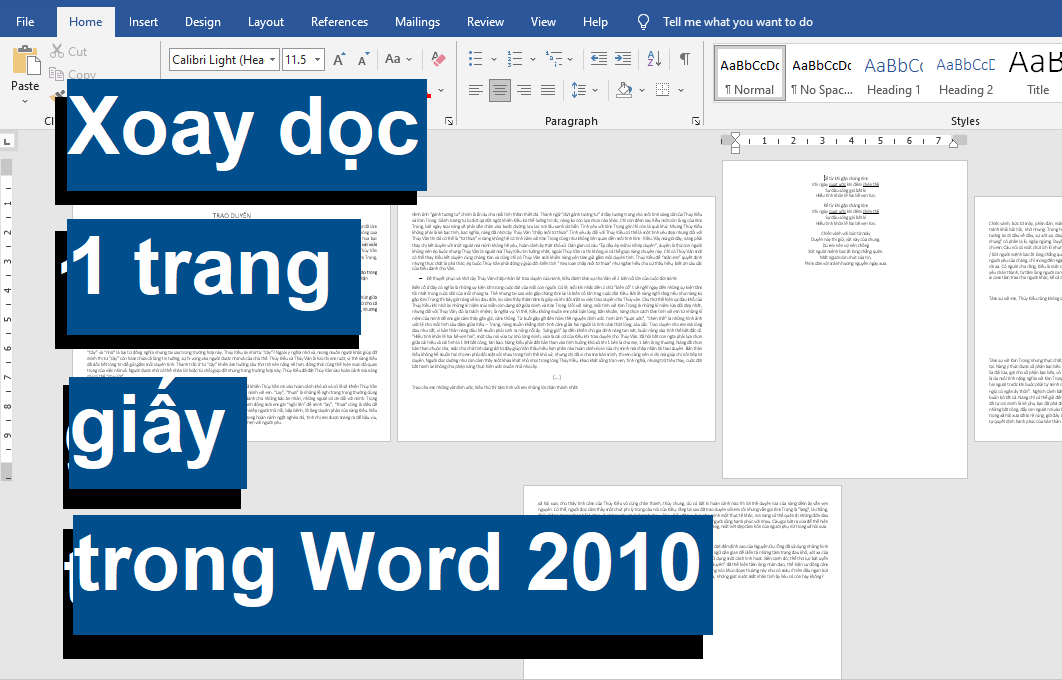
Cách xoay dọc 1 trang giấy trong Word 2010 nhanh chóng
Bạn có thể chuyển từ kiểu trình bày các trang tài liệu từ dạng ngang sang dạng dọc và ngược lại một cách rất nhanh chóng. Điều này sẽ áp dụng cho kết cấu của tất cả các trang có trong tập tài liệu của bạn.
Sau đây là cách xoay dọc 1 trang giấy trong Word 2010 nhanh chỉ với một vài bước sau:
Bước 1: Mở tập tài liệu bạn muốn chuyển đổi sang kiểu trang nằm dọc bằng phần mềm Microsoft Word 2010 (Bạn có thể làm điều này tương tự trên các phiên bản Word 2007, 2013 và 2016).
Bước 2: Trên thanh công cụ Ribbon, nhấp chuột vào tab Layout. Bạn sẽ thấy ngay được nút lệnh Orientation nằm trong nhóm Page Setup.
Bước 3: Nhấp chuột vào Orientation và chọn Portrait để chuyển tập tài liệu của bạn từng dạng nằm ngang sang dạng dọc, áp dụng cho toàn bộ các trang đang có trong tài liệu này.
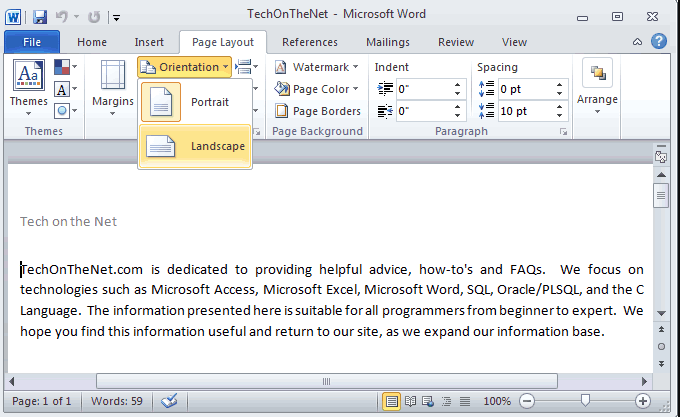
Nếu điều bạn đang tìm kiếm không phải là làm thế nào để xoay dọc tất cả các trang trong Word của bạn. Mà điều bạn cần là cách xoay dọc 1 trang giấy trong Word 2010 và các trang còn lại vẫn nằm ở dạng nằm ngang. Thế làm điều đó như thế nào, bạn đọc có thể tham khảo tiếp phần sau đây để tìm thấy câu trả lời cho mình.
Cách xoay dọc 1 trang giấy trong Word 2010
Xét ví dụ trong trường hợp dưới đây, bạn đang có tập tài liệu ở dạng trang giấy nằm ngang cho tất cả, và bạn muốn có riêng một trang giấy dạng dọc chỉ để chứa riêng một bảng danh sách dài mà ở dạng nằm ngang thì quá dư thừa không gian thông tin cho mỗi dòng và hiện không đủ hết tất cả danh sách người trong một trang.
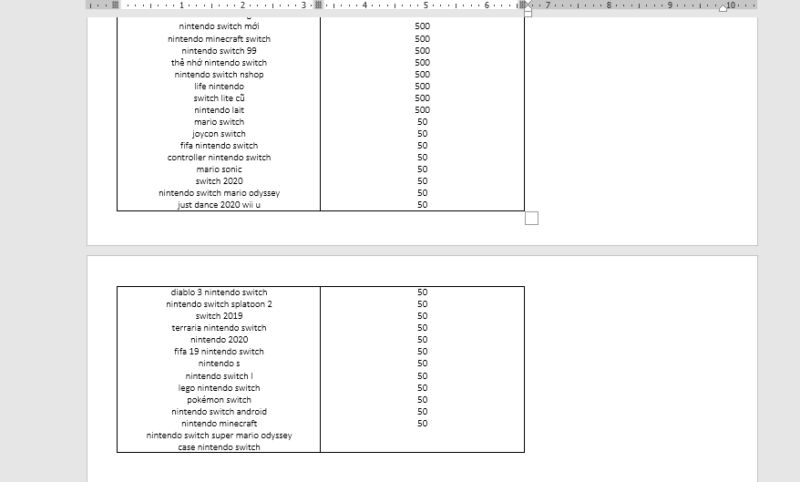
Để xoay dọc 1 trang giấy trong Word 2010 hay các phiên bản Word 2007, 2013 và 2016. Các bước thực hiện như sau:
Bước 1: Mở tập tài liệu bạn muốn thực hiện ý định trên bằng phần mềm Microsoft Word.
Bước 2: Tìm đến đoạn bạn muốn xoay dọc 1 trang giấy từ dạng ngang sang dọc.
Bước 3: Thực hiện việc tách nội dung bạn muốn để ở trang dọc đó thành một trang riêng biệt. Để con trỏ ở điểm đầu phần nội dung muốn ngắt sau đó nhấp chuột vào tab Layout, chọn Breaks và chọn Next Page để chèn dấu ngắt trang mới.
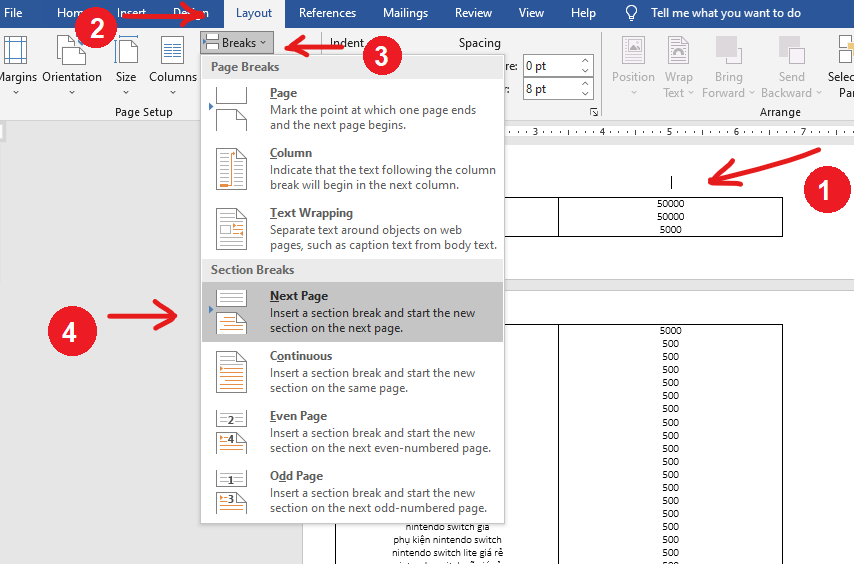
Thực hiện các bước chèn dấu ngắt trang tương tự với trang dưới để tách hẳn phần nội dung, mà ở đây là bảng số liệu thành một phần riêng biệt với các trang còn lại.
Đưa con trỏ nằm ở đoạn cuối bảng danh sách, lặp lại các thao tác mở Layout > Breaks > Next Page.
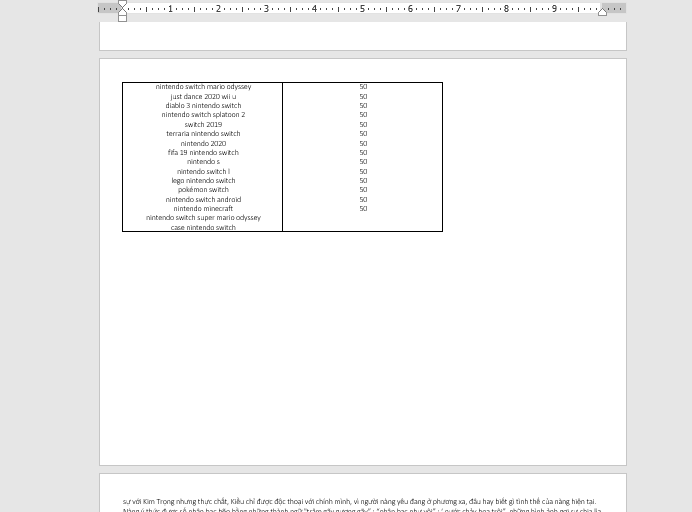
Bước 4: Bắt đầu tiến hành xoay dọc 1 trang trong Word 2010 bằng cách đưa con trỏ vào phần trang muốn xoay dọc, mở tab Layout, nhấp chuột vào nút lệnh Orientation và chọn Portrait.
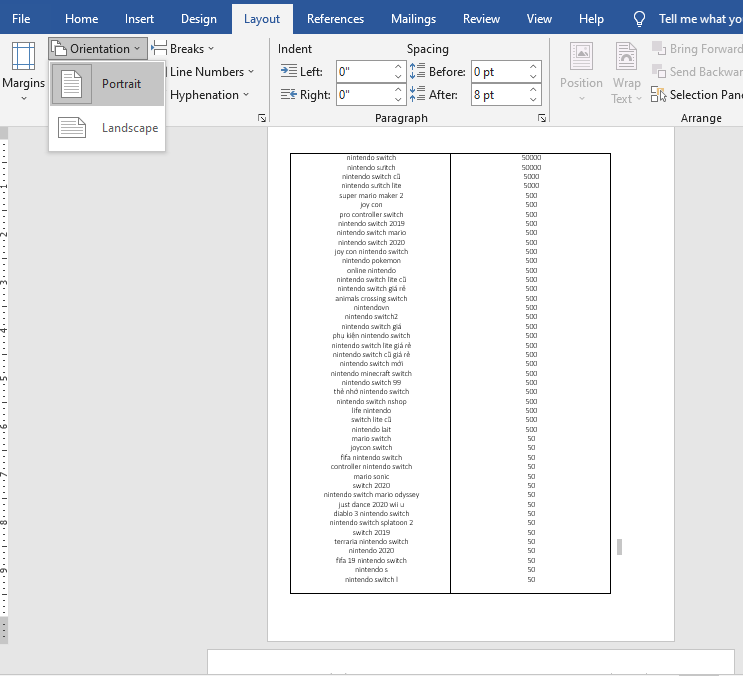
Bạn đã hiểu rõ được cách xoay dọc 1 trang giấy trong Word 2010 là làm như thế nào rồi. Vậy với trường hợp ngược lại thì chúng ta làm thế nào. Cùng xem cách xoay ngang 1 trang giấy trong Word 2010 ở phần tiếp sau đây.
Cách xoay ngang 1 trang giấy trong Word 2010
Trường hợp bạn muốn xoay ngang 1 trang giấy trong tập tài liệu thì sao. Đơn giản thôi, bạn cứ thực hiện các bước như ở phần hướng dẫn cách xoay dọc 1 trang giấy trong Word 2010 ở trên.
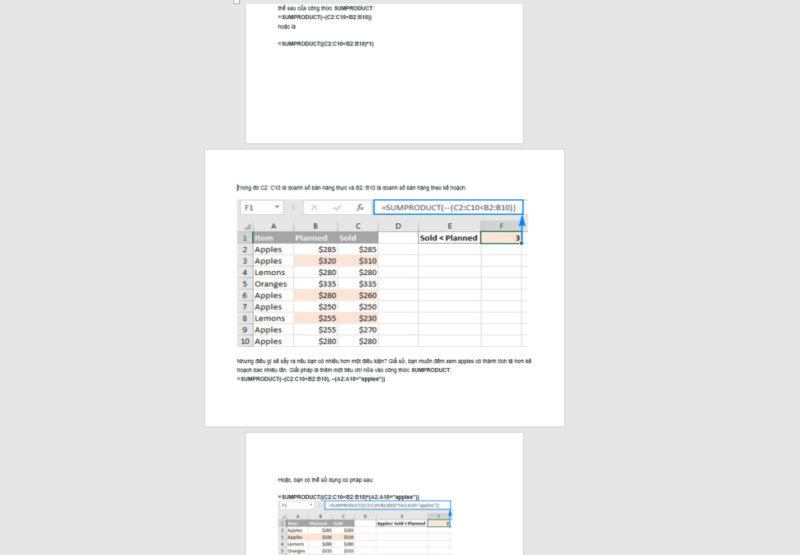
Các bước được hướng dẫn ngắn gọn như sau:
Bước 1: Thực hiện việc chèn dấu ngắt trang ở phía trước và phía sau của phần nội dung bạn muốn đặt trong trang nằm ngang này bằng cách bấm Layout > Breaks > Next Page.
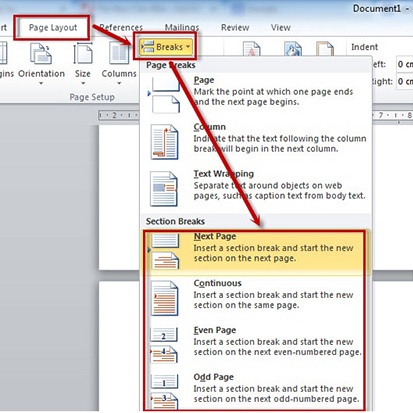
Bước 2: Nhấp chuột vào trang bạn vừa ngắt và muốn xoay sang dạng ngang. Chọn Layout > Orientation > Landscape.
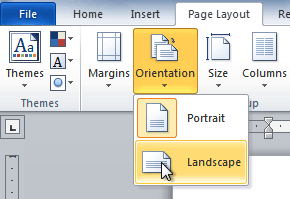
Bây giờ bạn đã có thể thiết kế và trình bày tập tài liệu của mình một cách chuyên nghiệp và gọn gàng hơn với cách xoay dọc 1 trang giấy trong Word 2010 với các bước hướng dẫn làm cụ thể ở trên. Không những thế bạn còn có thể tùy biến cho các trường hợp ngược lại.
Nếu thấy bài viết hướng dẫn cách xoay dọc 1 trang giấy trong Word này hữu ích hãy để lại Like & Share cũng như bình luận ở phần bên dưới nếu có bất kỳ thắc mắc cần giải đáp nào khác. Và hãy ghé thăm thường xuyên trang Phanmemgoc.vn để tìm hiểu thêm nhiều kiến thức và hướng dẫn hữu ích khác nữa nhé.