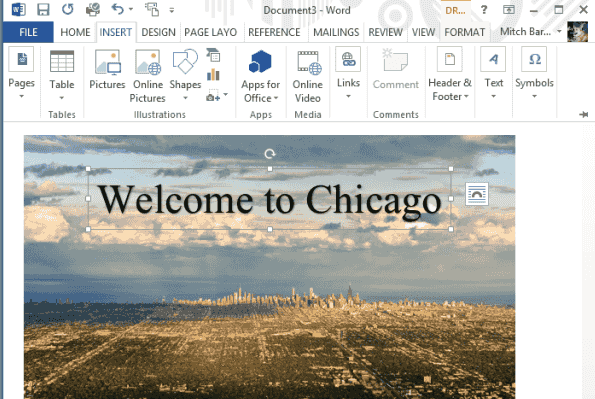Cách tạo Background trong Word 2016 mang nhiều màu sắc và thu hút
Cách tạo Background trong Word 2016 mang nhiều màu sắc và thu hút ánh nhìn mà bạn nên biết
Bạn có thể nhanh chóng tăng thêm sự hấp dẫn và trực quan trong tệp tài liệu của mình bằng cách thêm màu nền, hình ảnh hoặc họa tiết. Bạn có thể chọn từ nhiều màu sắc và hiệu ứng họa tiết độc đáo. Thêm hình nền đầy màu sắc có thể hữu ích khi tạo tài liệu quảng cáo, thuyết trình hoặc tiếp thị. Cùng tìm hiểu cách tạo Background trong Word 2016 được Phanmemgoc.vn chia sẻ trong bài viết dưới đây.
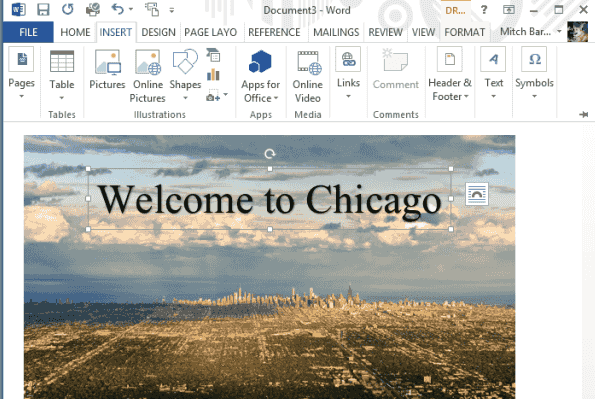
Tạo Background trong Word 2016
Background trong tài liệu Word có thể là thay đổi màu nền trắng xóa mặc định của Word thành một màu nền khác đặc sắc hơn, bạn cũng có thể thêm một ảnh nền mờ nhạt chìm dưới cùng làm nổi bật hơn các đối tượng nằm ở trên như chữ hay các định dạng khác.
Cách tạo Background trong Word 2016 với màu nền đơn sắc
Bước 1: Để thêm màu nền vào tài liệu của bạn, hãy chuyển sang tab Design trên thanh công cụ của Word, rồi bấm nút lệnh Page Color trong nhóm Page Background.
Điều này mở ra một menu thả xuống với một lựa chọn các màu sắc, bao gồm màu chủ đề và màu tiêu chuẩn. Bấm vào một màu để áp dụng nó cho nền trang.
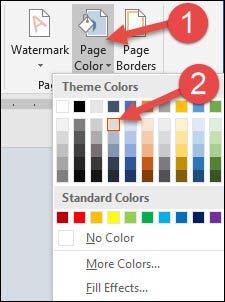
Bước 2: Để có nhiều tùy chọn màu hơn nữa, hãy nhấp vào More Color.
Bước 3: Trong cửa sổ Colors mới mở ra, hãy bấm tab Custom, rồi bấm vào bất kỳ đâu trong lăng kính màu để chọn một màu. Bạn cũng có thể nhập giá trị RGB vào các trường tương ứng nếu bạn đang tìm kiếm một màu cụ thể. Khi bạn đã hoàn tất, hãy nhấp vào nút OK.
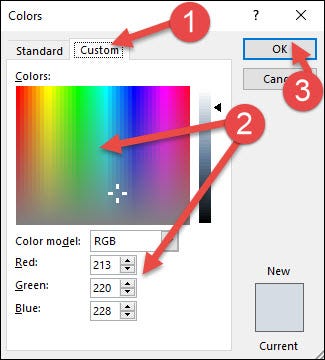
Để biết thêm tùy chọn, hãy nhấp vào tab Standard. Bấm vào một màu từ bảng màu, và sau đó nhấp vào nút OK.
Nếu bạn không thích sử dụng màu đơn sắc để làm màu nền cho trang của bạn, Word vẫn còn một tính năng nữa nằm trong menu nút lệnh Page Color.
Tạo Background trong Word 2016 với hình họa tiết
Để thêm họa tiết vào nền tài liệu của bạn, hãy chuyển sang tab Design trên thanh công cụ của Word, tìm đến nhóm lệnh Page Background và nhấp vào nút lệnh Page Color. Trong menu thả xuống, nhấp vào tùy chọn Fill Effects.
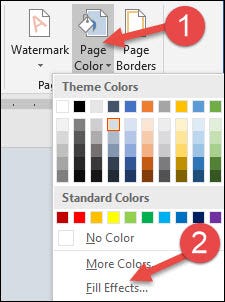
Trong cửa sổ Fill Effects, chuyển sang tab Texture, chọn một hình họa tiết bạn thích và sau đó nhấp vào nút OK.
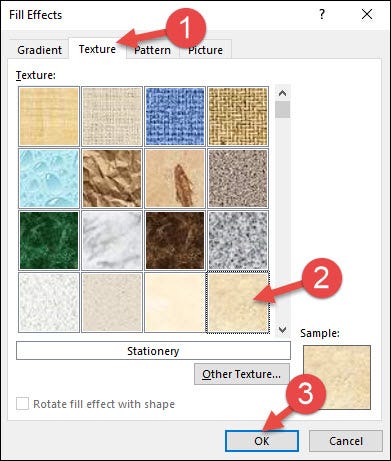
Bạn cũng có thể sử dụng chuyển lại màu nền hoặc mẫu họa tiết làm nền bằng cách chuyển qua lại giữa 2 tab Texture và Pattern.
Cách chèn hình ảnh chìm trong Word 2016
Với cách này, bạn có thể tạo Background trong Word 2016 bằng những hình ảnh mà bạn có trong máy tính của mình.
Để thêm ảnh vào nền tài liệu của bạn, hãy tiếp tục mở lại tab Design trên thanh công cụ, tìm tới nút Page Color. Trong menu thả xuống, nhấp vào tùy chọn Fill Effects.
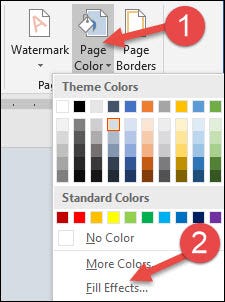
Trong cửa sổ Fill Effects chuyển sang tab Picture, rồi bấm nút Select Picture…
Cửa sổ chèn ảnh mở ra cho phép bạn chọn hình ảnh từ ổ đĩa cục bộ trên máy tính của mình hoặc thông qua tìm kiếm trên Bing hoặc từ OneDrive. Sau khi thực hiện lựa chọn của bạn, bạn sẽ thấy mình trở lại trong cửa sổ Fill Effects, nơi bạn có thể nhấp vào nút OK để chèn ảnh nền.
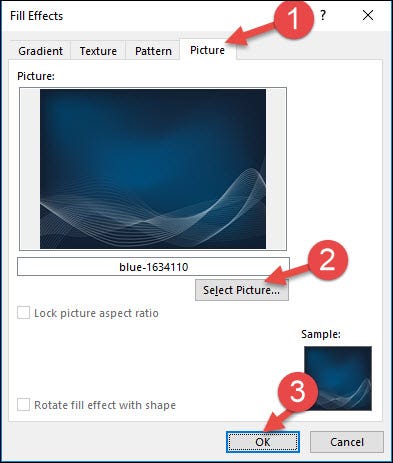
Xóa bản tạo Background trong Word 2016
Nếu không muốn sử dụng Background trong tài liệu của bạn nữa. Hãy tìm đến tab Design trên thanh công cụ. Nhấp chuột vào nút Page Color trong nhóm Page Background. Sau đó chọn vào nút No Color trong menu thả xuống.
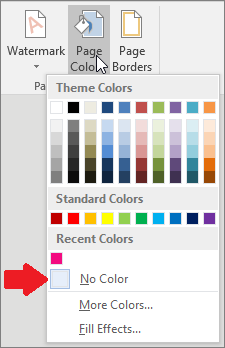
Nếu bạn chọn một màu tối để tạo Background trong Word 2016 của bạn, hãy cân nhắc thay đổi màu văn bản của bạn thành màu trắng hoặc màu sáng để nó tương phản tốt và nổi bật hơn giúp tài liệu bạn trông rõ ràng hơn. Việc thêm màu nền, ảnh hoặc họa tiết vào tài liệu Word có thể làm cho tài liệu của bạn trông hấp dẫn hơn cũng như thêm một chút tính cách riêng của bạn.
Nếu bạn thấy cách tạo Background trong Word 2016 này hữu ích với bạn đừng quên để lại Like & Share cũng như bình luận ở phần bên dưới nếu có bất kỳ thắc mắc cần giải đáp nào khác.
Ghé thăm thường xuyên trang Phanmemgoc.vn để tìm hiểu thêm nhiều kiến thức và hướng dẫn hữu ích khác về các phần mềm tin học và kỹ năng cho dân văn phòng nhé.