Phủ kín mực in lên mặt giấy với cách in hết khổ giấy A4 trong Word 2010
Thông thường, khi in tài liệu, một số lề khoảng trắng sẽ bao xung quanh trang giấy của bạn để làm cho các trang trông gọn và không bị che khi đóng thành sách. Nhưng đôi khi bạn muốn in toàn bộ trang mà không có lề của tài liệu, làm thế nào bạn có thể đạt được điều đó? Bài viết này sẽ chỉ cho bạn cách in hết khổ giấy A4 trong Word 2010 mà đội ngũ Phanmemgoc.vn thường xuyên sử dụng.

Liệu có in hết được khổ giấy A4 hay không?
Đa phần tất cả máy in đều có thể in phủ nội dung hết toàn bộ trang giấy A4 mà không có khoảng trắng giữa các lề của trang giấy A4. Nhưng bạn sẽ nhận được các cảnh báo là bạn đang thực hiện hành động đó và bạn có quyền đồng ý hoặc thay đổi lại quyết định.
Những trường hợp mà bạn có thể muốn in phủ toàn bộ nội dung hết trang giấy A4 hoặc các khổ trang khác đa phần đến từ việc in trang bìa tài liệu, in trang ảnh, in poster hay tờ quảng cáo…
Ngay cả khi tất cả các cài đặt từ cách in hết khổ giấy A4 trong Word 2010 theo hướng dẫn trong bài viết này, bạn vẫn có thể thấy rằng tài liệu của mình sẽ không thể in khi không có khoảng cách lề. Đó thường là do trình điều khiển máy in đã mặc định đặt lề trống cho tài liệu và bạn phải thay đổi lại điều đó, tài liệu của bạn sẽ in với đường viền hoặc chương trình của bạn sẽ cho bạn biết rằng bạn đang cố in tài liệu quá lớn so với cỡ trang.
Khi đã biết được các yếu tố cản trở việc in phủ toàn bộ mặt trang giấy. Dưới đây là những cách in hết khổ giấy A4 trong Word 2010 trở lên và các phiên bản cũ hơn như Word 2003, 2007. Nếu không thành công hãy thử thay đổi thiết lập thủ công cho máy in để giải quyết vấn đề.
Cách in hết khổ giấy A4 trong Word 2010 trở lên
Bạn ít có khả năng in một trang không viền từ phần mềm soạn thảo văn bản, nhưng không phải là không thể nếu máy in của bạn có thể in nhiều kích cỡ lớn hơn chuẩn A4, cách cài đặt rất đơn giản với các bước làm như sau.
Bước 1: Mở tài liệu bạn muốn in phủ kín toàn bộ trang giấy A4 mà không có lề trắng ở các cạnh bằng phần mềm Microsoft Word 2010.
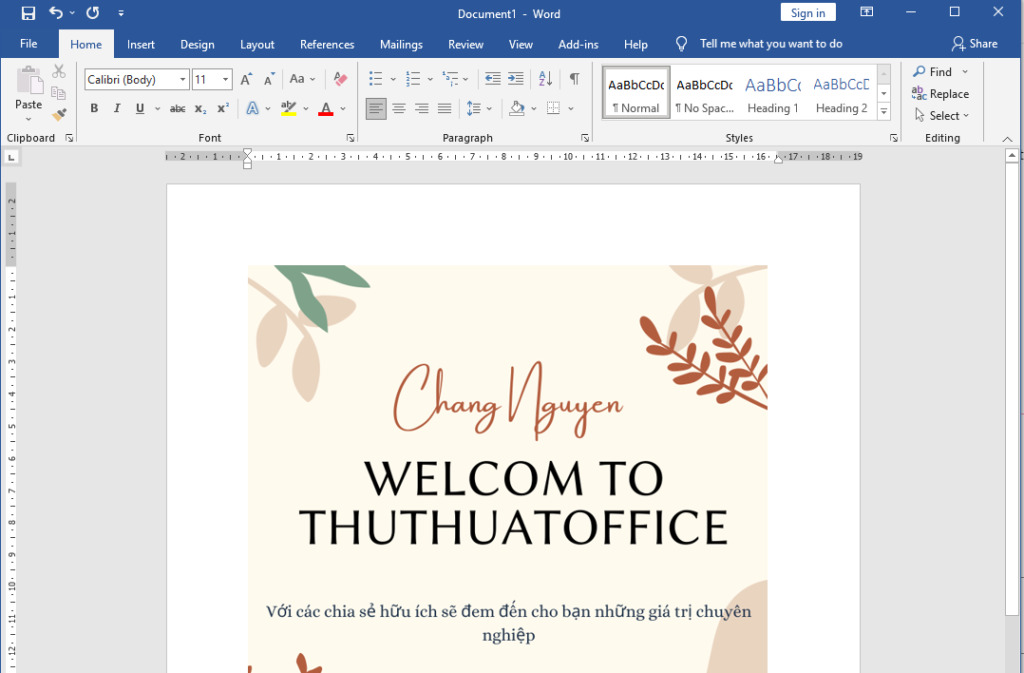
Bước 2: Nhấp chuột vào tab Layout trên thanh công cụ nằm ở dải trên cùng của cửa sổ Word. Nhấp chọn nút Margins và chọn Custom Margins… trong menu xổ xuống. Hoặc bạn có thể chọn nút Page Setup (ô vuông dấu mũi tên chéo xuống nằm ở góc trái dưới cùng của khung Page Setup).
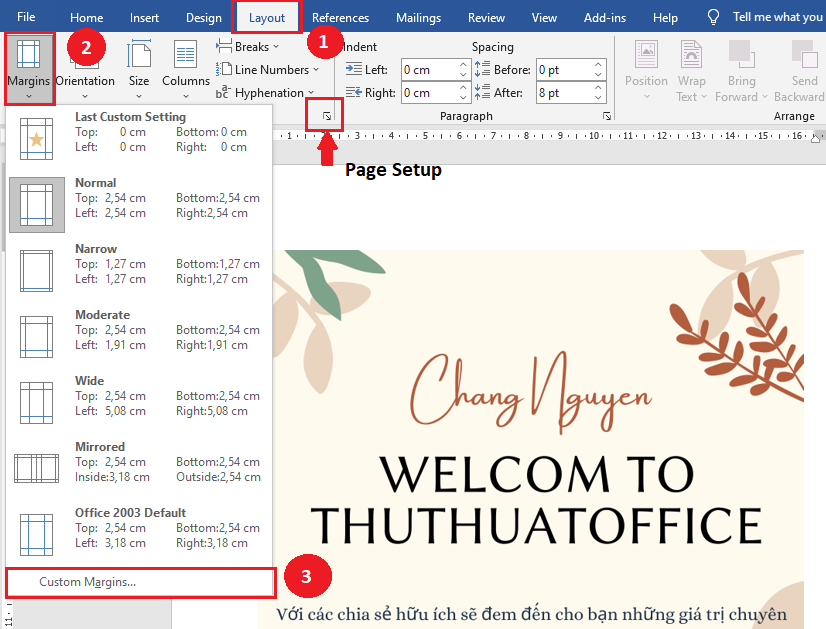
Bước 3: Trong cửa sổ Page Setup mới xuất hiện, tại tab Margins, thay đổi tất cả đơn vị khoảng cách trong các ô Top, Left, Bottom và Right thành số 0. Sau khi thay đổi xong, nhấn nút OK để lưu lại cài đặt.
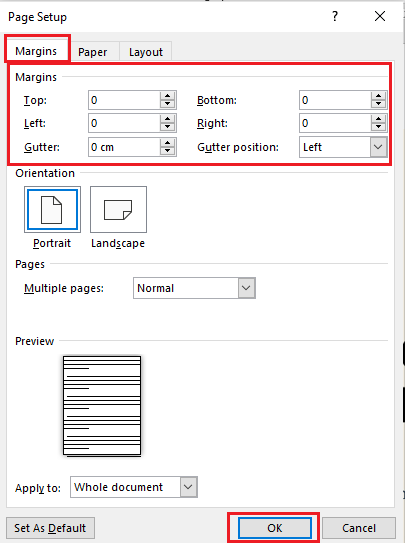
Nếu có một thông báo nhắc nhở, nhấn vào nút Ignore để bỏ qua lời cảnh báo trang không có khoảng cách lề này.
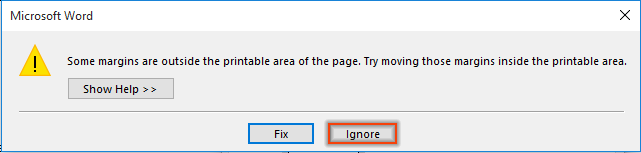
Bước 4: Hiệu chỉnh lại nội dung trong trang để phủ kín khổ giấy A4. Sau đó, nhấn vào tab File > Print (hoặc Ctrl + P) để vào chế độ xem trước khi in. Nhấn nút Print nếu bạn muốn in tài liệu ra giấy.
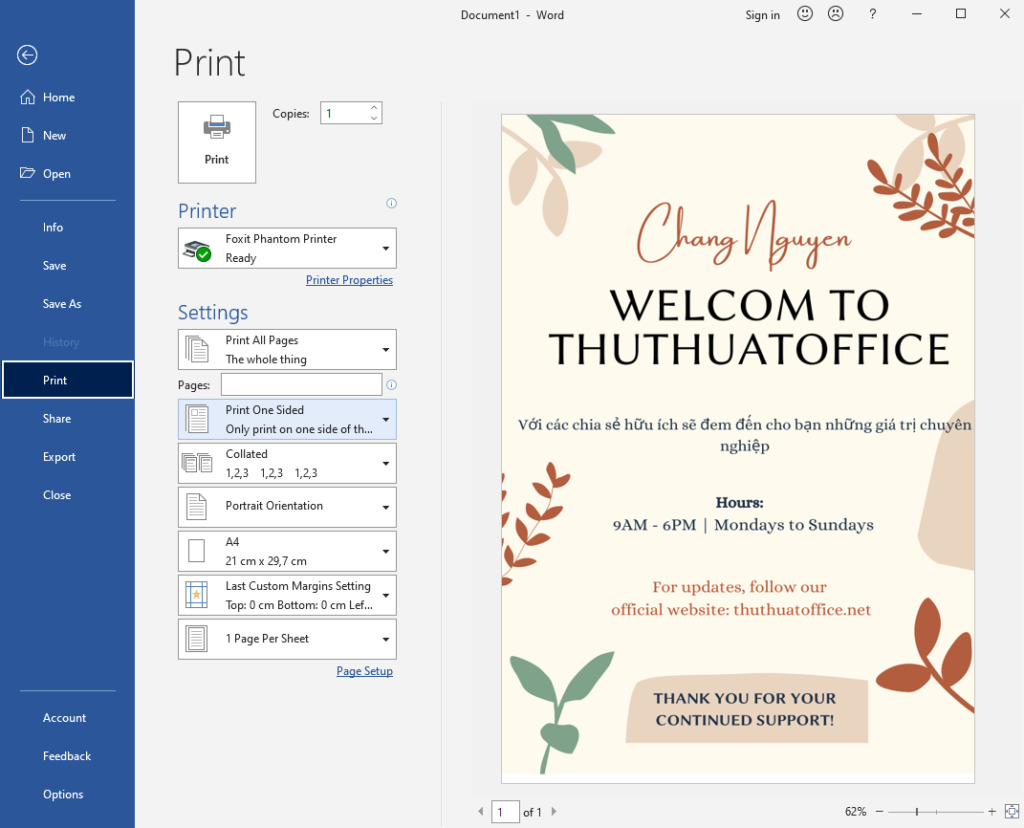
Cách in hết khổ giấy A4 trong Word 2003 và 2007
Đối với các phiên bản cũ hơn như Word 2003 hoặc 2007, các bước thao tác cũng không khác biệt nhiều với cách in hết khổ giấy A4 trong Word 2010 như hướng dẫn ở phần trên của bài viết.
Các bước thực hiện như sau:
Bước 1: Mở tài liệu muốn in hết khổ giấy A4 bằng phần mềm Microsoft Word 2003 hoặc 2007.
Bước 2: Nhấp chuột vào File trên thanh công cụ ở trên cùng cửa sổ và nhấn chọn Page Setup trong menu xổ xuống.
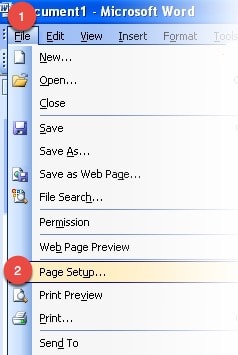
Bước 3: Cửa sổ Page Setup xuất hiện, chuyển qua tab Paper và thay đổi khổ giấy thành A4 trong menu lựa chọn của Paper Size.
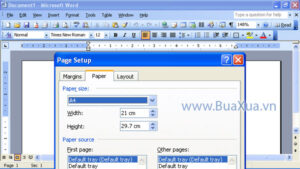
Bước 4: Nhấp chọn lại tab Margins và sửa đổi các thông số trong 4 mục Top, Bottom, Left và Right thành 0. Sau đó nhấn nút OK để áp dụng thay đổi.
Bước 5: Hiệu chỉnh lại nội dung trên trang để phủ kín cả trang giấy A4 theo ý muốn của bạn. Sau đó, nhấn Ctrl + P để in ra giấy hoặc xem trước trước in.
Sửa đổi cài đặt máy in
Đôi khi bạn đã thực hiện việc thay đổi khoảng cách lề giữa các cạnh trên trang theo cách in hết khổ giấy A4 trong Word 2010 như các bước ở trên và rồi đến khi in ra, máy in lại báo lỗi hoặc vẫn không thể in đầy đủ nội dung trên trang. Điều này có thể đến từ chính máy in.
Để khắc phục điều đó, hãy mở Devices and Printers từ menu Start của Windows, sau đó nhấp chuột phải vào biểu tượng cho máy in của bạn. Chọn Printing preferences từ menu bật lên, sau đó xem các tùy chọn cài đặt trình điều khiển in của bạn cung cấp.
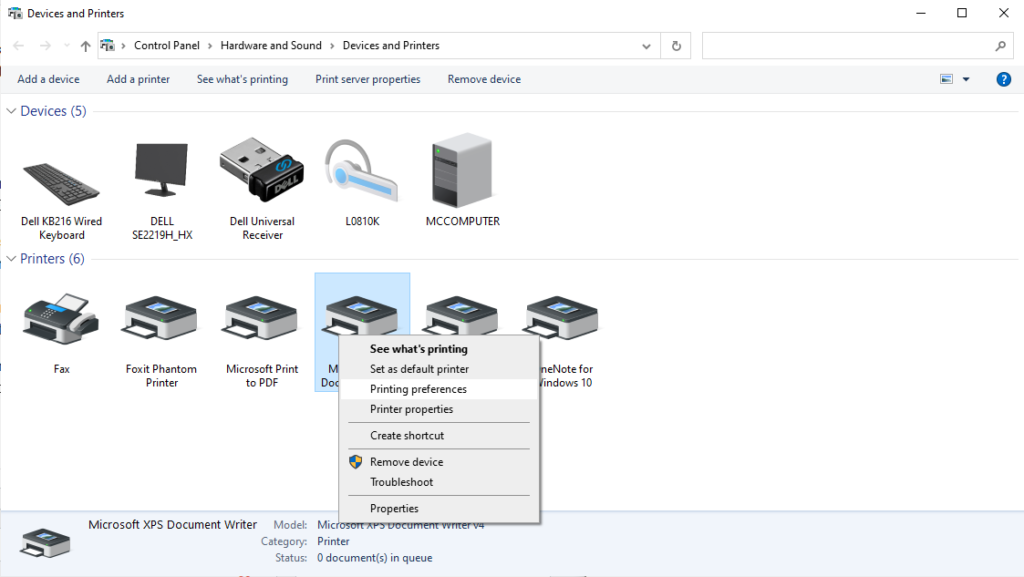
Thông thường, sẽ có một cái gọi là Layout hoặc Page Layout. Khi bạn đã nhấp vào đó, bạn sẽ có tùy chọn để đặt lề in của mình thành 0 theo cách thủ công.
Đối với một số máy in, bạn có thể cần tìm hiểu thêm một tùy chọn nâng cao khác trong nút Advanced để truy cập các cài đặt đó. Các máy in mới hơn, đặc biệt nếu chúng được định hướng bằng ảnh, phải có cài đặt rõ ràng để in không viền.
Chúc bạn thành công với các cách in hết khổ giấy A4 trong Word 2010 theo những hướng dẫn mà chúng tôi chia sẻ ở trên, đặc biệt khi bạn đang cần làm điều đó cho trang bìa tuyệt đẹp của mình. Việc in với lề trang là một phần mặc định trong phần mềm soạn thảo Microsoft Word, giúp tránh các trường hợp sau khi in và ghim chúng thành các tập tài liệu sẽ không bị che đi mất phần nội dung.
Nếu thấy bài viết chia sẻ cách in hết khổ giấy A4 trong Word 2010 này hữu ích với bạn đừng quên để lại Like & Share cũng như bình luận ở phần bên dưới nếu có bất kỳ thắc mắc cần giải đáp nào khác.
Hãy ghé thăm thường xuyên trang Phanmemgoc.vn để tìm hiểu thêm nhiều mẹo hay và thú vị khác về các phần mềm tin học và kỹ năng phát triển bản thân dành cho dân văn phòng nhé.



