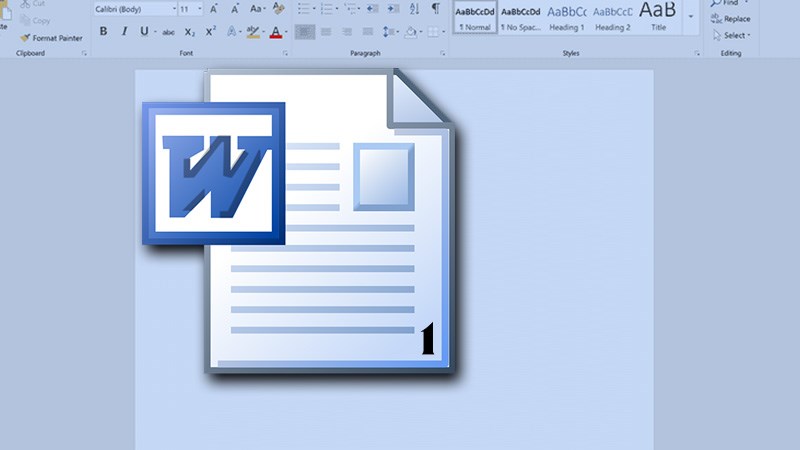3 cách dàn trang trong Word đơn giản chỉ với 30 giây
Cách dàn trang trong Word như thế nào mới đẹp, ấn tượng lại tiết kiệm thời gian? Là một dân văn phòng ắt hẳn đây là một vấn đề mà bạn thường xuyên gặp phải. Cùng tìm hiểu 3 cách dàn trang trong Word được Phanmemgoc.vn gửi đến bạn trong bài viết hướng dẫn chi tiết ngay dưới đây.
Cách dàn trang trong Word 2013, 2016
Có thể bạn chưa biết, các phiên bản Word 2013, 2016 hay các phiên bản khác như Word 2007, 2010 và gần đây nhất là 2019 đều có cách dàn trang tương tự như nhau. Vậy nên bạn có thể tham khảo chi tiết hướng dẫn tổng quan dưới đây và áp dụng vào phiên bản hiện có trên máy tính của mình nhé.
Các bước thực hiện cách dàn trang trong Word như sau:
Bước 1: Tại thanh công cụ Home, chọn tab Layout, chọn tiếp Margin.
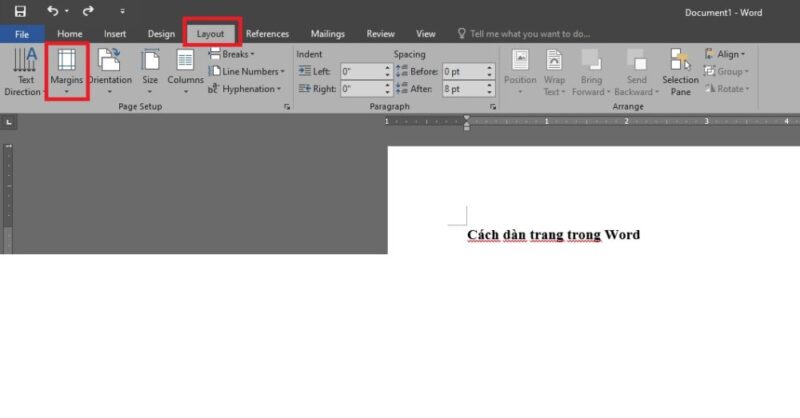
Bước 2: Tại cửa sổ Margin vừa hiển thị, chọn các kiểu thiết lạp dàn trang mặc định theo nhu cầu và Save lại.
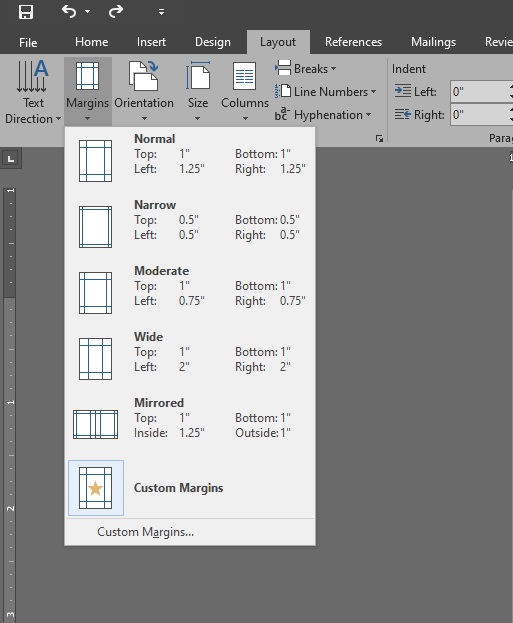
Cách đánh số trang: Trường hợp tài liệu của bạn quá có số lượng lớn trang, yêu cầu đánh số trang để tiện theo dõi và kiểm soát, cách đánh số trang như sau:
Bước 1: Tại thanh công cụ Home, chọn tab Insert, chọn tiếp Page Number. Tại các tùy chọn mặc định, tùy chọn kiểu đánh số thích hợp.
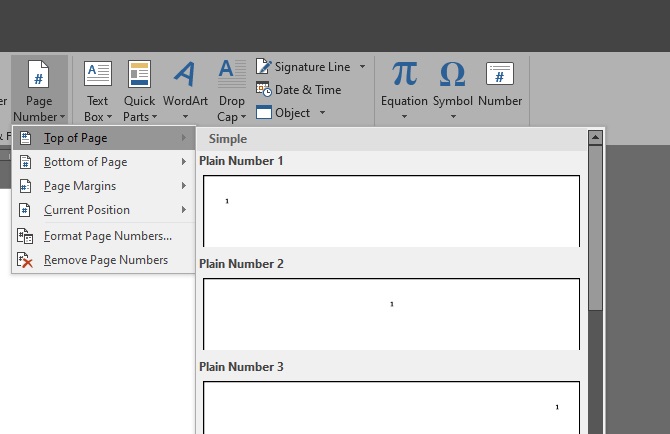
Bước 2: Kiểm tra hiển thị, và bấm Close nếu muốn lưu lại tùy chọn.
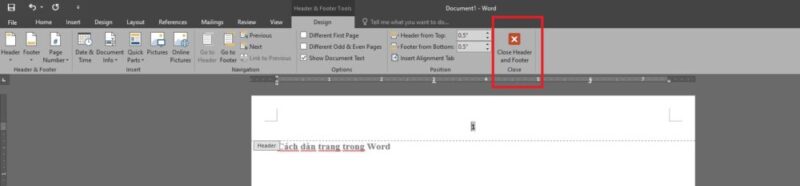
Ngoài ra, bạn cũng có thể chèn thêm tên tác giả vào các trang Word với các thao tác như sau:
Bước 1: Tại thanh công cụ Home, chọn tab Insert, chọn tiếp Header hoặc Footer, chọn tiếp kiểu hiển thị (ngoài cùng, ở giữa…). Với Header được đặt ở đầu trang và lựa chọn Footer sẽ ở cuối trang.
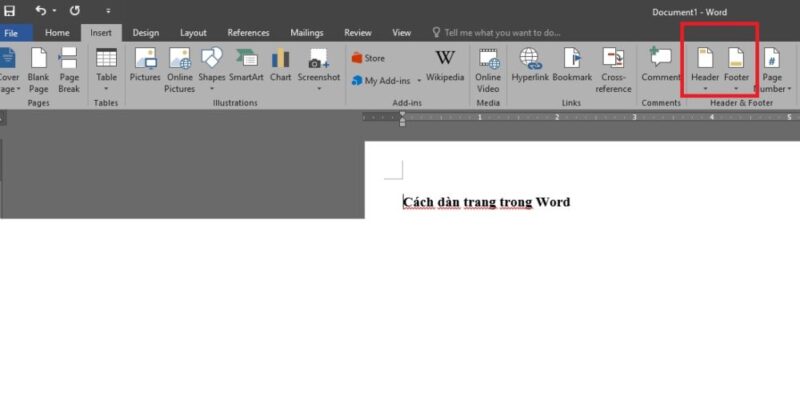
Bước 2: Tại các tùy chọn mặc định, tùy chọn kiểu bố trí thích hợp, điền tên tác giả và nhấp Close.
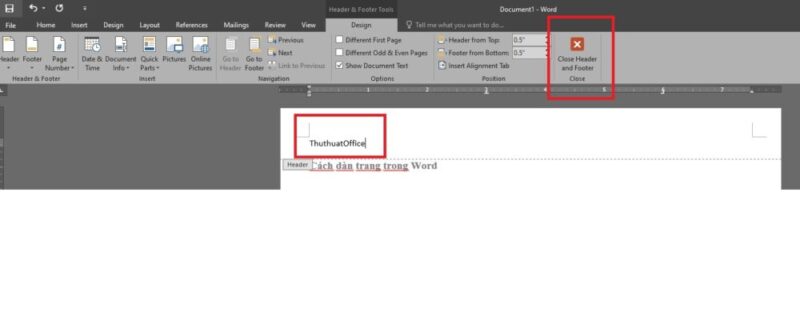
Đối với tùy chọn Facet Even Page hay Facet Odd Page, ký tự điền vào sẽ lần lượt xuất hiện ở các trang sách có số thứ tự chẵn, hoặc lẻ.
Cách căn chỉnh lề Word 2010
Ngoài dàn trang nhanh và cơ bản, căn chỉnh lề trong Word cũng là một chức năng thiết yếu sử dụng thường xuyên. Phanmemgoc.vn xin gửi đến bạn đọc chi tiết cách căn chỉnh lề trong Word 2010 với các bước như bên dưới:
Bước 1: Tại thanh công cụ Home, chọn File, chọn tiếp Options.
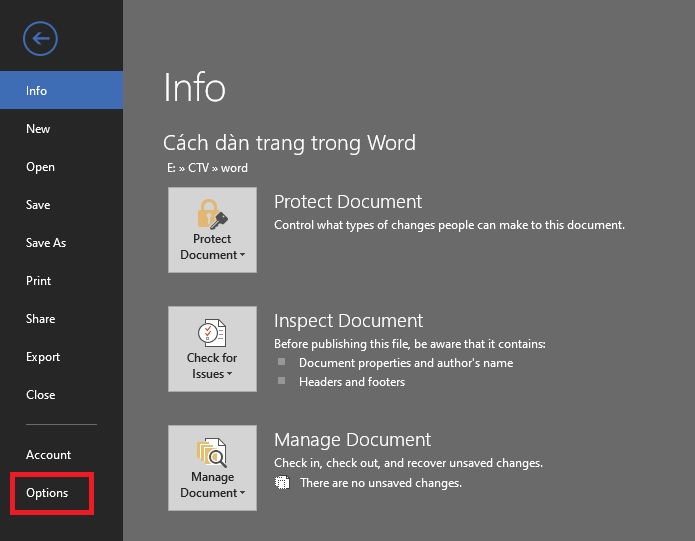
Bước 2: Tại biểu mẫu xuất hiện, chọn Advanced. Kéo xuống, tại mục Show measurements in units of lựa chọn thành Centimeters. Nhấn OK để xác nhận.
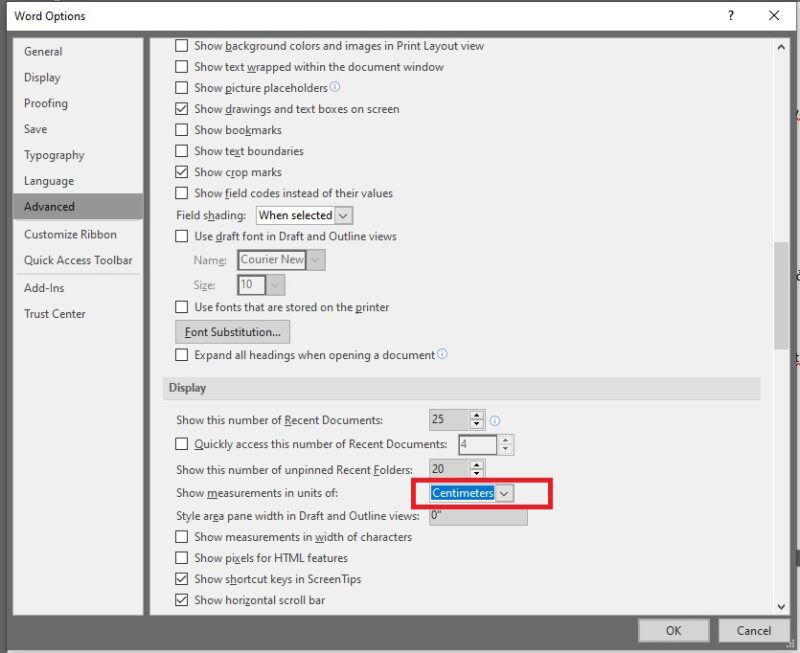
Bước 3: Quay trở lại giao diện Word 2010, lựa chọn thẻ Page Layout. Và chọn Margins. Chọn tiếp Custom Margin.
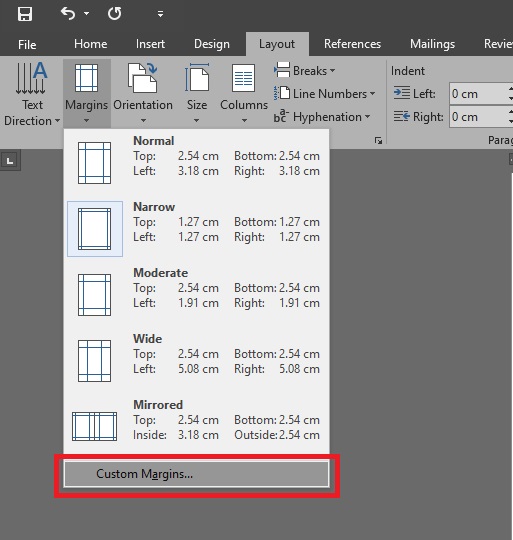
Bước 4: Tại cửa sổ mới xuất hiện. Điền thông số điều chỉnh thích hợp. Nhấn OK để lưu lại kết quả.
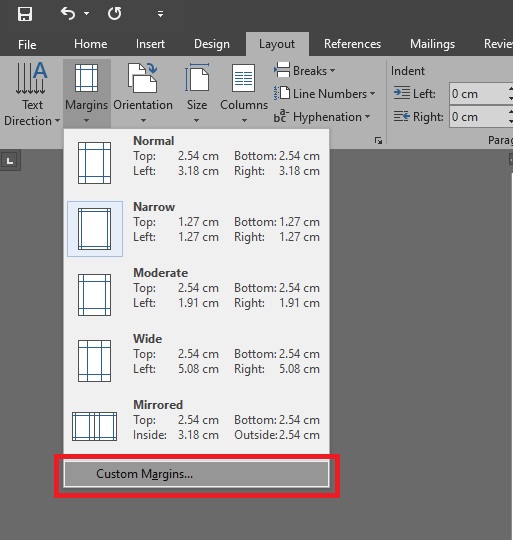
Lưu ý: Theo thông tư số 01/2011/TT-BNV của Bộ Nội vụ về việc hướng dẫn thể thức, quy tắc trình bày văn bản hành chính, quy định căn lề trang văn bản Word hành chính (khổ giấy A4) được quy định như sau:
- Lề trên cách mép trên từ 20 – 25 mm (2 tới 2.5cm).
- Lề dưới cách mép dưới từ 20 – 25 mm (2 tới 2.5 cm) .
- Lề trái cách mép trái từ 30 – 35 mm (3 tới 3.5 cm).
- Lề phải cách mép phải từ 15 – 20 mm (1.5 tới 2 cm).
Cách căn chỉnh văn bản trong Word 2007, 2003
Để trình bày một văn bản hoàn chỉnh, ngoài cách dàn trang trong Word và căn chỉnh lề thì căn chỉnh văn bản cũng là một kỹ năng quan trọng và cần thiết. Để căn chỉnh văn bản, định dạng đoạn văn, bạn có thể tham khảo các thông tin sau:
Bước 1: Tại thanh công cụ Home, chọn một trong các lựa chọn ở khung đỏ như hình ảnh minh họa dưới đây để căn chỉnh toàn văn bản. Trong đó, căn đều (Lựa chọn cuối) thường là tiêu chuẩn sử dụng.
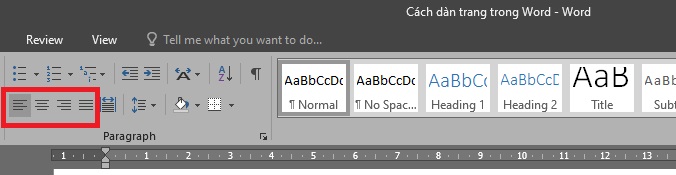
Bước 2: Điều chỉnh khoảng cách giữa các dòng với công cụ Line Spacing như ảnh.
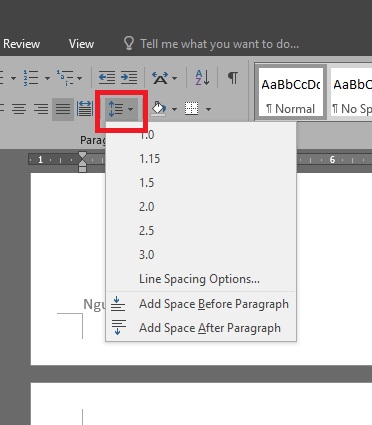
Ngoài các khoảng cách mặc định đã quy định sẵn, để tự điều chỉnh các thông số phù hợp, bạn chọn tiếp mục Line Spacing Options…
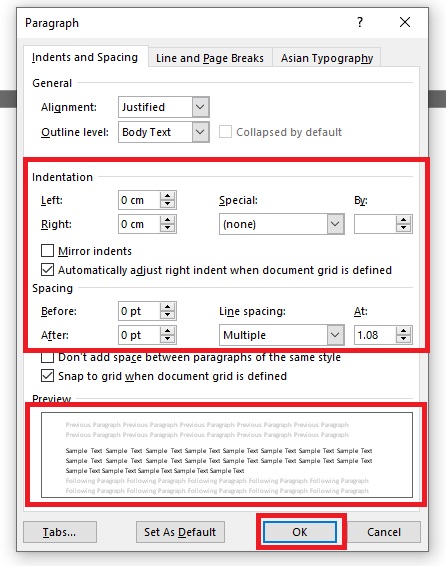
Ở cửa sổ mới xuất hiện, lần lượt điền các thông số điều chỉnh mong muốn. Ở cửa sổ này, bạn cũng có thể quan sát văn bản mẫu ngay bên dưới để điều chỉnh đến khi đạt mong muốn.
Với các thông tin hướng dẫn về cách dàn trang trong Word, hy vọng việc sử dụng Word cho công việc hoặc học tập của bạn sẽ trở nên thuận lợi hơn bao giờ hết.
Ngoài ra, đừng quên ghé thăm Phanmemgoc.vn mỗi ngày để đón đọc các bài viết hay và bổ ích khác nhé.
Hoàng Nhi