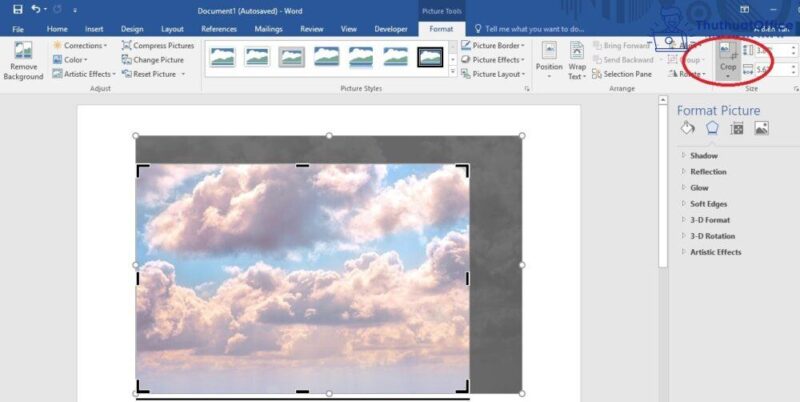Cách cắt ảnh trong Word và nhiều ứng dụng khác mà bạn có thể chưa biết
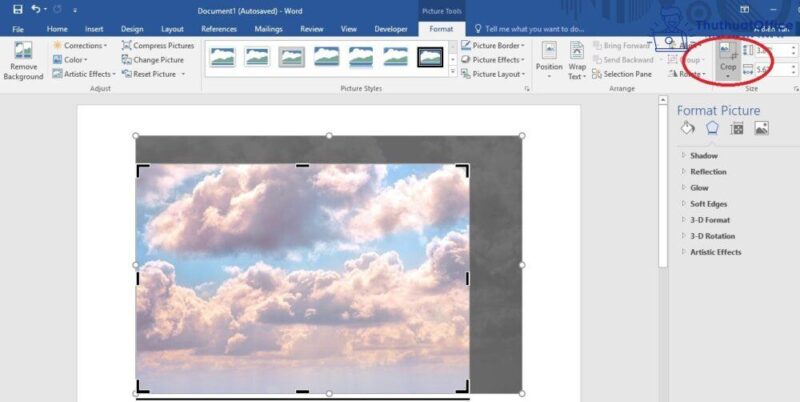
Cách cắt ảnh trong Word 2010
Cắt ảnh trong word là một thao tác mà bạn phải thực hiện ít nhất một lần. Vậy có mấy cách cắt ảnh trong word và cách làm cụ thể ra sao? Hãy cùng nhau tìm hiểu ngay bên dưới.
Đầu tiên chúng ta cần có 1 ví dụ minh họa và hình ảnh dùng chung cho tất cả các cách.
Ví dụ minh họa: Giả sử bạn có hình sau, bạn chỉ muốn lấy hình ảnh của chú chó mà không bao gồm chú mèo.

Cách cắt ảnh trong Word tự do
Gọi là cách cắt ảnh trong Word tự chọn (hay tùy chọn) là vì ở cách này, bạn không cần tuân theo quy tắc nào, chỉ đơn giản là thấy phần nào không sử dụng thì lập tức cắt đi để có hình ảnh hoàn chỉnh nhất.
Cách 1: Dùng thanh điều chỉnh để cắt ảnh trong Word
Bước 1: Chọn hình muốn thực hiện thao tác cắt bỏ, click chuột phải rồi chọn biểu tượng Crop.
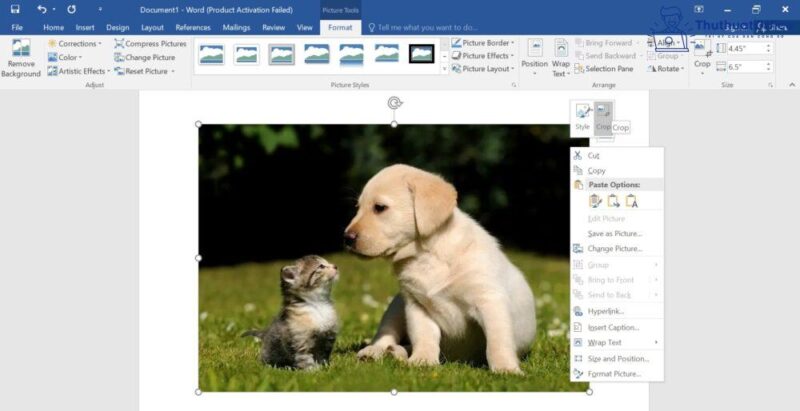
Bước 2: Sau khi chọn Crop, lập tức hình ảnh sẽ xuất hiện đường viền cùng 8 ký tự đặc biệt mà chúng tôi đã đánh số.

- 1 – 2 – 3 – 4: Cắt đồng thời chiều ngang và dọc tương ứng với góc đó.
- 5 – 6 – 7 – 8: Chỉ cắt một cạnh tương ứng.
Bạn có thể linh hoạt sử dụng các thanh điều chỉnh này trong quá trình cắt ảnh.
Bước 3: Sau khi đã có được sản phẩm ưng ý nhất, hãy nhấn Enter để hoàn thành. Đây là kết quả sau khi cắt ảnh trong Word theo phương pháp tự do.
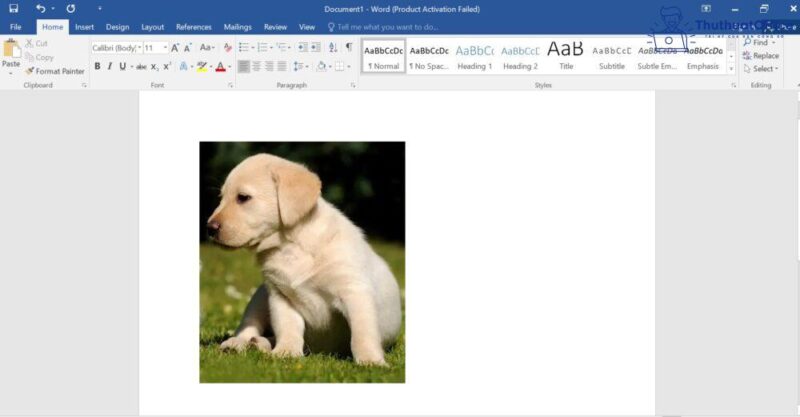
Cách 2: Dùng tính năng Crop để cách cắt ảnh trong Word.
Bước 1: Chọn hình cần cắt để hiện ra tab Format sau đó click chuột trái để hiển thị nhiều tính năng. Cuối cùng tìm và chọn vào Crop.
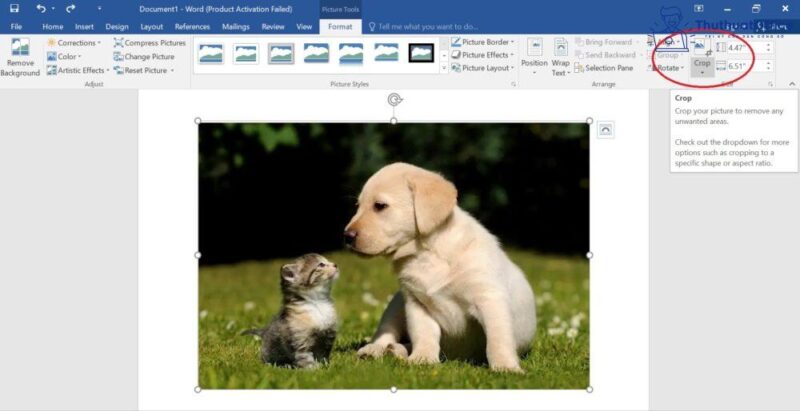
Bước 2: Thao tác cũng giống như cách 1.
Bước 3: Nhấn Enter để có kết quả cuối cùng sau khi đã thấy vừa ý với ảnh vừa cắt.
Cách cắt ảnh trong Word theo tỷ lệ
Có những văn bản yêu cầu về tính chính xác cao, ngay cả ảnh cũng quy định kích thước rõ ràng. Vậy, trong trường hợp này, ta sử dụng cách cắt ảnh trong Word theo tỷ lệ.
Bước 1: Chọn ảnh cần cắt, trong tab Format đưa con trỏ chuột đến mũi tên bên dưới công cụ Crop, click chuột trái để hiện ra các tùy chọn, sau đó chọn Aspect Ratio.
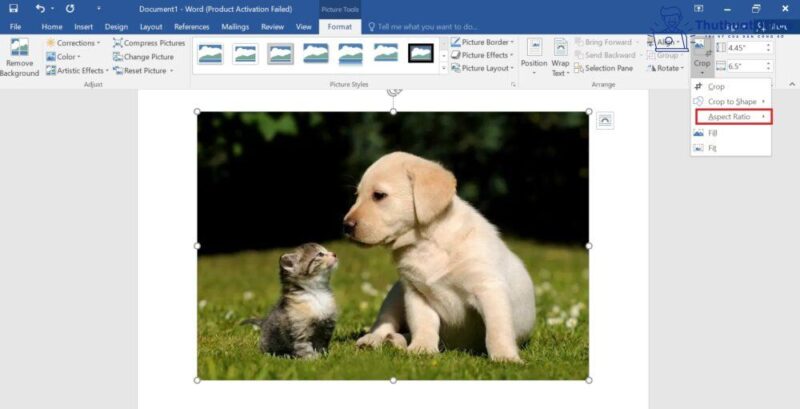
Bước 2: Sau đó chọn các tỉ lệ tùy thích.
Lưu ý:
- Square: Cắt ảnh theo tỷ lệ hình vuông
- Portrait: Cắt ảnh theo kiểu dọc
- Landscape: Cắt ảnh theo kiểu ngang
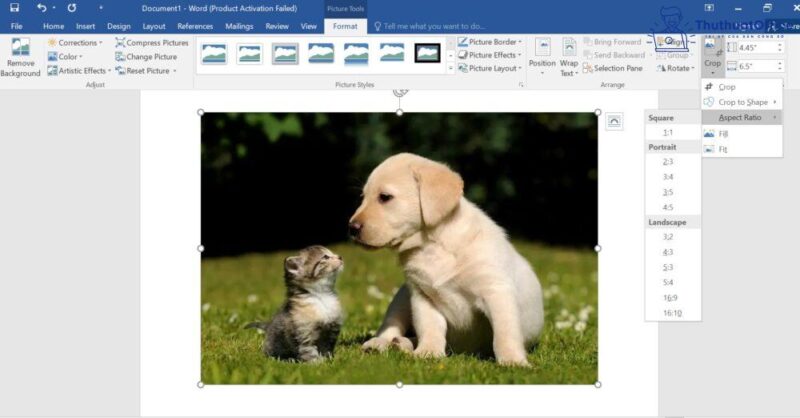
Bước 3: Sau khi đã chọn được tỷ lệ phù hợp thì bạn có thể điều chỉnh sao cho đối tượng nằm trọn trong khung hình và nhấn Enter để thu kết quả.
Cách cắt ảnh trong Word theo hình dạng
Nếu hai cách trên chỉ cho phép bạn cắt ảnh và trả kết quả về hình vuông hay hình chữ nhật, thì cách cắt ảnh trong Word theo hình dạng sẽ giúp khung hình phong phú hơn. Cùng thử ngay nhé.
Bước 1: Bước đầu tiên vẫn là chọn hình ảnh mà bạn muốn cắt, sau đó trong tab Format click chuột trái vào mũi tên bên dưới công cụ crop, chọn Crop to Shape.
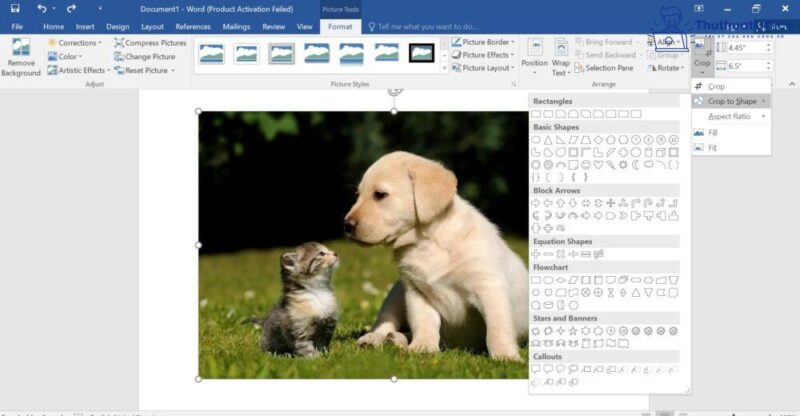
Bước 2: Chọn lấy một hình dạng mà bạn thích, ví dụ hình trái tim. Đây chính là hình dạng bức ảnh khi bạn cắt nó theo hình trái tim. Tuy nhiên theo yêu cầu của ví dụ minh họa, chúng ta chỉ lấy phần chú chó, điều này dẫn đến các tùy chỉnh ở bước 3.
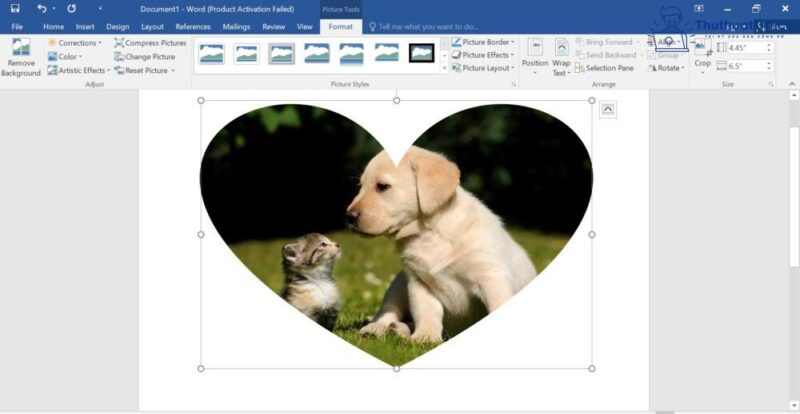
Bước 3: Chọn hình ảnh vừa được cắt, click chuột phải và chọn Crop để xuất hiện các dấu tùy chỉnh như hình.
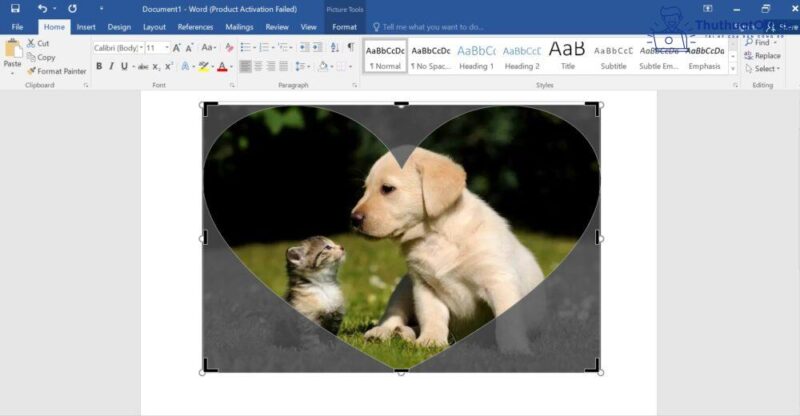
Bước 4: Tùy chỉnh sao cho chỉ giữ lại chú chó bên trong khung hình trái tim.
Bước 5: Nhấn Enter để có kết quả như sau.
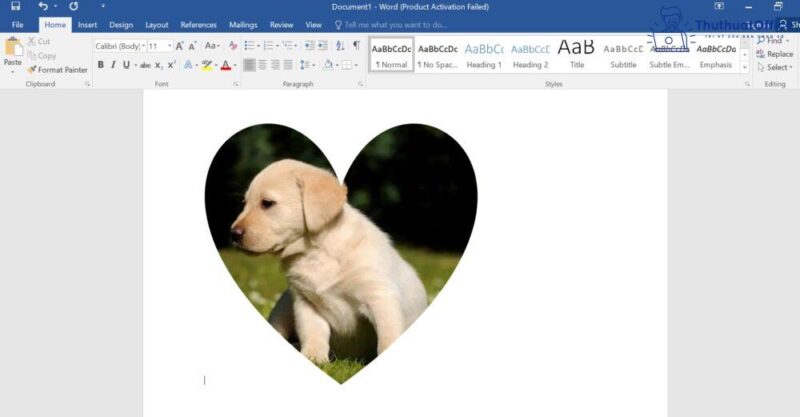
Cách cắt ảnh ở ngoài rồi đưa vào trong Word
Không chỉ có cách cắt ảnh trong Word, nếu muốn bạn vẫn có thể áp dụng nhiều công cụ khác, điển hình là Paint hay Photoshop, sau đó mới chèn kết quả đã chỉnh sửa ưng ý vào văn bản. Sau đây là hướng dẫn chi tiết cho 2 cách này.
Cách cắt ảnh bằng Paint rồi đưa vào trong Word
Trong máy tính chúng ta có cài đặt sẵn một công cụ hỗ trợ cho việc chỉnh sửa hình ảnh tên là Paint.
Bước 1: Để mở công cụ Paint, hãy gõ chữ “Paint” vào ký tự kính lúp bên góc trái phía dưới màn hình và bấm chọn biểu tượng bảng màu cùng chiếc cọ.
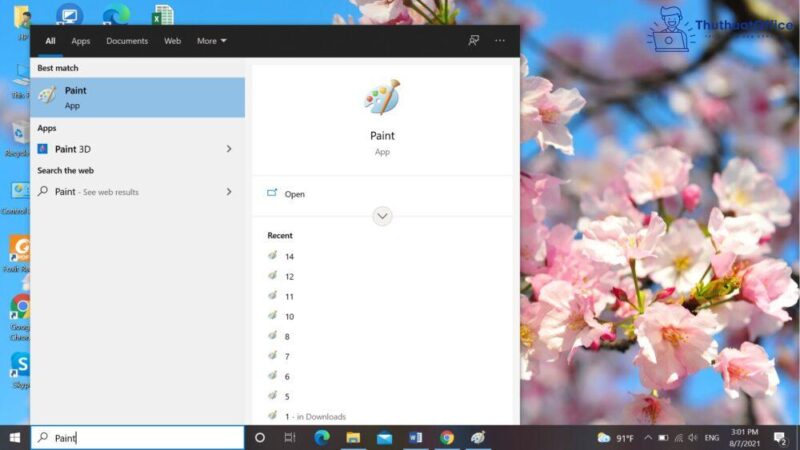
Bước 2: Sau khi mở công cụ Paint, chọn File > Open > chọn hình ảnh muốn cắt > Open
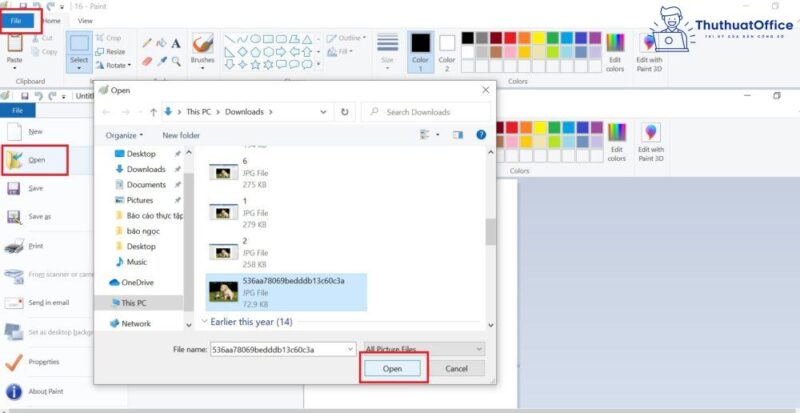
Bước 3: Thực hiện cắt ảnh trong Paint theo 2 cách.
Cách 1: Cắt theo vùng hình chữ nhật – Rectangular Selection
- Trong thẻ Home click vào mũi tên bên dưới chữ Select, chọn Rectangular Selection.
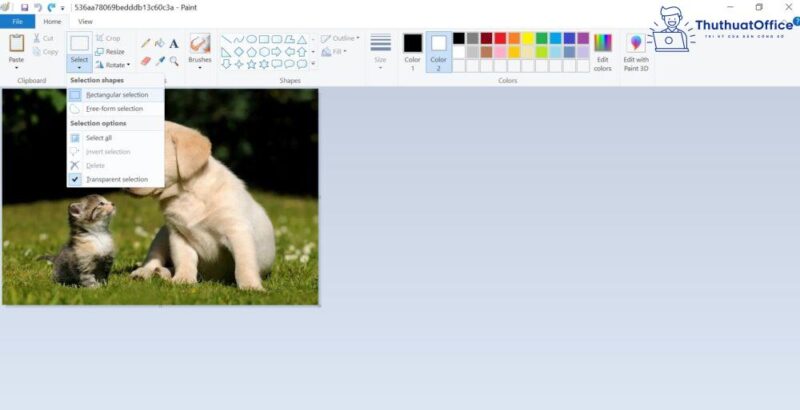
- Sau đó bấm chọn biểu tượng hình chữ nhật nét đứt bên trên chữ Select, đưa con trỏ chuột vào vùng hình ảnh cần cắt và kéo sao cho vừa khít đối tượng chú chó.
- Cuối cùng nhấn Crop để có thành quả.
Sau khi cắt hình, nếu muốn điều chỉnh kích thước thì chọn Resize > Pixels > Chỉnh sửa con số cho chiều ngang (Horizontal) và chiều dọc (Vertical). Cuối cùng nhấn OK.
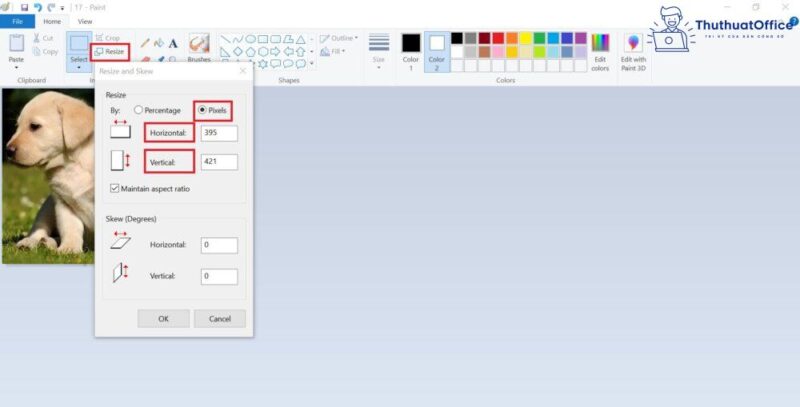
Cách 2: Cắt theo vùng tự do – Free-form Selection
- Trong thẻ Home click vào mũi tên bên dưới chữ Select, chọn Free-form Selection.
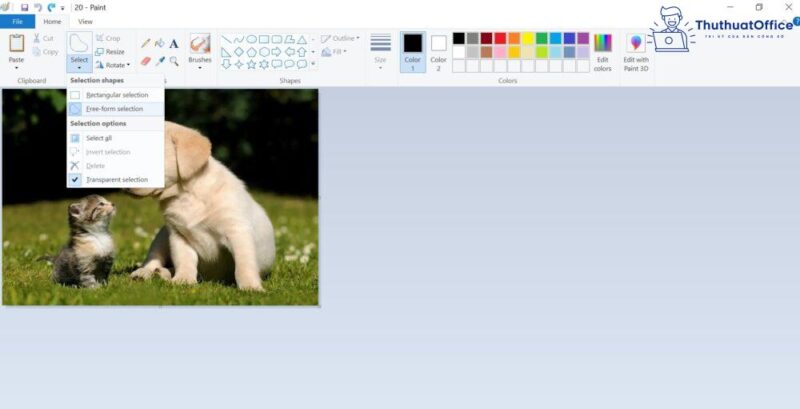
- Sau đó bấm chọn biểu tượng khung hình nét đứt giống như vũng nước bên trên chữ Select, đưa con trỏ chuột vào hình ảnh và kéo chọn phần muốn cắt, ở đây là chú chó.
- Tiếp theo nhấn Crop để hoàn thành.
Lưu ý: Cách này sẽ không cho chúng ta tỷ lệ hoàn hảo như chúng ta mong muốn nhưng thường được dùng nếu người thiết kế muốn lấy vừa khít hình ảnh của chú chó mà không bao gồm background, hay còn gọi là tách ảnh ra khỏi background.
Bước 4: Lưu hình ảnh vừa cắt. Chọn File > Save nếu muốn lưu tự do mà không cần để ý đến tên hay định dạng ảnh / Save As nếu muốn lưu dưới tên xác định và định dạng tùy chọn như JPG hoặc PNG… Sau khi đặt tên và chọn định dạng thì bấm OK để lưu.
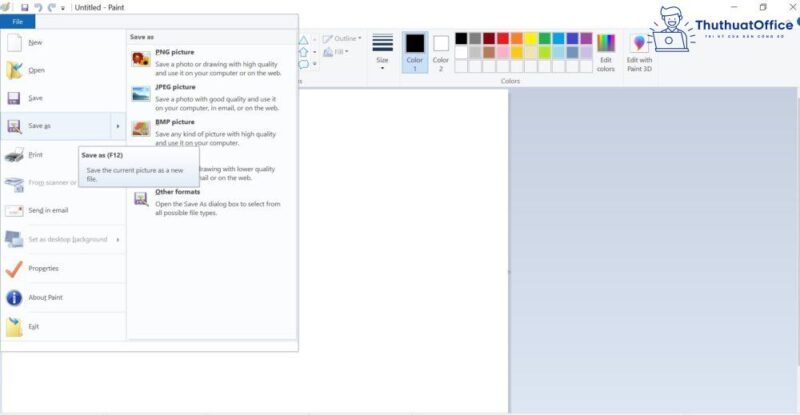
Bước 5: Tiến hành chèn ảnh đã chỉnh sửa vào văn bản.
Cách cắt ảnh bằng Photoshop rồi đưa vào trong Word
Lưu ý: Vì nhiều bạn sở hữu máy tính không quá mạnh để có thể dễ dàng download phần mềm Photoshop Ps về nên họ thường dùng Photoshop online thay thế. Do đó, phần này sẽ hướng dẫn cách cắt ảnh bằng Photoshop online.
Bước 1: Truy cập vào website tại đây.
Bước 2: Chọn ảnh cần cắt, chọn File > Open > chọn ảnh > Open.
Bước 3: Chọn biểu tượng Crop và tiến hành kéo những ô vuông xuất hiện xung quanh để cắt hình.
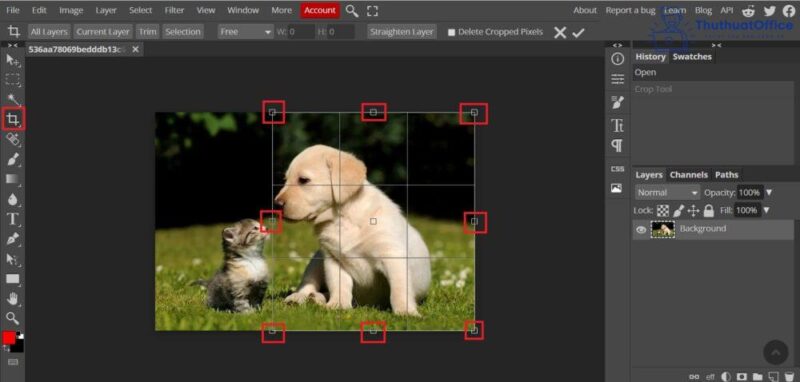
Bước 4: Sau cùng nếu đã ưng ý hãy chọn biểu tượng dấu tick để có kết quả.
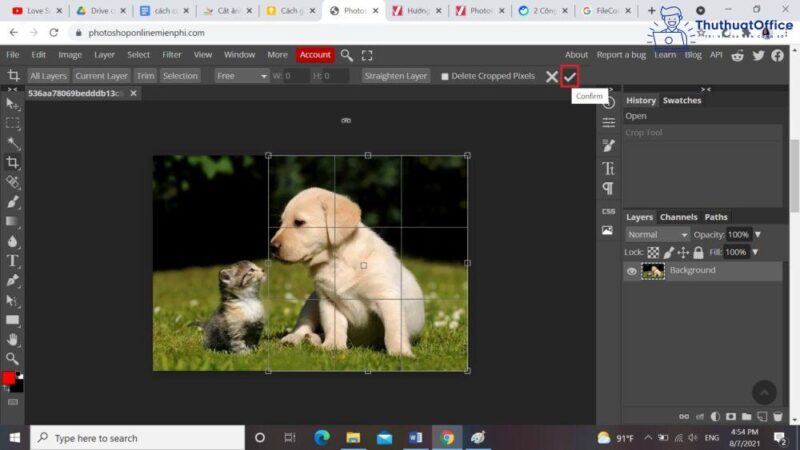
Bước 5: Lưu hình ảnh về máy. Chọn File > Export As > chọn định dạng hình ảnh theo ý bạn > Màn hình xuất hiện hộp thoại Save for Web > Chọn Save.
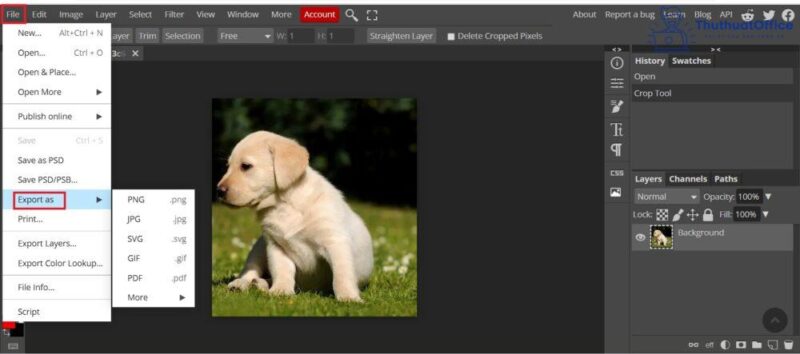
Ngoài ra, trước khi cắt, bạn có thể lựa chọn tỷ lệ theo 3 tiêu chí để cho khung hình được hoàn thiện hơn.
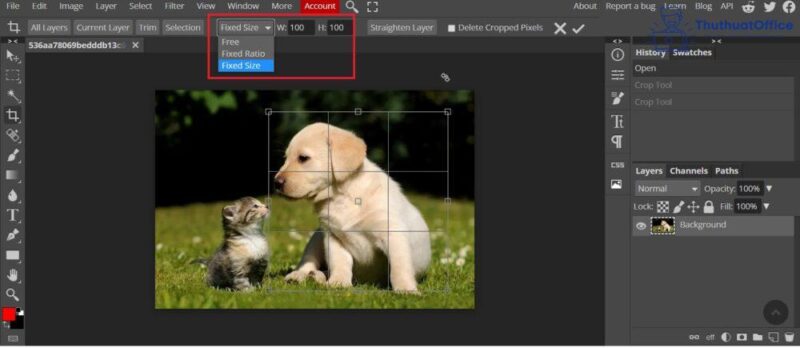
Cách thêm và chỉnh sửa đường viền cho ảnh vừa cắt
Bên cạnh những cách cắt ảnh trong Word mà bạn cần phải bỏ túi ngay, thì việc trang trí cho hình ảnh sau khi cắt bằng đường viền cũng rất quan trọng. Thao tác này sẽ mang lại nét thẩm mỹ cho cả văn bản, giúp hình ảnh nổi bật hơn.
Cách thêm đường viền cho ảnh vừa cắt trong Word
Bước 1: Chọn ảnh vừa cắt để xuất hiện tab Format.
Bước 2: Tiếp theo chọn công cụ Picture Border để hiển thị menu màu sắc.
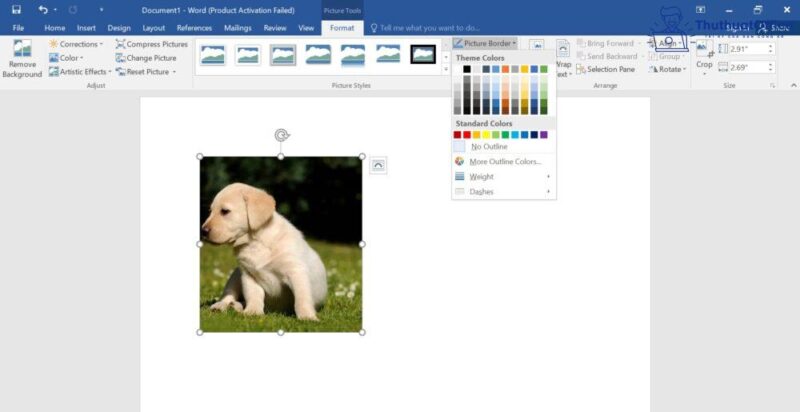
Bước 3: Chọn màu và kiểu đường viền phù hợp
- Theme Color: Bảng màu sắc đường viền đa dạng theo nhiều tone khác nhau
- Standard Color: Bảng màu sắc đường viền cơ bản
- Weight: Độ dày của đường viền
- Dashes: Kiều đường viền
- No outline: Chọn khi bạn muốn đường viền biến mất
- More outline colors: Chọn khi bạn muốn có nhiều màu hơn để lựa chọn
Cách chỉnh sửa đường viền cho ảnh vừa cắt trong Word
Sau khi thêm đường viền cho ảnh nhưng cảm thấy vẫn chưa vừa ý, bạn có thể chỉnh sửa như sau:
Bước 1: Chọn ảnh cần chỉnh sửa đường viền.
Bước 2: Chọn Picture Border và lần lượt:
- Đổi màu sắc đường viền. Bước này bạn có thể mở rộng lựa chọn bằng cách bấm vào More outline colors và tùy chỉnh theo Standard hoặc Custom.
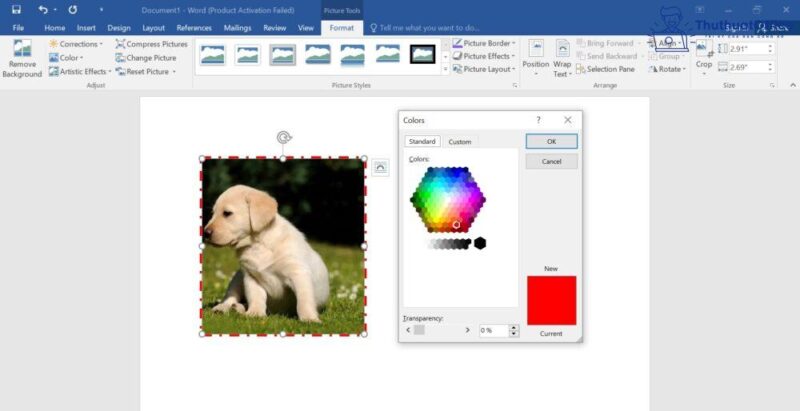
- Đổi độ dày đường viền. Bước này bạn có thể chọn More Lines để có thêm nhiều lựa chọn.

- Đổi kiểu đường viền. Bước này bạn có thể chọn More Lines để chọn được nhiều kiểu đường viền hơn.
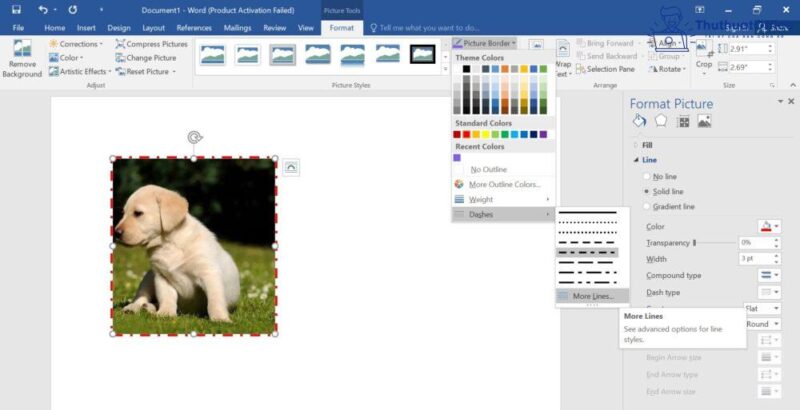
Lưu ý: Trong toàn bộ quá trình làm theo các cách cắt ảnh trong Word, nếu bạn mắc lỗi, đừng vội xóa hình ảnh trên Word, Paint hay Photoshop, mà đơn giản là chỉ cần bạn bấm tổ hợp phím Ctrl+Z một hoặc nhiều lần để lấy lại hình ảnh nguyên bản nhé.
Trên đây là toàn bộ nội dung hướng dẫn cách cắt ảnh trong Word mà Phanmemgoc.vn gửi đến bạn. Chỉ là thao tác cắt ảnh trong Word mà có quá nhiều cách để áp dụng đúng không nào? Mỗi cách lại có thể được áp dụng trong nhiều trường hợp khác nhau, hãy tham khảo và ghi nhớ để dùng khi cần đến và đừng quên Like, Share nếu thấy bài viết này hữu ích.