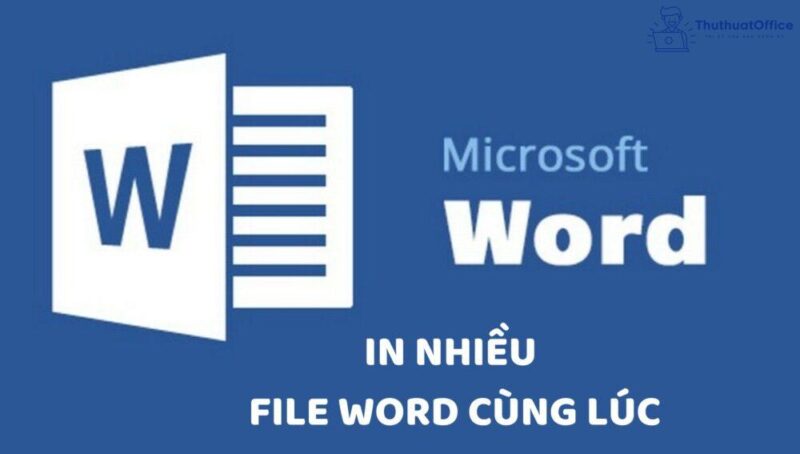Cách in nhiều file Word cùng lúc dễ dàng và nhanh chóng. Bạn đã biết chưa?
Để tiết kiệm thời gian và công sức, người ta thường in nhiều file Word cùng lúc. Vậy bạn đã biết các cách in để thực hiện một cách nhanh chóng và dễ dàng chưa? Nếu chưa, Phanmemgoc.vn sẽ hướng dẫn bạn trong bài viết dưới đây.
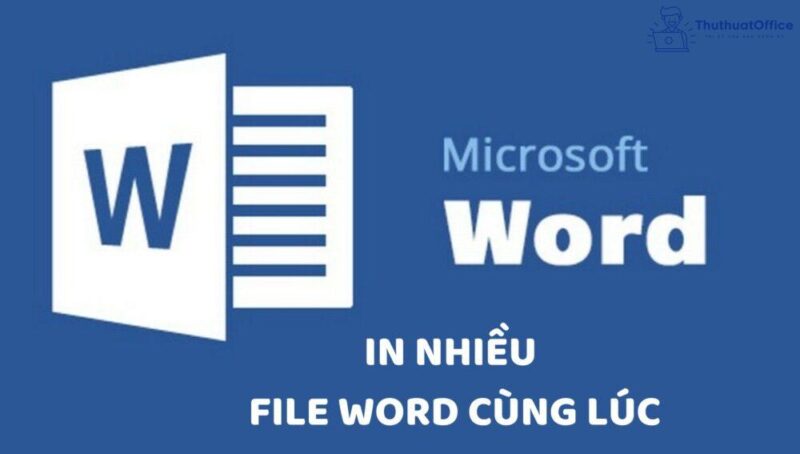
Khi nào cần in nhiều file Word cùng lúc?
Bạn đang có quá nhiều file Word riêng lẻ cần in nhưng con số đó lên đến hàng chuc, hàng trăm file. Điều này có thể làm bạn mất nhiều giờ đồng hồ để có thể mở từng file và in hết từng file Word riêng lẻ đó.
Như vậy, khi bạn không có nhiều thời gian để xử lý hay nếu đây là công việc bạn thường xuyên phải làm, in nhiều file Word cùng lúc là cách làm cần thiết.
Cách gộp file Word để in nhiều file Word cùng lúc
Để in nhiều file Word cùng lúc, bạn có thể gộp nhiều file thành một rồi bắt đầu quá trình in như bình thường.
Bước 1: Mở một file trắng trong Word
Bước 2: Tại tab Insert, chọn Object trong mục Text, click chuột chọn Text from File. Sau đó sẽ xuất hiện một hộp thoại.
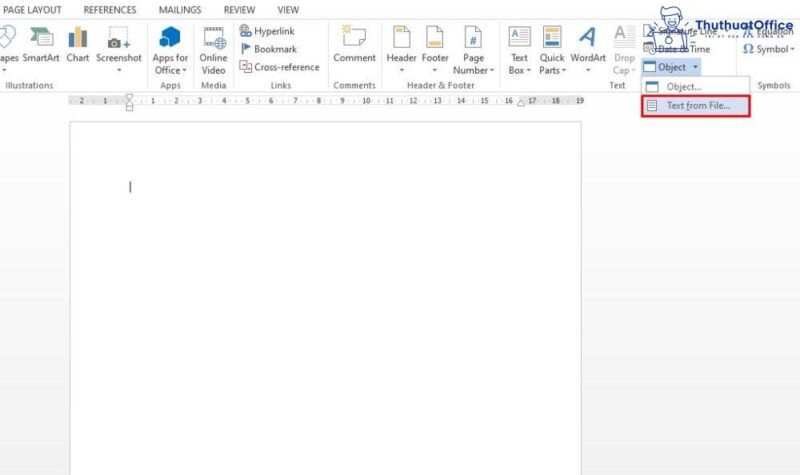
Bước 3: Chọn các file Word cần in trong hộp thoại đó, rồi nhấn vào Insert. Nội dung trong các file Word riêng lẻ cần in sẽ được hiển thị trong file trắng đã mở từ trước.
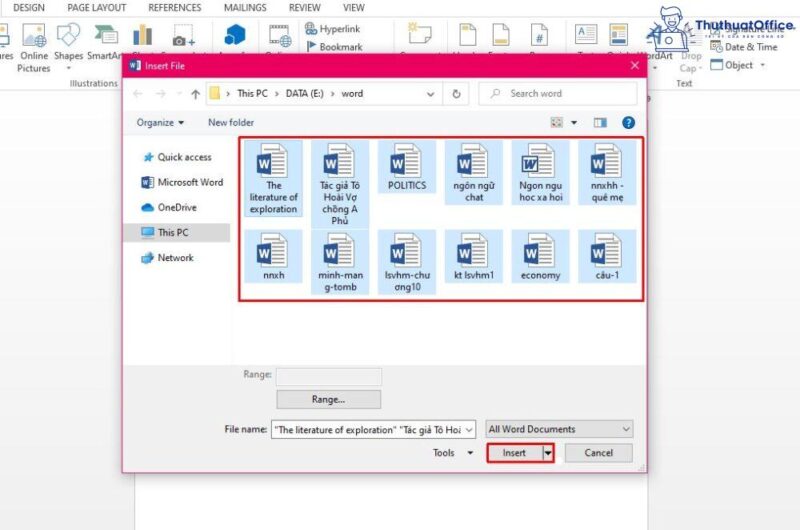
Bước 4: Sau khi chỉnh sửa lại nội dung và hình thức của file mới cần in, chọn Print ở tab File hoặc sử dụng tổ hợp phím Ctrl + P để mở giao diện in.
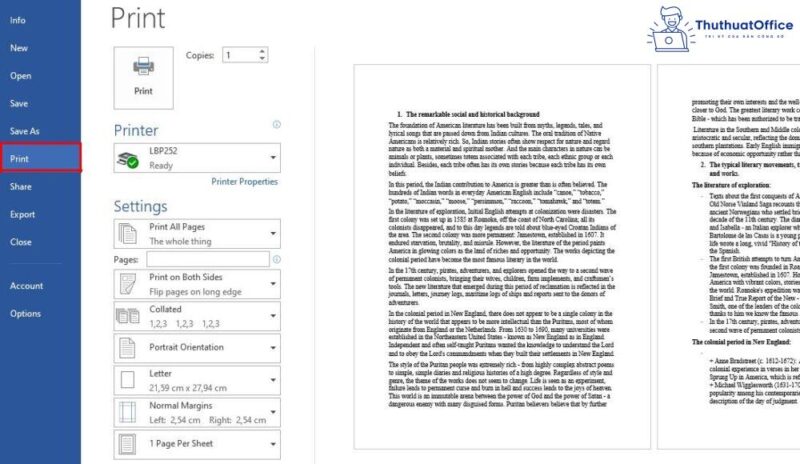
Bước 5: Thiết lập lại một số yêu cầu về in khác rồi chọn nút Print để thực hiện in văn bản.
Dùng phần mềm in để in nhiều file Word cùng lúc
Ngoài cách in trực tiếp trên Word, Phanmemgoc.vn sẽ hướng dẫn các bạn sử dụng phần mềm MS Word Print Multiple Documents Software để in nhiều file Word cùng lúc.
Link download: MS Word Print Multiple Documents Software
Các bước thực hiện như sau:
Bước 1: Tải và tiến hành cài đặt MS Word Print Multiple Documents Software
Bước 2: Mở phần mềm MS Word Print Multiple Documents Software, và click chuột chọn Add Word File(s).
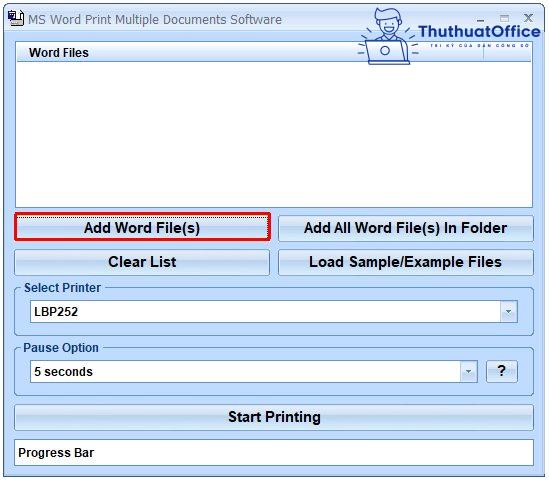
Bước 3: Khi hộp thoại Add Files(s) xuất hiện, chọn các file mà bạn muốn in nhiều file Word cùng lúc, rồi chọn Open.
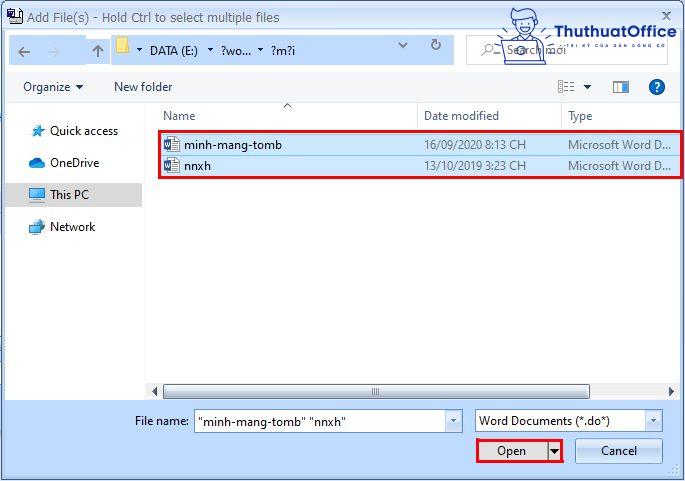
Nếu muốn in theo thư mục thì nhấp chuột vào Add All Word File(s) in Folder. Một hộp thoại mới xuất hiện, bạn liệt kê các định dạng có trong folder đó rồi chọn OK.
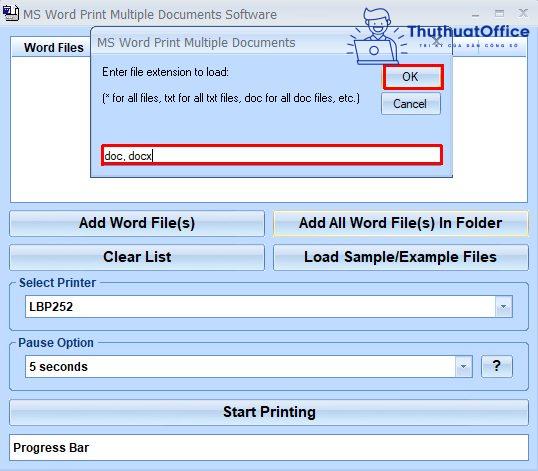
Sau đó lựa chọn folder chứa các file mà bạn muốn in nhiều file Word cùng lúc, nhấn OK.
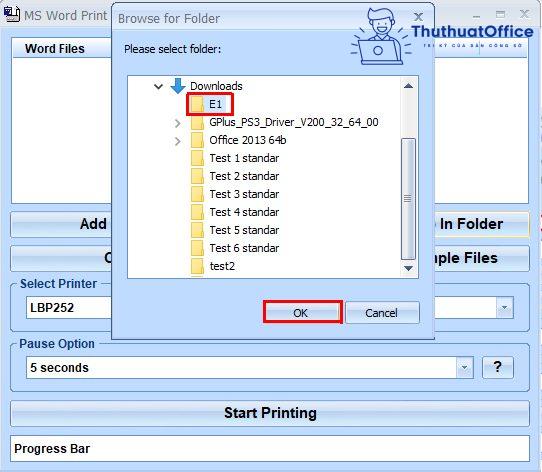
Bước 4: Sau khi thiết lập lại các yêu cầu về in ở mục Select Printer và Pause, chọn Start Printing để tiến hành in nhiều file Word cùng lúc.
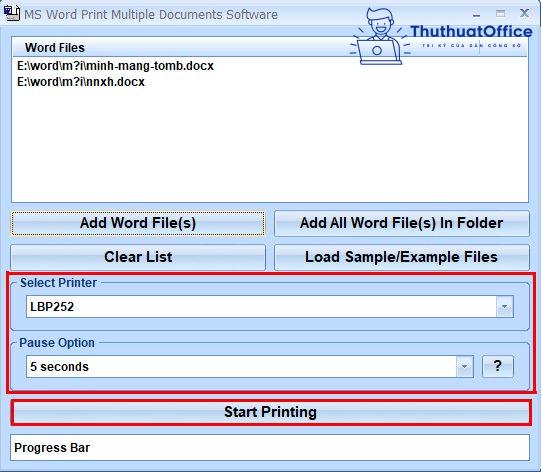
Vậy là bạn hoàn tất in nhiều file Word cùng lúc dưới sự hỗ trợ của phần mềm MS Word Print Multiple Documents Software.
In nhiều file Word cùng lúc dùng lệnh Visual Basic
Bên cạnh việc gộp nhiều file và dùng phần mềm, bạn cũng có thể sử dụng Visual Basic for Applications (VBA) để in nhiều file Word cùng lúc.
Bước 1: Đặt các file mà bạn muốn in nhiều file Word cùng lúc vào trong cùng một thư mục. Các file Word đó đều phải được đặt lệnh in khổ giấy và máy in trước. Tên thư mục và đường dẫn cần phải được viết không dấu.
Bước 2: Mở một trang Word trắng lên. Có hai cách để mở tab Developer trên thanh công cụ:
- Cách 1: Bấm vào tab File trên thanh công cụ, chọn Option, rồi chọn Customize Ribbon.
- Cách 2: Bấm chuột phải vào vị trí bất kì trên thanh công cụ và chọn Customize the Ribbon.
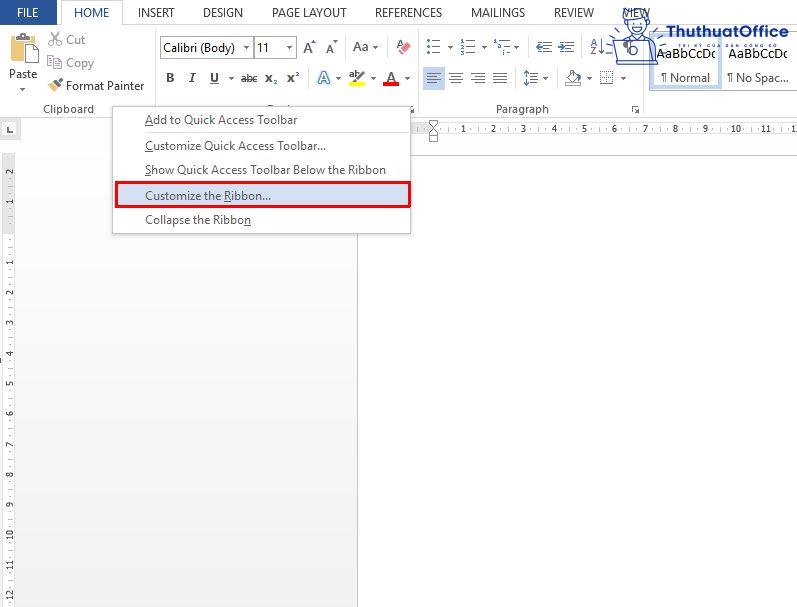
Trong cửa sổ Customize the Ribbon, chọn Developer, rồi chọn OK.
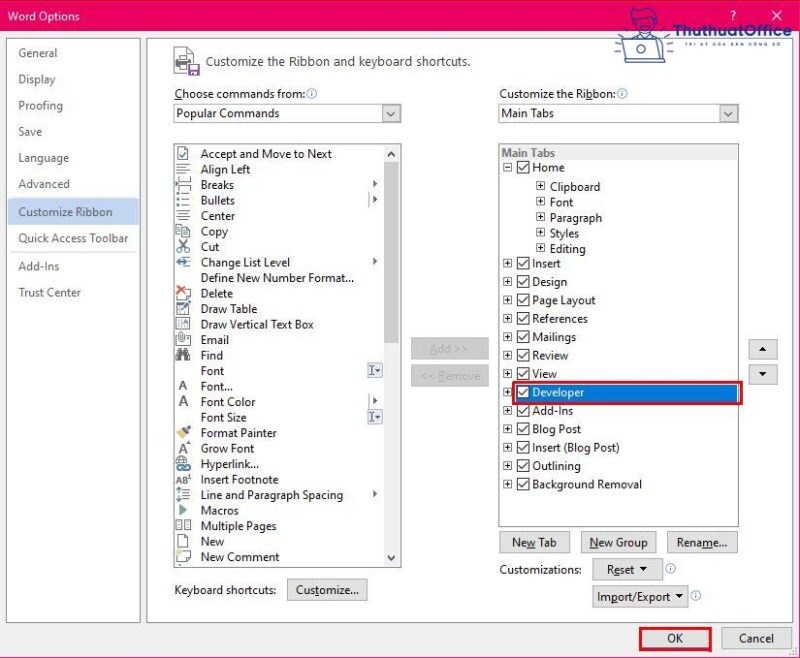
Bước 3: Chọn tab Developer, chọn Visual Basic, một cửa sổ mới xuất hiện. Bấm chuột phải vào file ThisDocument, chọn Insert → Module.
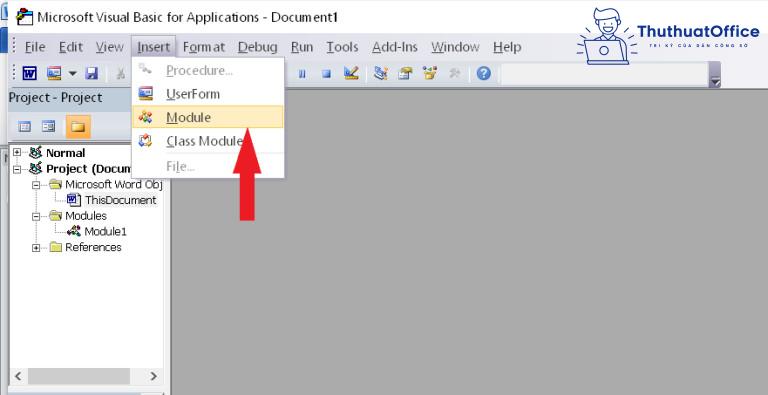
Bước 4: Nhập đoạn Code VBA được in nghiêng dưới đây vào cửa sổ. Tên file được nhập sẵn trong Code.
Sub ListDocNamesInFolder()
Dim sMyDir As String
Dim sDocName As String”’Duong dan cua cac files
sMyDir = “C:My Documents”
sDocName = Dir(sMyDir & “*.DOC”)
While sDocName <> “””’In mot file.
Application.PrintOut FileName:=sMyDir & sDocName”’Nhap ten cua file tiep theo.
sDocName = Dir()
Wend
End Sub
Bước 5: Save lại và thoát cửa sổ này ra.
Hi vọng 3 cách in nhiều file Word cùng lúc này sẽ giúp cho công việc, học tập của bạn trở nên thuận lợi hơn. Đừng quên like, share và ghé thăm Phanmemgoc.vn mỗi ngày để biết thêm nhiều thông tin bổ ích khác nhé.