Cách căn lề chuẩn trong Word và những điều bạn nên biết
Đối với văn bản hành chính, việc điều chỉnh bố cục hay căn chỉnh lề nên theo một chuẩn nhất định. Bài viết dưới đây của Phanmemgoc.vn sẽ tổng hợp quy định căn chỉnh lề chuẩn trong Word nhanh chóng và đơn giản.

Quy định căn lề chuẩn trong văn bản hành chính
Theo Nghị định 30/2020 về công tác văn thư được Chính phủ ban hành, các quy định về hình thức trình bày văn bản hành chính bao gồm các yếu tố, như sau:
Văn bản hành chính được trình bày trên khổ giấy A4 (210 mm x 297 mm). Nguyên tắc định lề chuẩn trong Word (đối với khổ giấy A4) theo Nghị định 30 được quy định tại Phụ lục I như sau:
- Lề trên: cách mép trên từ 2 – 2,5 cm
- Lề dưới: cách mép dưới từ 2 – 2,5 cm
- Lề trái: cách mép trái từ 3 – 3,5 cm
- Lề phải: cách mép phải từ 1,5 – 2 cm
Trên đây là những quy định của nhà nước về căn lề chuẩn trong Word đối với một văn bản hành chính. Vậy làm thế nào để thực hiện căn lề chuẩn nhanh chóng và chính xác nhất?
Cách hiện thanh căn lề trong Word
Dưới đây là hướng dẫn chi tiết về cách mở thanh thước Ruler trong một số phiên bản Word phổ biến:
Word 2016 trở lên
Mở giao diện Word, trên thanh công cụ ấn chọn View > Show > Ruler
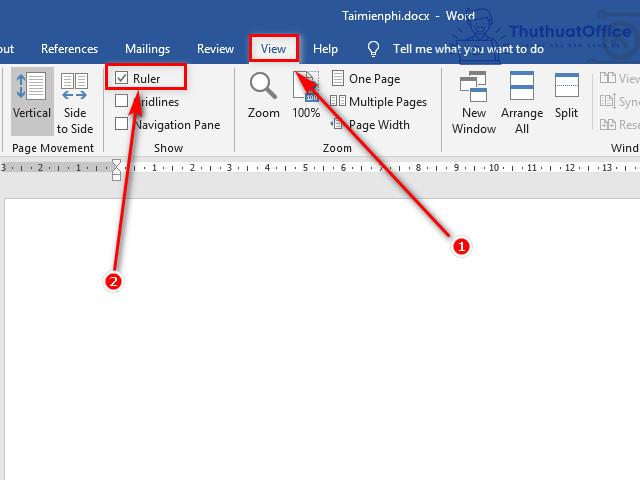
Word 2010 và 2013
Đối với Word 2010
Bước 1: Mở giao diện Word, chọn tab View trên thanh công cụ rồi tích vào mục Ruler để hiển thị thanh kẻ ngang, dọc trên giao diện.
Bước 2: Sau khi tích chọn Ruler, bạn mở Word Options và cài đặt đơn vị theo ý thích.
Đối với Word 2013
Thao tác tương tự như Word 2010, chọn View > Ruler để hiển thị thanh thước kẻ trên màn hình.
Word 2007 và 2003
Khác với các phiên bản khác, phiên bản Word 2007 và 2003 không thể hiển thị đồng thời hai thanh thước, bạn phải mở thanh thước ngang trước rồi mới thực hiện mở thanh thước dọc.
Đối với Word 2007
- Cách hiện thanh thước ngang:
Bước 1: Mở giao diện Word, chọn View
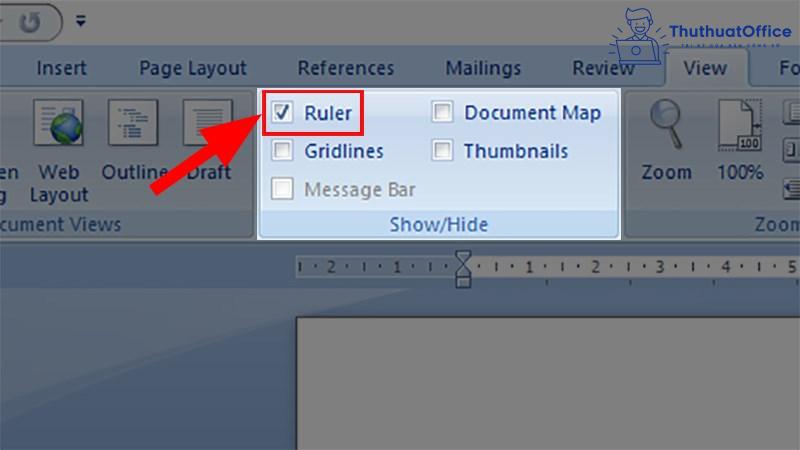
Bước 2: Đi đến tab Show/Hide > chọn Ruler để hiển thị thanh thước trên màn hình.
- Cách hiện thanh thước dọc:
Bước 1: Nhấn chọn biểu tượng Microsoft ở góc trái màn hình > chọn Word Options
Bước 2: Chọn Advanced.
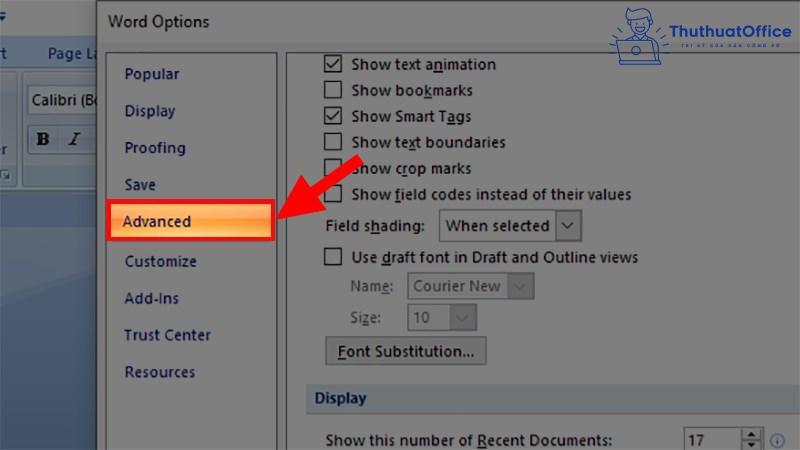
Bước 3: Chọn mục Display > Show Vertical ruler in Print Layout view để hiển thị thanh thước dọc.
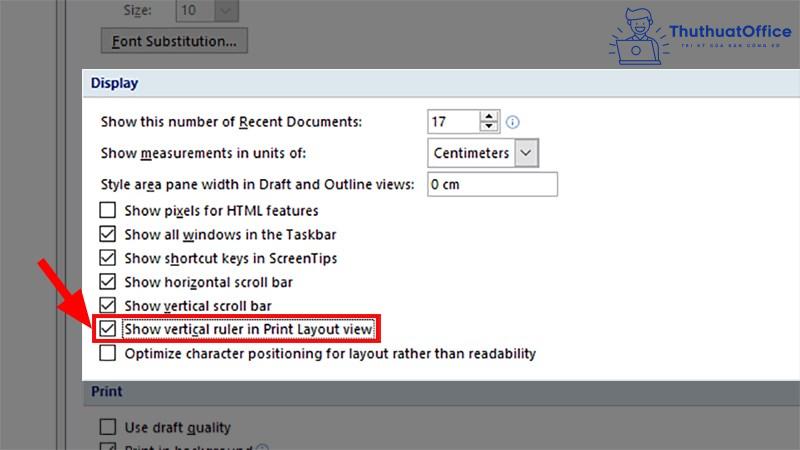
Đối với Word 2003
- Cách mở thanh thước ngang
Mở giao diện Word, chọn thẻ View và tích vào mục Ruler để mở thanh thước ngang.
- Cách mở thanh thước dọc
Ấn chọn Tools > chọn Options > nhấn View > hiển thị mục Print and Web Layout options > tích vào Vertical ruler (Print view only) > nhấn OK để kích hoạt thanh thước dọc.
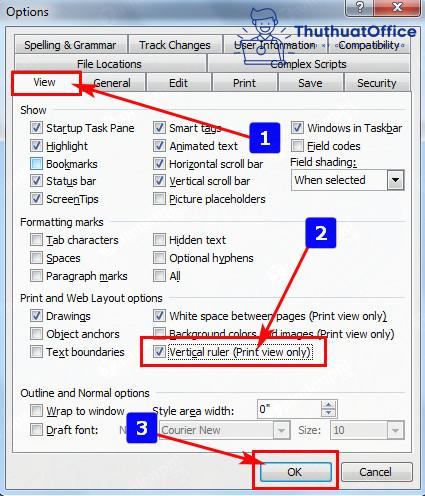
Cách căn lề chuẩn trong Word 2010
Bước 1: Mở giao diện Word, chọn File > Options
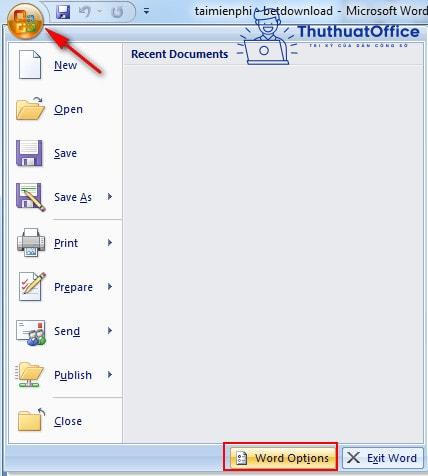
Bước 2: Xuất hiện hộp thoại Word Options, nhấn chọn Advanced
Bước 3: Kéo xuống, tại mục Show measurements in units of: thay đổi thành Centimeters > chọn OK để xác nhận
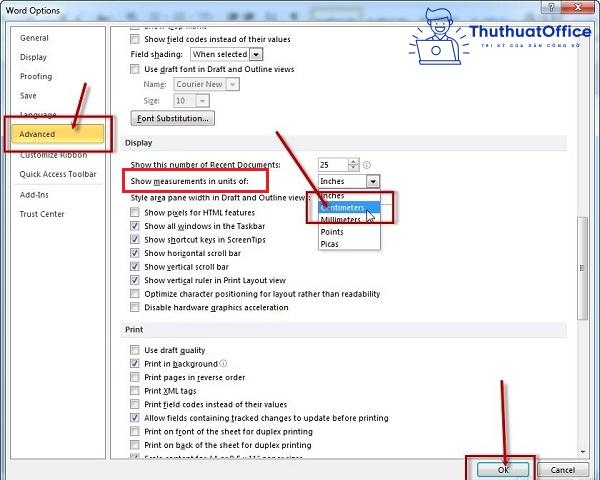
Bước 4: Quay trở lại giao diện Word 2010, chọn thẻ Page Layout > Margins
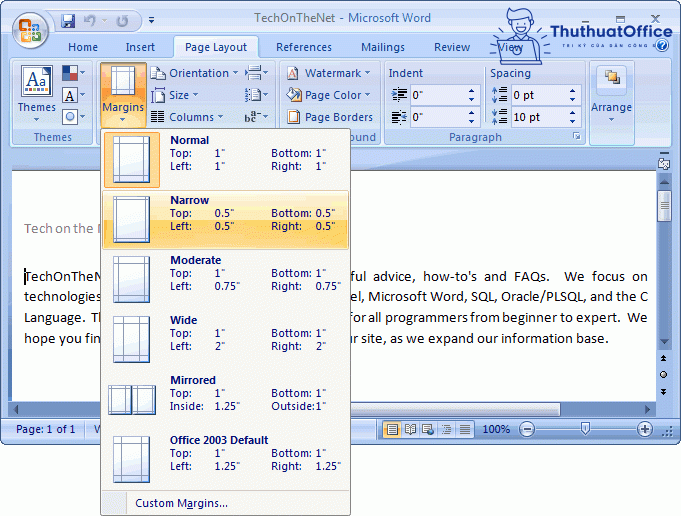
Bước 5: Nhấn chọn mục Custom Margins và thay đổi bố cục theo lề chuẩn trong Word
Cách căn lề chuẩn trong Word 2016 trở lên
Bước 1: Ở tùy chọn Word, chọn biểu tưởng và nhấn chọn Options (Tùy chọn)
Bước 2: Tiếp tục chọn Advanced (Nâng cao)
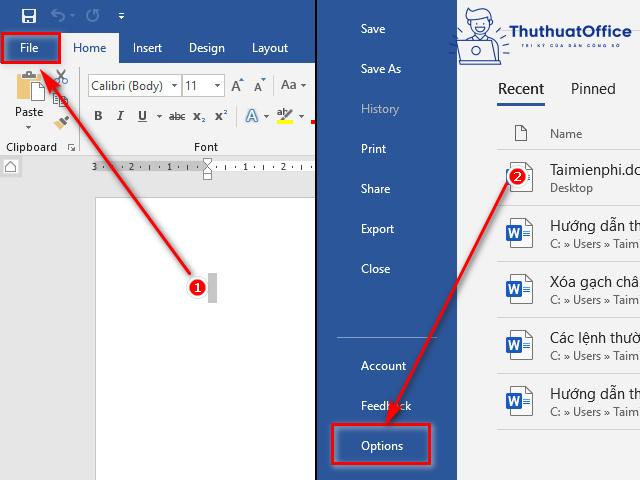
Bước 3: Kéo chuột xuống phần Hiển thị, tại phần Hiện đơn vị đo các bạn chuyển từ Inch sang Centimeters.
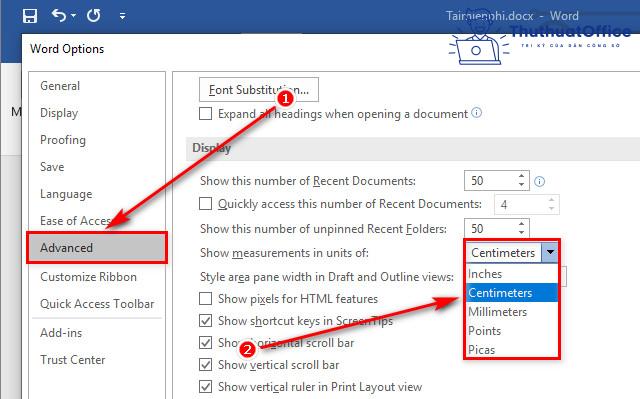
Bước 4: Quay trở lại giao diện Word 2016, chọn Layout (Bố trí)
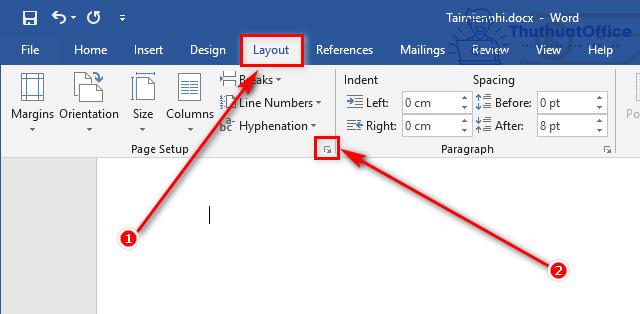
Bước 5: Chọn các kiểu căn chỉnh lề mặc định hoặc tự chỉnh các thông số theo chuẩn
Bước 6: Nhấn OK để lưu lại
Cách căn lề chuẩn trong Word 2007 và 2003
Đối với Word 2007
Bước 1: Thực hiện thao tác đổi đơn vị của thanh thước tương tự như phiên bản Word 2010. Sau đó quay về và chọn tab Page Layout > Margins.
Bước 2: Tại Margins chọn Custom Margins.
Bước 3: Điều chỉnh các thông số Top, Bottom, Left, Right để đạt lề chuẩn trong Word
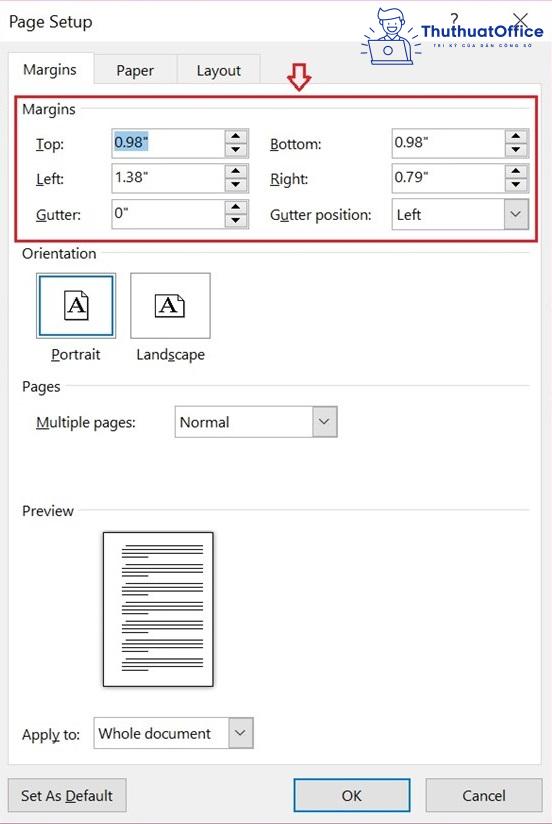
Đối với Word 2003
Bước 1: Đối với Word 2003, bạn cũng cần phải điều chỉnh đơn vị sang Centimeters. Trước tiên ấn vào Tools > chọn Options để kích hoạt Word Options.
Bước 2: Tại General options sẽ có mục Measurements units, tiến hành chuyển từ Inches sang Centimeters và nhấn OK để xác nhận.
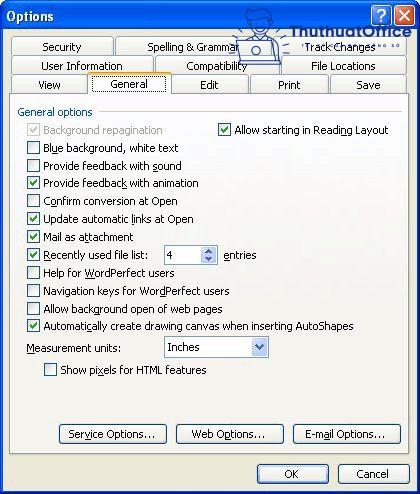
Bước 3: Quay về giao diện chính, nhấn File > Page Setup.
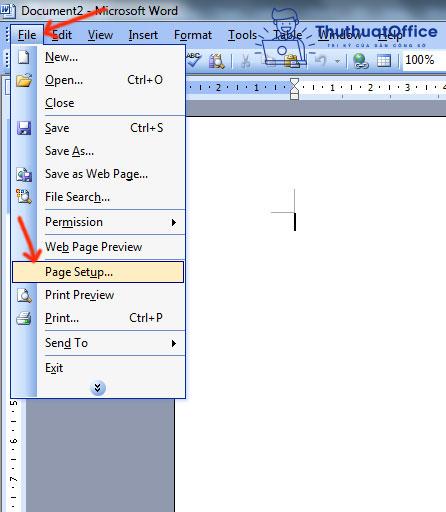
Bước 4: Xuất hiện hộp thoại Page Setup, bạn điều chỉnh các thông số Top, Bottom, Left, Right để căn chỉnh lề chuẩn trong Word
Như vậy, Phanmemgoc.vn đã hướng dẫn chi tiết cho bạn các bước thực hiện căn lề chuẩn trong Word. Nếu có bất kì thắc mắc nào thì hãy liên hệ với chúng mình để được giải đáp.
Mong là những thông tin trong bài đã giúp ích được bạn. Hãy Like, Share, Comment để chúng mình có thể giúp đỡ bạn về những vấn đề khác liên quan đến Phanmemgoc.vn nhé.



