Tổng hợp 3 cách viết công thức trong Word ai cũng nên biết
Trong lúc làm việc với Word, đôi khi bạn cần chèn một vài công thức để giải một bài toán, chứng minh một định lý hoặc vì các yêu cầu đặc biệt khác. Phanmemgoc.vn sẽ hướng dẫn cách viết công thức trong Word qua bài viết bên dưới.

Bạn có thể chèn những công thức nào trong Word
Có 3 cách chèn công thức toán học trong Word phổ biến nhất là Equation, Ink Equation và Math Type.
Với công cụ viết công thức toán tích hợp sẵn trong Word là Equation, bạn có thể chèn những công thức toán phổ biến nhất. Ink Equation giúp viết công thức nhanh hơn và nếu cần các kí hiệu phức tạp, đa dạng thì MathType là lựa chọn của bạn.
Cách viết công thức trong Word bằng Equation
Cách viết công thức trong Word 2016 trở lên
Bước 1: Chọn Insert > mũi tên bên cạnh Equation và nhấp chuột vào mẫu công thức toán học bạn muốn.
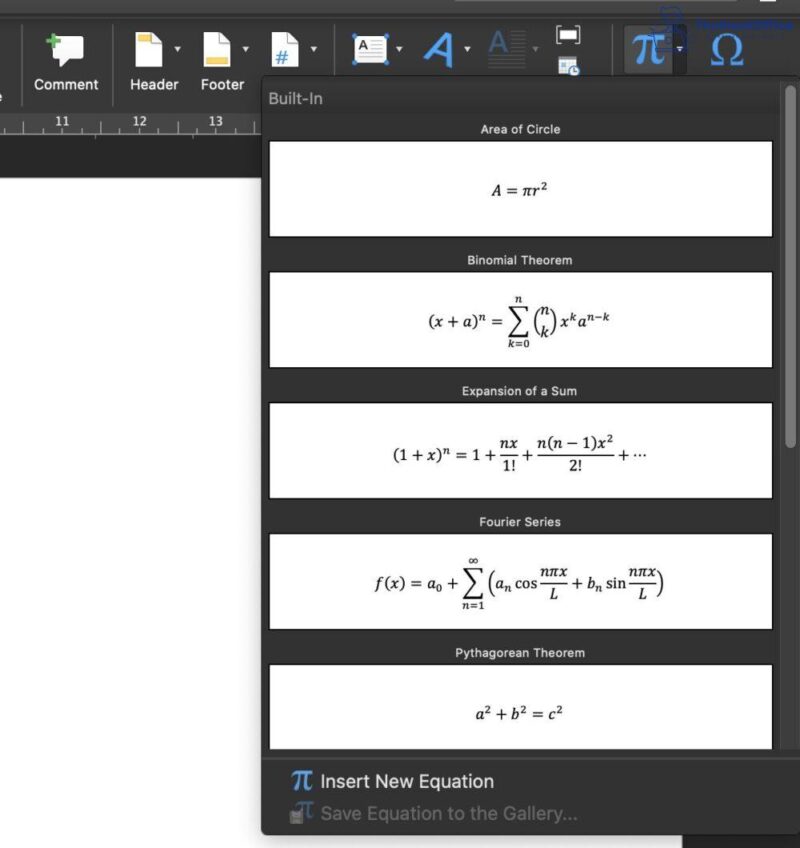
Bước 2: Công thức sẽ xuất hiện trong tài liệu, chỉnh sửa các thông số phù hợp với mong muốn của bạn bằng cách nhấp vào nút thả xuống bên cạnh công thức.
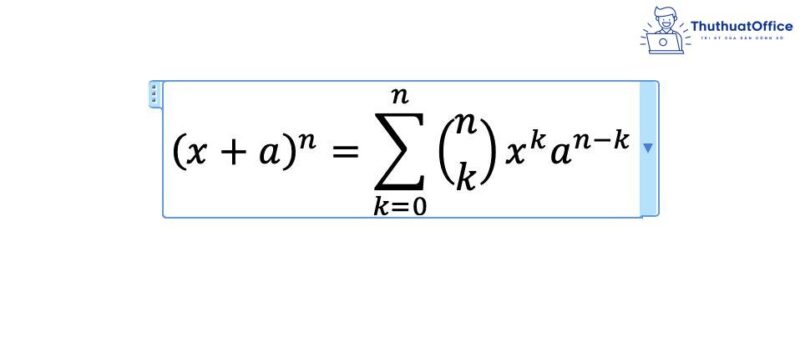
Bước 3: Nếu trong Equation không có công thức sẵn có, nhấp thẳng vào Equation, lúc này xuất hiện tab Design với rất nhiều kí hiệu toán học để tùy biến và chèn vào tài liệu.
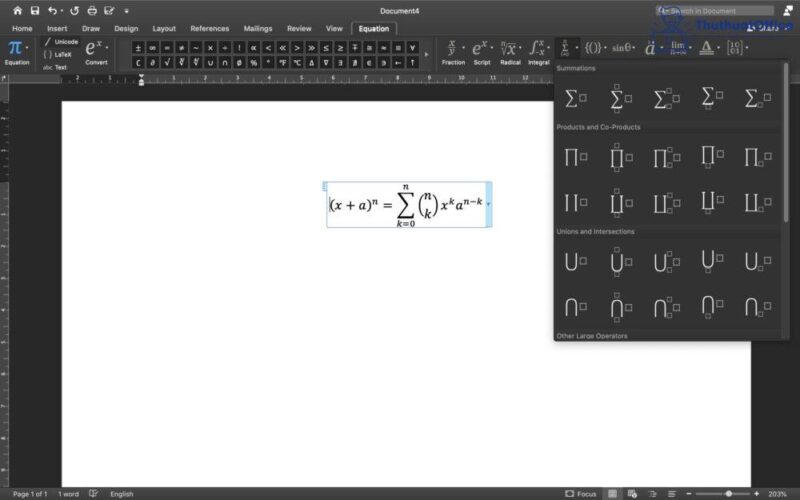
Cách viết công thức trong Word 2010 và 2013
Bước 1: Chọn Insert > mũi tên bên dưới Equation và nhấp chuột vào mẫu công thức toán học bạn muốn.
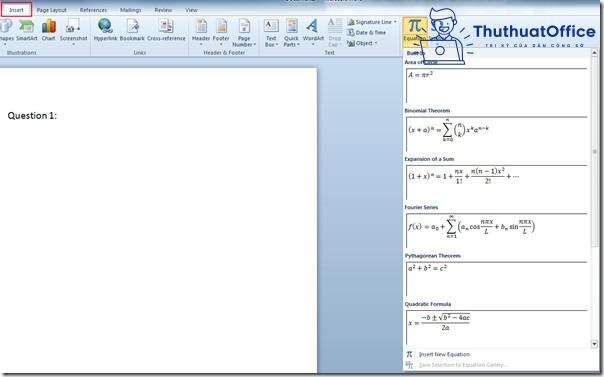
Bước 2: Công thức sẽ xuất hiện trong tài liệu, chỉnh sửa các thông số phù hợp với mong muốn của bạn bằng cách nhấp vào nút thả xuống bên cạnh công thức.
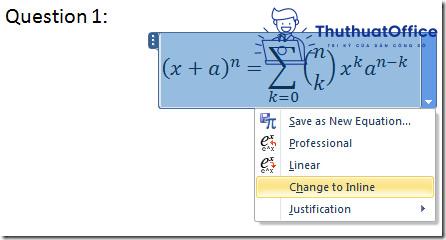
Bước 3: Sau khi nhấp vào công thức, tab Design sẽ xuất hiện, bạn có thể chọn các ký hiệu khác nhau để sử dụng với các phương trình.

Cách viết công thức trong Word 2007 và 2003
Bước 1: Chọn Insert > Object > Microsoft Equation 3.0 > OK.
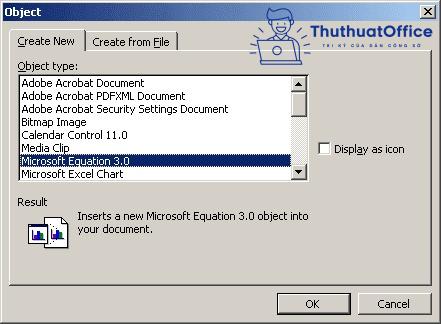
Bước 2: Nhấp vào nút Microsoft Equation trên thanh công cụ.
Bước 3: Chọn bất kỳ phương trình nào trong tài liệu của bạn và nhấn Alt + Shift + F9 để mở trình chỉnh sửa phương trình.
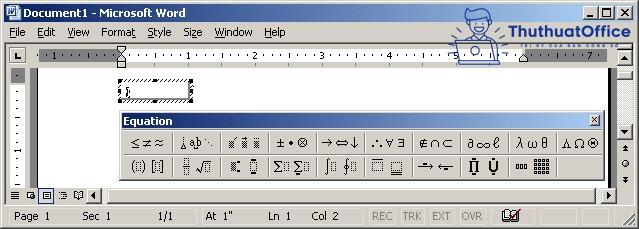
Cách viết công thức trong Word bằng Math Input Control
Bước 1: Vào thẻ Insert > Symbols > Equation > Ink Equation.
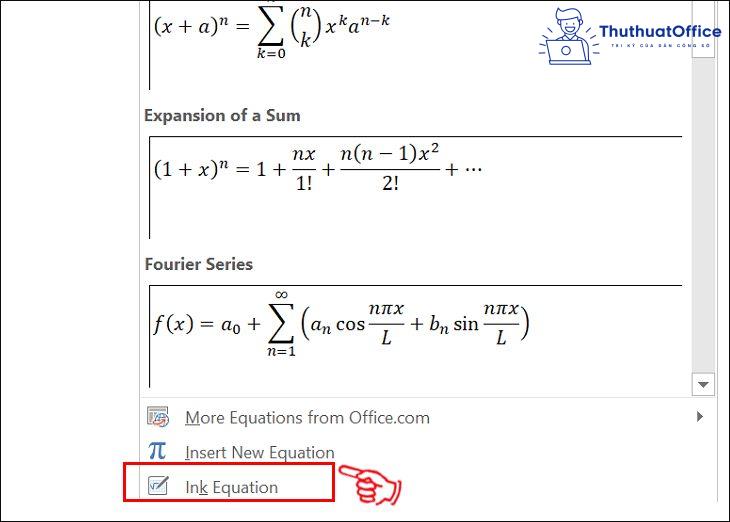
Bước 2: Sau khi hộp thoại Math Input Control xuất hiện, chọn biểu tượng cây bút Write để vẽ công thức Toán học. Ô Preview Here sẽ mà nơi hiển thị trước công thức cho bạn xem.
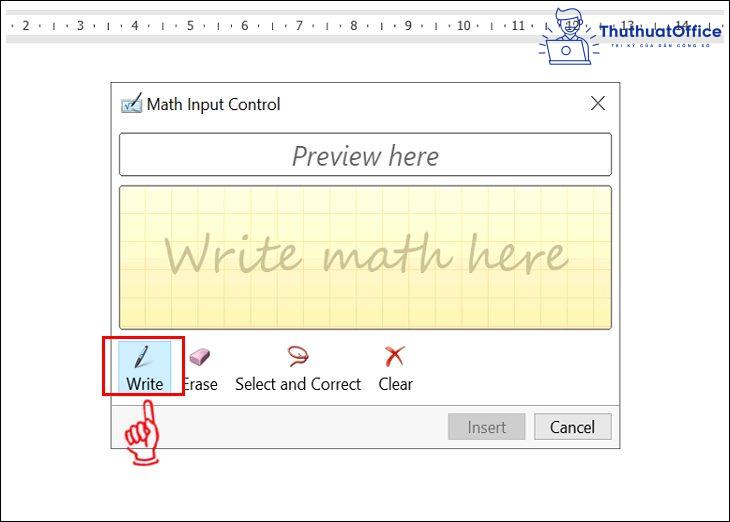
Bước 3: Để chèn công thức vừa tạo nhấn Insert, trường hợp bạn muốn nhập lại công thức khác kích chọn biểu tượng Clear để xóa hoặc chọn công cụ Erase để tẩy nội dung viết sai.
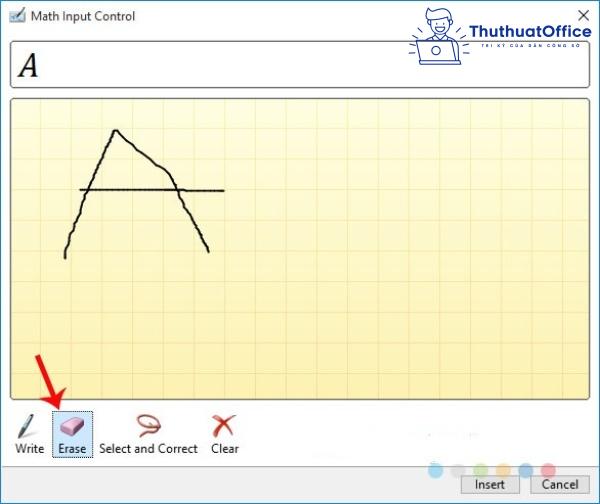
Bước 4: Kích chọn Insert để chèn công thức vừa tạo vào văn bản được kết quả
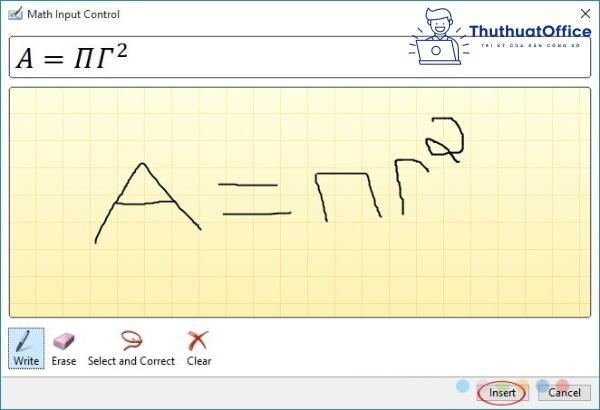
Note: Ngoài ra khi Word không hiểu đúng ý của bạn > chọn công cụ Select and Correct. Word sẽ cung cấp các gợi ý để giúp bạn lựa chọn kiểu công thức muốn tạo
Cách viết công thức trong Word trên điện thoại
Bước 1: Mở tài liệu Word của bạn.
Bước 2: Chọn Nhà (Home) > Chèn (Insert).
Bước 3: Bên dưới chèn, hãy chọn Chèn phương trình mới. Bạn sẽ nhận được lời nhắc để nhập một phương trình mới.
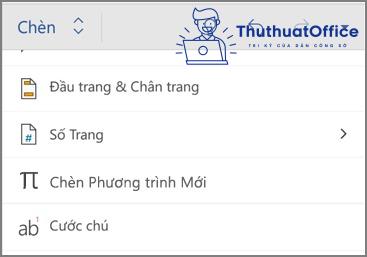
Bước 4: Sau khi nhập phương trình của bạn, gõ nhẹ để xem các Tùy chọn toán học.
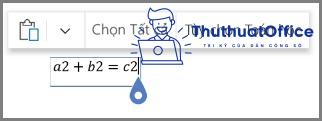
Bước 5: Chọn Chuyên nghiệp để có phương trình của bạn xuất hiện khi hiển thị định dạng.
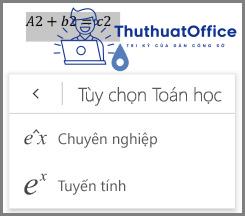
Trên đây, Phanmemgoc.vn đã hướng dẫn các bạn cách viết công thức trong Word cực hiệu quả và đơn giản. Nếu có bất kỳ thắc mắc gì các bạn có thể để lại bình luận bên dưới để được giải đáp sớm nhất.
Mong rằng những thông tin chia sẻ về cách viết công thức trong Word sẽ có ích cho bạn. Nếu bạn thấy hữu ích thì đừng quên Like, Share và ghé thăm Phanmemgoc.vn thường xuyên, nơi chứa đựng nhiều kiến thức hay ho dành riêng cho dân văn phòng nhé.



