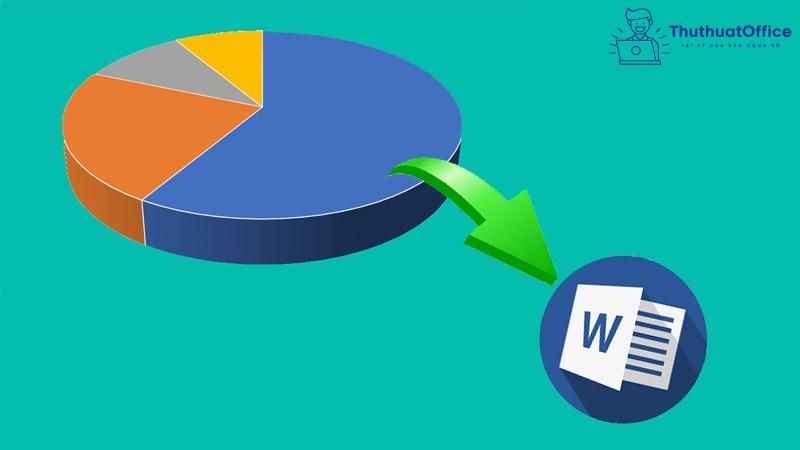Cách vẽ biểu đồ trong Word siêu đơn giản, nhanh chóng
Bạn là người thường xuyên phải sử dụng Word nhưng vẫn chưa biết cách vẽ biểu đồ trong Word như thế nào. Đừng lo, với bài viết dưới đây của Phanmemgoc.vn, bạn sẽ vẽ được biểu đồ trong Word chỉ với vài bước đơn giản.
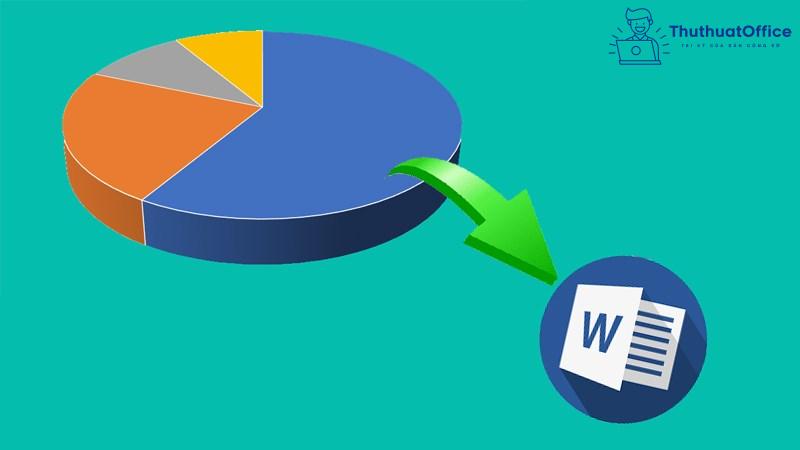
Vẽ biểu đồ trong Word từ file Excel
Vẽ biểu đồ trong Word từ file Excel là cách hiệu quả để quá trình vẽ biểu đồ trở nên đơn giản hơn. Với cách này, bạn có thể vẽ biểu đồ đường, biểu đồ cột, hay thậm chí là biểu đồ Gantt một cách dễ dàng.
Vẽ biểu đồ từ file Excel được thực hiện qua nguyên tắc sao chép. Quá trình thực hiện gồm các bước sau:
Bước 1: Chọn biểu đồ đã có sẵn trong file Excel
Bước 2: Nhấn tổ hợp phím Ctrl + C hoặc nháy chuột phải, chọn Copy
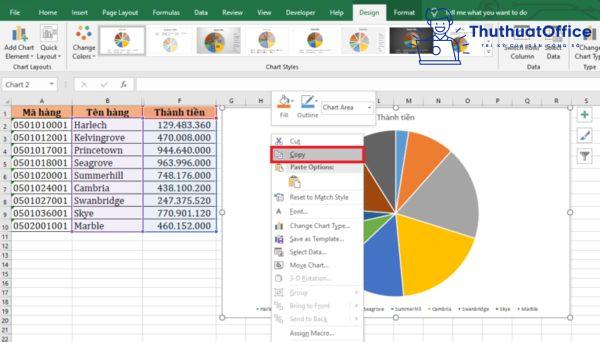
Bước 3: Mở file Word và đặt con trỏ chuột tại vị trí muốn sao chép biểu đồ. Sau đó, nhấn tổ hợp phím Ctrl + V để dán biểu đồ. Hoặc sử dụng mục Paste Options để chọn cách dán biểu đồ theo ý muốn của bạn.
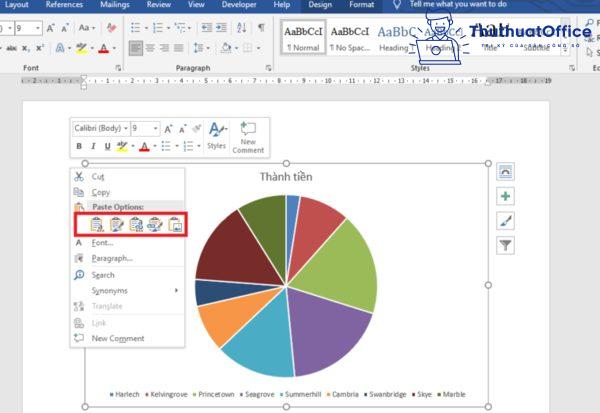
Vẽ biểu đồ trong Word bằng công cụ Chart
Các dạng biểu đồ trong Word
Khi vẽ đồ trong Word bằng công cụ Chart, sẽ có các dạng biểu đồ sau:
- Column: Biểu đồ cột
- Line: Biểu đồ đường
- Pie: Biểu đồ tròn
- Hierarchy: Sơ đồ tổ chức
- Statistical: Biểu đồ thống kê
- X Y (Scatter): Biểu đồ phân tán
- Waterfall: Biểu đồ thác nước
- Combo: Biểu đồ kết hợp
- Maps: Bản đồ
Cách vẽ biểu đồ trong Word
Để thực hiện vẽ biểu đồ trong Word, bạn thực hiện theo các bước sau:
Bước 1: Trong file Word, đặt con trỏ chuột tại vị trí muốn vẽ biểu đồ. Chọn Insert -> Chart
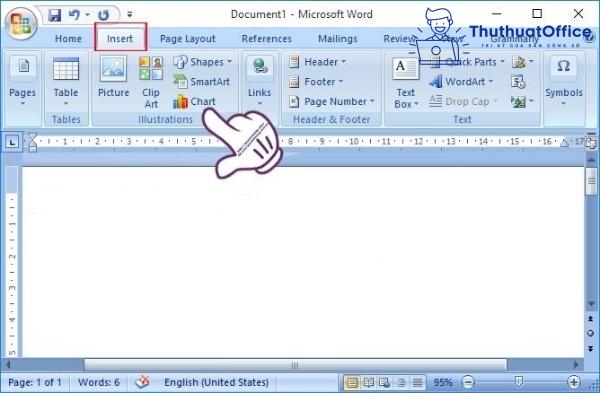
Bước 2: Trong hộp thoại Insert Chart, chọn dạng biểu đồ mà bạn muốn vẽ. Sau đó, nhấn OK
Bước 3: Nhập dữ liệu vào bảng Excel xuất hiện bên cạnh. Sau khi nhập xong, bạn chỉ cần tắt file Excel thì biểu đồ theo dữ liệu đã nhập sẽ xuất hiện.
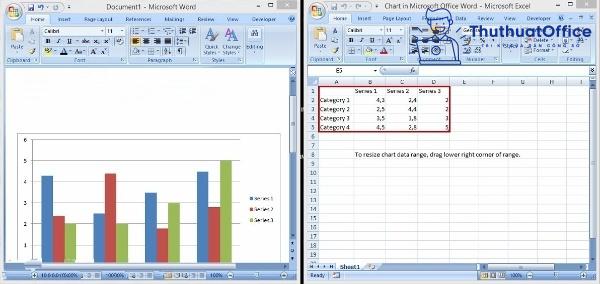
Thay đổi vị trí biểu đồ trong trang Word
Trong trường hợp bạn muốn thay đổi vị trí biểu đồ trong trang hiện tại hoặc từ trang này sang trang khác, bạn có thể thực hiện theo 2 cách sau:
Cách 1: Sau khi chọn biểu đồ, nhấn tổ hợp phím Ctrl + X. Sau đó chọn vị trí bạn muốn đặt biểu đồ, nhấn tổ hợp phím Ctrl + V.
Cách 2: Chọn biểu đồ, sau đó kéo thả chuột đến vị trí bạn muốn đặt.
Tùy chỉnh bố cục, kích thước và định dạng biểu đồ trong Word
Sau khi đã tạo biểu đồ, bạn có thể tùy chỉnh bố cục, kích thước của nó một cách dễ dàng bằng cách đặt con trỏ chuột vào các góc biểu đồ và thực hiện tùy chỉnh theo ý muốn.
Việc định dạng biểu đồ cũng rất đơn giản với Chart Tools, gồm có 3 lệnh là Design, Layout và Format.

- Design cho phép thay đổi dạng biểu đồ, cách bố trí, màu sắc, thay đổi dữ liệu,…
- Layout cho phép chèn ảnh, các văn bản, nhãn, tiêu đề,…
- Format cho phép định dạng hình, kiểu dáng chữ và kích thước cho biểu đồ
Thêm tiêu đề, chú thích cho biểu đồ trong Word
Nếu bạn muốn thêm tiêu đề cho biểu đồ, bạn chỉ cần thực hiện các bước sau:
Bước 1: Chọn biểu đồ cần thêm tiêu đề
Bước 2: Chart Tools -> Layout -> Chart Title, chọn dạng tiêu đề và nhập tiêu đề
Bước 3: Cuối cùng là nhấn Enter
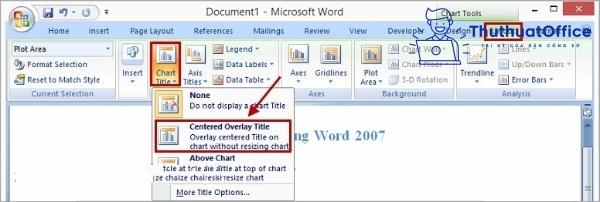
Trong mỗi biểu biểu đồ, sẽ có chú thích. Bạn có thể chú thích cho biểu đồ bằng cách sau:
Bước 1: Chọn biểu đồ
Bước 2: Chart Tools -> Layout -> Axis Titles và lựa chọn trục cần viết chú thích.
Trong tùy chọn trục chú thích, bạn có thể chọn Primary Horizontal để thêm chú thích cho trục ngang hoặc chọn Primary Vertical để thêm chú thích cho trục dọc.
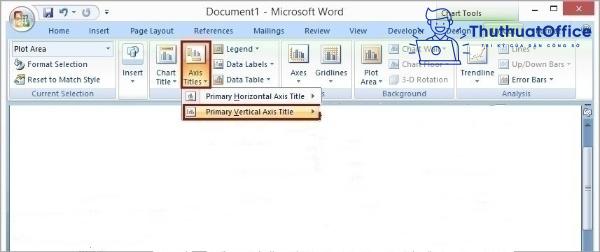
Trên đây là cách vẽ biểu đồ trong Word mà Phanmemgoc.vn muốn mách bạn. Hy vọng với bài viết này, sẽ giúp bạn giải quyết được những khó khăn khi vẽ biểu đồ trong Word. Đừng quên Like, Share nếu thấy bài viết này hữu ích nhé.