Cách làm mờ ảnh trong Word đơn giản nhất
Công việc của bạn thường xuyên phải thao tác trên Word, nhưng bạn lại chưa biết cách làm mờ ảnh trong Word. Trong bài viết này, Phanmemgoc.vn sẽ hướng dẫn các bạn cách làm mờ ảnh trong Word chi tiết. Hãy cùng nhau thực hiện nhé.

Cách làm mờ ảnh trong Word 2003 và 2007
Bước 1: Khởi động Word hoặc file tài liệu chứa ảnh muốn làm mờ.
Bước 2: Nếu chưa có sẵn ảnh trong văn bản, nhấn vào mục Insert trên thanh công cụ > Picture. Chọn hình bạn muốn thêm > Insert.
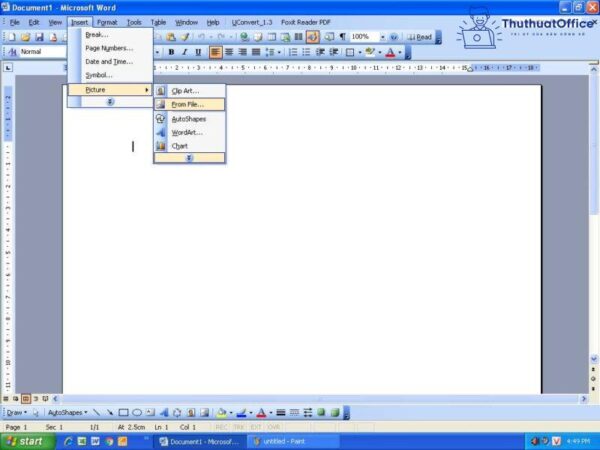
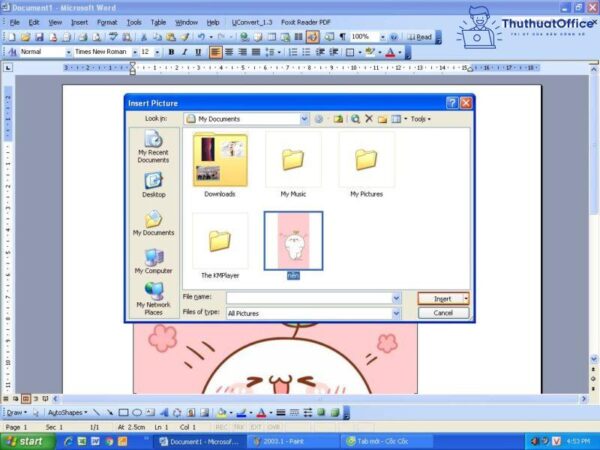
Bước 3: Nếu đã có sẵn ảnh, bạn nhấn chuột trái vào ảnh muốn làm mờ. Sau đó nhấn vào Format trên thanh công cụ > Picture.
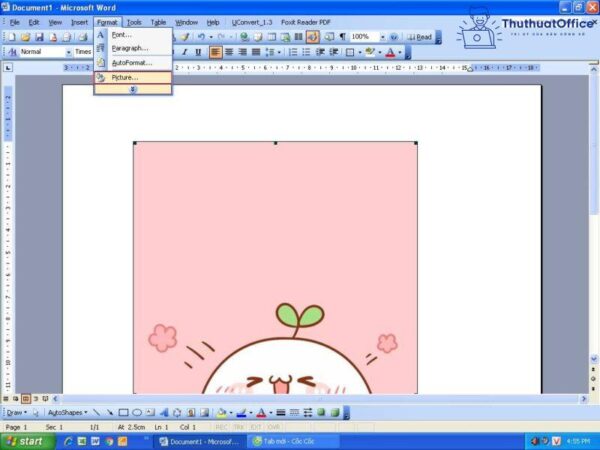
Bước 4: Tại hộp thoại Format Picture, chọn mục Picture và điều chỉnh mục Brightness và Contrast để có được độ mờ bức ảnh như ý muốn.
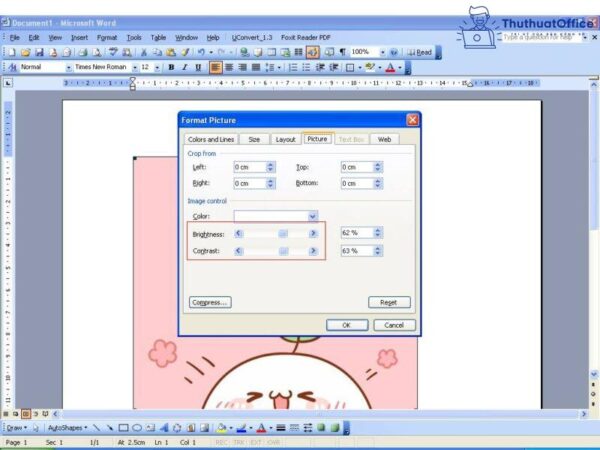
Cách làm mờ ảnh trong Word 2010 và 2013
Bước 1: Khởi động Word hoặc một file word có chứa ảnh muốn làm mờ.
Bước 2: Nhấn vào mục Insert trên thanh công cụ > Nhấn Pictures hoặc Online Pictures để chọn ảnh.
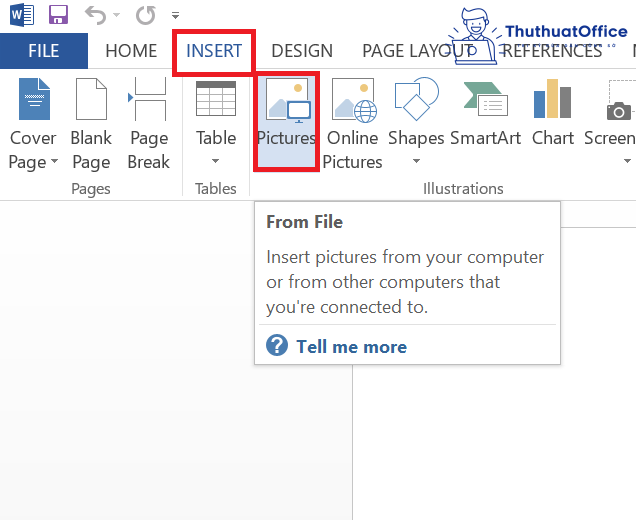
Bước 3: Sau khi chọn được ảnh muốn làm mờ, nhấn Insert.
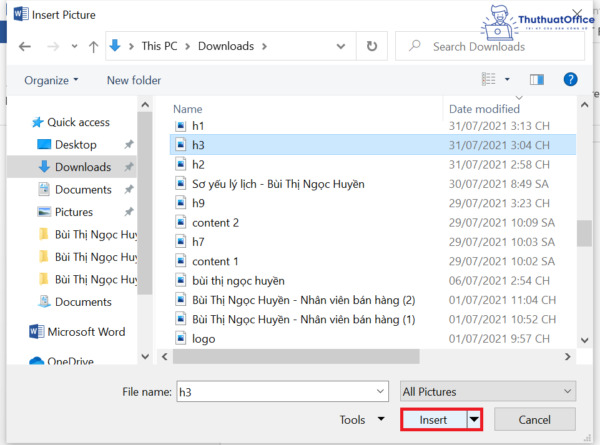
Bước 3: Nhấn chuột trái vào ảnh đã được tải lên. Trong mục Format nhấn chọn Corrections > Pictures Corrections Options.
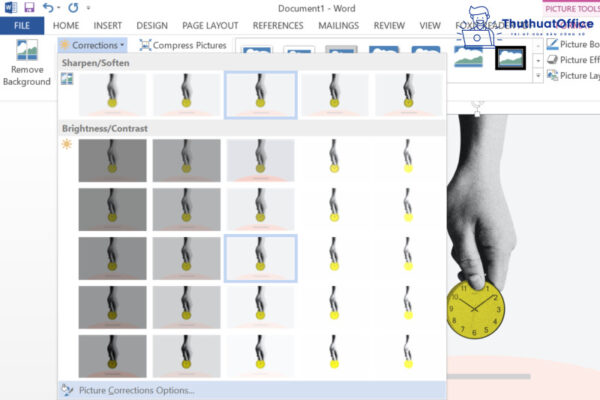
Bước 4: Để làm mờ ảnh trong Word, bạn chỉnh sửa mục mục Brightness và Contrast, Sharpness trong hộp thoại Format Picture.
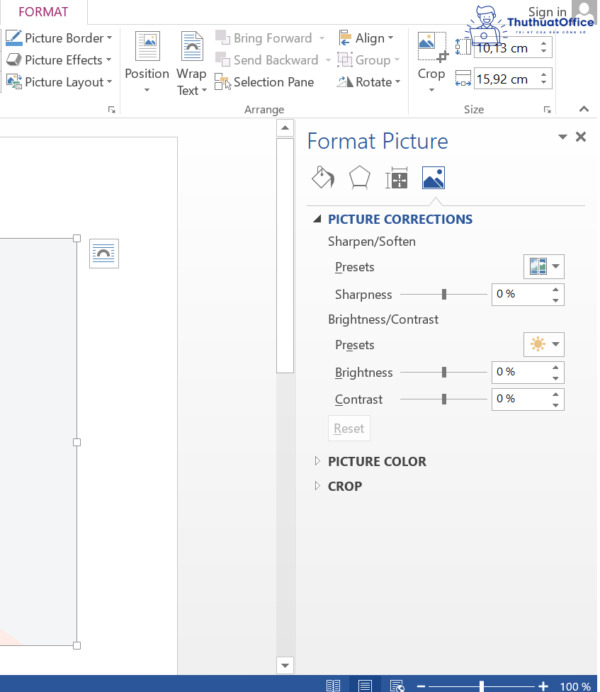
Cách làm mờ ảnh trong Word từ 2016 trở lên
Bước 1: Khởi động Word hoặc một file có chứa ảnh muốn làm mờ.
Bước 2: Khi muốn thêm ảnh, nhấn vào Insert trên thanh công cụ > Picture. Sau đó, bạn lựa chọn ảnh muốn làm mờ để tải lên.
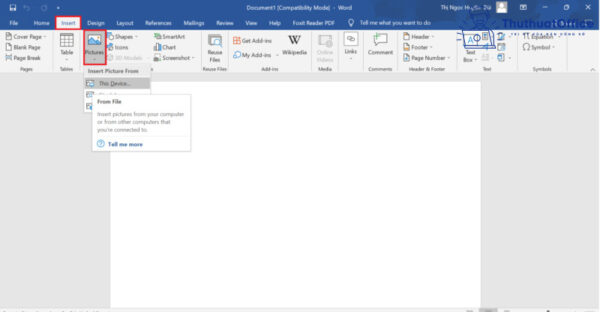
Bước 3: Nhấn chuột vào bức ảnh muốn làm mờ, mục Picture Format trên thanh công cụ sẽ hiện ra > nhấn Corrections.
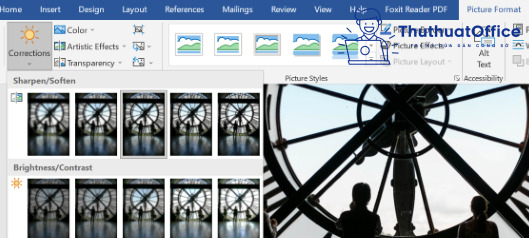
Bước 4: Ở mục Corrections, kéo xuống dưới rồi nhấn vào Picture Corrections Options.
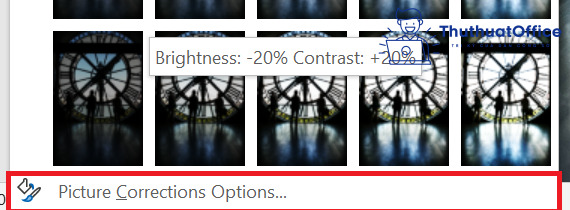
Bước 5: Ở hộp thoại Format Picture bên phải, bạn tùy chỉnh mục Brightness và Contrast, Sharpness để làm mờ ảnh trong word như mong muốn.
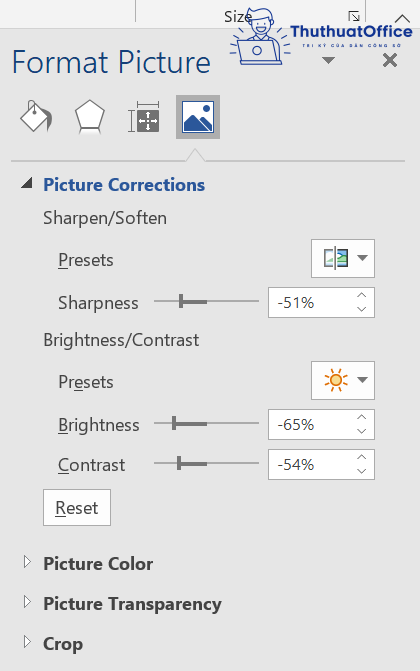
Cách chèn logo, watermark, ảnh nền mờ trong Word
Bước 1: Khởi động Word hoặc một văn bản có sẵn mà bạn muốn chèn logo, watermark, ảnh nền mờ trong Word.
Bước 2: Nhấn vào mục Design trên thanh công cụ > Watermark > Custom Watermark.
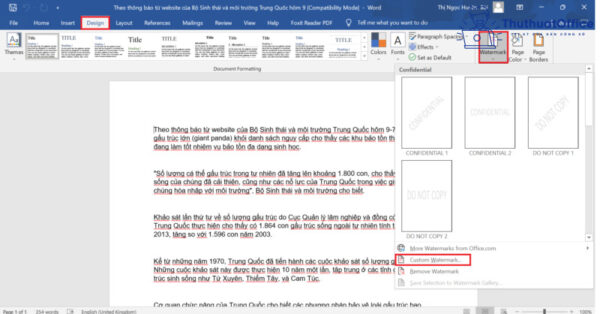
Bước 3: Hộp thoại mới mở ra, nhấn chọn Picture Watermark > Select Picture. Đồng thời, bạn cũng lưu ý để phần Scale là Auto, đánh dấu tích vào mục Washout.
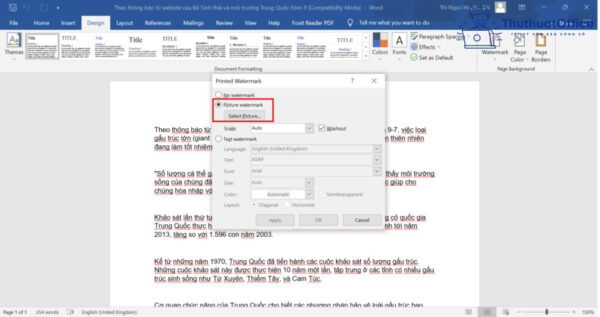
Bước 4: Khi chọn xong ảnh bạn ấn Insert > OK (trong hộp thoại Picture Watermark).
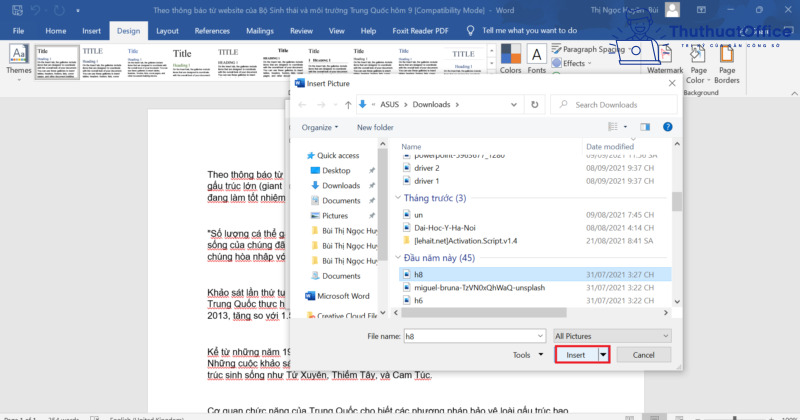
Và đây là kết quả:
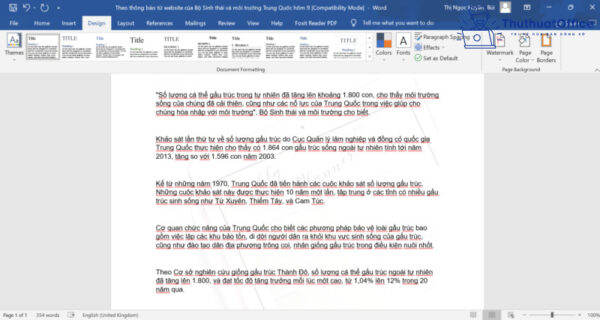
Trên đây, Phanmemgoc.vn đã hướng dẫn bạn cách làm mờ ảnh trong Word đơn giản nhất. Nếu cảm thấy hữu ích hãy Like & Share. Đừng quên ghé thăm Phanmemgoc.vn mỗi ngày để cập nhật thêm nhiều thông tin nhé. Chúc các bạn thực hiện thành công.



