5 cách chèn ký tự trong Word siêu đơn giản
Trong văn bản Word, bạn không chỉ sử dụng các ký tự chữ, số thông thường. Mà còn có thể dùng các ký tự đặc biệt để văn bản thêm sinh động, thú vị. Tuy nhiên, việc chèn ký tự trong Word vẫn còn khá xa lạ với nhiều người khi soạn thảo văn bản. Đừng lo, trong bài viết này, Phanmemgoc.vn sẽ hướng dẫn bạn cách chèn ký tự trong Word đơn giản và nhanh chóng.

Ký tự đặc biệt là gì? Khi nào thì sử dụng các ký tự đặc biệt?
Ký tự đặc biệt (hay còn gọi là Symbol) là loại ký tự không ở dưới dạng số hay chữ. Những ký tự này không nằm trong bảng chữ cái tiếng Việt mà được ghép lại với nhau tạo ra sự sinh động, thú vị. Việc chèn ký tự trong Word làm cho văn bản của bạn trở nên hoàn thiện và hấp dẫn người đọc hơn.
Một số trường hợp cần sử dụng các ký tự đặc biệt:
- Khi soạn thảo các công thức toán học.
- Khi cần thể hiện các ký tự Alpha, Delta…
- Khi cần chèn các ký tự như nhà, điện thoại… vào tờ khai, tờ đơn.
- Khi cần chèn các ký tự tiền tệ.
Cách chèn ký tự trong Word đơn giản
Bước 1: Tại tab Insert, chọn Symbol > More Symbols.
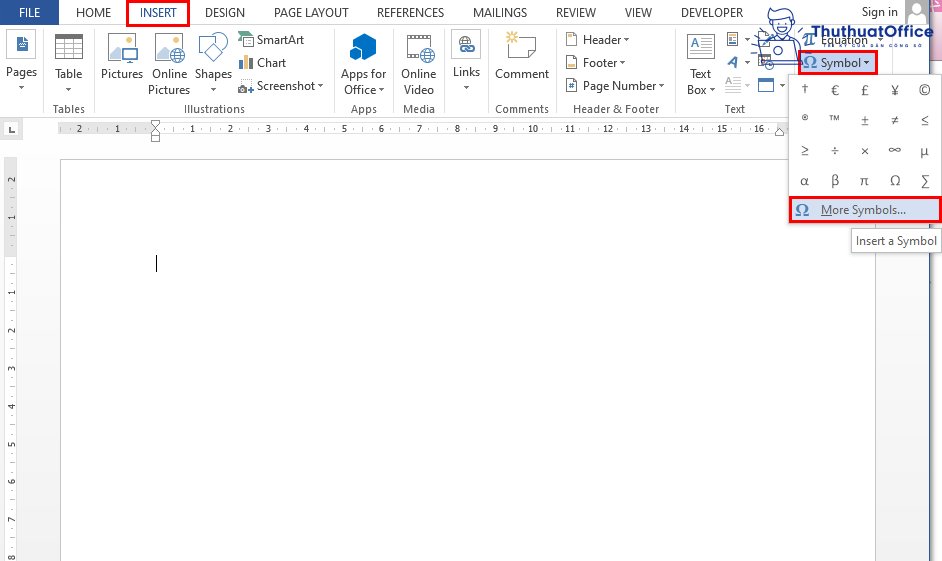
Bước 2: Hộp thoại Symbol xuất hiện. Tại thẻ Symbols, chọn Font ký tự cần tìm. Trong đó, những ký tự đặc biệt thường dùng nằm trong mục Wingdings.
Bước 3: Chọn ký tự muốn chèn, rồi nhấn Insert để chèn ký tự trong Word.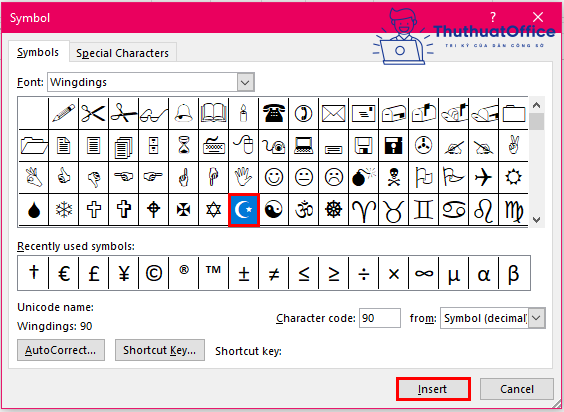
Cách chèn ký tự trong Word nhanh chóng
Dùng bảng ký tự đặc biệt có sẵn
Bước 1: Tại tab Insert, chọn More Symbols… trong Symbol.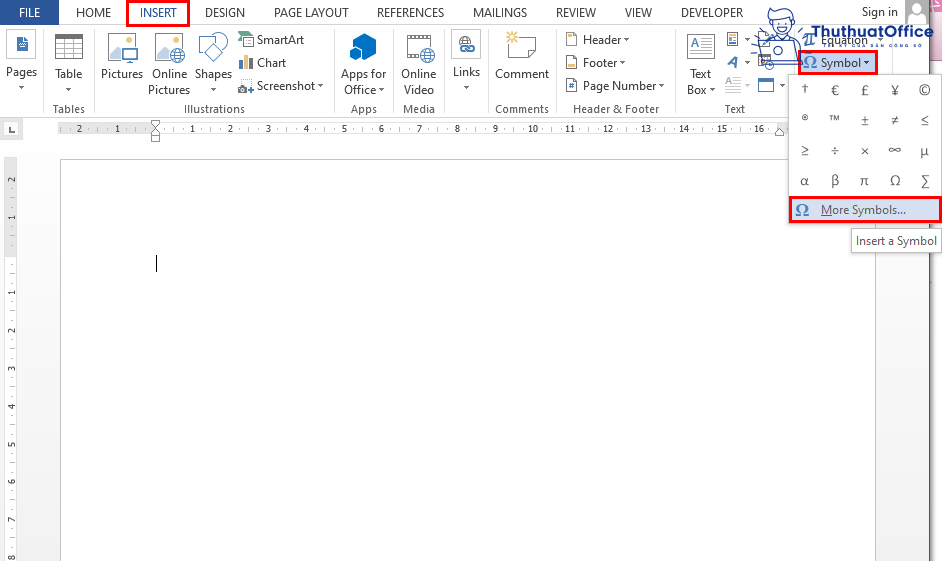
Bước 2: Hộp thoại Symbol xuất hiện. Chọn Special Characters, chọn ký tự bạn muốn chèn, sau đó nhấn Insert.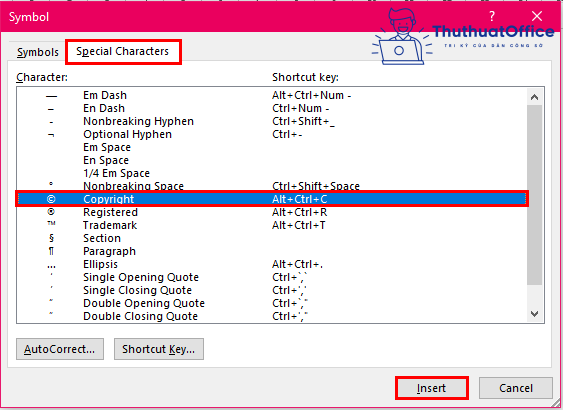
Lưu ý:
- Cách này bạn có thể chèn các ký tự đặc biệt hay xuất hiện trong Word như Copyright…
- Khi sử dụng cách này, bạn có thể biết được tên và chức năng của ký tự đó.
Chèn ký tự bằng phím tắt Alt + số
Bên cạnh dùng bảng ký tự đặc biệt có sẵn hay chèn bằng cách cơ bản nhất. Ta còn có thể chèn ký tự trong Word bằng tổ hợp phím Alt + số.
Lưu ý:
- Phải luôn giữ phím Alt và bấm các số thứ tự để ra được các ký tự.
- Bật NumLock và sử dụng các phím số trên bàn phím.
- Dùng bàn phím ở phía ngoài cùng bên phải có thể đạt hiệu quả chèn ký tự trong Word tốt hơn.
Danh sách các ký tự đặc biệt bằng phím tắt Alt + số.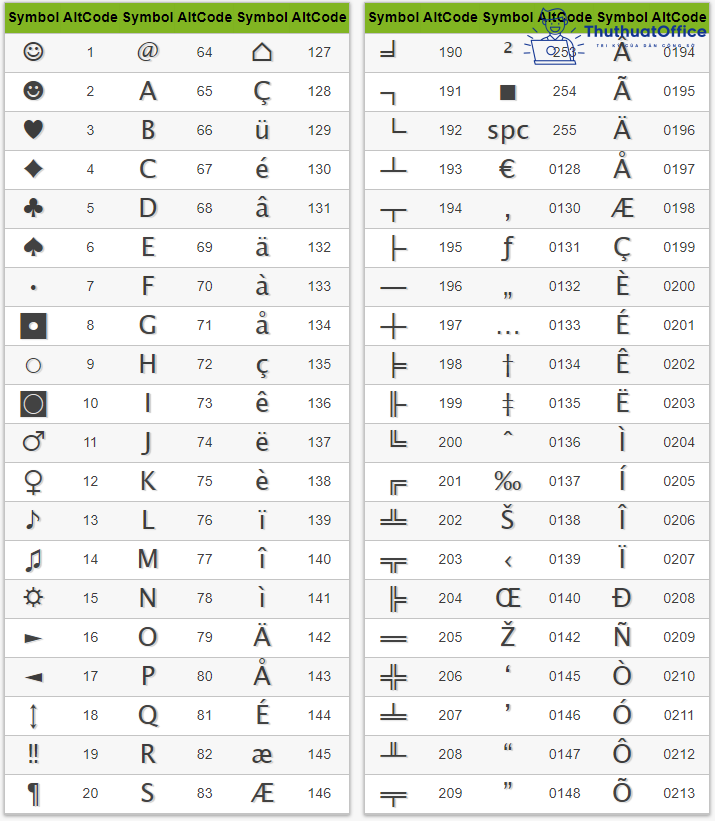



Chèn bằng phần mềm Character Map trên Windows
Đây là một chức năng của Windows, là kiểu chèn ký tự bằng bảng ở bên ngoài file Word đang sử dụng. Bạn có thể chèn giống như các ký tự có sẵn trong file Word khi sử dụng cách này.
Bước 1: Tại thanh tìm kiếm của Windows, nhập “Character Map” để tìm kiếm. Sau đó, chọn phần mềm Character Map như trong hình.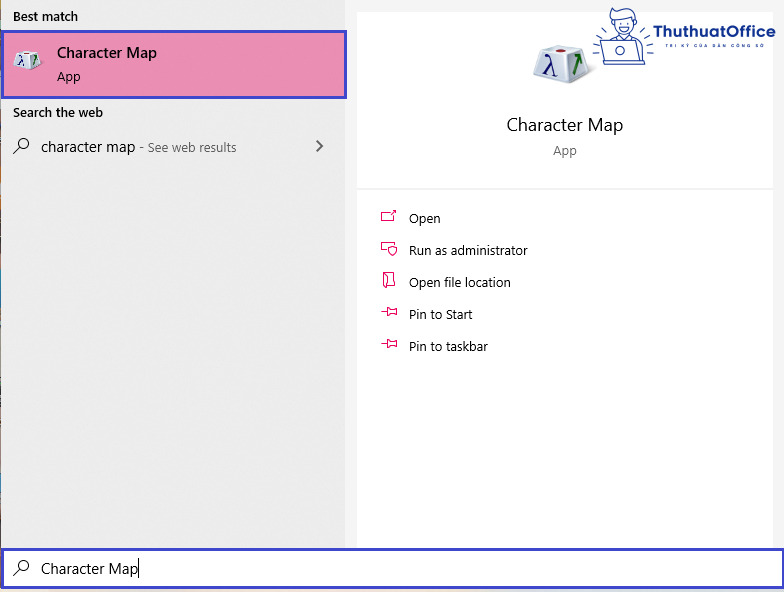
Bước 2: Hộp thoại mới xuất hiện, chọn ký tự muốn chèn vào Word. Sau đó, chọn Select rồi nhấn Copy để copy ký tự vừa chọn.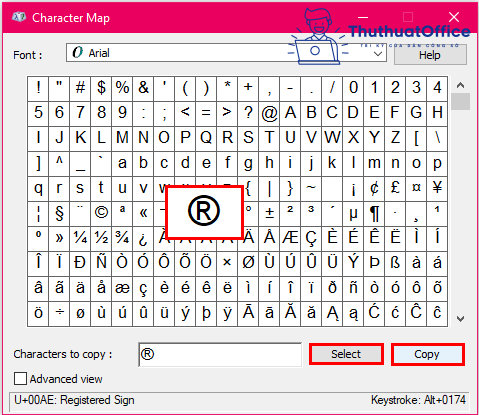
Bước 3: Vào lại file Word, đến vị trí muốn chèn, nhấn Ctrl + V để chèn ký tự trong Word vừa copy ở Character Map.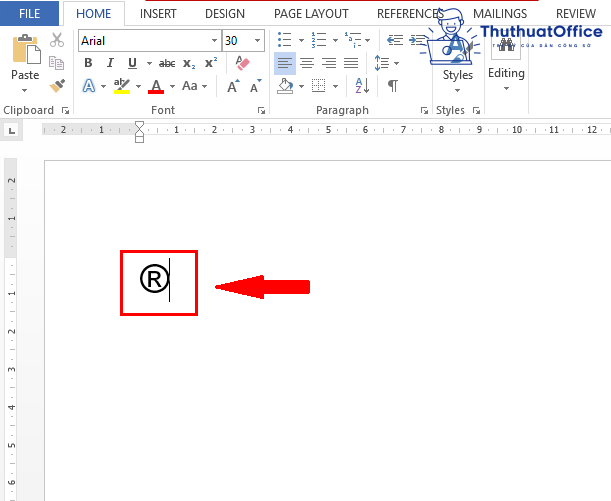
Các dạng font ký tự trong Word
Ký tự đặc biệt có rất nhiều loại. Khi mở bảng Symbol trong Word ra, chúng ta có thể sẽ không nhận ra rất nhiều ký tự, từ đó gây khó khăn trong việc sử dụng. Tuy nhiên, mỗi font chữ sẽ có các ký tự đặc biệt khác nhau. Chính vì vậy, bạn chỉ cần nhớ font nào mình cần là tìm được ký tự đó.
Font Wingdings 1: Font này chứa hầu hết các ký tự đặc biệt thường dùng nên rất quan trọng. Ví dụ như điện thoại, quyển sách, mặt cười, cây bút, bàn tay, hộp thư…
Font Wingdings 2: Bổ sung thêm nhiều ký tự đặc biệt hay dùng như dấu tích, các chữ số…
Font Wingdings 3: Đây là font gồm các ký tự mũi tên, đa dạng kiểu dáng. Từ đơn giản đến phức tạp, mũi tên to nhỏ, các dạng hình tam giác.
Font MS Gothic: Khác với các font chữ khác trong bảng Symbol là chỉ hiển thị trong Word, Excel, PowerPoint… Font MS Gothic chèn ở đâu cũng được, gồm các kiểu chữ cái, con số…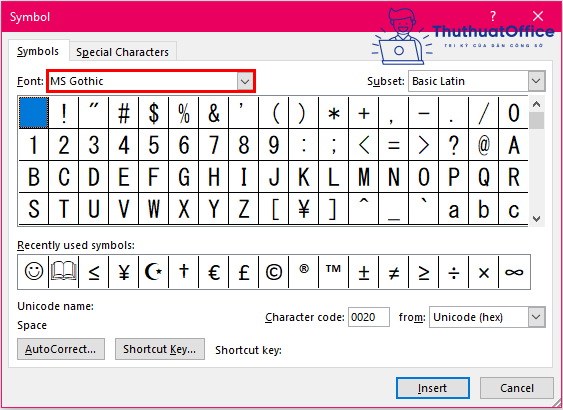
Font Webdings: Font chữ này đa dạng các ký tự tượng hình như máy bay, radio, máy tính…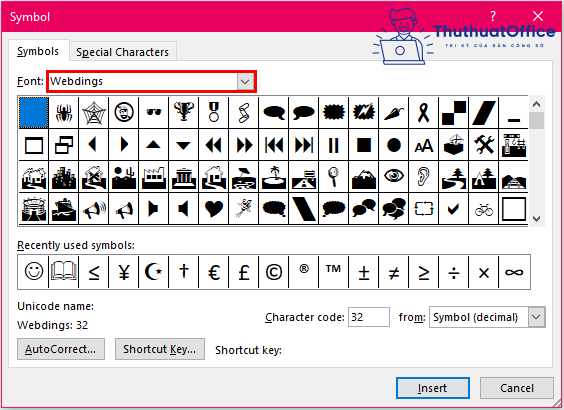
Font Segoe MDL2 Assets: Đây là font icon, chứa nhiều icon khác nhau.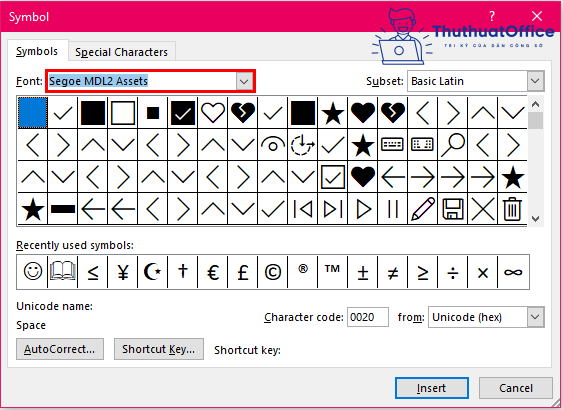
Font Segoe UI Historic: Đây là font gồm các kiểu chữ cái, con số và tổng hợp các hình vẽ cổ của người tiền sử.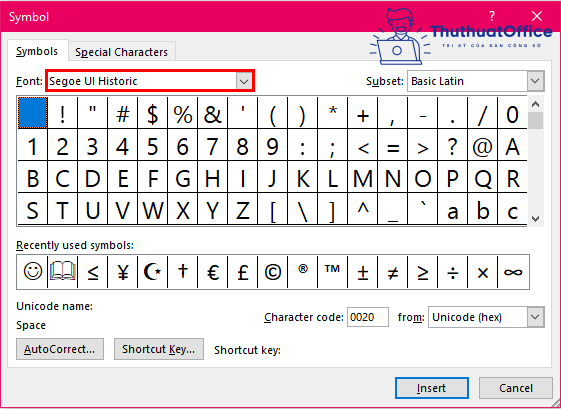
Font Segoe UI Emoji: Tổng hợp nhiều biểu cảm với các chủ đề khác nhau.
Cách chèn ký hiệu toán học trong Word
Bước 1: Tại tab Insert, chọn Symbols > Nhấn vào mũi tên trỏ xuống cạnh Equation.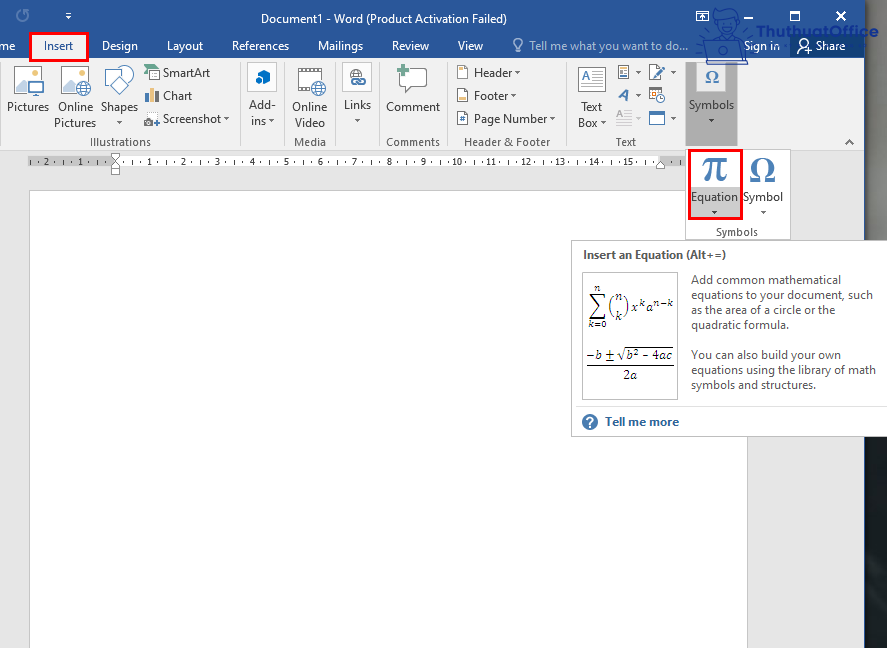
Bước 2: Bạn có thể chọn các công thức toán học có sẵn để chèn vào văn bản Word trong danh sách Built-In. Để xem thêm các công thức khác, nhấn chọn More Equations from Office.com.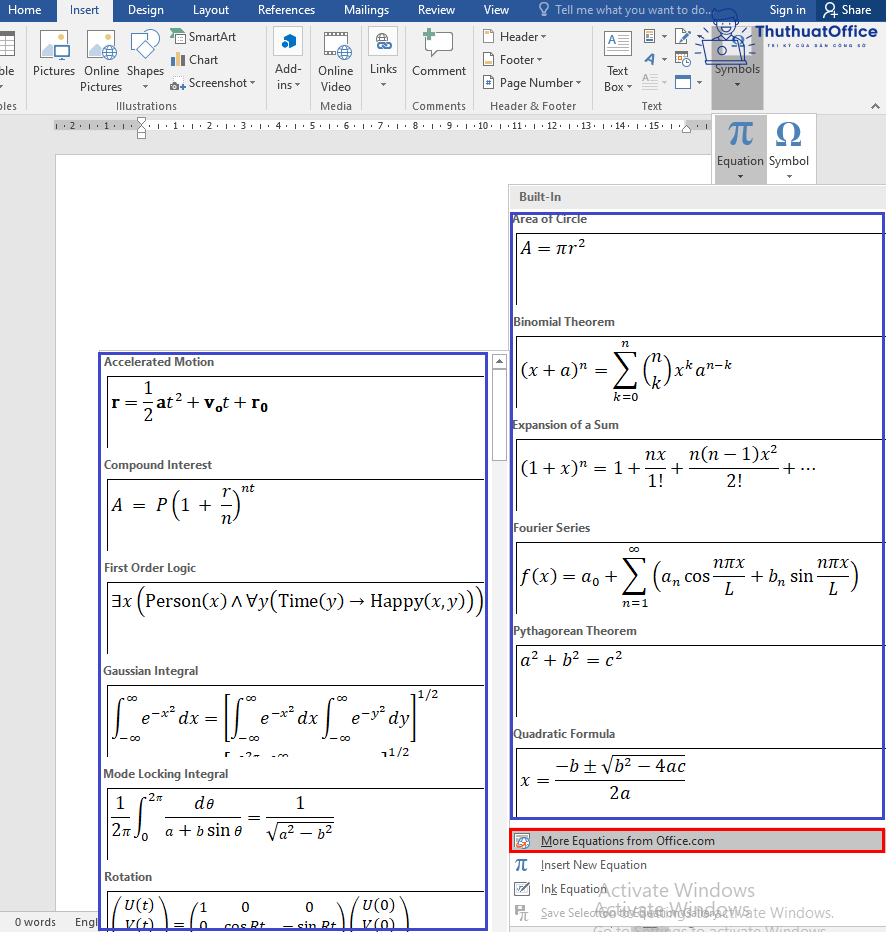
Sau khi nhấn chọn công thức trong Equation, công thức sẽ xuất hiện trong văn bản Word. Chỉ cần thay thế các giá trị vào công thức được chèn, chỉnh sửa vị trí, kích thước thích hợp.
Bước 3: Nếu việc chèn trên mất quá nhiều thời gian khi sử dụng nhiều công thức, bạn có thể sử dụng Ink Equation.
- Tại tab Insert, nhấn vào mũi tên trỏ xuống cạnh Equation > Chọn Ink Equation.

- Xuất hiện cửa số viết công thức. Dùng chuột trái để viết công thức. Nếu công thức xuất hiện chưa chính xác, cần chỉnh lại các nét cho thật ngay ngắn. Nếu viết sai, nhấn chuột vào Erase để xóa chỗ sai. Sau khi viết xong nhấn Insert để chèn công thức đã viết vào Word.

Mong rằng những chia sẻ về chèn ký tự trong Word sẽ có ích cho bạn. Đừng quên Like, Share và ghé thăm Phanmemgoc.vn mỗi ngày để biết thêm nhiều mẹo hay về tin học văn phòng khác nhé.



