Nguyên nhân và cách xử lý khi file Word bị lỗi
Là một người thường xuyên sử dụng Word, chắc chắn bạn đã có lúc rất đau đầu với những file Word bị lỗi không biết nguyên do. Tất cả những lỗi này đều có những nguyên nhân tiềm ẩn mà bạn chưa biết đến. Vậy nên hãy cùng Phanmemgoc.vn khám phá ngay xem lý do khiến chúng bị lỗi là gì và cách khắc phục là như thế nào nhé.

Những kiểu file Word bị lỗi
Một file Word có thể bị lỗi theo nhiều kiểu khác nhau. Hãy tìm ở phía dưới xem file Word của bạn đang bị lỗi kiểu gì nhé.
Trước khi bắt tay vào sửa lỗi thì chúng ta cần phải biết file Word đang bị lỗi theo kiểu nào.
File Word bị lỗi định dạng
Lỗi định dạng sẽ khiến cho các chữ trong văn bản của bạn bị dính liền với nhau mà không có khoảng cách. Nguyên nhân của việc này đến từ nhiều phía, có thể do phiên bản Word chứa văn bản gốc của bạn khác so với phiên bản Word bạn đang sử dụng, hoặc bạn copy văn bản này từ một định dạng khác như PDF hay PowerPoint…
File Word bị lỗi font
Nếu bạn có một file Word bị lỗi và lỗi đó được hiển thị tương đương như thế này:
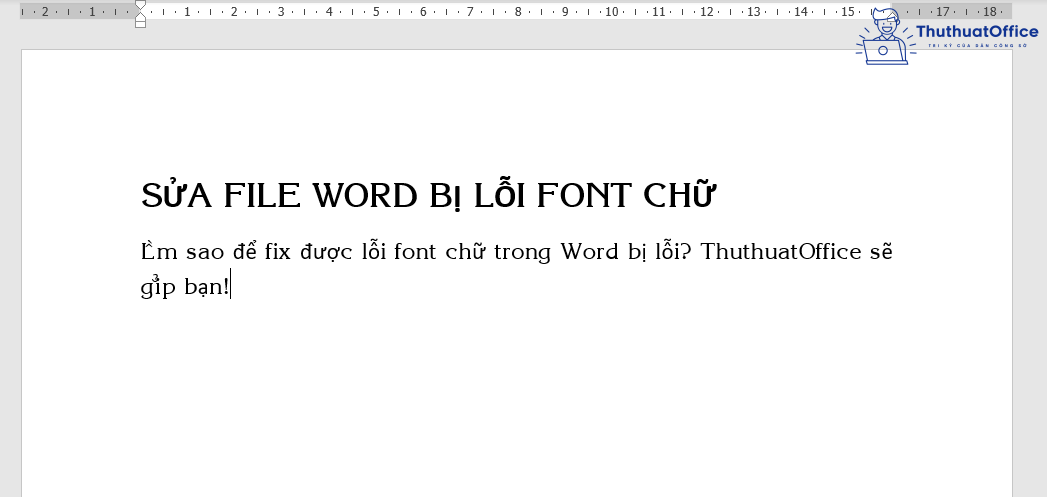
Thì chắc chắn bạn đã bị lỗi font chữ. Điều này xảy ra do font chữ bạn lựa chọn không trùng khớp với bảng mã mặc định trên hệ thống. Bạn có thể sửa lỗi tự động trong Word hoặc đổi sang một font mới.
File Word bị lỗi có ký tự lạ
Ký tự lạ trong trường hợp này đó là khi bạn gõ dấu cách hay dấu Enter thì Word sẽ hiển thị các ký tự như dấu chấm hay một ký tự lạ khác. Điều này xảy ra do phần Display trong cài đặt của bạn đang để chế độ đánh dấu Space hay đánh dấu ngắt đoạn. Việc khắc phục lỗi này cũng sẽ vô cùng nhanh chóng và dễ dàng nên bạn không cần quá lo lắng.
File Word bị lỗi file conversion
Đây là lỗi xảy ra khi bạn mở một file không đúng định dạng là đuôi .doc trong Word. Mặt khác, nếu file Word của bạn được lưu dưới dạng một phiên bản Word đời khác so với phiên bản bạn sử dụng hiện tại thì lỗi này cũng sẽ xuất hiện. Đây là lỗi dường như bạn rất dễ gặp phải do hiện nay có rất nhiều những phiên bản Word khác nhau được đưa vào sử dụng.
Cách sửa file Word bị lỗi định dạng
Trong trường hợp file Word bị lỗi định dạng, cách nhanh nhất để khắc phục là:
- Bước 1: CTRL + A để bôi đen toàn bộ văn bản
- Bước 2: Vào File chọn Options:
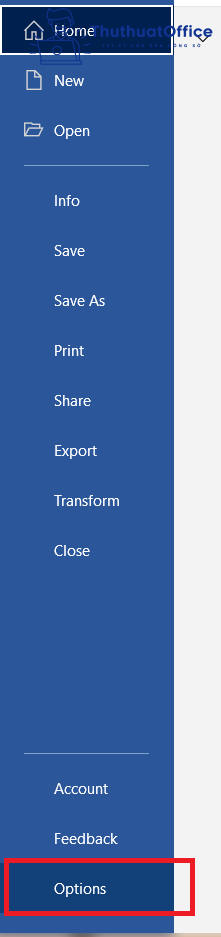
- Bước 3: Bảng chọn Word Options hiện ra, bạn tìm đến mục Proofing.
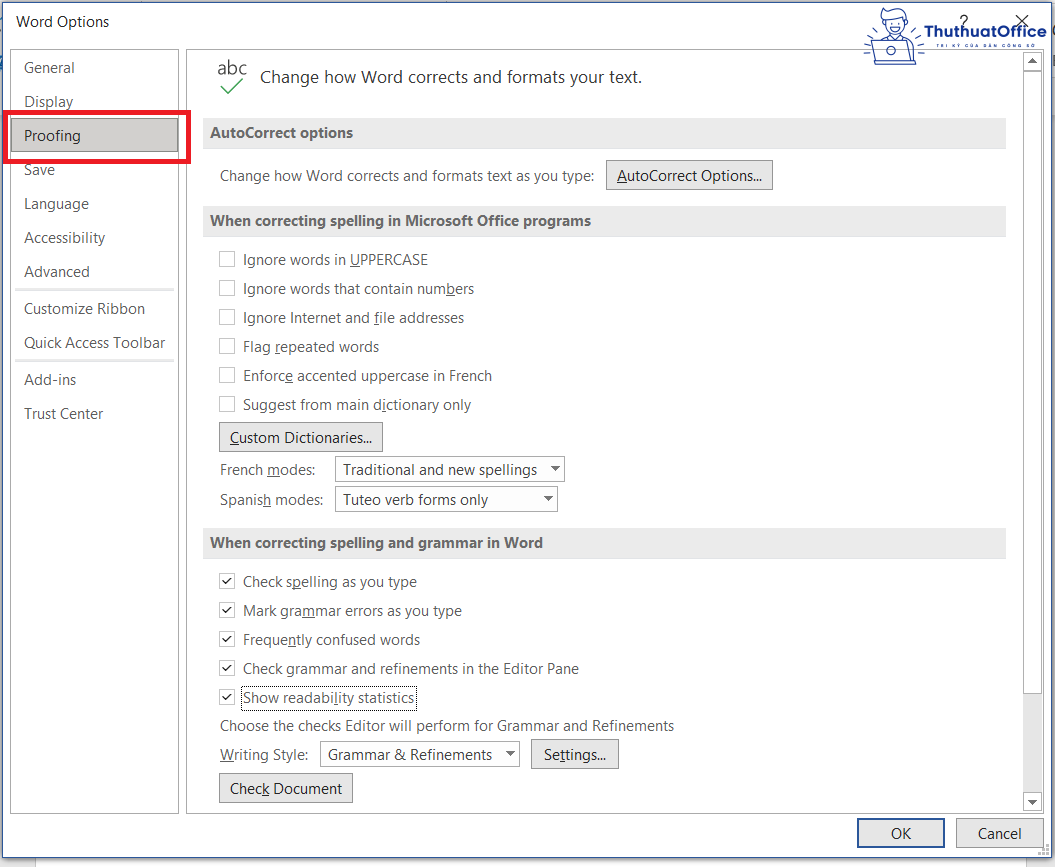
- Bước 4: Tại mục When correcting spelling and grammar in Word, bạn bỏ tích toàn bộ các ô vuông, sau đó nhấn OK.
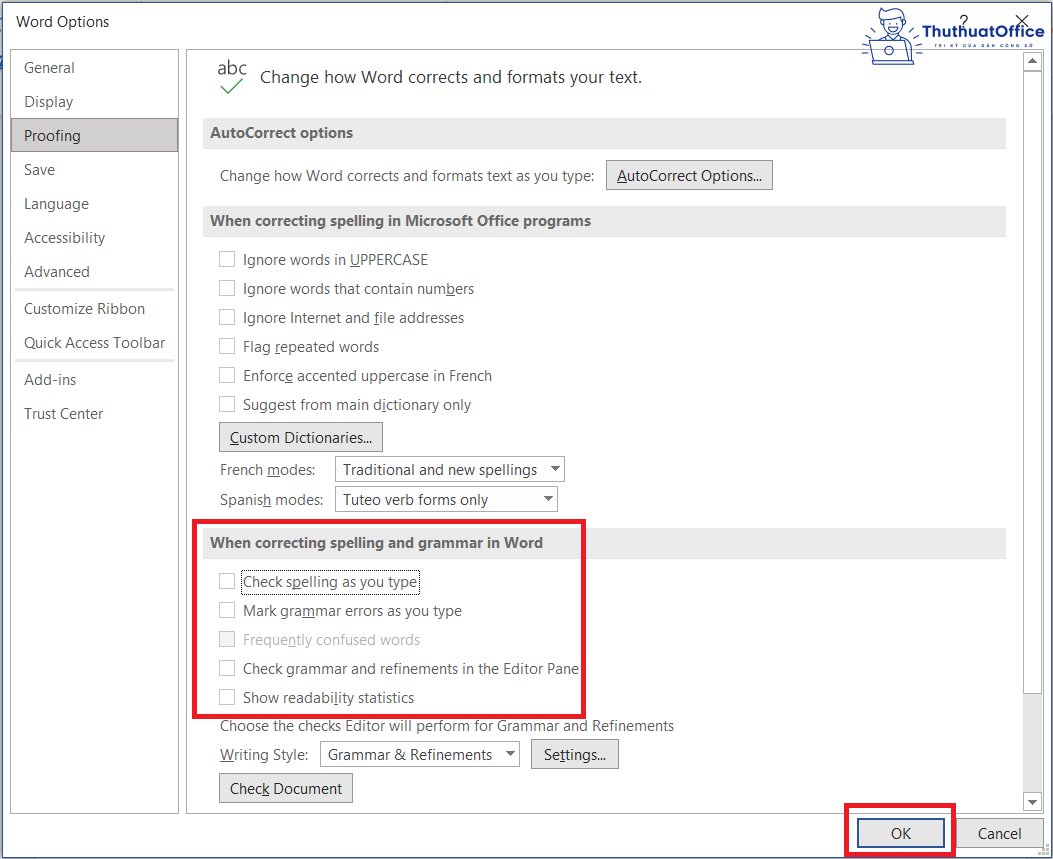
Lúc này, toàn bộ văn bản của bạn đã được khắc phục lỗi định dạng dính chữ.
Cách khắc phục file Word bị lỗi font
Với các văn bản bị lỗi font, bạn đừng vội xóa đi và nhập lại toàn bộ! Bởi trong Word có một công cụ có thể giúp bạn chuyển đổi được bảng mã sang một mã phù hợp.
Để làm được điều này, trong file Word bị lỗi font, bạn thực hiện như sau:
- Bước 1: Bôi đen toàn bộ văn bản bị lỗi, nhấn chuột phải chọn Copy hoặc nhấn tổ hợp CTRL + C.
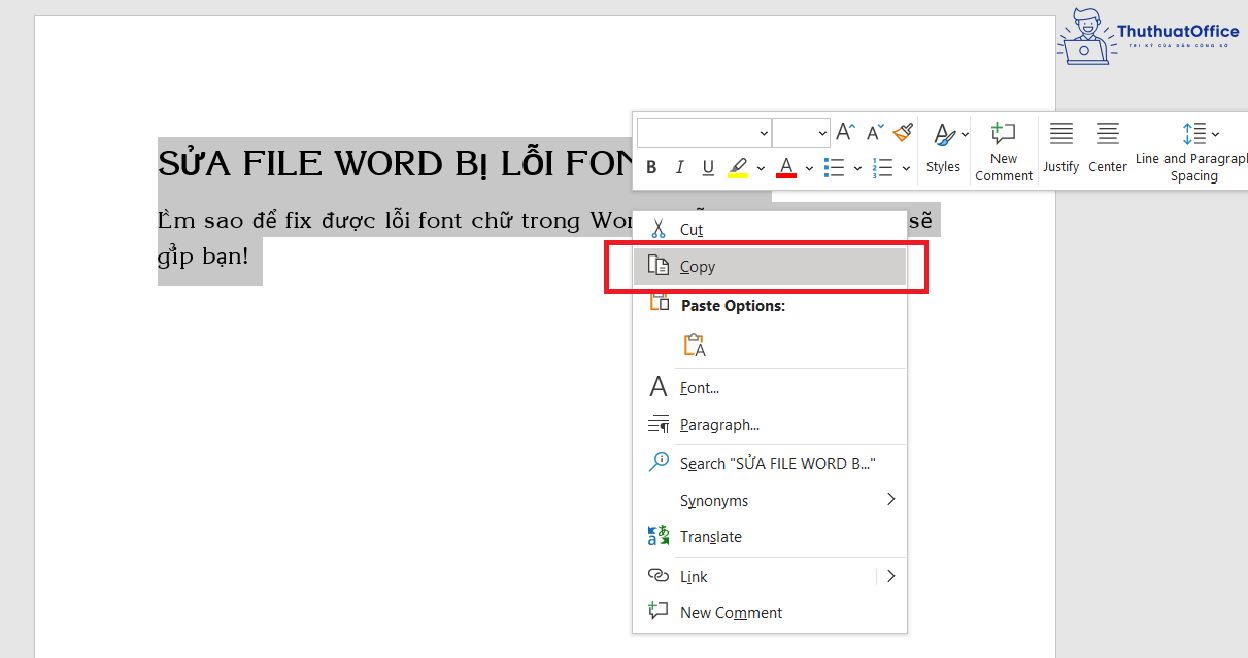
- Bước 2: Nhấn tổ hợp các phím CTRL + SHIFT + F6 (hoặc các máy đời mới sẽ là CTRL + SHIFT + Fn + F6) để mở bảng chọn Unikey Toolkit.
- Phần Nguồn: bảng mã mặc định của hệ thống là bảng mã nào
- Phần Đích: bảng mã bạn muốn chuyển sang là bảng mã nào
Thông thường, các font chữ đều có dấu hiệu để giúp bạn nhận biết bảng mã. Chẳng hạn:
- Font có tiền tố là VNI-, (như VNI-Korin) sẽ có bảng mã là VNI Windows.
- Font có tiền tố là .Vn (như .Vn Time) sẽ có bảng mã là TCVN3 (hoặc ABC)
- Các font Việt hóa còn lại thường sẽ sử dụng bảng mã quốc tế là Unicode.
Sau khi lựa chọn xong, bạn nhấn chọn Đảo bảng mã:
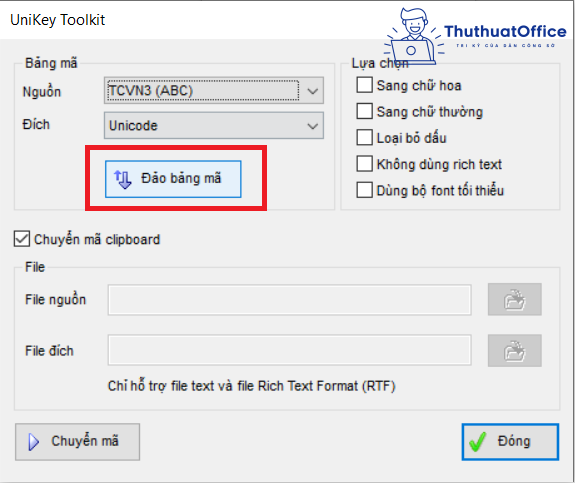
- Bước 3: Nhấn Chuyển mã. Sau đó bạn sẽ thấy được đoạn văn bản trong Word của bạn đã được fix.
Cách chỉnh file Word bị lỗi có ký tự lạ
Để khắc phục việc file Word có ký tự lạ, bạn chỉ cần:
- Bước 1: CTRL + A bôi đen toàn bộ văn bản (nếu bạn đã lỡ gõ xong).
- Bước 2: Vào File, chọn Options.
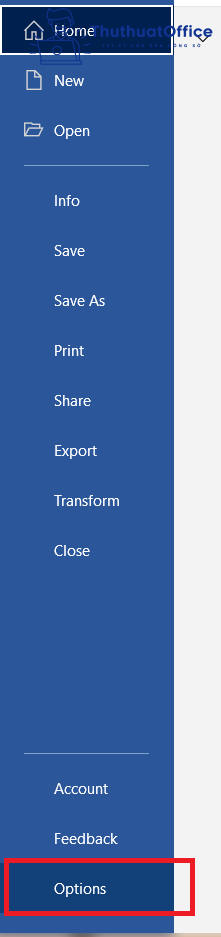
- Bước 3: Bảng chọn Word Options hiện ra, bạn tìm đến mục Display.
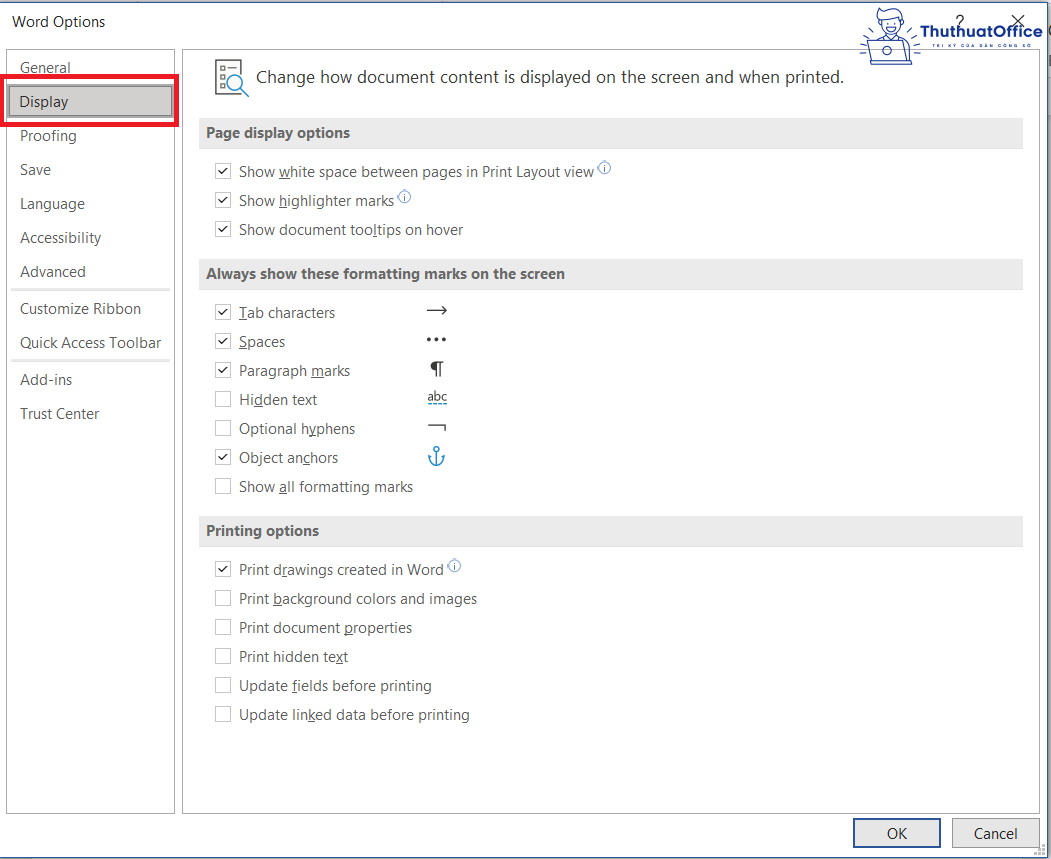
- Bước 4: Tại đây, bạn bỏ dấu tích ở các ô: Tab characters, Spaces và Paragraph marks. Nếu phần này của bạn đang được tích toàn bộ thì bạn hãy bỏ chọn toàn bộ nhé! Sau khi thực hiện xong, bạn nhấn OK để lưu lại.
Kết quả:
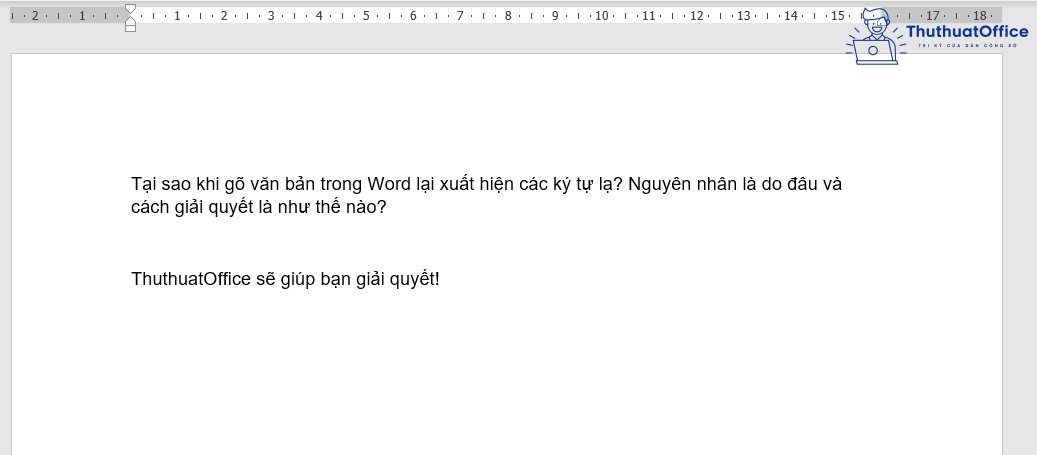
Cách sửa file Word bị lỗi file conversion
Để sửa lỗi này, bạn có thể làm theo các bước sau:
- Bước 1: Nhấn tổ hợp phím Windows + R, sau đó gõ vào ô tìm kiếm %appdata% và nhấn OK.
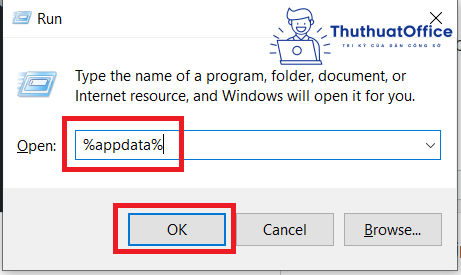
- Bước 2: Tại đây, bạn tìm đến thư mục có tên Microsoft.
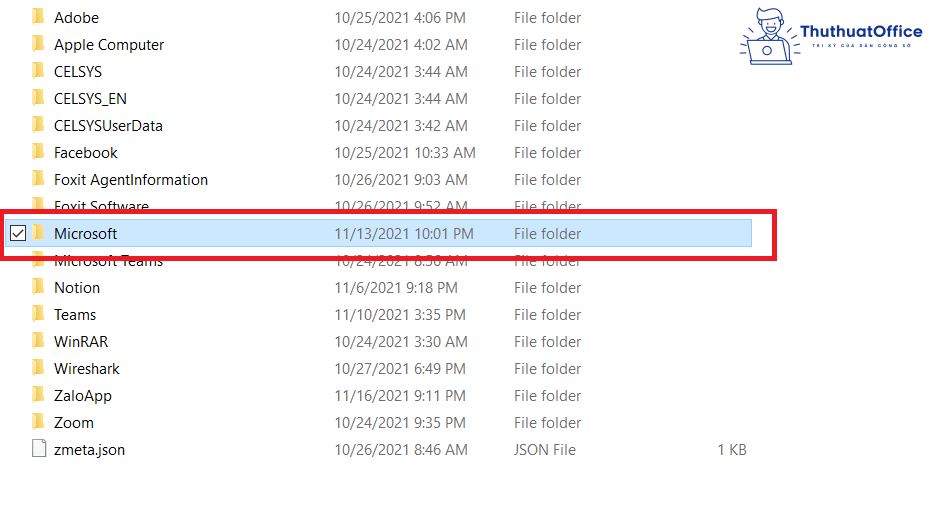
- Bước 3: Tiếp theo, bạn chọn thư mục Word và thư mục STARTUP.
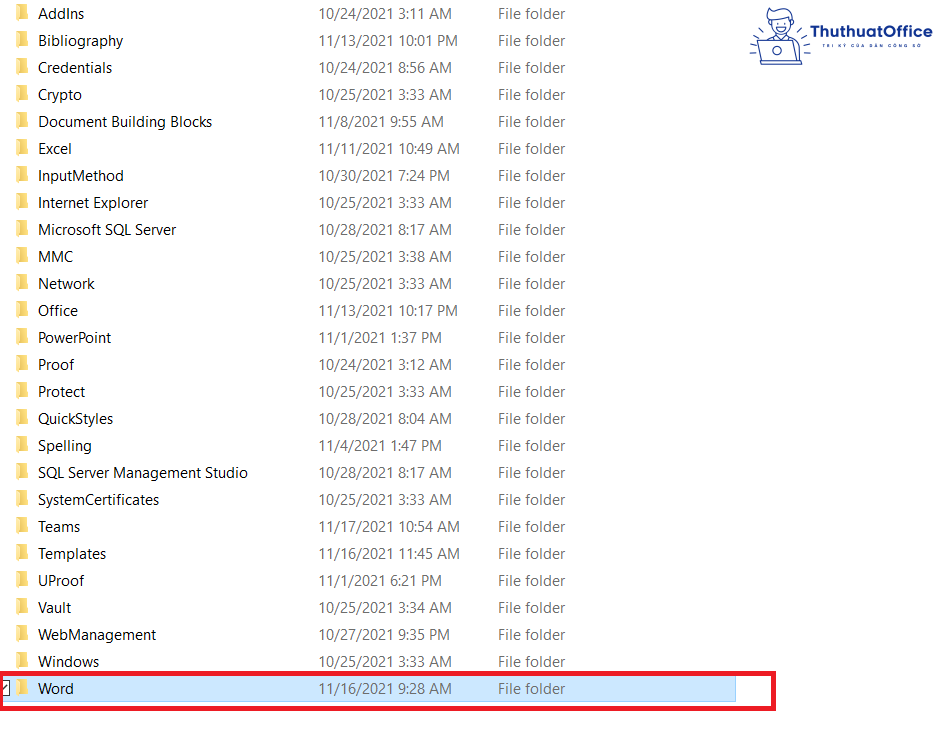

- Bước 4: Trong thư mục STARTUP, bạn sẽ thấy một file như dưới hình, nhấn Delete để xóa file này đi.
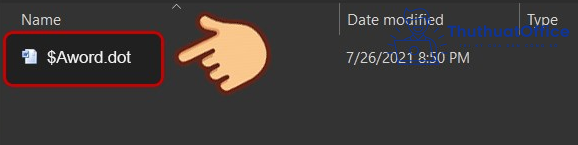
- Bước 5: Mở lại file ban đầu. Lúc này, bạn đã mở được file.
Vậy là bạn đã hoàn thành việc khắc phục các file Word bị lỗi với 4 nguyên nhân phổ biến nhất.
Nếu thấy 4 cách mà Phanmemgoc.vn hướng dẫn để sửa file Word bị lỗi hữu ích với bạn thì hãy Like và Share bài viết bạn nhé. Những mẹo mà Phanmemgoc.vn hướng dẫn chắc chắn sẽ giúp cho công việc của bạn và nhiều người khác trở nên đơn giản và dễ dàng hơn rất nhiều đó.



