Khám phá 3+ tips xoay bảng trong Word nhanh chóng
Khi sử dụng công cụ bảng dữ liệu trong Word, sẽ có lúc bạn cần xoay chiều cho bảng của mình. Chẳng hạn phần dữ liệu đang được nhập theo dạng hàng ngang bây giờ sẽ được chuyển đổi sang hàng dọc.
Nếu bạn đã nhập xong dữ liệu mà muốn chuyển đổi thì bạn sẽ làm gì? Việc nhập lại toàn bộ dữ liệu sẽ tốn quá nhiều thời gian của bạn, vậy nên hãy tham khảo các cách xoay bảng trong Word mà Phanmemgoc.vn gửi đến bạn trong bài đăng này nhé.
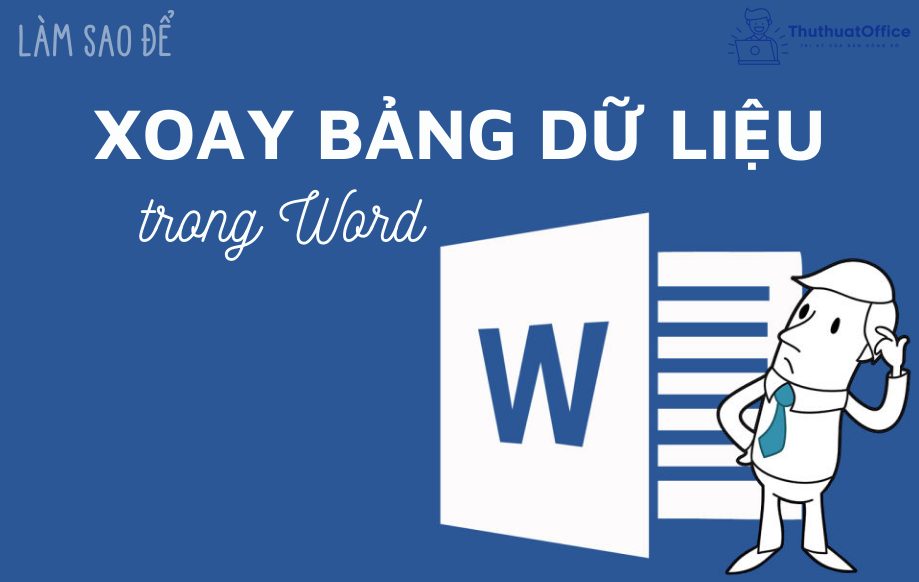
Cách xoay bảng trong Word bằng Text Box
Cách xoay Text Box trong Word 2010 trở lên
Với dữ liệu thuộc dạng bảng biểu, bạn chỉ có khả năng di chuyển bảng từ nơi này sang nơi khác mà khó có thể xoay bảng 90 độ trong Word. Tuy nhiên, bạn hoàn toàn có thể sử dụng một công cụ khác để hỗ trợ bạn trong việc này. Đó là công cụ vô cùng quen thuộc với tên gọi Text Box.
- Bước 1: Di chuyển chuột lên góc trên cùng bên trái của bảng. Nhấn chọn phần mũi tên để chọn toàn bộ bảng. Sau đó bạn nhấn chuột phải chọn Copy hoặc nhấn CTRL + C để sao chép bảng.
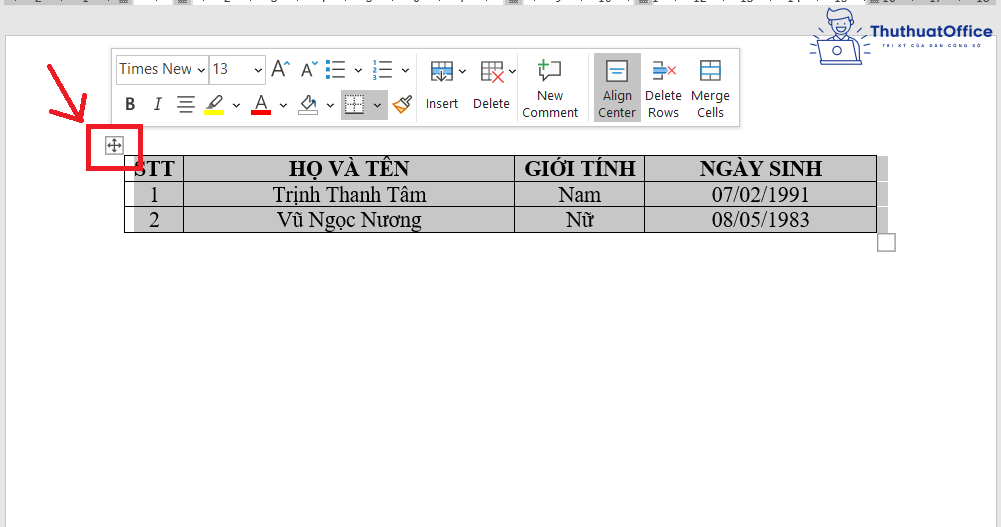
- Bước 2: Vào thẻ Insert, chọn Text Box, Simple Text Box và CTRL + V hoặc nhấn chuột phải và chọn Paste để dán bảng của bạn vào Text Box mới tạo. Sử dụng công cụ kéo dãn Text Box sang hai bên hoặc trên dưới để kéo phần Text Box bằng với kích thước của bảng ban đầu.
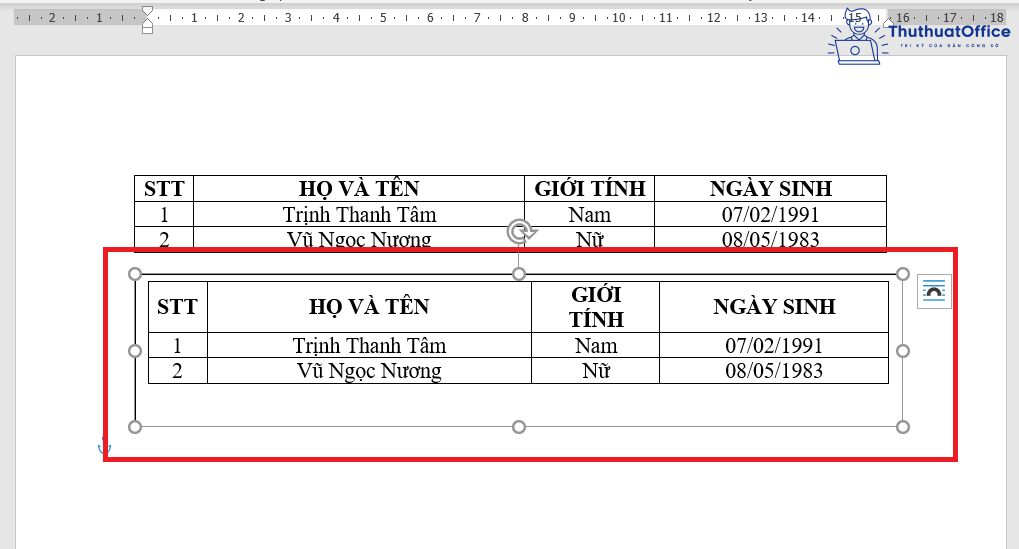
- Bước 3: Nhấn vào biểu tượng mũi tên xoay tròn và xoay bảng 90 độ theo ý muốn. Bạn có thể tạo bảng nghiêng hoặc thẳng đứng tùy theo cách bạn di chuyển chuột.
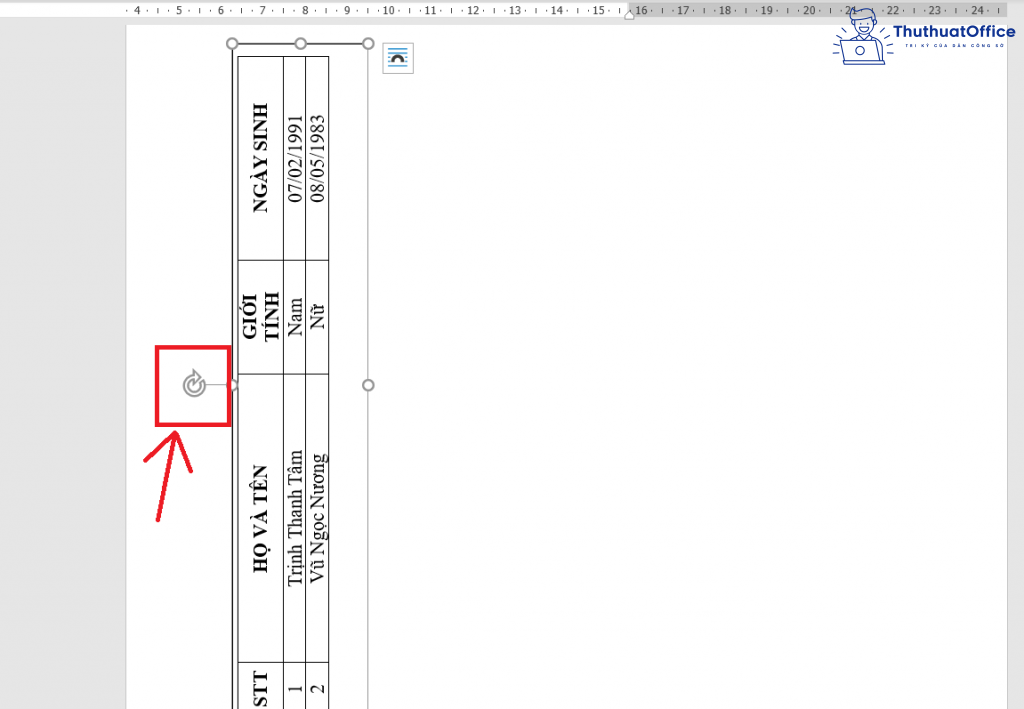
- Bước 4: Để bỏ 4 đường viền xung quanh bảng, tại thẻ Format, bạn lựa chọn No Outline cho mục Shape Outline.
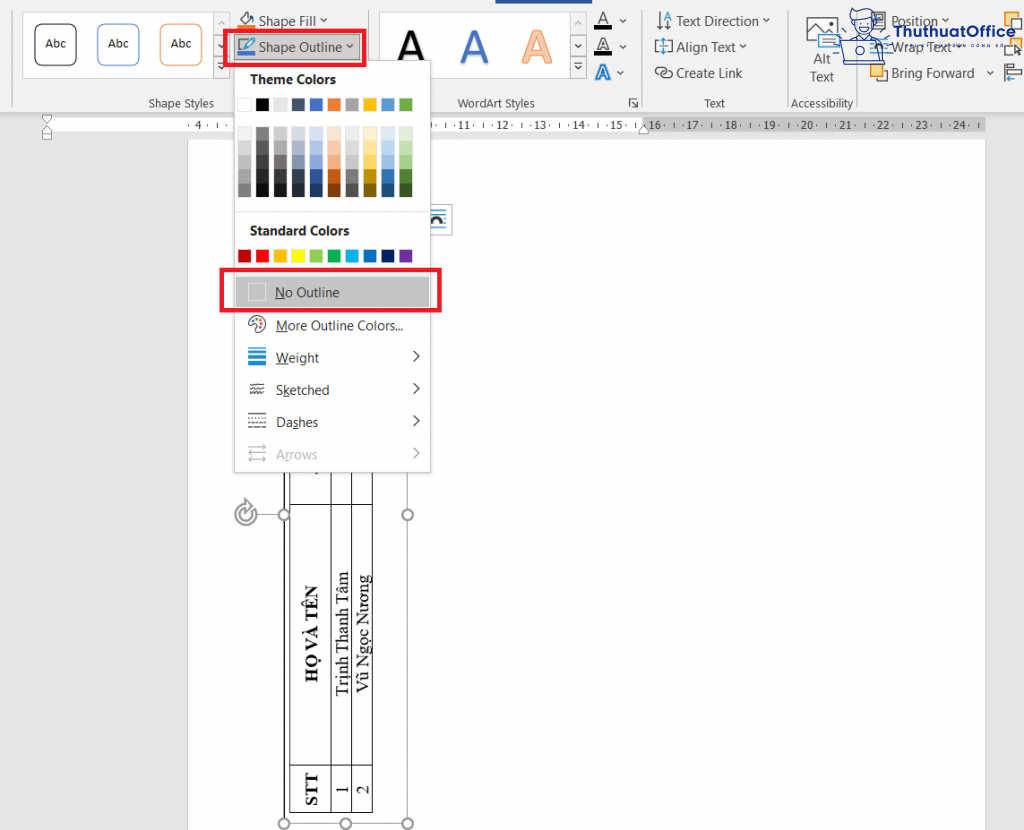
Kết quả:
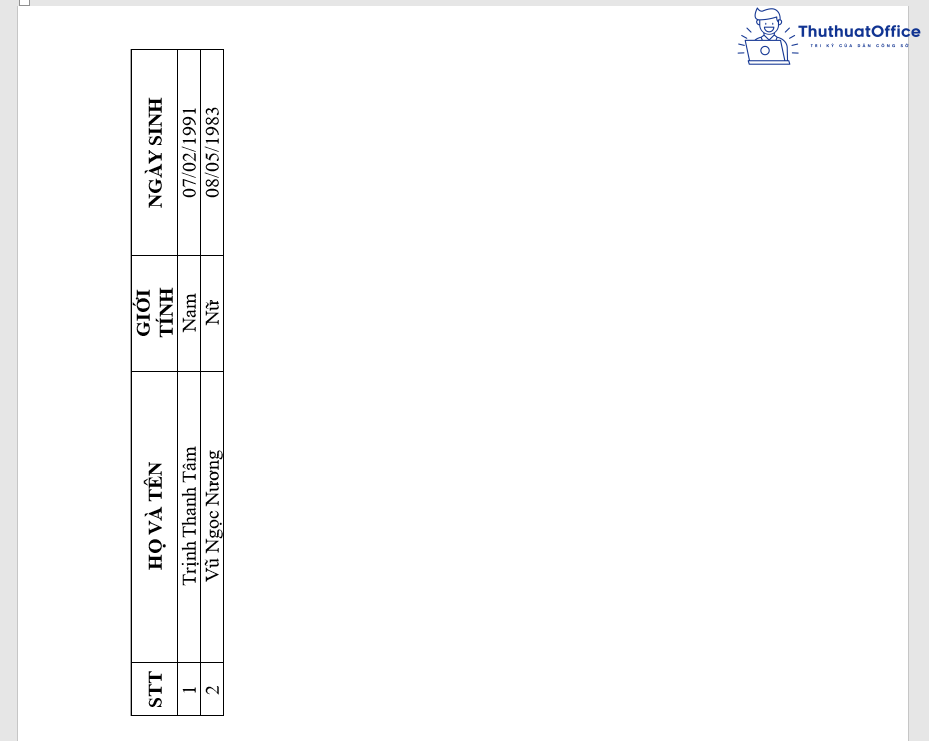
Vậy là bạn đã hoàn thành cách xoay bảng trong Word với công cụ Text Box vô cùng đơn giản. Với cách làm này, bạn cũng chuyển đổi bảng được từ ngang sang dọc hoặc từ dọc sang ngang tùy theo mong muốn của mình.
Cách xoay Text Box trong Word 2007 và 2003
Với Word 2007 và 2003, cách xoay bảng trong Word cũng được thực hiện tương tự như các phiên bản Word ra đời từ 2010 trở lên. Tuy nhiên cũng có một số sự khác biệt xuất hiện do sự khác nhau giữa các phiên bản này. Bạn có thể tham khảo các bước làm sau:
- Bước 1: Di chuyển chuột lên góc trên cùng bên trái của bảng. Nhấn chọn phần mũi tên để chọn toàn bộ bảng. Sau đó bạn nhấn chuột phải chọn Copy hoặc nhấn CTRL + C để sao chép bảng.
- Bước 2: Nhấn chọn thẻ Insert, chọn Text Box và chọn Horizontal. Sau đó CTRL + V hoặc nhấn chuột phải và chọn Paste để dán bảng của bạn vào Text Box mới tạo. Sử dụng công cụ kéo dãn Text Box sang hai bên hoặc trên dưới để kéo phần Text Box bằng với kích thước của bảng ban đầu.
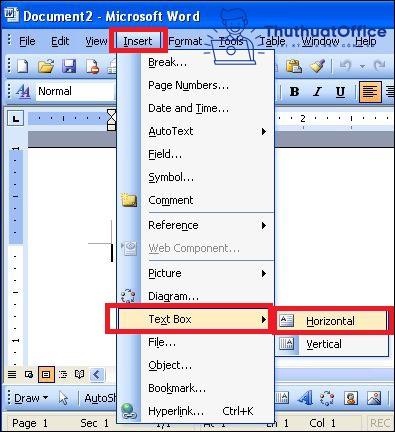
- Bước 3: Để xoay bảng như các phiên bản Word đời sau này, bạn cần nhìn lên phần trên cùng, ở giữa của Text Box, tìm đến dấu chấm tròn màu xanh lá cây. Khi đặt chuột vào đây, con trỏ chuột của bạn sẽ chuyển sang dạng mũi tên xoay tròn. Lúc này bạn đã có thể xoay bảng theo ý thích.
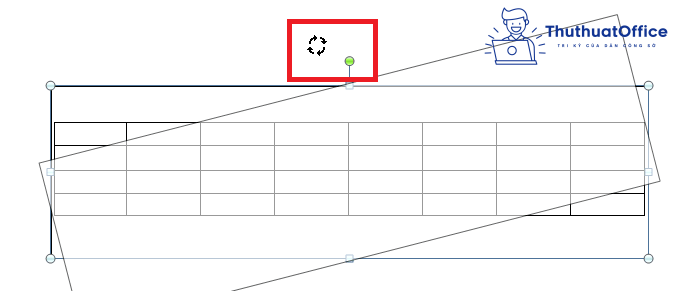
- Bước 4: Để xóa phần đường viền Text Box bao xung quanh bảng, bạn cần vào thẻ Format, chọn Text Box…, lúc này bảng chọn Format Text Box sẽ hiện ra:
Bạn chú ý đến mục Line, phần Color bạn chỉ cần chỉnh về màu trắng, sau đó nhấn OK để hoàn thành.
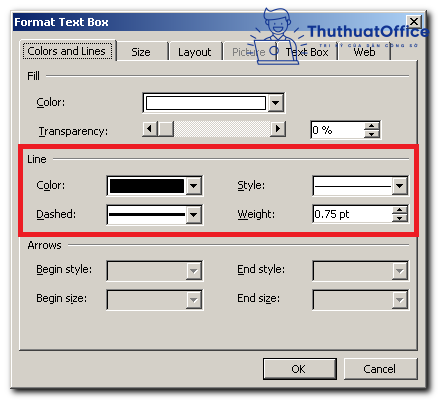
Chuyển đổi bảng trong Word thành hình ảnh để xoay
Một cách xoay bảng trong Word khác mà không sử dụng đến Text Box là bạn sẽ biến bảng thành một hình ảnh. Tuy nhiên, nhược điểm của cách làm này là bạn sẽ không còn có thể chỉnh sửa được nội dung bên trong bảng sau khi xoay xong. Vì thế, để sử dụng cách xoay này, bạn nên nhập đầy đủ dữ liệu và kiểm tra lại thật kỹ lưỡng trước khi xoay bảng bạn nhé.
- Bước 1: Di chuyển chuột lên góc trên cùng bên trái của bảng. Nhấn chọn phần mũi tên để chọn toàn bộ bảng. Sau đó bạn nhấn chuột phải chọn Cut hoặc nhấn CTRL + X để cắt nội dung bảng.
- Bước 2: Ngay tại con trỏ chuột vị trí bảng ban đầu, bạn nhấn chuột phải, trong mục Paste Options tìm đến hình ảnh icon thứ 3 từ trái qua:
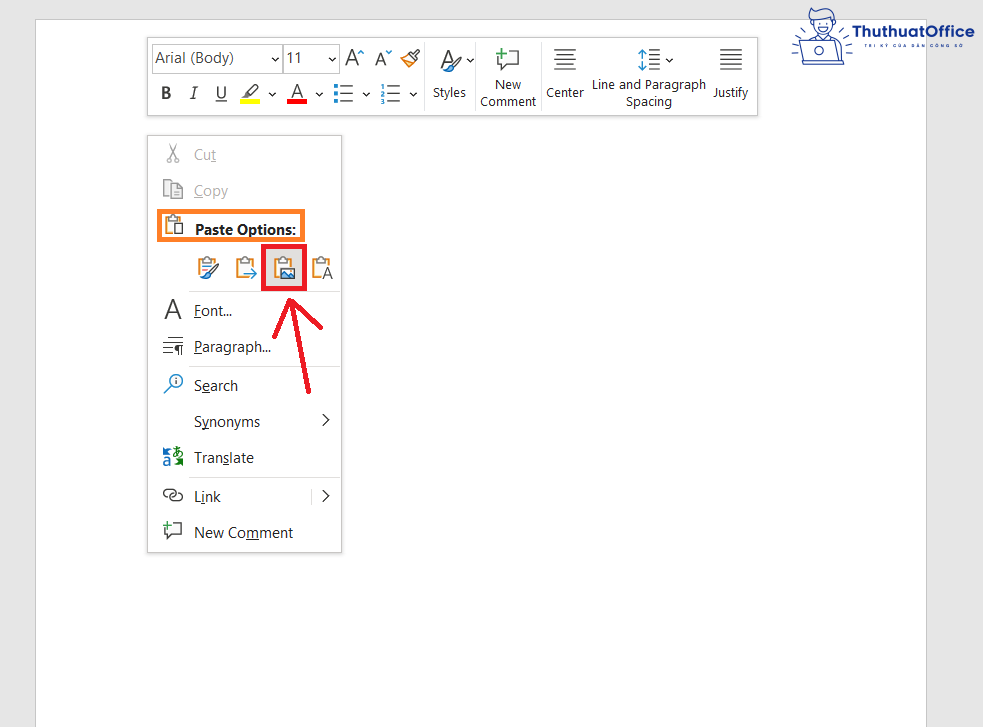
- Bước 3: Lúc này, dữ liệu bảng của bạn đã được dán vào Word theo định dạng là một hình ảnh. Bạn đã có thể sử dụng dấu mũi tên xoay tròn bên trên bảng để xoay bảng theo ý thích.
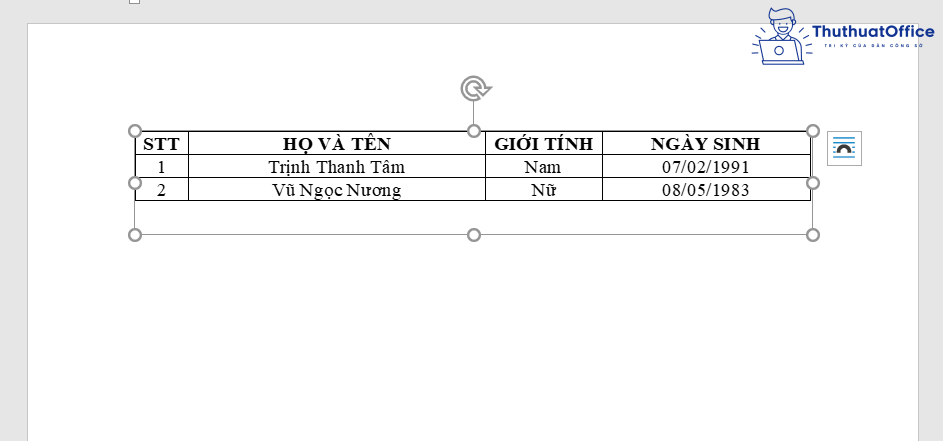
Một cách khác để xoay là bạn nhấn chọn bảng, sau đó vào mục Format, tìm đến chữ Rotate và chọn Rotate Left 90 hoặc Rotate Right 90 tùy theo mong muốn của mình.
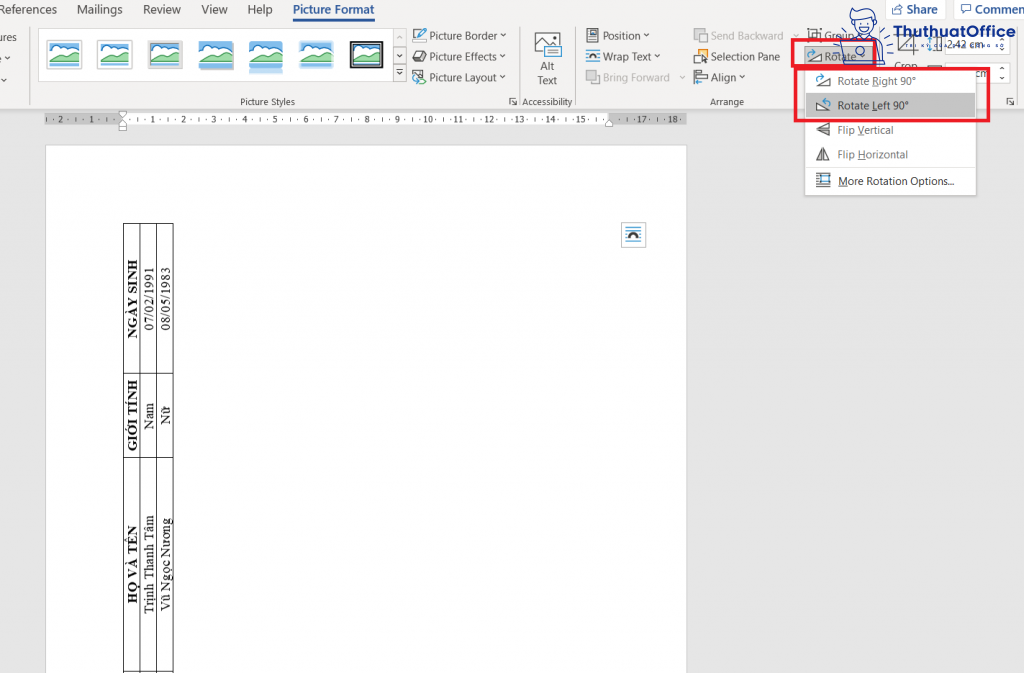
Mặc dù cách xoay bảng trong Word này có nhược điểm là không thể chỉnh sửa nội dung nhưng lại giúp bạn tiết kiệm được thời gian khi không cần phải xóa phần đường viền bao xung quanh như cách sử dụng Text Box.
Cách xoay bảng trong Word bằng bảng Excel
Không chỉ sử dụng mỗi Word mà bạn cũng hoàn toàn có thể sử dụng Excel để hỗ trợ việc xoay bảng. Với cách này, bạn sẽ khắc phục được cả 2 nhược điểm của 2 cách trên: không cần xóa phần đường viền và hoàn toàn có thể chỉnh sửa nội dung sau khi xoay xong!
- Bước 1: Di chuyển chuột lên góc trên cùng bên trái của bảng. Nhấn chọn phần mũi tên để chọn toàn bộ bảng. Nhấn chuột phải chọn Copy hoặc nhấn CTRL + C để sao chép nội dung bảng.
- Bước 2: Mở Excel, nhấn chọn 1 ô tính bất kì và nhấn tổ hợp phím CTRL + V để dán nội dung bảng.
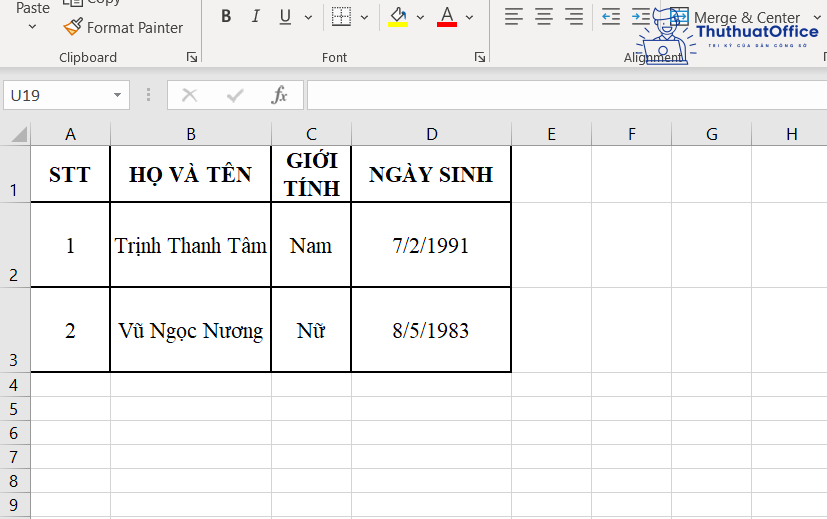
- Bước 3: Tiếp tục bôi đen toàn bộ nội dung bảng đã dán trong Excel, nhấn chuột phải chọn Copy hoặc tổ hợp phím CTRL + C để sao chép. Chọn một ô tính bất kì, nhấn chuột phải, tìm đến mục Paste Options, chọn icon thứ 3 từ phải qua với tên gọi Transpose (T).
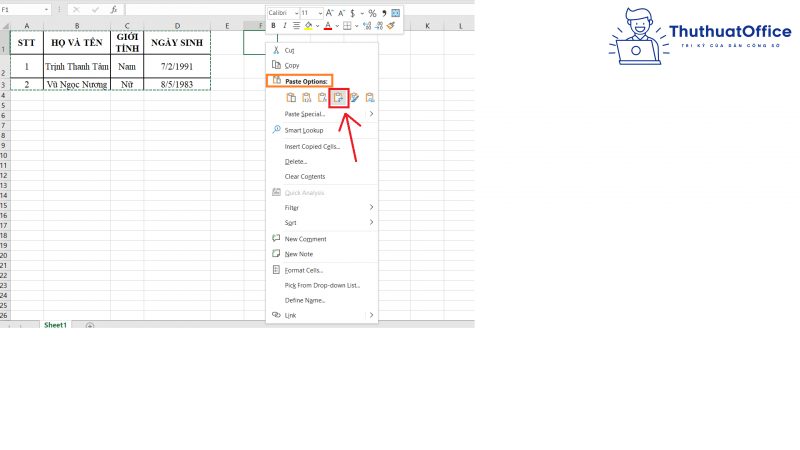
Bảng dữ liệu của bạn sẽ được xoay 90 độ:
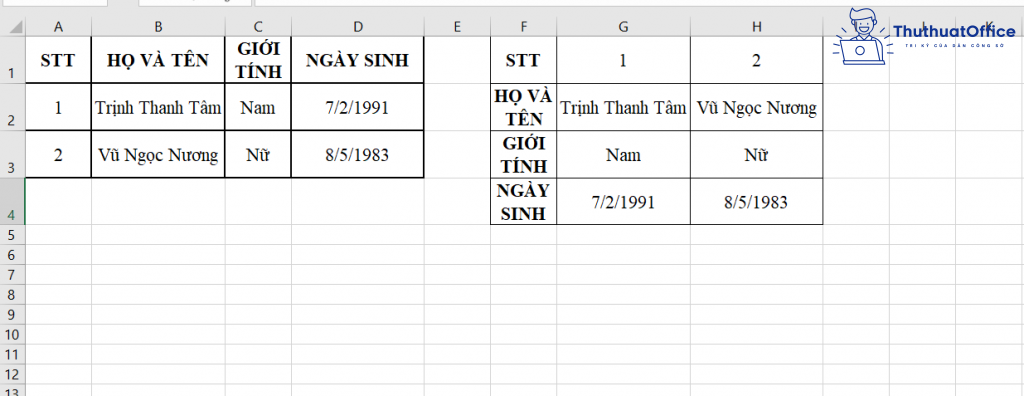
- Bước 4: Bôi đen bảng đã xoay, sao chép nội dung bảng và chuyển sang Word để dán nội dung bảng. Khi dán, bạn cần chọn icon thứ nhất trong mục Paste Options: Keep Source Formatting để định dạng của bảng không bị thay đổi.
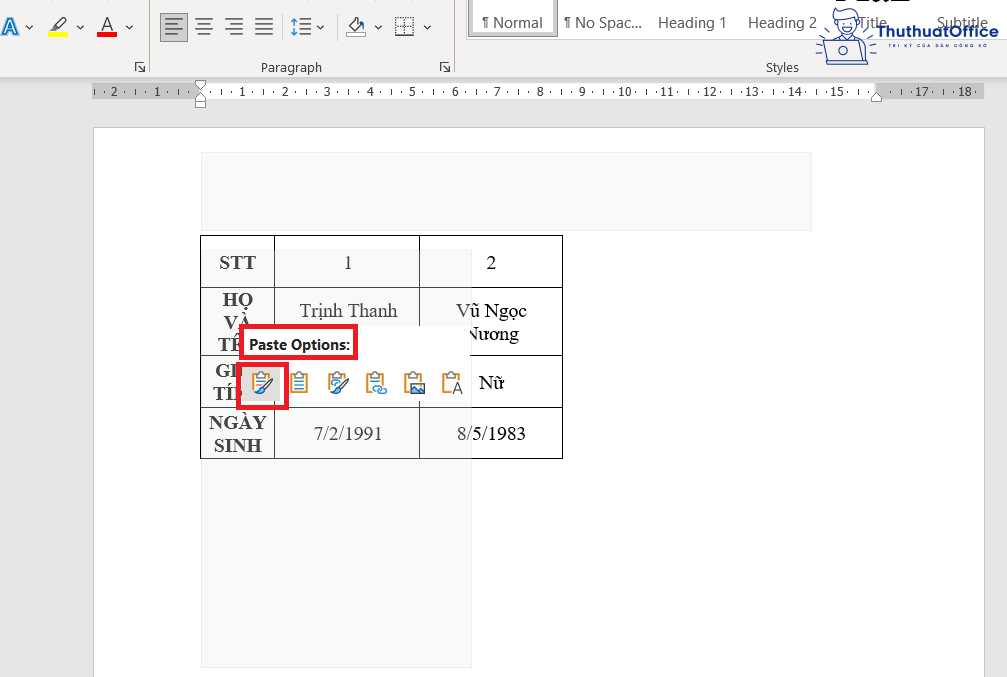
Kết quả là bạn đã có một bảng dữ liệu được xoay 90 độ mà không cần phải xóa đi các đường viền xung quanh. Sau này vẫn có thể chỉnh sửa được dữ liệu bên trong bảng nếu có sai sót:
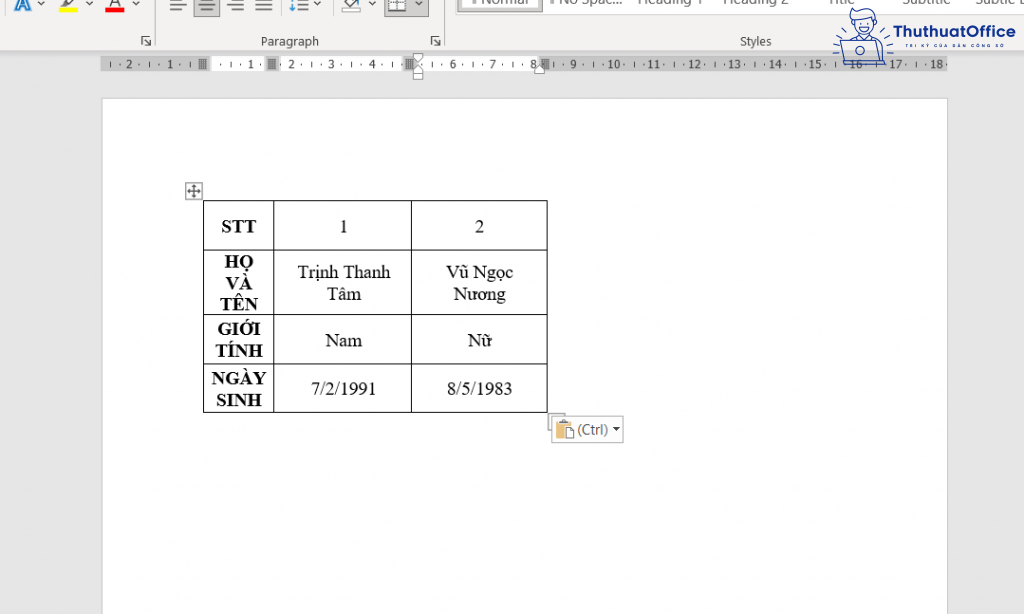
Có lẽ cách sử dụng thêm phần mềm Excel để hỗ trợ là cách xoay bảng trong Word đáp ứng đầy đủ các tiêu chí: nhanh, gọn, dễ dàng và tiện ích mà bạn có thể tham khảo. Dù là cách nào thì việc xoay bảng cũng đã trở nên vô cùng đơn giản hơn với bạn sau bài đăng này đúng không?
Nếu thấy những cách xoay bảng trong Word mà Phanmemgoc.vn hướng dẫn hữu ích với bạn thì đừng quên Like hay Share bài viết bạn nhé.
Ghé thăm Phanmemgoc.vn thường xuyên cũng sẽ giúp bạn biết thêm rất nhiều những thủ thuật hấp dẫn khác đó.



