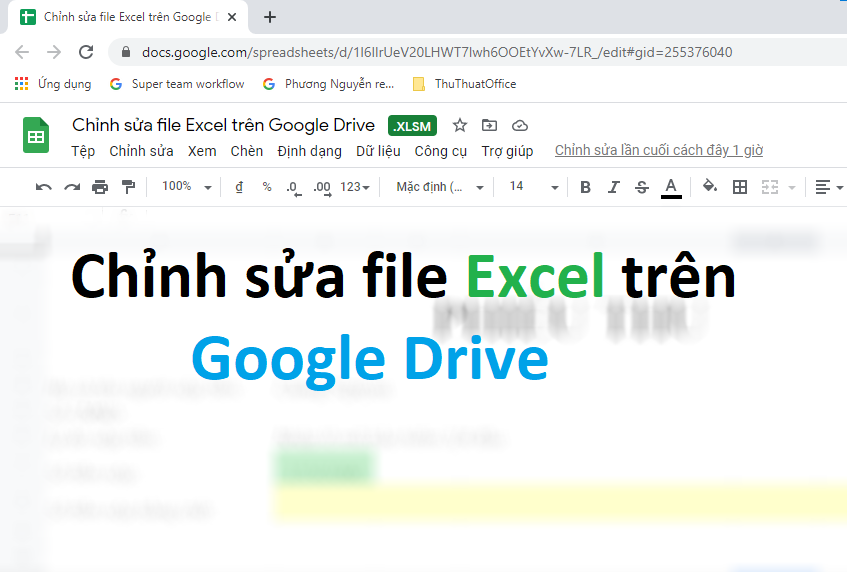Cách chỉnh sửa file Excel trên Google Drive cực đơn giản
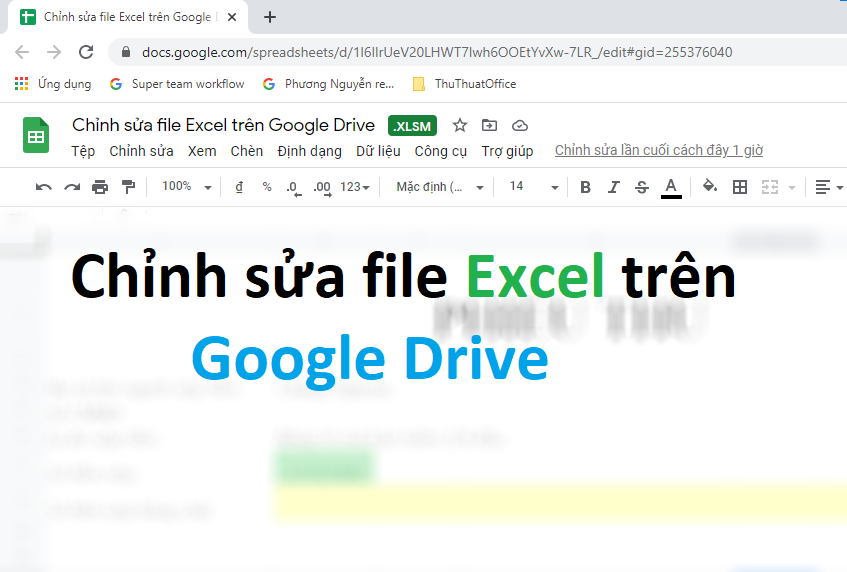
Cách sử dụng Excel trên Google Drive
Để mở được file Excel xem được trên Google Drive. Bạn hãy thực hiện theo các bước sau đây:
1. Sử dụng trình duyệt trên máy tính của bạn và truy cập vào đường dẫn sau: www.drive.google.com
- Nếu bạn chưa đăng nhập tài khoản Google thì bạn phải sử dụng một tài khoản Gmail hoặc Google để sử dụng dịch vụ Google Drive.
2. Trong giao diện chính của Google Drive nhấn vào nút Mới.
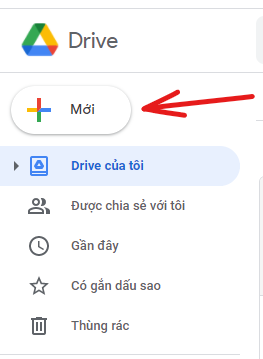
3. Chọn Tải tệp lên để đưa file Excel bạn muốn chỉnh sửa vào Google Drive (Google Drive hỗ trợ với một vài định dạng Excel cơ bản như .xls, .xlsx, .xlsm, .xlt, .ods, .csv, .tsv, .tab).
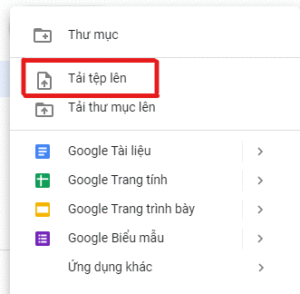
4. Chọn tệp Excel bạn muốn tải lên Google Drive từ máy tính của bạn. Chờ một vài phút để hệ thống xử lý và nó cũng phụ thuộc vào tốc độ truyền tải internet của bạn.
5. Sau khi tệp được tải lên hoàn tất. Nhấp đúp chuột vào tên file Excel bạn đã tải lên lúc nãy để mở nó trong Google Drive.
Bạn sẽ thấy một ký hiệu thể hiện cho bạn biết được rằng file bạn đang thao tác là filec Excel.
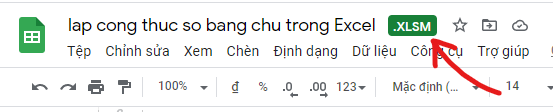
Lưu ý: Đôi khi bạn sẽ gặp phải lỗi hàm số nếu như nó không được Google Drive hỗ trợ.
Sau khi bạn đã mở được tệp Excel trên tiện ích Google Sheets (thuộc bộ công cụ của Google Drive) thì bạn có thể thực hiện các chỉnh sửa đơn giản trên đó. Cùng tìm hiểu những gì bạn có thể thay đổi dưới đây.
Chỉnh sửa file Excel trên Google Drive
Bạn có thể thao tác chỉnh sửa một số thứ cơ bản như kiểu chữ, cỡ chữ, định dạng màu sắc và đôi khi là một số hàm tính toán cơ bản.
1. Nhập dữ liệu vào file Excel trong Google Drive
Bạn có thể nhập nhiều dạng dữ liệu vào trong file Excel đang được mở trên Google Drive. Vào thực hiện việc nhập công thức tính toán với các hàm có nét tương đồng với trên phần mềm Excel như SUM, MAX, MIN, v.v.
Bạn có thể tham khảo danh sách các hàm và chức năng của từng hàm được miêu tả đầy đủ trong liên kết sau từ trang hỗ trợ của Google:
- Danh sách hàm trong Google Trang tính.
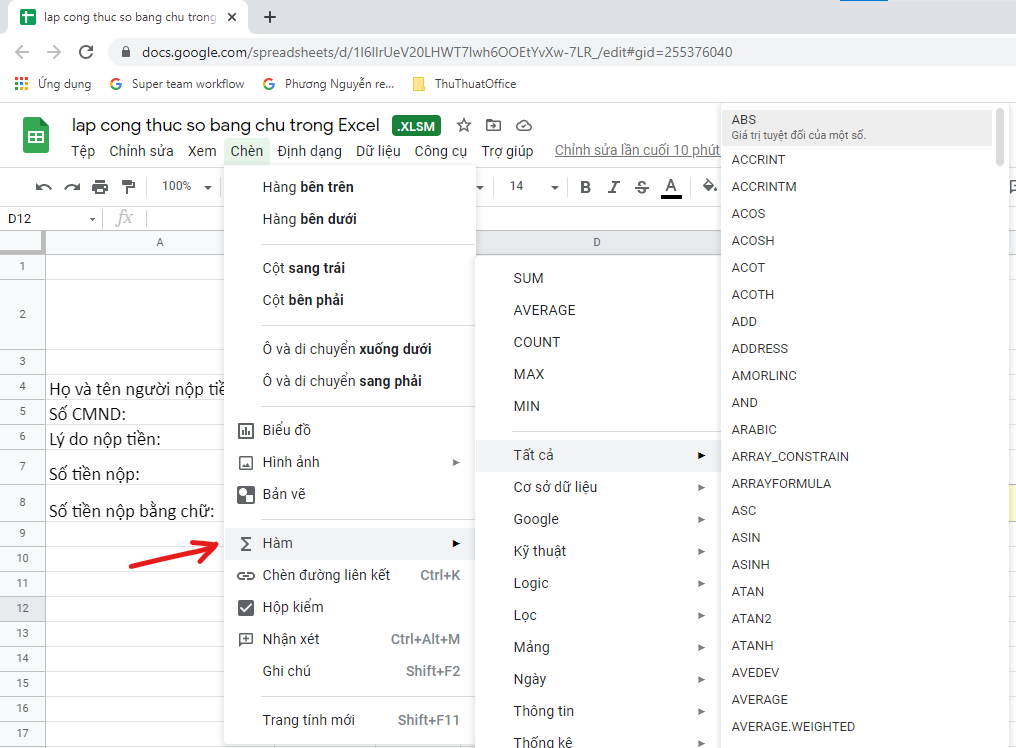
2. Thay đổi định dạng
Bạn có thể thay đổi màu nền, màu chữ, cỡ chữ, kiểu chữ, v.v. trên Google Drive với tất cả công cụ mà nó có hỗ trợ trên trang.
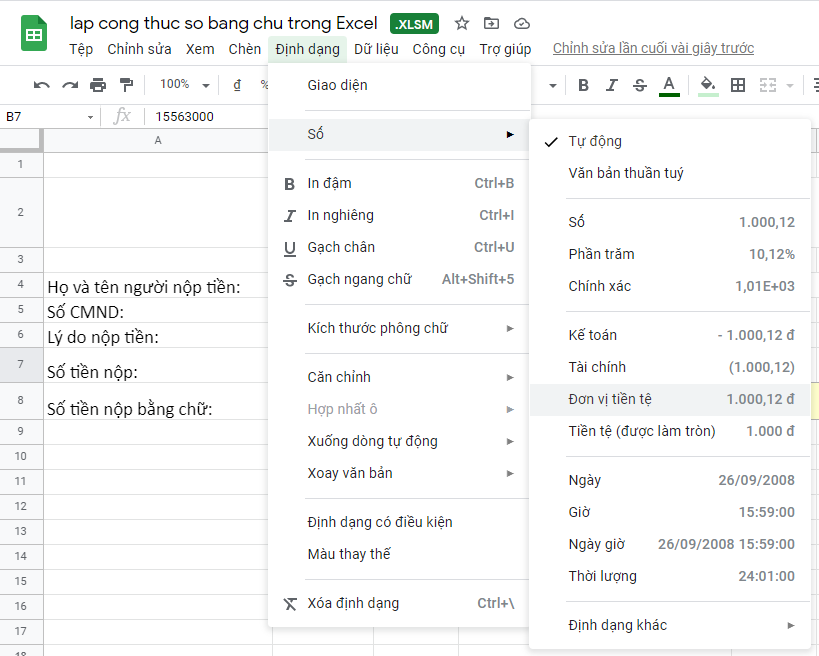
Bao gồm các chỉnh sửa như:
- Định dạng dữ liệu là Số, Đơn vị tiền tệ, Ngày và Giờ, hay dạng văn bản thuần.
- Các chức năng cơ bản như căn chỉnh vị trí dữ liệu trong ô tính.
- Chức năng xuống dòng tự động tương tự Wrap Text trong Excel.
- Xoay chiều văn bản cũng được Google Drive tính hợp để định dạng dữ liệu trong file Excel.
3. Chèn
Những thứ bạn có thể chèn hoặc chỉnh sửa file Excel trên Google Drive bao gồm:
- Thêm hình ảnh hoặc video.
- Thêm hàng hoặc cột.
- Thêm biểu đồ.
- Thêm ghi chú.
4. Xóa
Bạn có thể xóa bất kì ô hàng hay cột dữ liệu nào mà bạn muốn trên tệp Excel đang mở bởi Google Drive.
- Để xóa dữ liệu trong một ô hoặc nhiều ô. Bạn có thể chọn một (các) ô đó, sau đó bấm nút Delete trên bàn phím.
- Để xóa định dạng, bạn hãy chọn ô (các ô) cần xóa đi định dạng, bấm tổ hợp phím Ctrl + hoặc xổ menu Định dạng > Xóa định dạng trên thanh công cụ của Google Drive.
- Để xóa hàng hoặc cột, kích chuột phải vào ô trong hàng hoặc cột đó. Chọn Xóa hàng hoặc Xóa cột.
Cách lưu file Excel trên Google Drive
Tệp Excel của bạn sẽ được Google Drive lưu một cách tự động khi có thay đổi trên tệp. Nếu bạn muốn xuất file Excel đã được chỉnh sửa trên Google Drive có thể thực hiện các bước sau:
1. Trong cửa sổ làm việc trên Google Drive với file bảng tính bạn muốn xuất ra thành file Excel. Nếu không hãy quay lại kho lưu trữ Drive của bạn và mở tệp bảng tính bạn muốn xuất thanh Excel.
2. Chọn Tệp (File) > Tải xuống (Download) > Microsoft Excel (.xlsm).
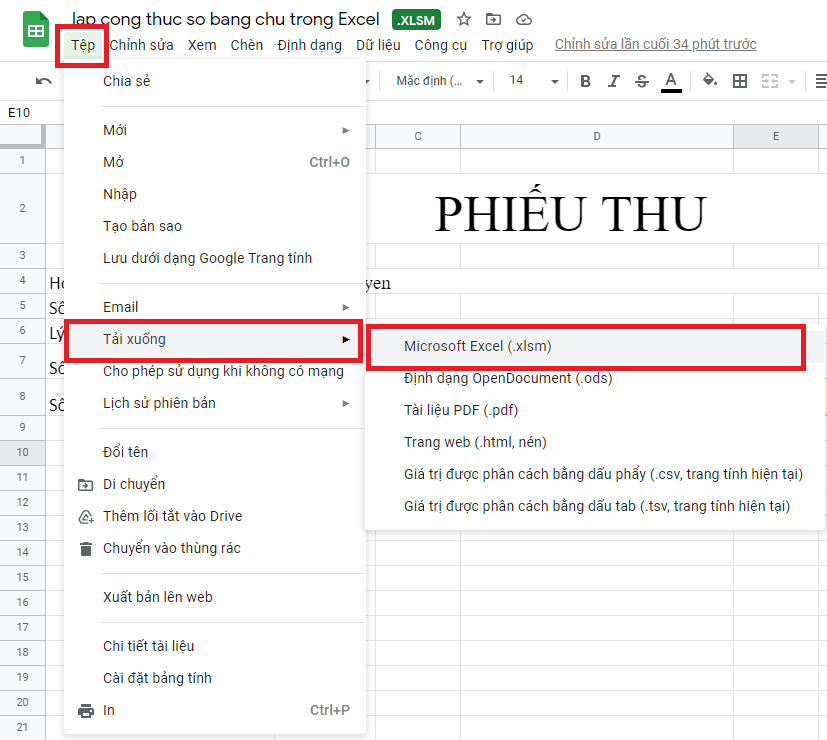
Bạn có thể thực hiện việc chia sẻ file Excel trên Google Drive cho nhiều người khác cùng tham gia chỉnh sửa bằng cách:
1. Mở file Excel cần được chia sẻ trong Google Drive của bạn.
2. Nhấn nút Chia sẻ (Share) nằm ở góc trên bên phải cửa sổ. Bên cạnh ảnh đại diện tài khoản Google của bạn.

3. Nhập địa chỉ email của người bạn muốn chia sẻ hoặc nhấn vào Nhận đường dẫn liên kết và thay đổi quyền từ Bị hạn chế sang Bất kỳ ai có đường liên kết đều có thể thay đổi được. Nhấn Xong hoặc bấm vào Sao chép đường liên kết và gửi nó cho người bạn muốn cùng tham gia chỉnh sửa file Excel này.
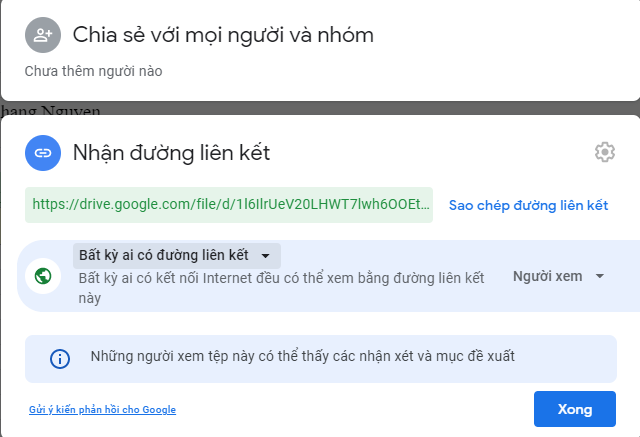
Những vấn đề gặp phải khi chỉnh sửa file Excel trên Google Drive
Mặc dù thật tuyệt khi bạn có thể làm việc và chỉnh sử file Excel trên Google Drive, nhưng Excel vẫn giàu tính năng hơn rất nhiều. Google Sheets thiếu nhiều chức năng và bạn có thể gặp một số vấn đề về khả năng tương thích khi làm việc với tệp Excel được mở trên Google Drive.
Google luôn trong quá trình tự hoàn thiện và cũng đang nỗ lực cải thiện các tính năng chỉnh sửa Office của mình. Tuy nhiên, trong khi chờ đợi, bạn có thể gặp phải một số vấn đề liên quan đến khả năng tương thích với một số tính năng nhất định.
- Nếu tệp của bạn được bảo vệ bằng mật khẩu, bạn sẽ không thể nhập tệp đó vào Google Drive.
- Google Drive không tính đến các liên kết trong tệp Excel của bạn tới các tệp Excel khác.
- Google Trang tính không hỗ trợ PowerPivot, Power Query hoặc các tính năng Mô hình dữ liệu khác của Excel.
- Nếu tệp Excel của bạn có các macro được viết bằng VBA, thì những macro này không được tính trong Google Drive. Tuy nhiên, bạn có thể viết mã của mình trong AppScript khi làm việc bên trong Google Sheets.
Nếu tệp Excel của bạn có bất kỳ yếu tố nào ở trên, chúng sẽ bị ẩn, bị mất hoặc tệ hơn là bị thay đổi. Vì vậy, hãy đảm bảo rằng bạn đã loại bỏ các tính năng trên trước khi chỉnh sửa file Excel trên Google Drive.
Trên đây là tất cả những chia sẻ của Phanmemgoc.vn đến bạn đọc để làm thế nào có thể chỉnh sửa file Excel trên Google Drive của bạn. Tuy còn nhiều hạn chế nhưng không thể không thừa nhận tính đa dụng của nó giúp ích rất nhiều cho việc làm việc theo nhóm trên cùng một file Excel.
Nếu thấy bài viết hướng dẫn cách chỉnh sửa file Excel trên Google Drive này hữu ích hãy để lại Like & Share cũng như bình luận ở phần bên dưới nếu có bất kỳ thắc mắc cần giải đáp nào khác. Bạn đọc có thể theo dõi thường xuyên các bài viết hữu ích khác của Phanmemgoc.vn được đăng tải đều đặn trên trang.