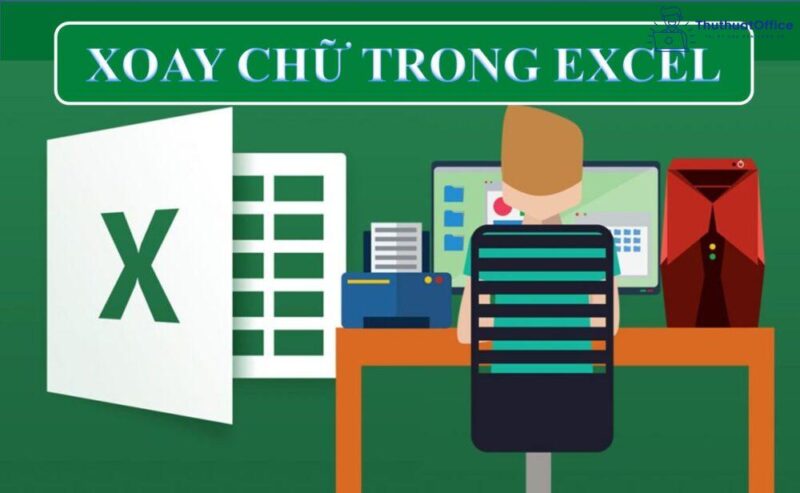Cách xoay chữ trong Excel khiến người xem phải nghiêng mình khi nhìn vào bảng tính của bạn
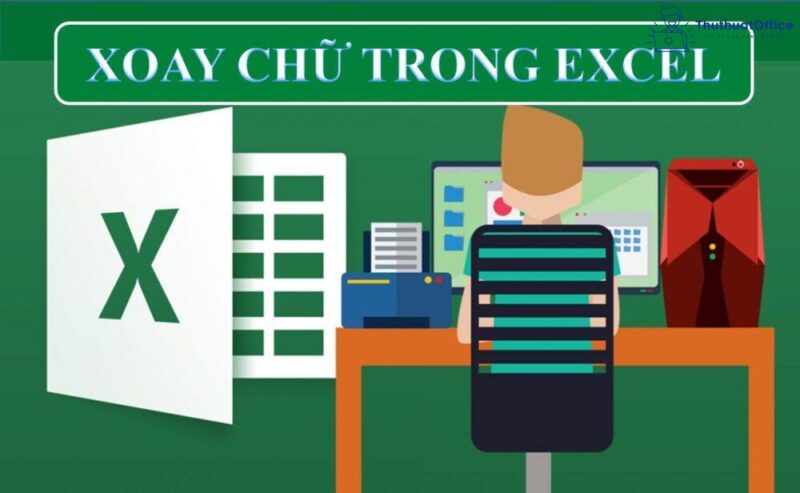
Xoay chữ trong Excel với Format Cells
Format Cells là công cụ chính để định dạng ô (cell) trong Excel do đó có nhiều chức năng xung quanh một ô, thao tác xoay chữ cũng vậy. Tại Format Cells, bạn dễ dàng điều chỉnh và có nhiều chức năng phụ đi kèm hỗ trợ chức năng chính tại mỗi nhóm công cụ.
Bước 1: Chọn ô, cột hoặc dòng muốn thiết đặt xoay chữ.
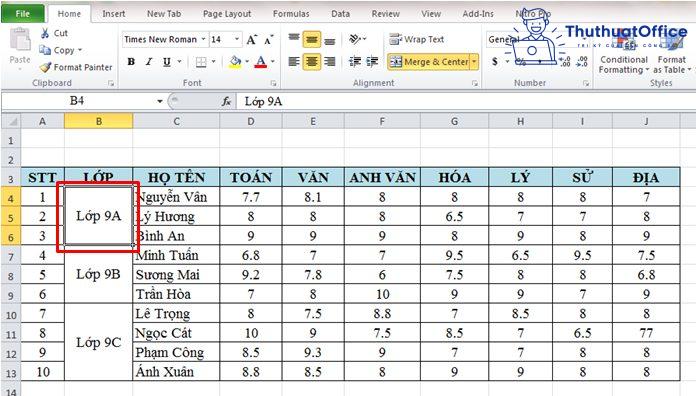
Bước 2: Nhấn phải chuột trong vị trí đã chọn > Chọn Format Cells.
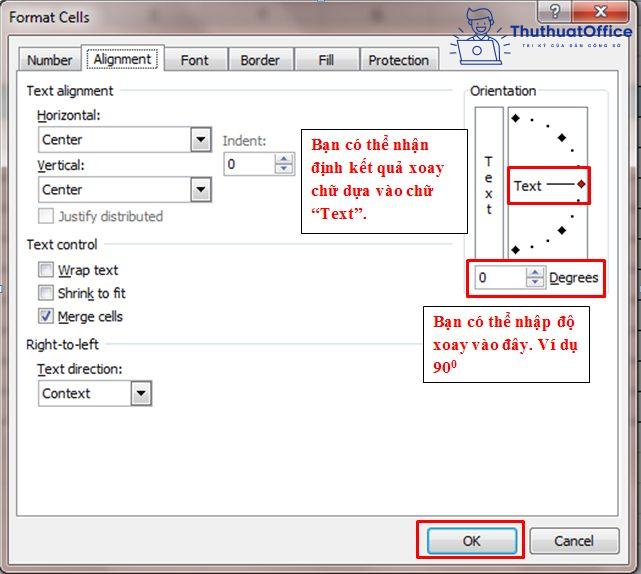
Bước 03: Chọn Alignment > dùng con trỏ chuột chọn độ xoay trong nhóm Orientation, lấy chiều ngang của chữ là mốc 0 độ, hướng lên trên là độ dương (+), hướng xuống là độ âm (-). Bạn có thể dựa vào chữ Text hiển thị minh họa ở phía bên phải để hình dung kết quả xoay.
Ngoài ra bạn cũng có thể nhập trực tiếp độ xoay vào ô Degree.
Ví dụ, chúng ta xoay ô Lớp 9A một góc 45 độ lên trên.
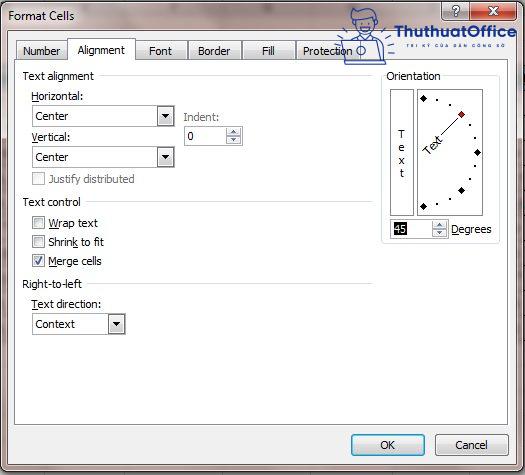
Bước 04: Nhấn OK để hoàn thành thao tác xoay chữ trong Excel.
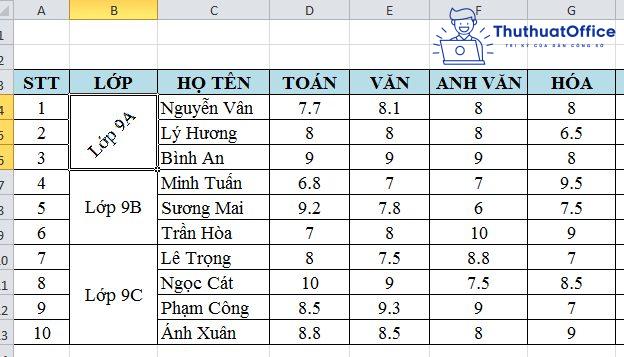
Một vài tùy chỉnh bạn có thể sử dụng như:
- Text Alignment: căn chỉnh lề cho dữ liệu, với các tùy chọn như Center, General, Left (Indent), Right (Indent), Distributed, Fill (lấp đầy ô)…
- Text Control, gồm các tùy chỉnh: Wrap text (cho phép dữ liệu tự xuống dòng trong ô (nếu bạn muốn xuống dòng dữ liệu theo ý mình thì đặt con trỏ trước vị trí cần xuống dòng và nhấn Alt + Enter), Merge Cells, Shrink to fit (tự động co nhỏ dữ liệu khi ô bị thu nhỏ lại).
- Right-to-left: hướng viết văn bản, gồm các tùy chỉnh Context (tùy thuộc văn bản nhập vào), Left-to-right, Right-to-left.
Dưới đây là kết quả sau khi chỉnh trong mục Text Alignment, cài đặt Distributed.
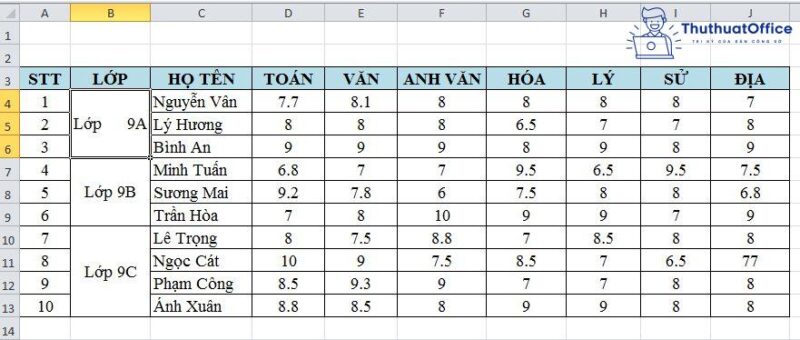
Xoay chữ trong Excel với tính năng Orientation
Bước 1: Chọn ô muốn xoay chữ trong Excel.
Bước 2: Trong Tab Home > Click chọn Orientation > Chọn hướng xoay, góc xoay chữ có sẵn hoặc chọn Format Cells Alignment để tùy chọn góc xoay theo các bước dùng công cụ Format Cells.
- Angle Counterclockwise: Xoay ngược chiều kim đồng hồ 45 độ.
- Angle Clockwise: Xoay theo chiều kim đồng hồ 45 độ.
- Vertical Text: Dựng đứng chữ.
- Rotate Text Up: Xoay chữ lên trên.
- Rotate Text Down: Xoay chữ xuống dưới.
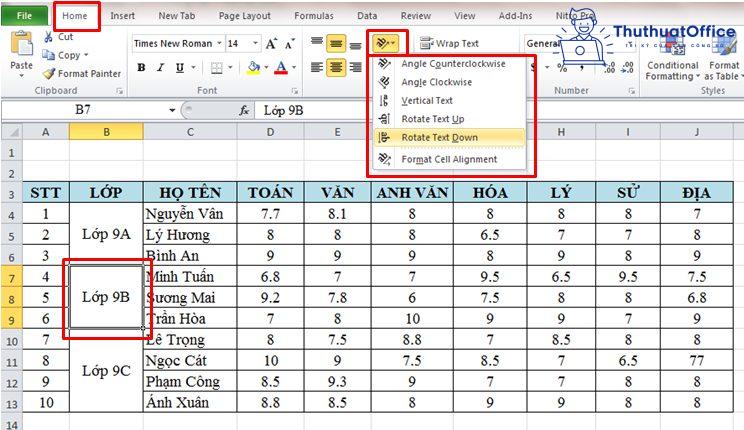
Kết quả sau khi nhấn chọn thiết đặt hướng xoay có sẵn Rotate Text Down.
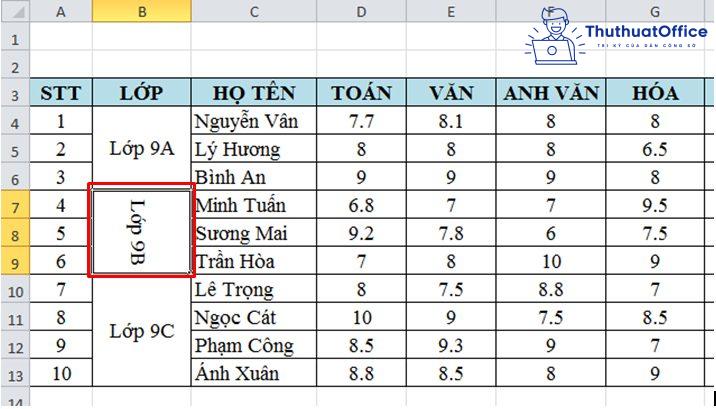
Xoay chữ Word Art trong Excel
Ngoài xoay chữ trong ô nội dung Excel, chúng ta còn có thể xoay đối tượng khác như Word Art, Textbox. Có 2 cách để xoay chữ:
Xoay chữ Word Art với Rotate Objects
Bước 01: Chọn nhóm chữ Word Art muốn thao tác xoay.
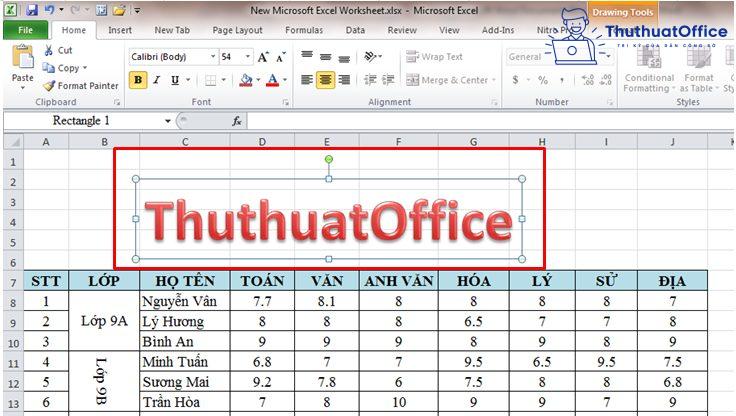
Bước 2: Trong Tab Format, Click chọn Rotate > Trong các tùy chọn xổ ra, chọn một lệnh xoay chữ có sẵn hoặc More Rotation Options… để thiết đặt độ xoay.
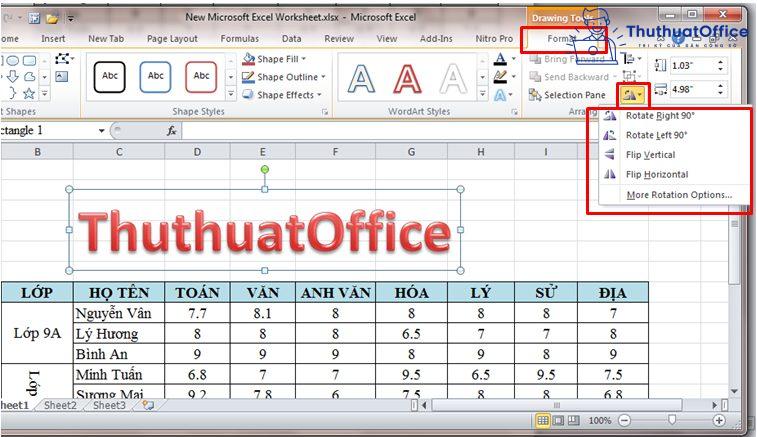
Các thiết đặt lệnh xoay chữ có sẵn:
- Rotate Right 900: Xoay sang phải 90 độ.
- Rotate Left 900: Xoay sang trái 90 độ.
- Flip Vertical: Xoay dọc chữ.
- Flip Horizontal: Xoay ngang chữ.
Bước 3: Hộp thoại Format Shape mở ra > Thay đổi độ xoay tại ô Rotation trong nhóm Size.
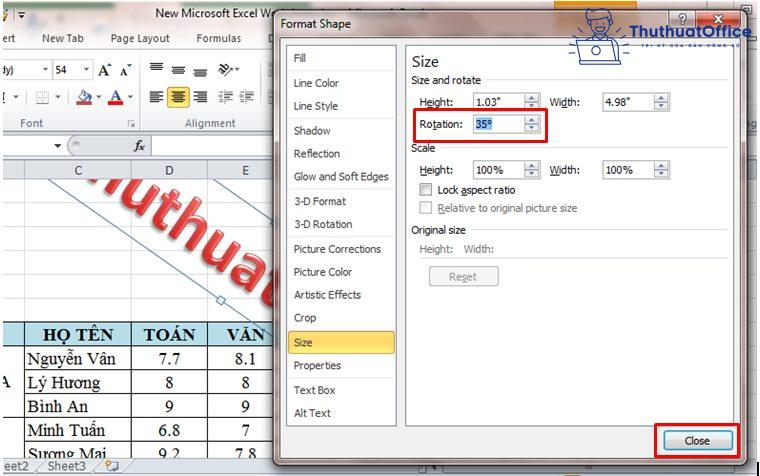
Bước 4: Nhấn nút Close để hoàn thành lệnh xoay chữ trong Excel.
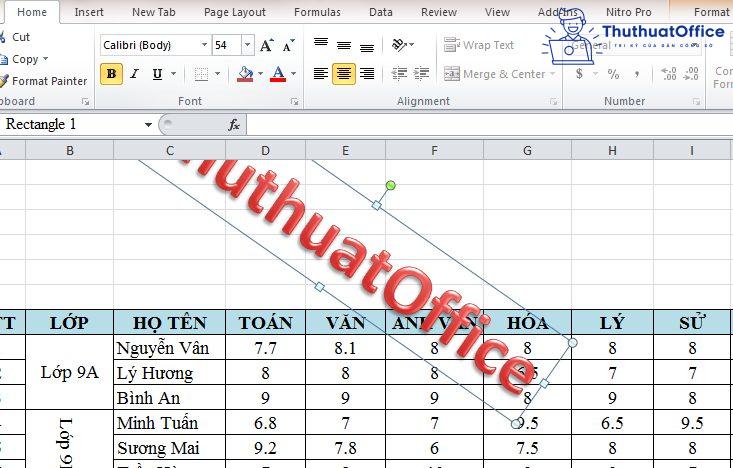
Xoay chữ Word Art nhanh bằng con trỏ chuột
Cách xoay chữ Word Art này thao tác nhanh chóng hơn so với cách ở trên và bạn có thể dễ dàng điều chỉnh độ xoay ngay trên màn hình làm việc vì thể hiện được tính trực quan cao. Tuy nhiên, nếu bạn được yêu cầu xoay chữ theo một con số cố định thì cách với Rotation sẽ khả thi hơn. Các bước thực hiện như sau.
Bước 1: Chọn chữ Word Art muốn xoay.
Bước 2: Click chọn vào biểu tượng xoay chữ, sau đó nhấn giữ chuột và xoay theo hướng mong muốn. Xem hình minh họa bên dưới để rõ hơn.
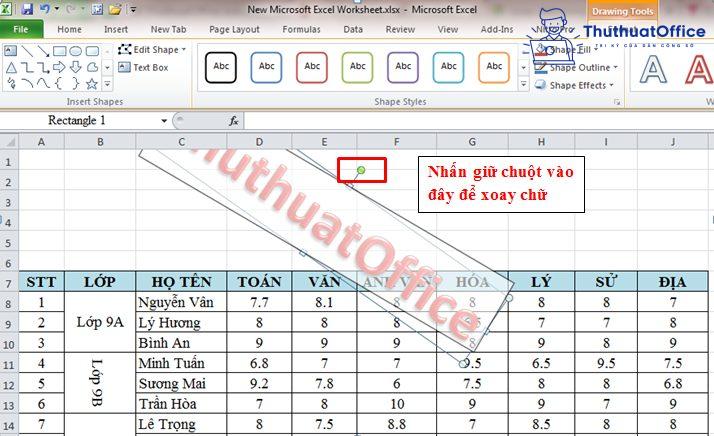
Đọc đến đây bạn đã thao tác xoay chữ trong Excel được chưa? Có bước nào Phanmemgoc.vn hướng dẫn mà bạn chưa rõ không? Đừng ngại ngần mà hãy chia sẻ cho chúng tôi biết ngay nhé. Like & Share bài viết để ủng hộ Phanmemgoc.vn cập nhật thêm những mẹo văn phòng hữu ích khác nữa nhé.