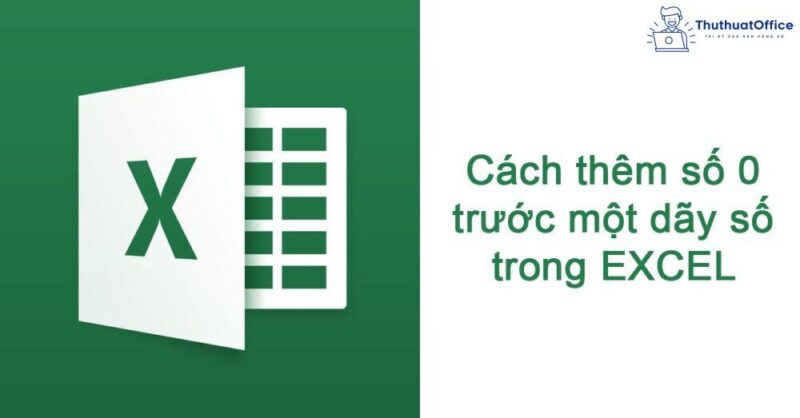Cách hiện số 0 trong Excel vừa nhanh lại dễ thực hiện
Theo như thiết kế mặc định, mỗi khi chúng ta gõ một dãy số vào Microsoft Excel mà bắt đầu bằng số 0, thì số 0 sẽ tự động biến mất một cách bí ẩn, và kết quả chỉ sẽ hiện phần đằng sau số 0. Điều này có thể sẽ gây bất tiện đối với 1 số người dùng Excel trong việc xử lý dữ liệu. Vậy có cách hiện số 0 trong Excel hay không? Cùng theo dõi bài viết dưới đây của Phanmemgoc.vn để nắm rõ nhé.
Vì sao không hiện số 0 trong Excel
Nguyên nhân hay gặp có thể nằm ở việc định dạng sẵn về việc ẩn số 0 trong Excel của bạn hoặc các cài đặt liên quan đến xóa hoặc không cho phép hiển thị số 0.
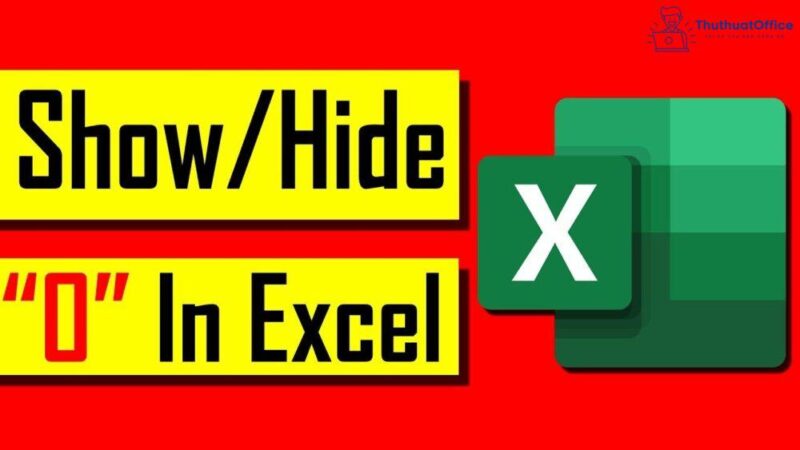
Cách hiện số 0 trong Excel
Làm sao để viết số 0 ở đầu trong Excel
Để hiển thị các số 0 ở đầu, hãy áp dụng định dạng số tùy chỉnh bằng cách thực hiện các bước sau.
- Bước 1: Chọn (các) ô mà bạn muốn hiển thị các số không ở đầu và nhấn Ctrl + 1 để mở hộp thoại Format Cells (Định dạng Ô).
- Bước 2: Trong Category (Danh mục), hãy chọn Custom (Tùy chỉnh).
- Bước 3: Nhập mã định dạng vào Type box (hộp Loại).
Trong hầu hết các trường hợp, bạn sẽ cần mã định dạng bao gồm 0 trình giữ chỗ, như 00. Số lượng số không trong mã định dạng tương ứng với tổng số chữ số bạn muốn hiển thị trong một ô (bạn sẽ tìm thấy một vài ví dụ bên dưới).
- Bước 4: Bấm OK để lưu các thay đổi.
Ví dụ: Để thêm các số 0 ở đầu để tạo một số có 5 chữ số, hãy sử dụng mã định dạng sau: 00000
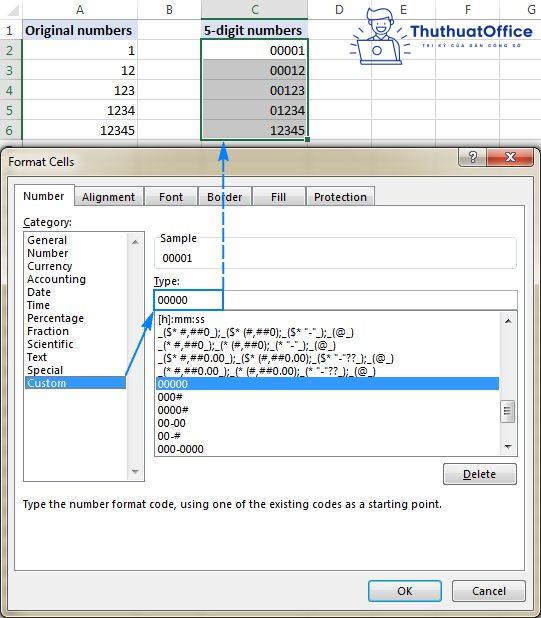
Bằng cách sử dụng các định dạng số tùy chỉnh trong Excel, bạn có thể thêm các số 0 ở đầu để tạo các số có độ dài cố định, như trong ví dụ trên và các số có độ dài thay đổi. Tất cả tóm gọn lại bạn sử dụng trình giữ chỗ nào trong mã định dạng:
- 0 – hiển thị thêm số 0
- # – không hiển thị thêm số 0
Cách hiển số 0 trong ngày tháng trong Excel
Bước 1: Chọn ô chứa dữ liệu ngày tháng.
Bước 2: Bấm phím tắt CTRL + 1 để mở hộp thoại Format Cells.
Bước 3: Trong hộp thoại Format Cells > Number > Category > Custom > Type: > Chọn dd/mm/yyyy như hình là bạn đã hoàn thành.
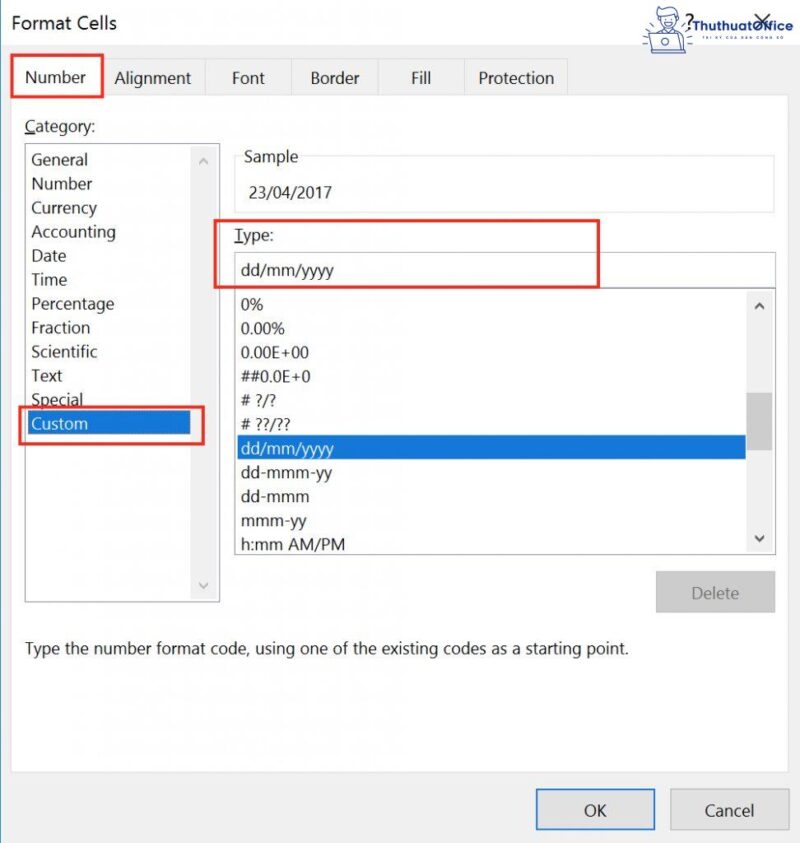
Hiện giá trị bằng 0 trong excel
Bước 1: Nhấp vào tab File (Tệp) trong Excel 2010.
Bước 2: Nhấp vào nút Options (Tùy chọn).
Bước 3: Trong hộp thoại Excel Options (Tùy chọn Excel), hãy chuyển đến Advanced (Nâng cao).
Bước 4: Cuộn xuống phần Display options for this worksheet (Tùy chọn hiển thị cho trang tính này) và nhấp vào danh sách thả xuống để chọn trang tính mà bạn cần hiển thị hoặc ẩn các giá trị 0.
Bước 5: Chọn hoặc bỏ chọn tùy chọn Show a zero in cells that have zero value (Hiển thị số không trong các ô có giá trị bằng không) theo nhu cầu của bạn. Xem ảnh chụp màn hình:
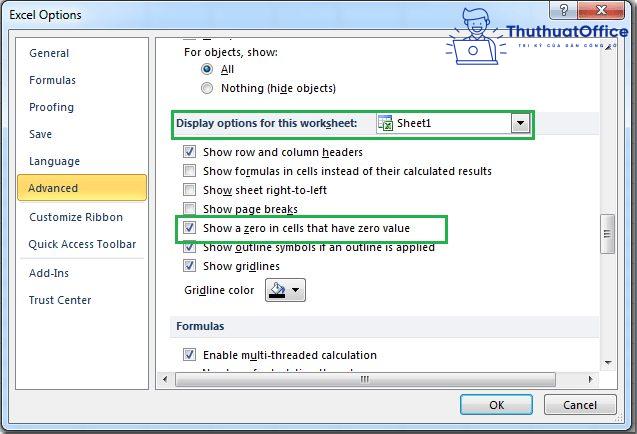
Bước 6: Và sau đó nhấp vào OK. Bạn sẽ nhận được kết quả mà bạn cần.
Cách thêm số 0 phía sau trong Excel
Cách thêm 000đ trong Excel
Bước 1: Đầu tiên, các bạn cần bôi đen toàn bộ giá trị trong cột số lượng. Sau đó các bạn nhấn chuột phải và chọn mục Format Cells. Hoặc các bạn cũng có thể sử dụng tổ hợp phím tắt Ctrl + 1 để mở hộp thoại Format Cells.
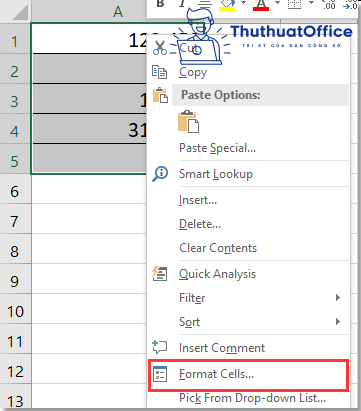
Bước 2: Lúc này, hộp thoại Format Cells hiện ra. Các bạn chọn thẻ Number, rồi tại mục Category chọn Symbol là đ, Tăng giá trị chữ số sau thập phân lên 3 – 000 ở mục Decimals Places. Nhấn OK để hoàn thành.
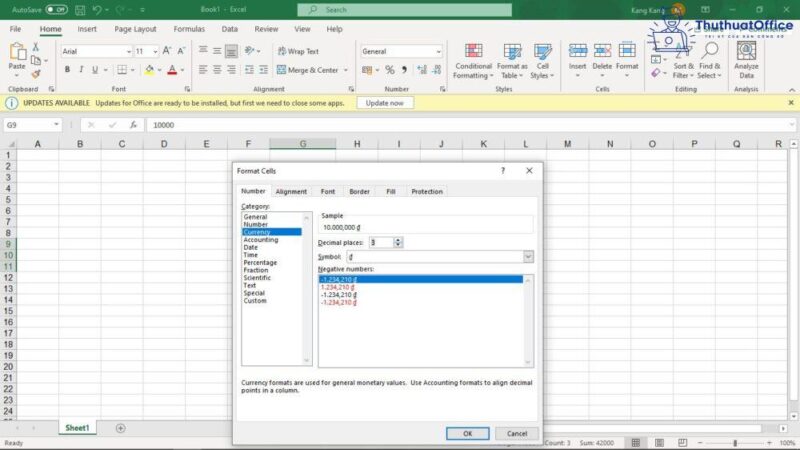
Kết quả thu được như sau.
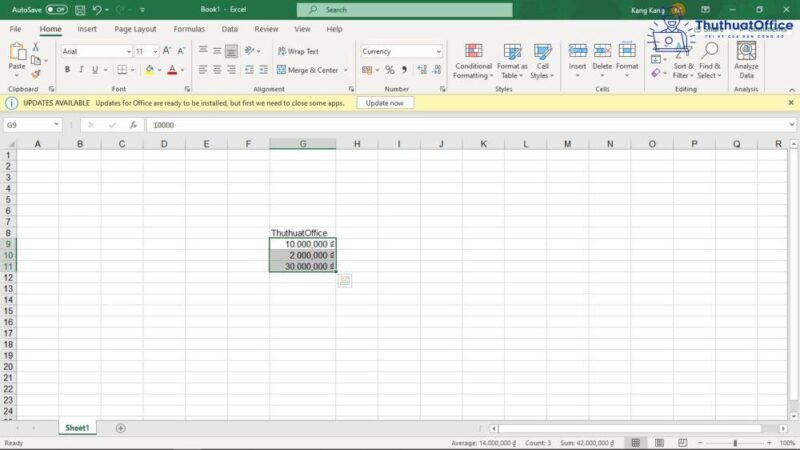
Cách ẩn số 0 trong Excel
Cách bỏ số 0 sau dấu phẩy trong Excel
Bước 1: Chọn các ô bạn muốn loại bỏ các số không ở cuối sau dấu thập phân, nhấp chuột phải để chọn Format Cells.
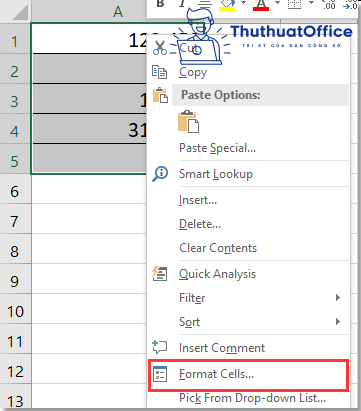
Bước 2: Trong hộp thoại Format Cells, dưới tab Number, chọn Custom từ Category, sau đó nhập 0.### vào Type. Sau đó chọn OK.
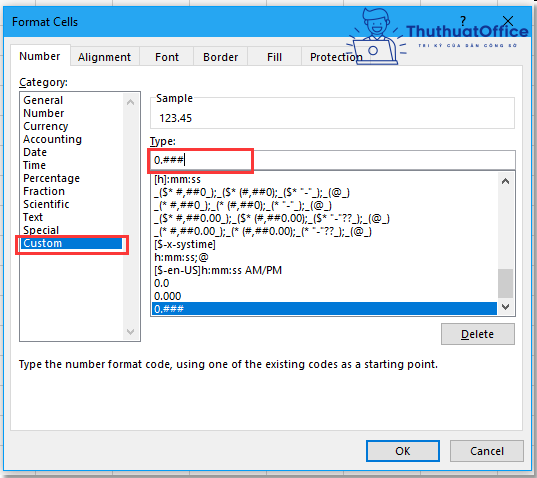
Trên đây là những chia sẻ của Phanmemgoc.vn về cách hiện số 0 trong Excel. Nếu có bất kỳ thắc mắc nào các bạn có thể để lại bình luận bên dưới để được giải đáp.
Mong rằng bài viết cách hiện số 0 trong Excel của Phanmemgoc.vn sẽ có ích với bạn. Đừng quên Like, Share và ghé thăm Phanmemgoc.vn thường xuyên để có thêm nhiều kiến thức mới mẻ dành riêng cho dân văn phòng nhé.