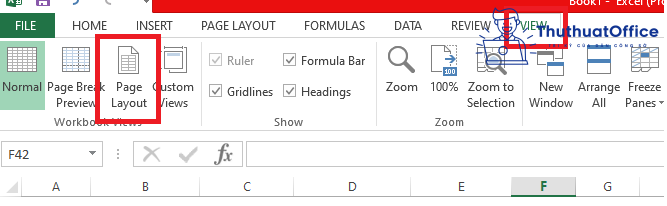Cách đánh số trang trong Excel liệu bạn đã biết
Với những tài liệu thống kê, nghiên cứu hay tài liệu có phân chia theo nhiều mục khác nhau thì việc đánh số trang cho Excel là vô cùng cần thiết. Vậy bạn đã biết cách đánh số trang trong Excel chưa? Nếu chưa thì hãy theo dõi bài viết dưới đây của Phanmemgoc.vn nhé.
Cách đánh số trang trong Excel bằng Page Setup
Đánh số trang tự động trong Excel
Bước 1: Để đánh số trang tự động trong Excel đầu tiên chúng ta cần mở file Excel cần đánh số trang và chọn vào View > Page Layout.
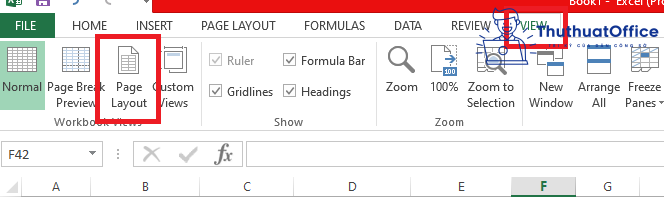
Sau đó các bạn sẽ thấy ở phần đầu và cuối mỗi trang sẽ có ba ô cho ta đánh số trang.
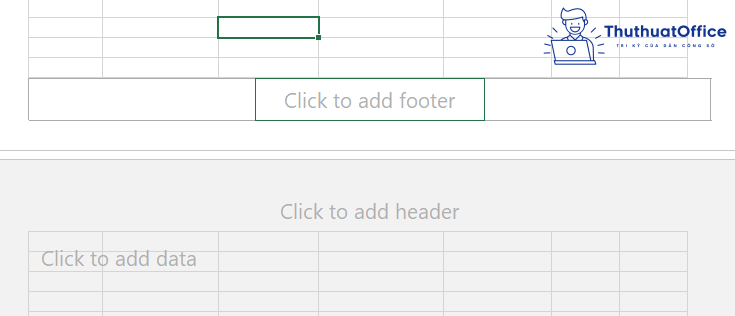
Bước 2: Để đánh số trang tự động bạn kých con trỏ chuột vào vị trí bên phải, trái hay ở giữa nơi mà bạn muốn đánh số trang sau đó vào Design.
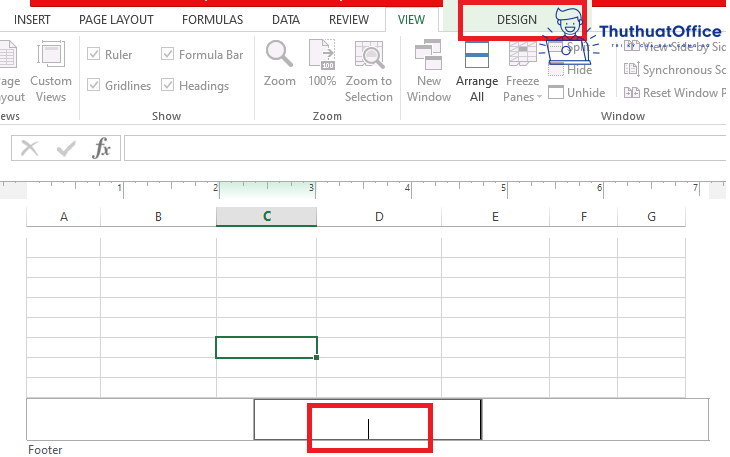
Bước 3: Sau khi vào Design, chọn Page Number để đánh số trang.
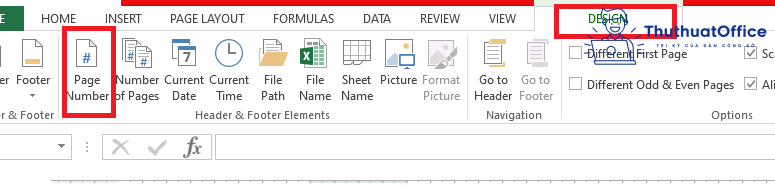
Sau đó tại vị trí bạn chọn để đánh số trang sẽ hiện ra.
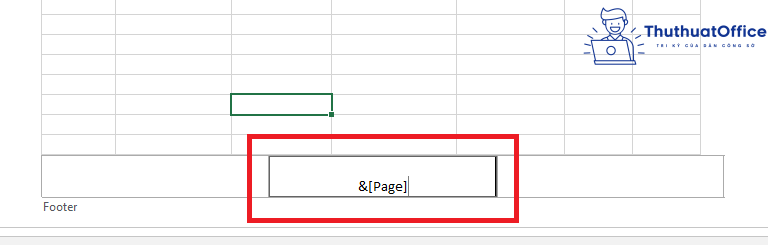
Cuối cùng chỉ cần Enter để có thể đánh số trang tự động.
Đánh số trang chẵn lẻ
Bước 1: Để đánh số trang chẵn lẻ ta cũng vào View > Page Layout > kých con trỏ chuột vào vị trí bên phải, trái hay ở giữa nơi mà bạn muốn đánh số trang sau đó vào Design.
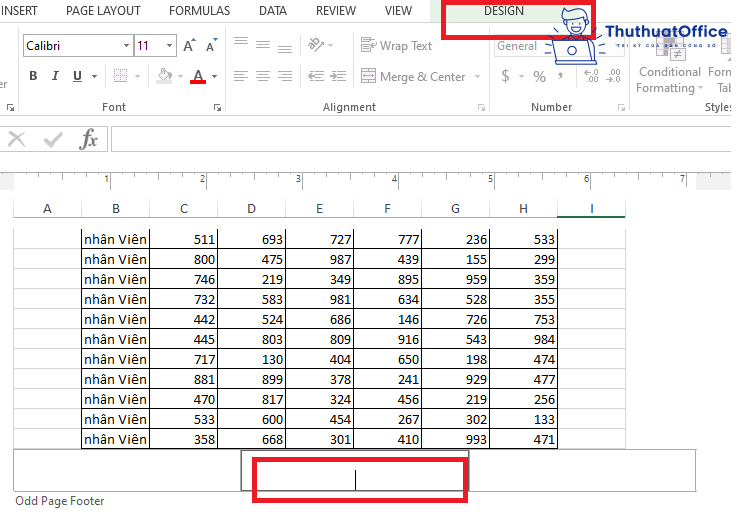
Bước 2: Trong Design chọn Different Odd & Even Pages.

Bước 3: Gõ ký hiệu trang lẻ ở trang 1 và ký hiệu cho trang chẵn ở trang 2 thì các trang chẵn lẻ tiếp theo sẽ tự động cập nhật.
Cách đánh số trang 1/2 trong Excel
Bước 1: Nhấp chuột chọn Page Layout trên thanh công cụ > Tại cửa sổ Page Setup nhấn vào biểu tượng mũi tên đi xuống.
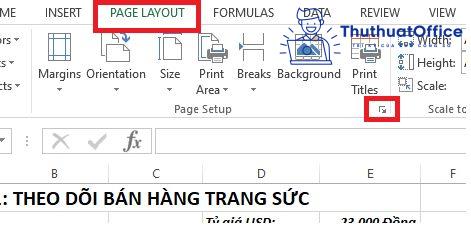
Bước 2: Trong giao diện cửa sổ Page Setup chọn tab Header/Footer > Chọn Custom Header nếu bạn muốn đánh số ở đầu mỗi trang hoặc chọn Custom Footer nếu bạn muốn đánh số ở cuối mỗi trang.
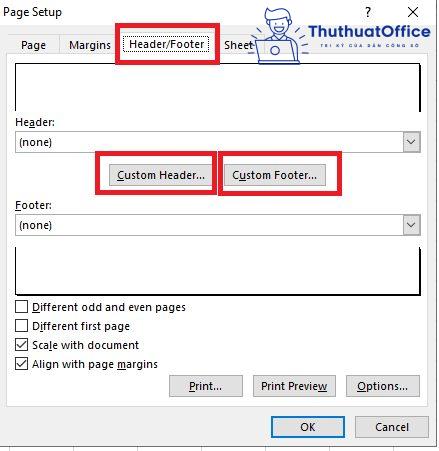
Bước 3: Sau khi chọn vị trí muốn đánh số > tại giao diện Footer sẽ xuất hiện 3 vị trí đặt số trang để bạn lựa chọn Left section (đánh số bên trái trang văn bản), Center section (đánh số ở giữa trang văn bản) và Right section (đánh số bên phải trang văn bản).
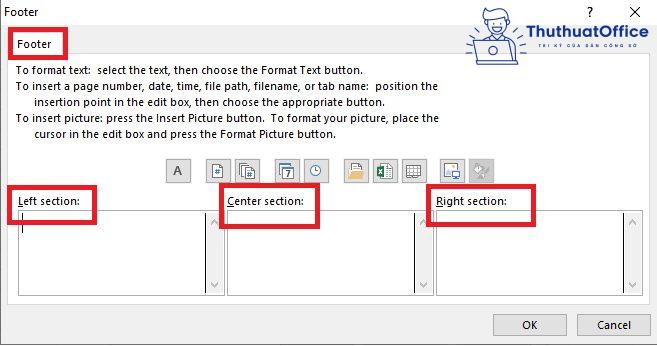
Bước 4: Sau khi nhấp con trỏ chuột vào vị trí muốn đánh số trang > Nhập ký tự 1/2 vào vị trí đó > Chọn biểu tượng Insert Page Number > Nhấn chọn OK.

Vậy là bạn đã thành công đánh số trang 1/2 trong Excel rồi, cùng xem thành quả nhé.
Chọn vị trí hiện số trang
Bước 1: Nhấp chuột chọn Page Layout trên thanh công cụ > Tại cửa sổ Page Setup nhấn vào biểu tượng mũi tên đi xuống.
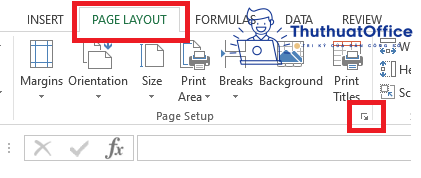
Bước 2: Trong giao diện cửa sổ Page Setup chọn tab Header/Footer > Chọn Custom Header nếu bạn muốn đánh số ở đầu mỗi trang hoặc chọn Custom Footer nếu bạn muốn đánh số ở cuối mỗi trang.
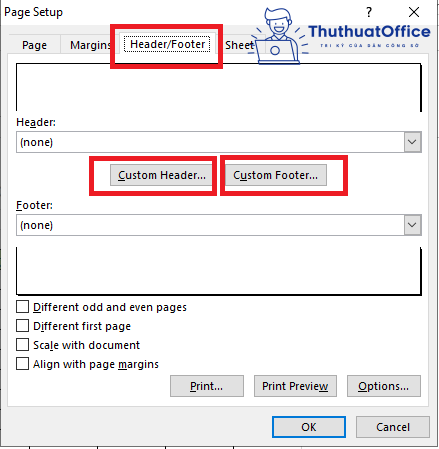
Bước 3: Sau khi chọn vị trí muốn đánh số > tại giao diện Footer sẽ xuất hiện 3 vị trí đặt số trang để bạn lựa chọn Left section (đánh số bên trái trang văn bản), Center section (đánh số ở giữa trang văn bản) và Right section (đánh số bên phải trang văn bản).
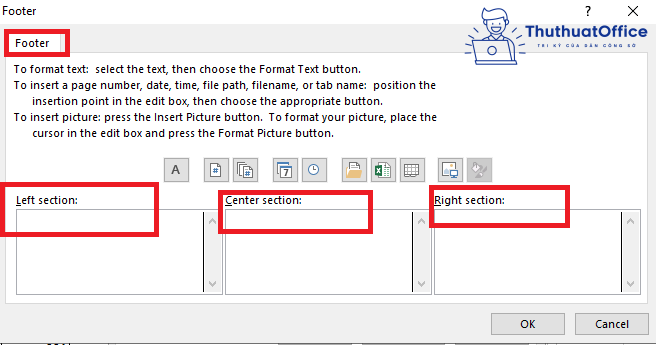
Bước 4: Di chuyển con trỏ chuột vào vị trí mà bạn muốn đánh số trang > Chọn biểu tượng Insert Page Number.
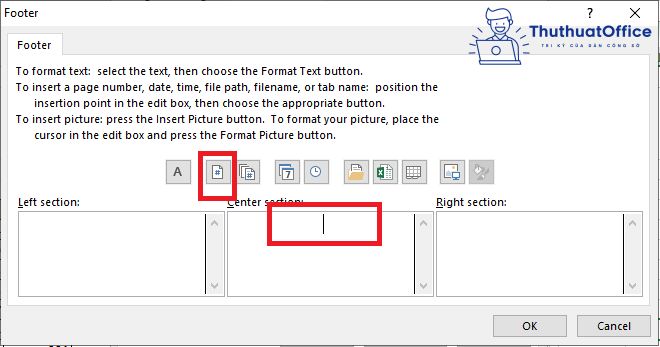
Bước 5: Ngay sau đó, ngay tại vị trí bạn lựa chọn sẽ xuất hiện &[Page] > Nhấn chọn OK để hoàn thành việc đánh số trang.
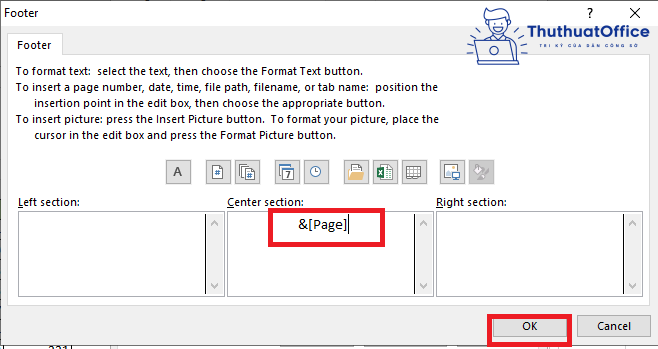
Chọn vùng in trong Excel
Bước 1: Để chọn vùng in trong Excel bạn cần kéo và chọn các ô mà bạn muốn xác định là vùng in.

Bước 2: Chọn tab Page Layout > trong nhóm Page Setup (Thiết lập Trang) > chọn Print Area (Khu vực in) > Set Print Area (Thiết lập khu vực in).
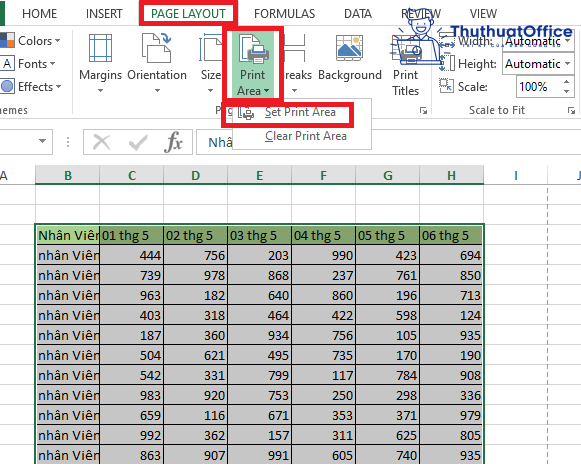
Cách đánh số trang trong Excel theo ý muốn
Bước 1: Tên thanh công cụ nhấp chuột chọn Page Layout >Tại cửa sổ Page Setup nhấn vào biểu tượng mũi tên đi xuống.

Bước 2: Trong hộp thoại Page Setup > chọn tab Page > tại ô First page number đánh số trang bất kỳ.
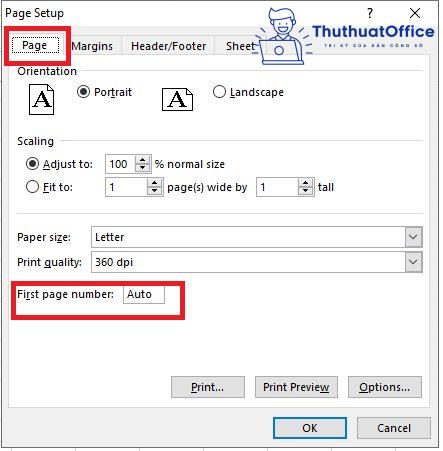
Bước 3: Chọn tab Header/Footer > Chọn Custom Header nếu bạn muốn đánh số ở đầu mỗi trang hoặc chọn Custom Footer nếu bạn muốn đánh số ở cuối mỗi trang.
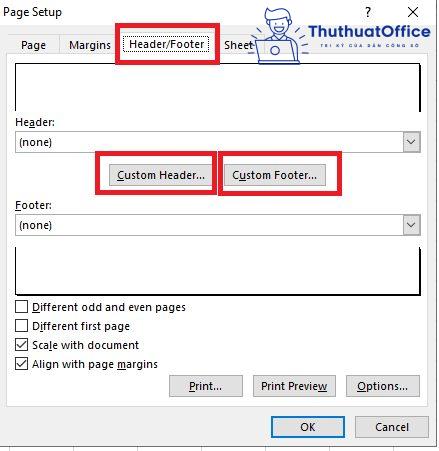
Bước 4: Sau khi chọn vị trí muốn đánh số > tại giao diện Footer sẽ xuất hiện 3 vị trí đặt số trang để bạn lựa chọn Left section (đánh số bên trái trang văn bản), Center section (đánh số ở giữa trang văn bản) và Right section (đánh số bên phải trang văn bản).
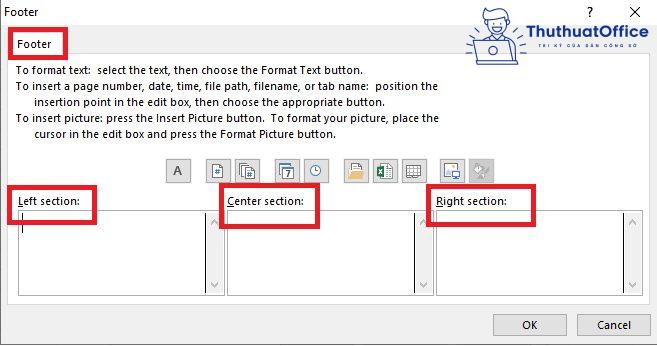
Bước 5: Di chuyển con trỏ chuột vào vị trí mà bạn muốn đánh số trang > Chọn biểu tượng Insert Page Number.
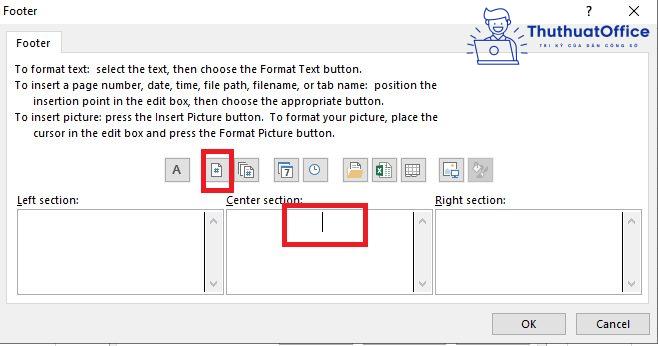
Bước 6: Ngay sau đó, ngay tại vị trí bạn lựa chọn sẽ xuất hiện &[Page] > Nhấn chọn OK để hoàn thành việc đánh số trang.
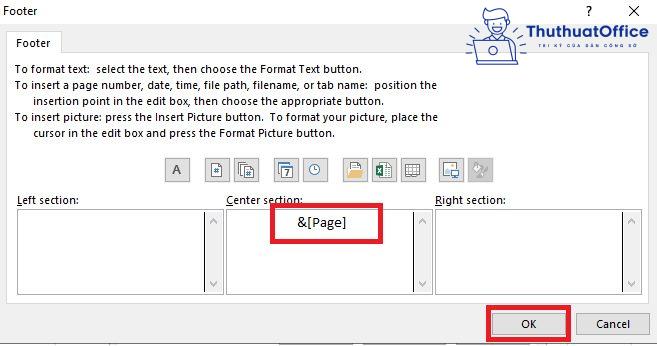
Sau khi hoàn thành đủ các bước trên, đây chính là thành quả.
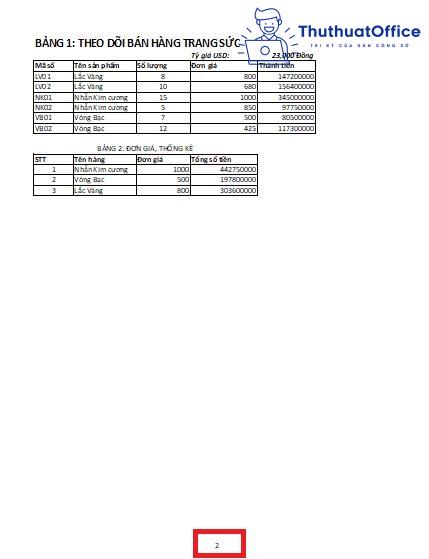
Thay đổi thứ tự trang đã đánh số trong Excel
Bước 1: Tên thanh công cụ nhấp chuột chọn Page Layout > Tại cửa sổ Page Setup nhấn vào biểu tượng mũi tên đi xuống.
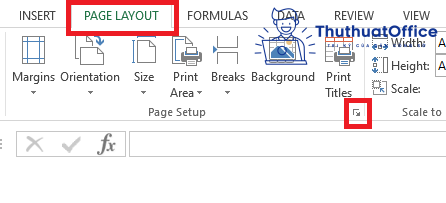
Bước 2: Trong hộp thoại Page Setup > chọn tab Sheet > trong mục Page Order chọn Over, then down > OK để thay đổi thứ tự.
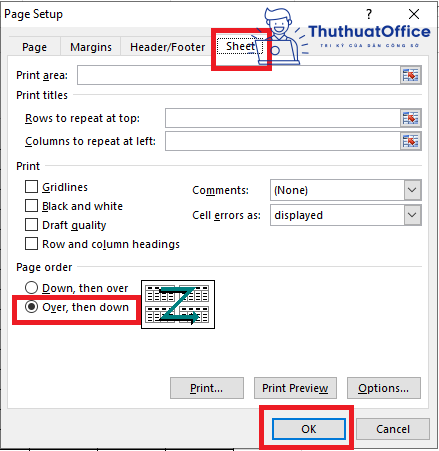
Cách xóa đánh số trang trong Excel trước đó
Bước 1: Vào View > chọn Page Layout.
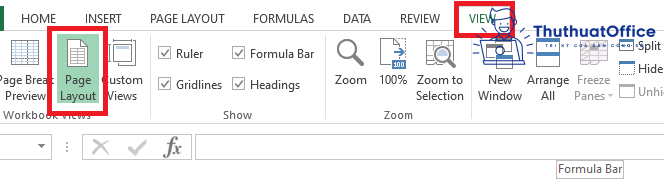
Bước 2: Ở trang đầu tiên ta nhấp chuột vào vị trí và xóa đi số trang đã có sẵn vậy là đã có thể xóa số trang được đánh trước đó.
Trên đây là những chia sẻ của Phanmemgoc.vn về cách đánh số trang trong Excel. Nếu có bất kỳ thắc mắc nào các bạn có thể để lại bình luận bên dưới để được giải đáp.
Mong rằng cách đánh số trang trong Excel ở bài viết trên sẽ có ích cho bạn. Đừng quên Like, Share và ghé thăm Phanmemgoc.vn thường xuyên để có thêm nhiều kiến thức mới mẻ dành riêng cho dân văn phòng nhé.