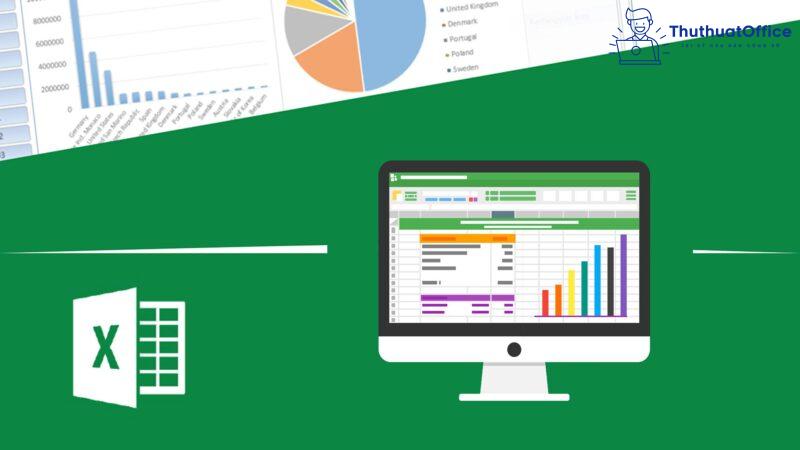Copy sheet trong Excel từ cơ bản đến nâng cao
Khi làm việc với nhiều Sheet Excel cùng lúc, bạn sẽ cần đến công đoạn copy để dán nó sang một chỗ khác. Bạn đã biết cách làm sao để copy Sheet trong Excel một cách nhanh chóng tiện lợi nhất chưa? Cùng tìm hiểu ngay với Phanmemgoc.vn nhé.
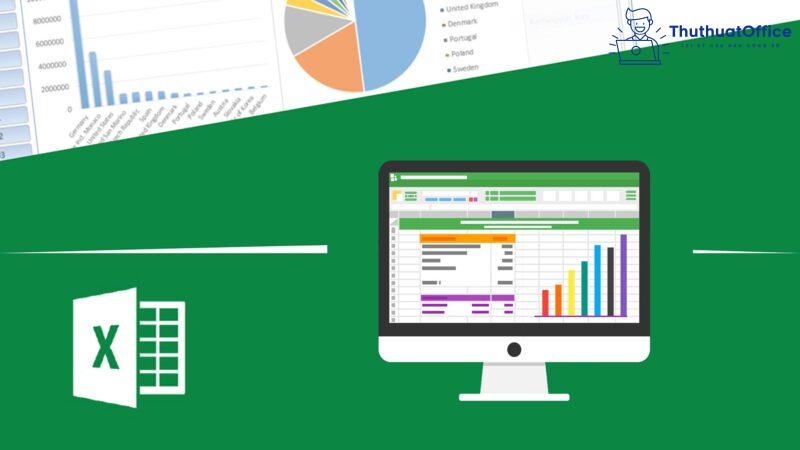
Cách copy Sheet trong Excel
Việc copy Sheet trong Excel hoàn toàn không tốn sức. Có rất nhiều cách để làm việc này. Dưới dây là một số cách phổ biến nhất khi bạn muốn sao chép và dán Sheet.
Copy Sheets trong Excel bằng cách kéo thả
- Bước 1: Nhấn chuột vào tên Sheet ở phía dưới màn hình.
- Bước 2: Nhấn giữ phím Ctrl và kéo sang vị trí đặt Sheet như mong muốn.
- Bước 3: Thả tay để Excel tự động dán Sheet mới sang vị trí đã đặt. Lúc này Sheet mới sẽ có tên gọi của Sheet cũ và thêm (2) ở cuối tên.
Phím tắt copy Sheet trong Excel
Trong Excel hiện nay chưa có phím tắt cho việc copy Sheet trong Excel. Chính vì lẽ đó nếu bạn đang tìm kiếm những phím tắt phục vụ cho việc này thì xin chia buồn với bạn nhé. Tuy nhiên, các cách còn lại đều được thao tác rất nhanh chóng mà không tốn của bạn quá 5 giây. Vậy thì đâu còn cần đến những phím tắt này đúng không?
Copy Sheet trong Excel bằng tính năng Move or Copy
- Bước 1: Nhấn chuột phải vào phần tên Sheet bên dưới màn hình. Chọn Move or Copy…
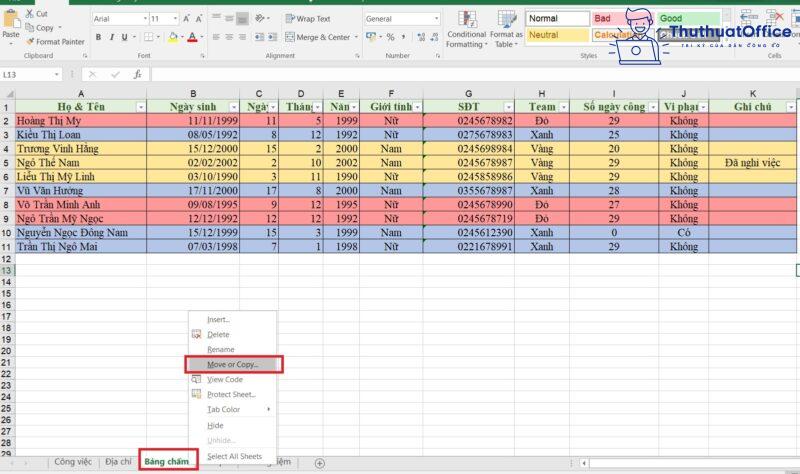
- Bước 2: Khi đó sẽ có một bảng chọn Move or Copy hiện lên. Nếu bạn muốn di chuyển thì chỉ cần lựa chọn vị trí mong muốn và nhấn OK. Nhưng nếu muốn tạo bản copy thì nhớ tick vào ô Create a copy.
Trong mục Before Sheet có xuất hiện nhiều lựa chọn, bạn muốn Sheet mới copy của bạn ở vị trí TRƯỚC Sheet nào thì lựa chọn Sheet đó và nhấn OK. Nếu bạn muốn để ở cuối thì lựa chọn (move to end).
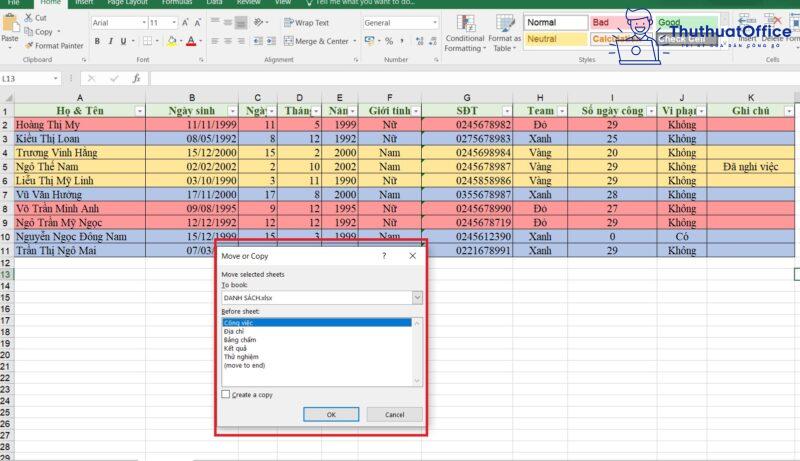
Khi đó Sheet mới được dán sẽ có tên Sheet cũ và thêm (2) ở cuối để giúp bạn dễ phân biệt.
Cách copy Sheet trong Excel sang file khác
Copy Sheet trong Excel sang file khác bằng cách kéo thả
- Bước 1: Nhấn chuột vào tên Sheet ở phía dưới màn hình.
- Bước 2: Nhấn giữ phím Ctrl và kéo sang vị trí đặt Sheet ở file như mong muốn. Nếu đặt sang file mới thì cần tạo file mới trước khi kéo sang.
- Bước 3: Thả tay để Excel tự động dán Sheet mới sang vị trí đã đặt.
Copy Sheet trong Excel sang file khác bằng tính năng Move or Copy
- Bước 1: Nhấn chuột phải vào phần tên Sheet bên dưới màn hình. Chọn Move or Copy…
- Bước 2: Khi đó sẽ có một bảng chọn Move or Copy hiện lên. Trong phần To book, lựa chọn file bạn muốn chuyển đến. Nếu muốn tạo file mới thì chọn (new book).
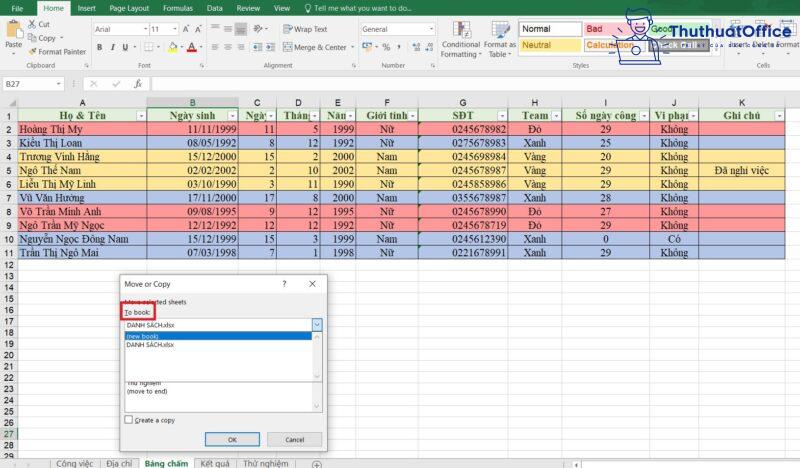
- Bước 3: Lựa chọn vị trí đặt Sheet trong phần Before Sheet. Tick vào ô Create a copy. Nhấn OK.
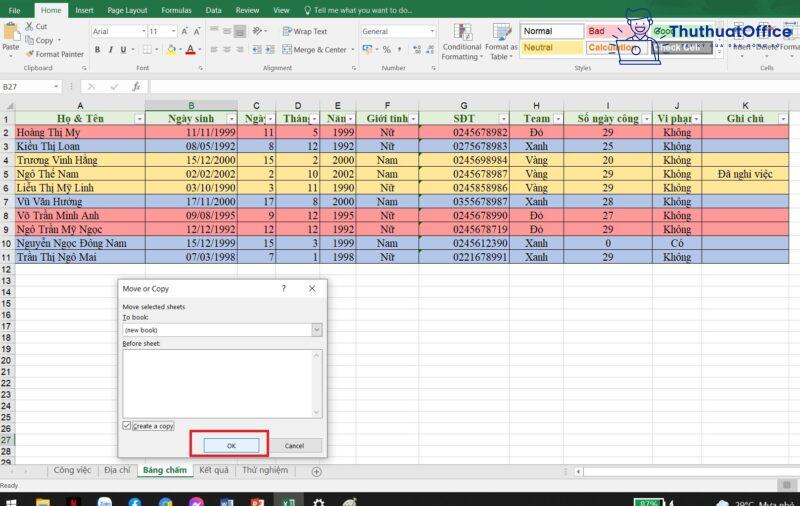
Copy Sheet từ file này sang file khác VBA
- Bước 1: Vào thẻ Developer, chọn Visual Basic.
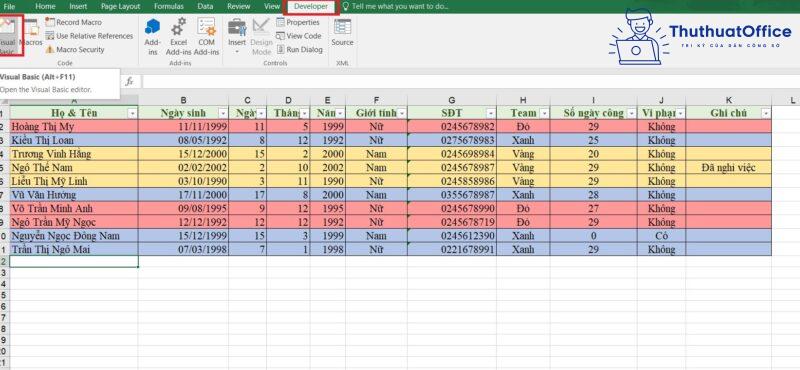
- Bước 2: Vào Insert, chọn Module.
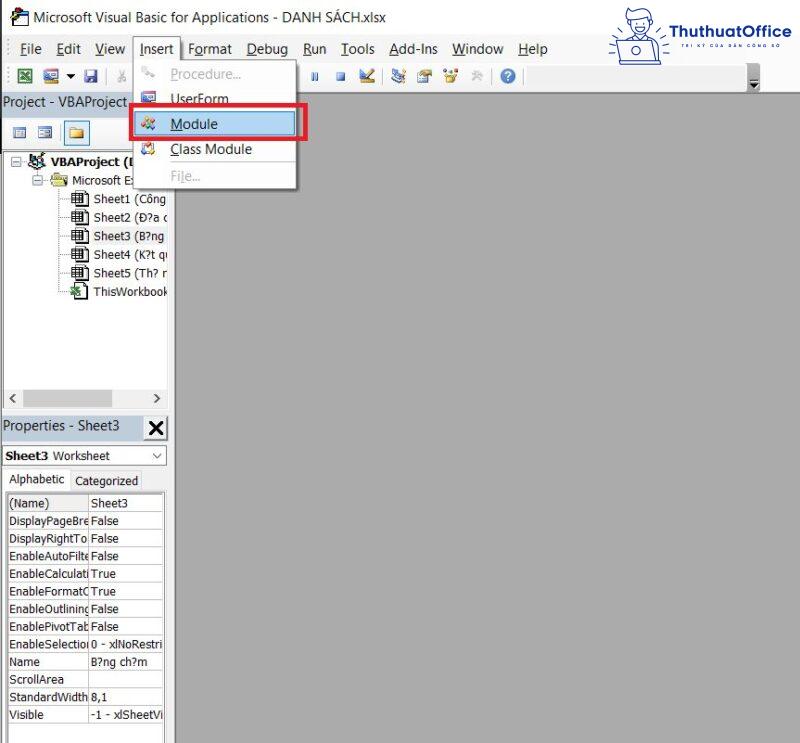
- Bước 3: Copy đoạn mã sau vào ô trống.
Sub CopyWorkbook()
Dim sh as Worksheet, wb as workbook
Set wb = workbooks(“Target workbook”)
For Each sh in workbooks(“source workbook”).Worksheets
sh.Copy After:=wb.Sheets(wb.sheets.count)
Next shEnd Sub
Nhớ đổi các tên sau thành:
- sh: thành tên Sheet bạn muốn sao chép.
- wb: thành tên file hiện tại của bạn.
Sau đó nhấn F5 để chạy mã. Đoạn mã này sẽ giúp bạn tự động copy Sheet bạn muốn sang một file mới của Excel.
Cách tạo nhiều Sheet giống nhau trong Excel
Để tạo nhiều Sheet giống nhau trong Excel, cách nhanh nhất để thực hiện là sử dụng VBA. Các bước thực hiện tương tự như khi bạn copy 1 Sheet sang file khác. Tuy nhiên đoạn mã được đổi thành:
Dim rngName As Range
Dim i As Integer
Set rngName = ThisWorkbook.Sheets(“Sheet1”).Range(“a1”)
Do Until rngName.Value = “”
i = ThisWorkbook.Sheets.Count
Sheets(“Template”).Copy After:=Sheets(i)
ThisWorkbook.Sheets(i + 1).Name = rngName.Value
Set rngName = rngName.Offset(1)
Loop
End Sub
Copy Sheet trong Excel bị lỗi
Khi copy Sheet trong Excel, người dùng thường hay gặp phải lỗi: Name Already Exists.
Lỗi này xảy ra là bởi trên file bạn đang làm việc, đã có tồn tại một Sheet với tên gọi như vậy. Đây là lỗi chủ yếu xảy ra khi bạn sử dụng phương pháp VBA để copy. Để khắc phục lỗi này bạn có 2 cách:
- Cách 1: Khi bảng thông báo lỗi hiện ra, hãy nhấn No và làm theo hướng dẫn của Excel để đổi sang một tên mới cho Sheet. Điều này giúp bạn dễ dàng quản lý hơn và tránh được nhầm lẫn.
- Cách 2: Nhấn Yes để giữ nguyên tên. Việc này sẽ làm cho bạn khó khăn hơn khi quản lý và di chuyển giữa 2 Sheet.
Cách di chuyển Sheet trong Excel
Đối với Excel trên Window:
- Nhấn tổ hợp phím Ctrl + PgUp (mũi tên lên) để chuyển sang Sheet bên trái.
- Nhấn tổ hợp phím Ctrl + PgDn (mũi tên xuống) để chuyển sang Sheet bên phải.
Đối với Excel trên MacOS:
- Nhấn tổ hợp phím Fn + Ctrl + mũi tên lên để chuyển sang Sheet bên trái.
- Nhấn tổ hợp phím Fn + Ctrl + mũi tên xuống để chuyển sang Sheet bên phải.
Trên đây là toàn bộ nội dung bài viết copy sheet trong Excel của Phanmemgoc.vn.
Đừng quên Like và Share nếu những cách copy Sheet trong Excel này hữu ích với bạn. Nhớ ghé thăm Phanmemgoc.vn thường xuyên để biết thêm nhiều thủ thuật hay ho nhé.