Cách định dạng ngày tháng trong Excel nhanh gọn lẹ

Cách định dạng ngày tháng trong Excel
Đổi định dạng dd/mm/yyyy trong Excel
Cách 1:
- Bước 1: Nhấn vào ô muốn đổi format ngày tháng trong Excel. Nhấn chuột phải, chọn Format Cells.
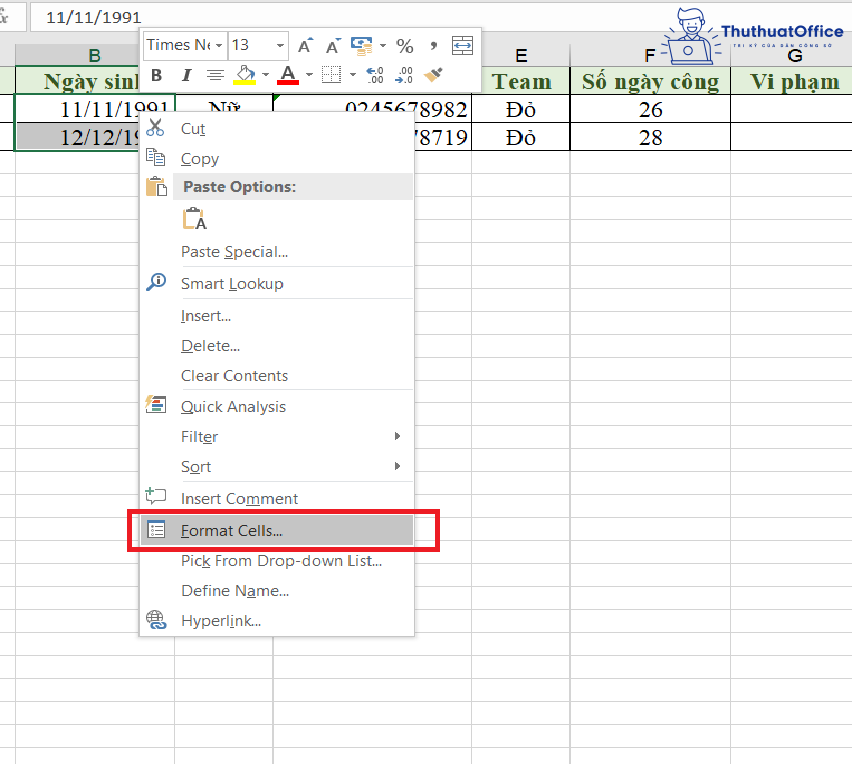
- Bước 2: Bảng chọn Format Cells hiện ra. Bạn chọn Date trong mục Category. Tiếp tục bạn chọn định dạng ngày tháng năm như đã hiện lên trong bảng Type. Chọn xong bạn nhấn OK.
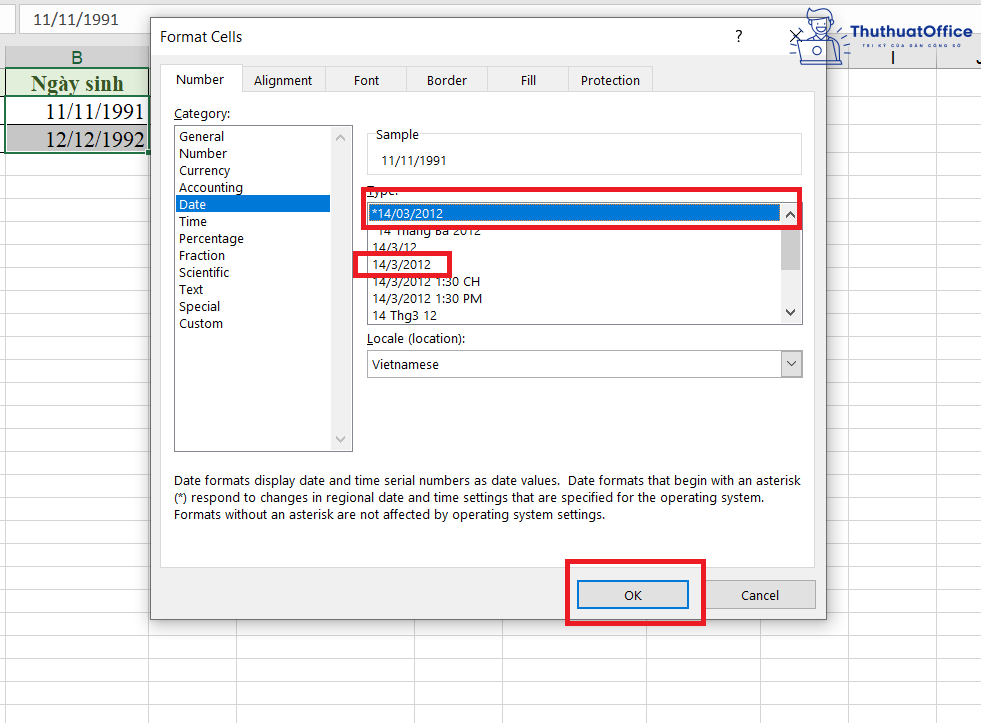
Nếu trong bảng Type của bạn chỉ có định dạng tháng trước ngày, tức là mm/dd/yyyy. Thì bạn cần đổi nó trong hệ thống máy tính của bạn. Cách đổi như sau:
- Bước 1:Nhấn nút Windows hoặc Windows + R. Gõ tìm kiếm Control Panel, ENTER. Sau đó chọn Đồng hồ và Vùng (Clock & Region).
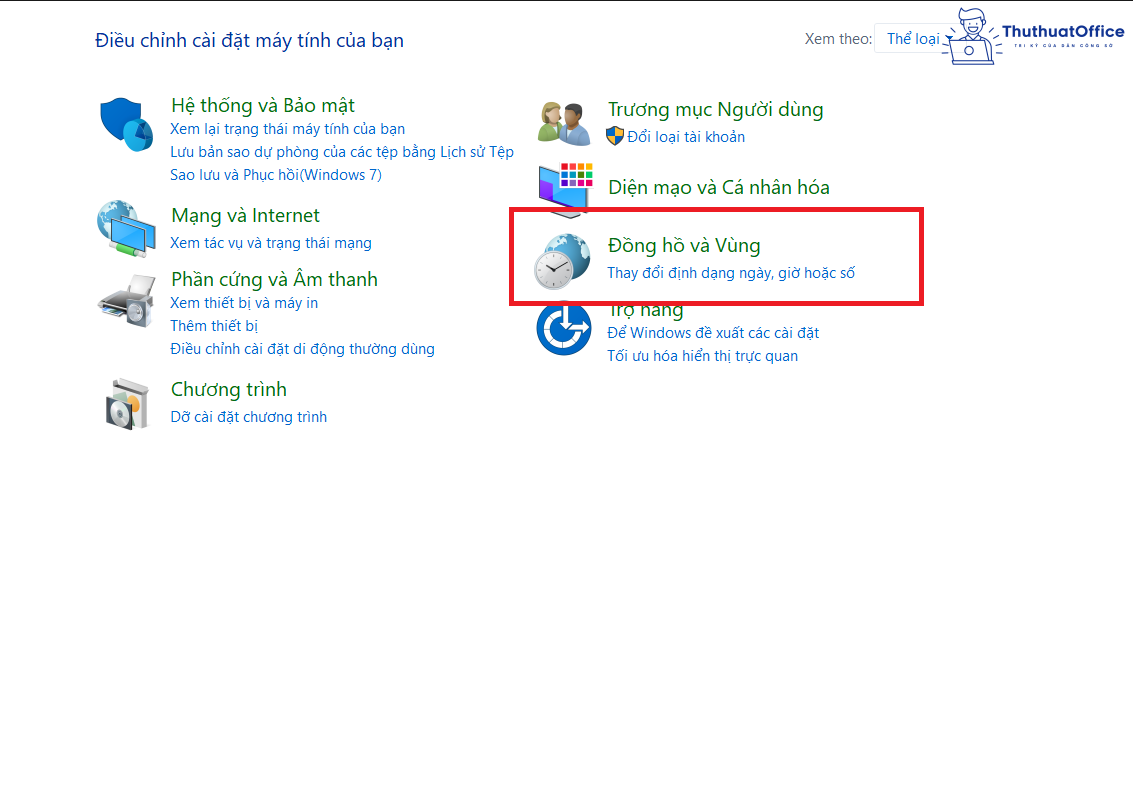
- Bước 2: Nhấn chọn Thay đổi định dạng ngày, giờ hoặc số trong mục Vùng (Region).
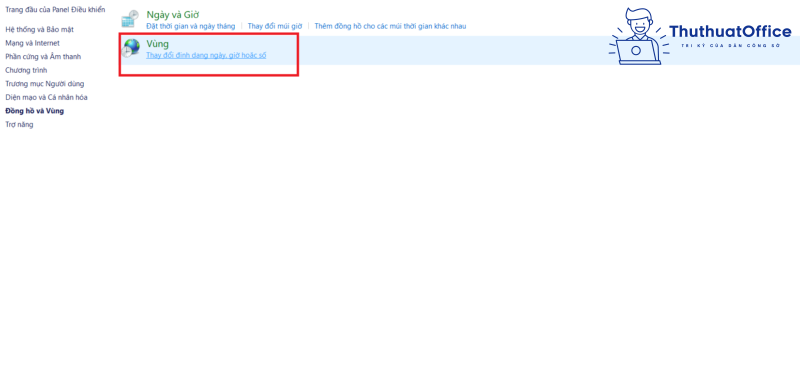
- Bước 3: Bảng chọn hiện ra. Bạn cần thay đổi:
- Dạng thức: chuyển sang Tiếng Việt (Việt Nam).
- Dạng thức ngày tháng và thời gian: bạn chuyển đổi cả Ngày tháng ngắn và Ngày tháng đủ sang dạng dd/MM/yyyy và dd MMMM yyyy
- Mục Ví dụ sẽ cho bạn thấy định dạng thời gian của bạn khi đổi.
- Sau khi hoàn thành, nhấn Apply và nhấn OK để tắt bảng chọn.
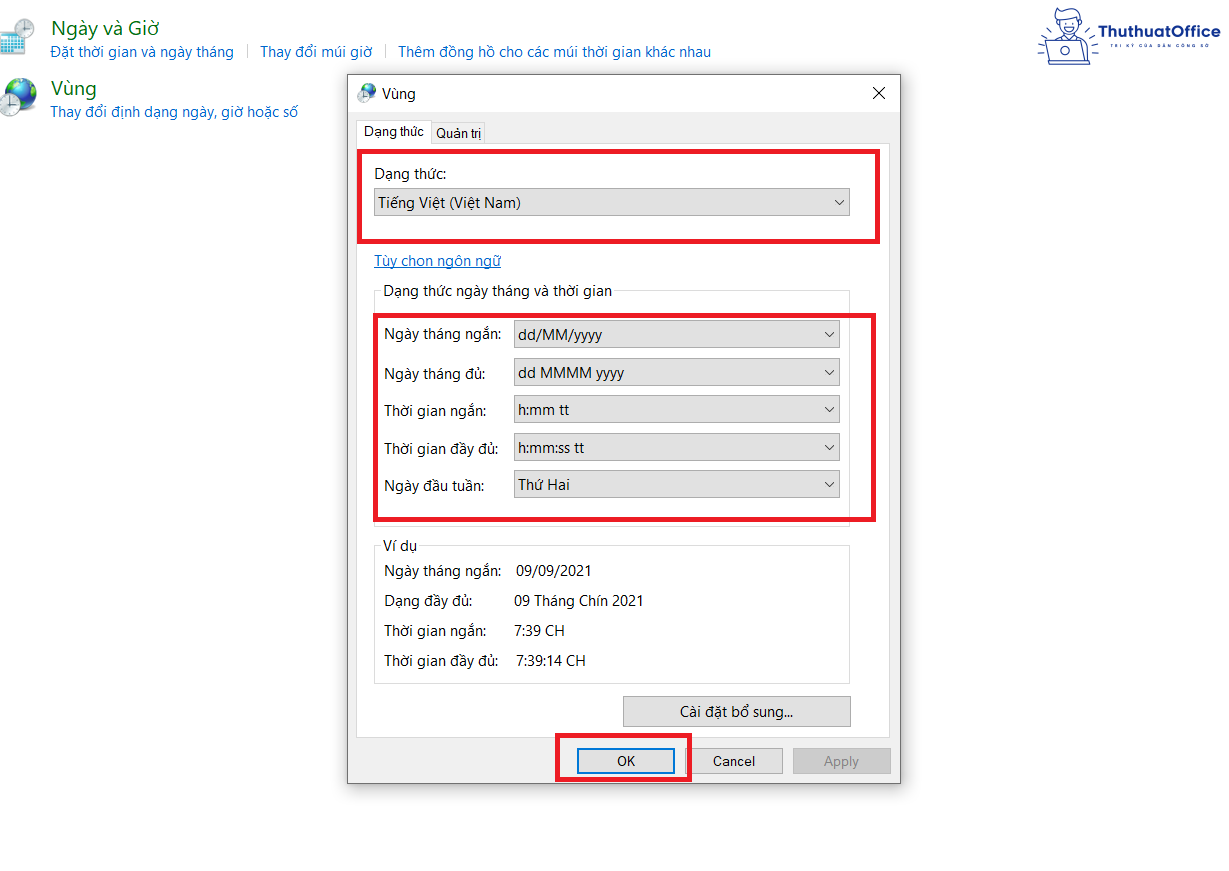
Sau khi thiết lập lại trên máy tính, bạn trở lại Excel và mở Format Cells để chọn lại định dạng như mong muốn.
Cách 2:
Bạn có thể sử dụng hàm DATE và TIME để đổi sang định dạng ngày tháng trong Excel.
Công thức hàm DATE:
= DATE(năm;tháng;ngày)
ví dụ: =DATE (2021;09;09)
Công thức hàm TIME:
= TIME(giờ;phút;giây)
ví dụ: =TIME (21;30;50)
Sau khi bạn nhấn Enter, Excel sẽ tự động chuyển thành định dạng ngày giờ cho bạn. Nếu bạn chưa ưng ý với định dạng này, có thể nhấn chuột phải, chọn Format Cells để đổi lại định dạng khác như mong muốn.
Tùy chỉnh định dạng ngày tháng trong Excel theo ý bạn
- Bước 1: Nhấn vào ô muốn đổi định dạng. Nhấn chuột phải, chọn Format Cells.
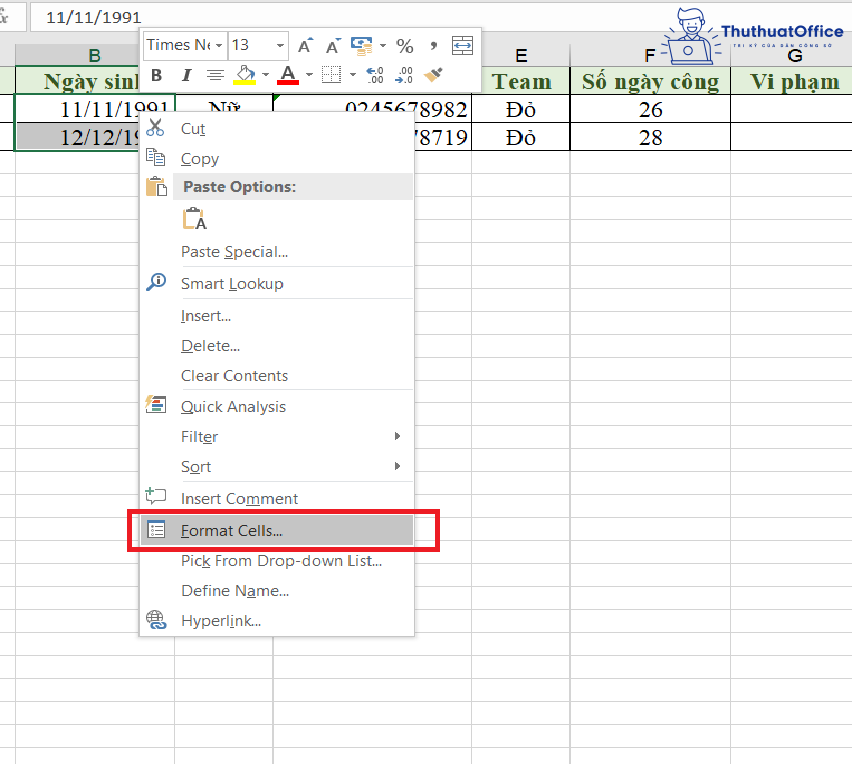
- Bước 2: Bảng chọn Format Cells hiện ra. Bạn chọn Date trong mục Category. Tiếp tục bạn chọn định dạng ngày tháng năm mong muốn trong bảng Type. Sau khi chọn xong bạn nhấn OK để hoàn thành.
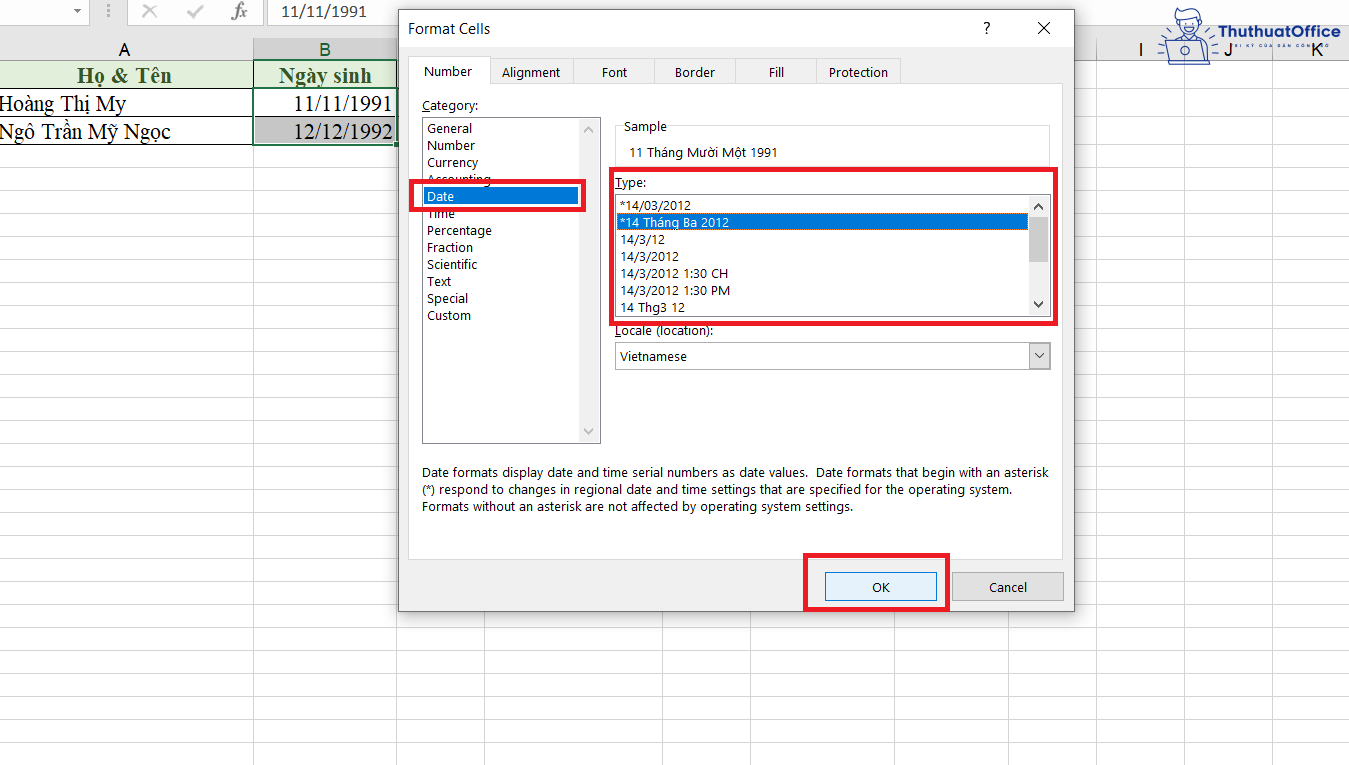
Định dạng ngày tháng năm trong Excel theo các nước
Để định dạng ngày tháng năm trong Excel theo các nước, bạn làm theo các bước sau:
- Bước 1: Nhấn chuột phải vào ô cần định dạng, chọn Format Cells.
- Bước 2: Bảng chọn Format Cells hiện ra, bạn nhấn vào thẻ Date. Lúc này, trong mục Locale (Location), bạn hãy chọn tên nước bạn muốn để định dạng ngày. Sau đó ở mục Type, bạn chọn định dạng cho ngày tháng như mong muốn và nhấn OK để hoàn thành.
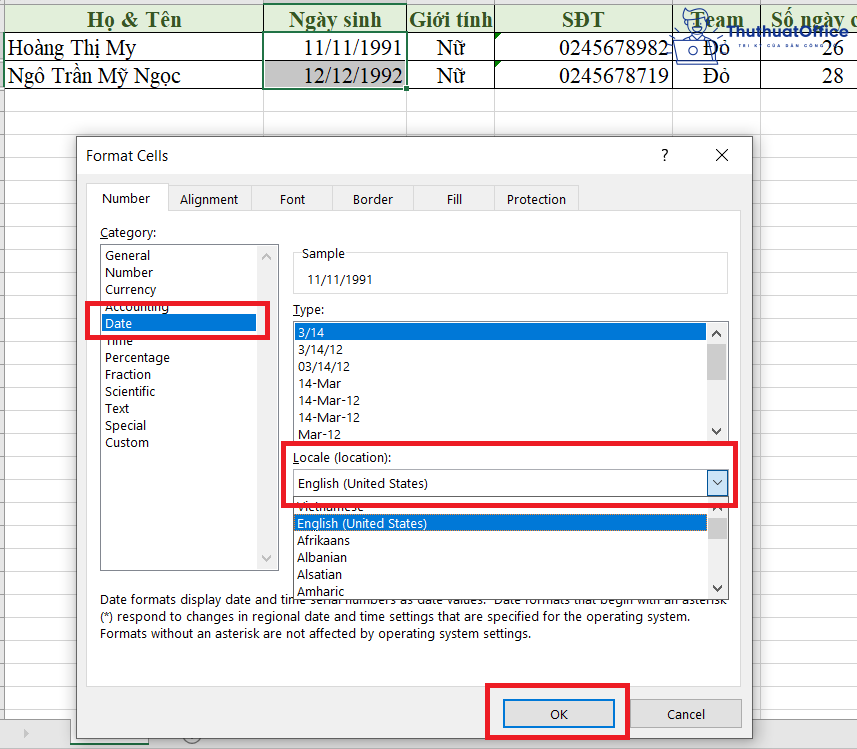
Cách định dạng ngày tháng trong Excel có điều kiện
- Bước 1: Bạn bôi đen toàn bộ các ô cần áp dụng định dạng. Ở thẻ Home, bạn nhấn chọn Conditional Formatting, sau đó chọn Highlight Cell Rules và chọn A Date Occurring...
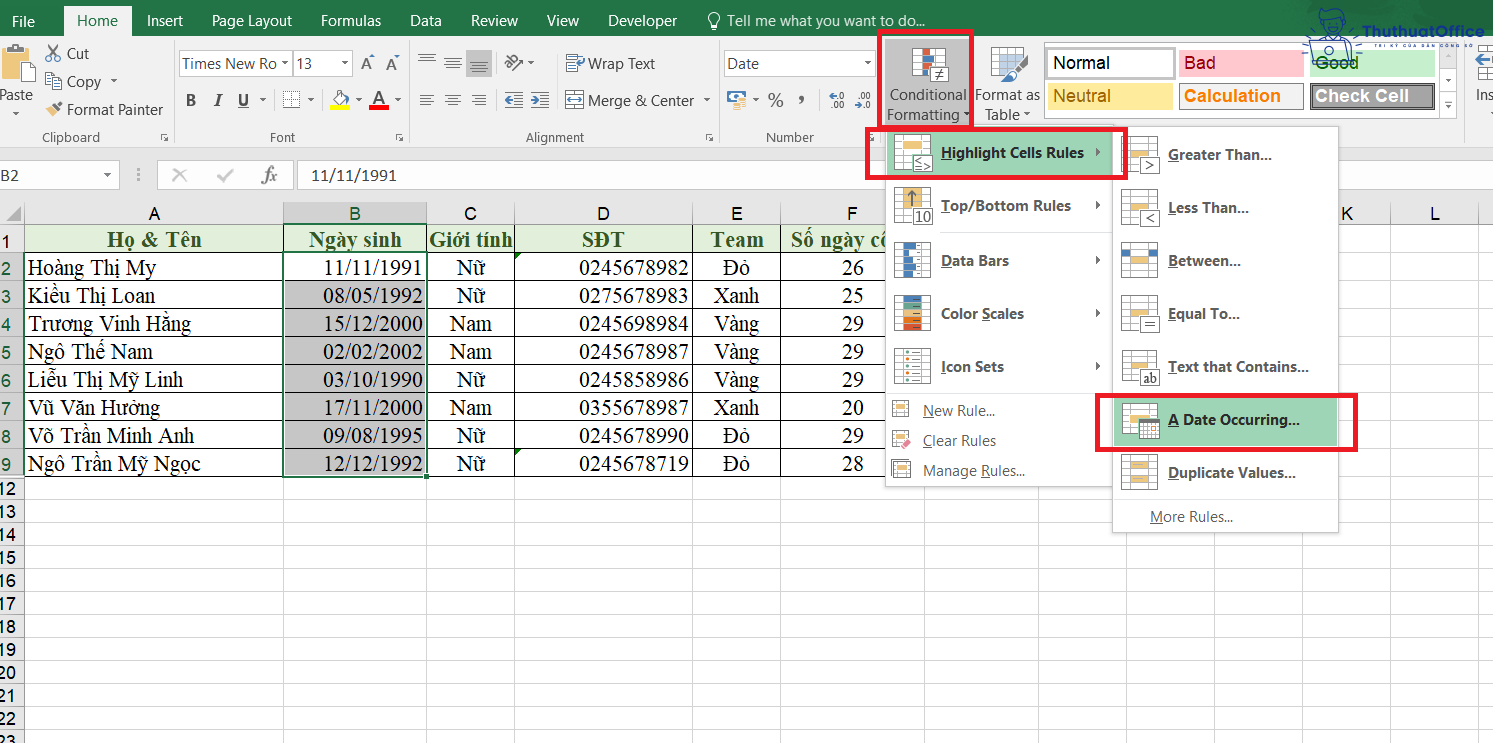
- Bước 2: Bảng chọn hiện ra. Bạn lựa chọn các ô có điều kiện như thế nào (tuần này, hôm qua, tháng này, tháng trước,…) ở ô chọn đầu tiên. Ở ô chọn thứ 2, bạn nhấn Custom Format… để tự chọn Font, màu ô,… cho ô đáp ứng các điều kiện đó.
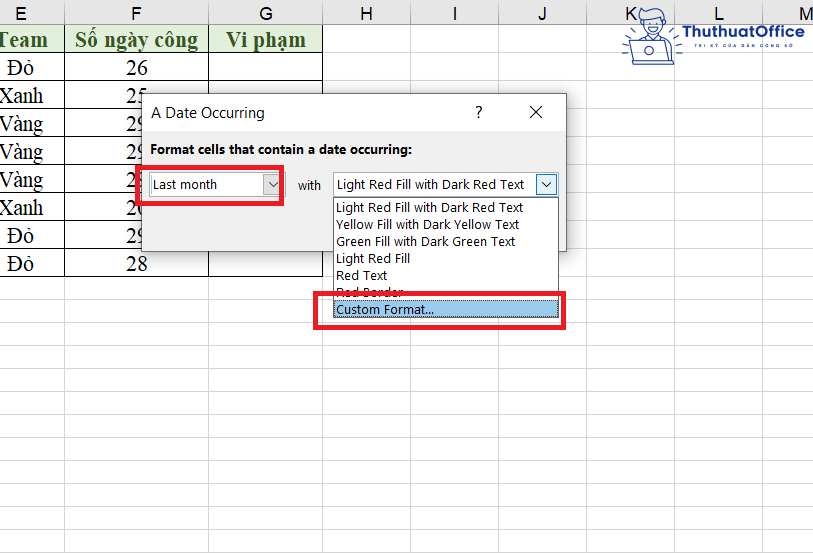
- Bước 3: Sau khi lựa chọn xong, bạn chỉ việc nhấn OK là hoàn thành.
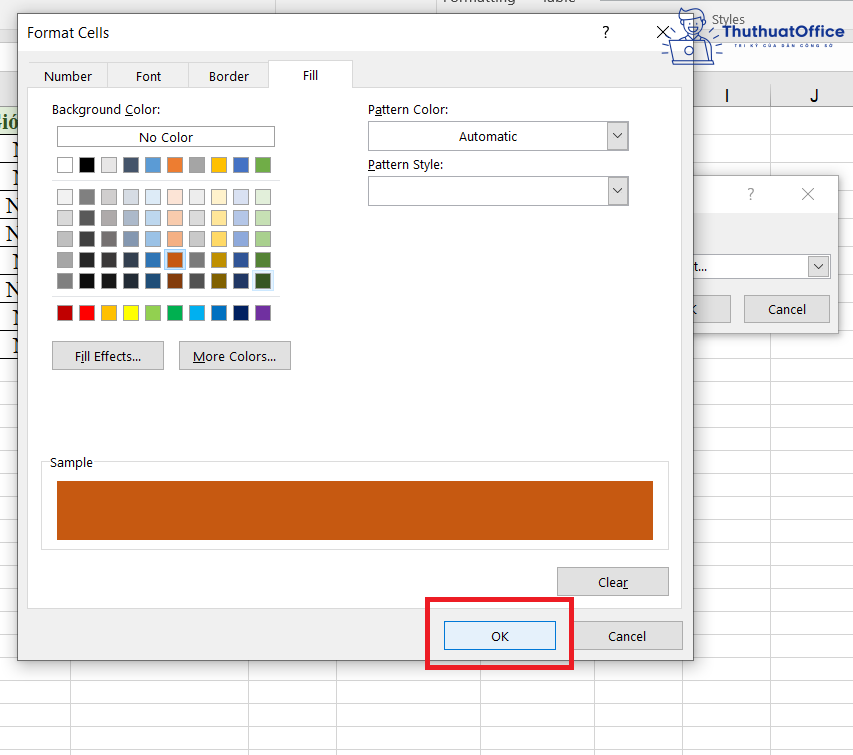
Cách nhập ngày tháng nhanh trong Excel
Chuyển số thành ngày tháng trong Excel
- Bước 1: Bôi đen đoạn chữ số muốn chuyển đổi. Vào thẻ Data, chọn Text to Columns.
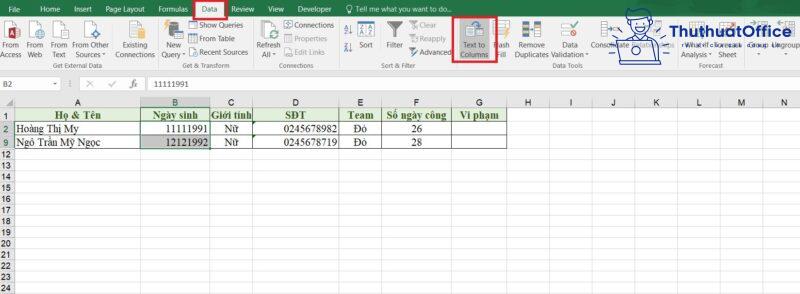
- Bước 2: Lúc này hộp thoại Convert Text to Columns Wizard sẽ xuất hiện. Bạn nhấn chọn Delimited và nhấn Next.
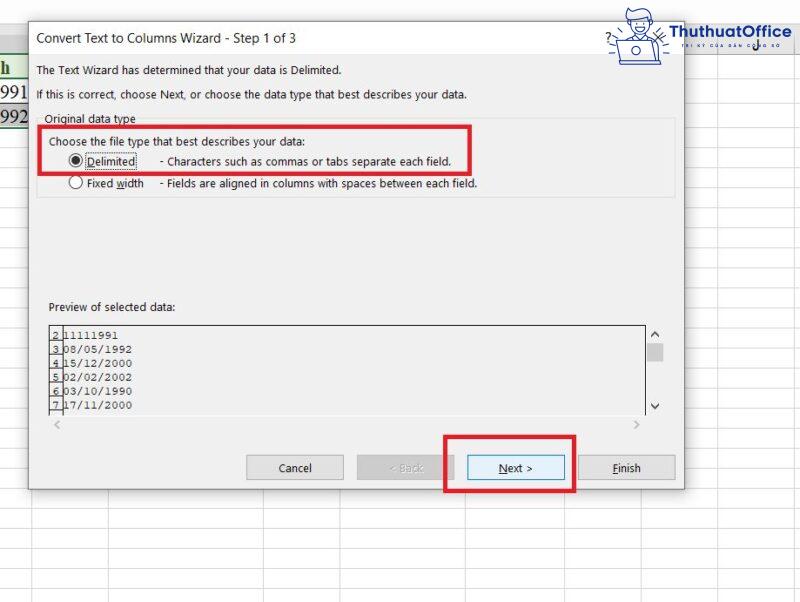
- Bước 3: Bạn nhấn chọn ô Tab và lại tiếp tục bấm Next.
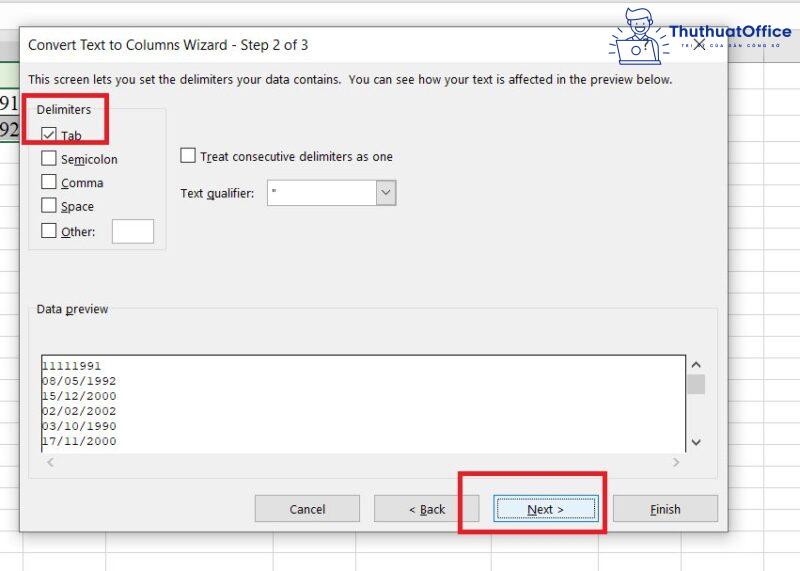
- Bước 4: Ở mục Column data format, bạn tick vào ô Date, sau đó chọn định dạng cho ngày tháng năm.
Trong đó:
- D là viết tắt của Date, tức là ngày.
- M là viết tắt của Month, tức là tháng.
- Y là viết tắt của Year, tức là năm.
Tùy theo những con số của bạn đang là ngày trước hay tháng trước hay năm trước để bạn chọn định dạng phù hợp. Sau khi chọn xong, bạn nhấn Finish để hoàn thành.
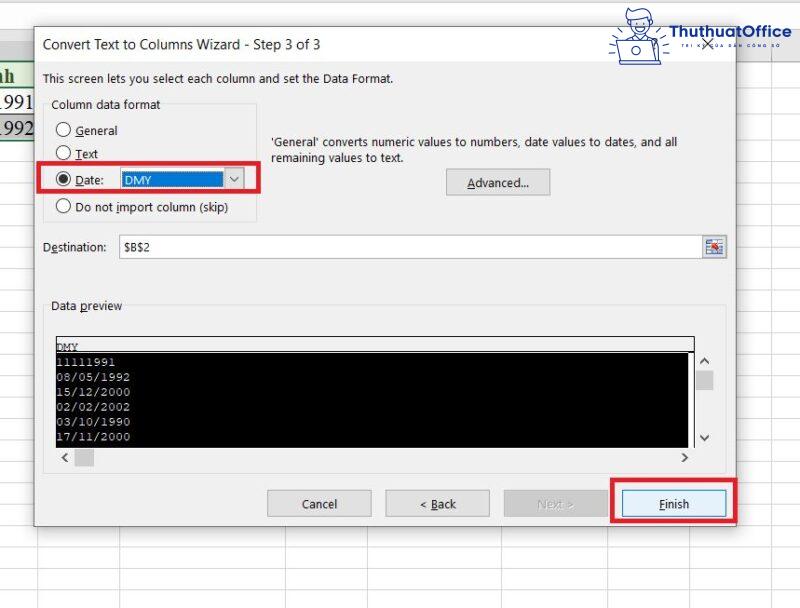
Kết quả:
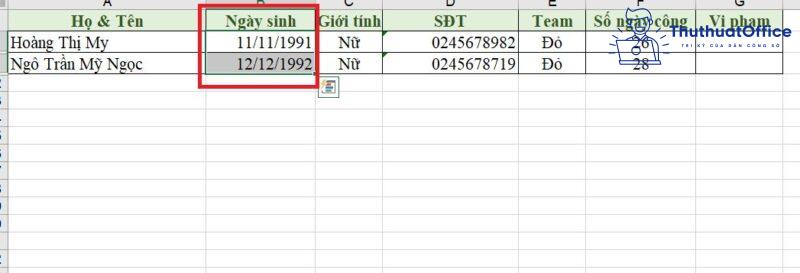
Cách kéo ngày tháng trong Excel để điền nhanh
Nếu bạn cần điền thời gian cho một cột mà dòng sau có số thời gian tăng so với ngày trước theo đúng thứ tự, bạn có thể áp dụng cách định dạng ngày tháng trong Excel sau đây:
- Bước 1: Điền ngày đầu tiên vào ô đầu tiên trong cột.
- Bước 2: Sử dụng nút Fill Handle (đặt chuột ở góc dưới bên phải của ô cho tới khi con trỏ chuột chuyển thành dấu cộng) để kéo cho các dòng còn lại trong cột. Lúc này, các dòng sau sẽ tăng 1 ngày so với các dòng trước đó.
Để điền các ngày chỉ là ngày thường (không lấy ngày cuối tuần), bạn chỉ việc kéo hết cột. Sau đó, ở cuối cột sẽ hiện một ô vuông nhỏ, đây là công cụ Auto Fill Options, bạn nhấn vào và chọn Fill Weekdays.
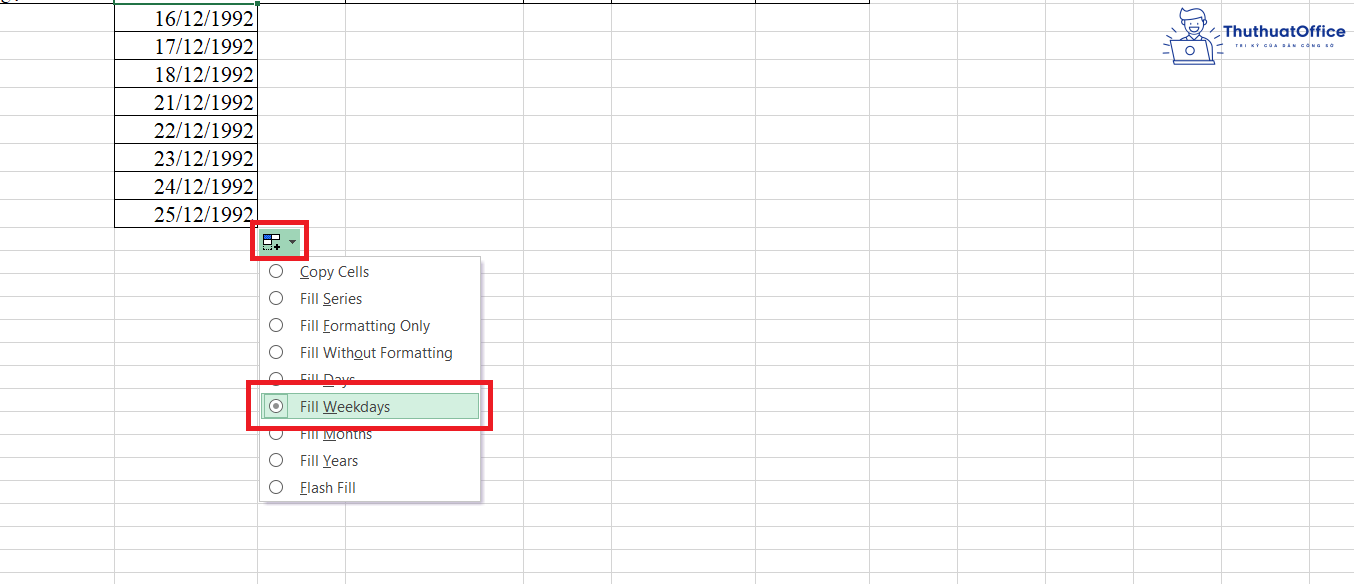
Lúc này, Excel tự động bỏ qua các ngày cuối tuần và thay vào đó chỉ hiện thị các ngày tháng là thứ trong tuần.
Cách tự động điền ngày giờ hiện tại trên máy tính
- Bước 1: Nhấn chuột vào ô cần điền.
- Bước 2: Thực hiện một trong các thao tác sau:
- Để chèn ngày hiện tại, nhấn Ctrl + ; (dấu chấm phẩy).
- Để chèn giờ hiện tại, nhấn Ctrl + Shift + ; (dấu chấm phẩy).
- Để chèn ngày và giờ hiện tại, nhấn Ctrl + ; (dấu chấm phẩy), sau đó nhấn phím Space (dấu cách) rồi nhấn Ctrl + Shift + ; (dấu chấm phẩy).
Xóa bỏ định dạng ngày tháng trong Excel
- Bước 1: Bôi đen các ô cần xóa bỏ định dạng.
- Bước 2: Trên thẻ Home, ở phần Editing, bạn tìm Clear và chọn Clear Formats.
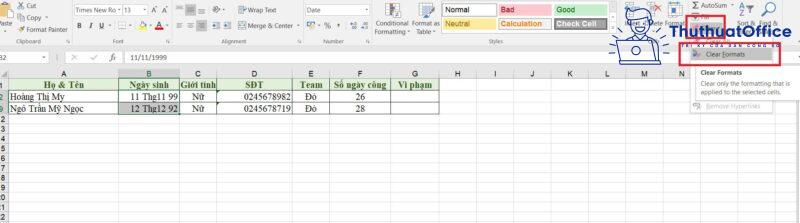
Kết quả:
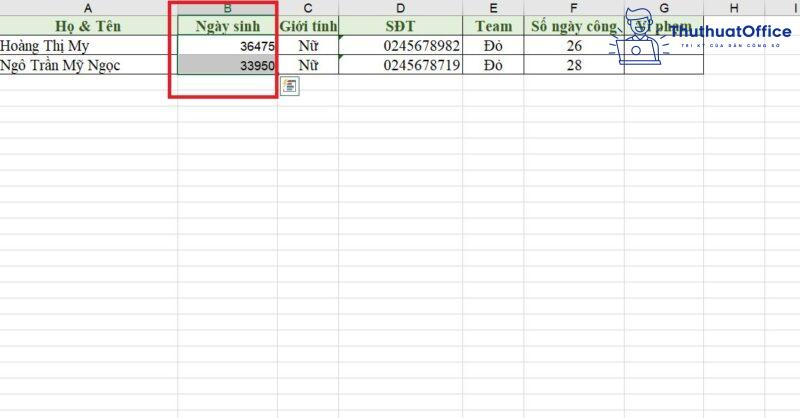
Lỗi định dạng ngày tháng trong Excel và cách khắc phục
Lỗi #### khi định dạng ngày tháng năm trong Excel
Khi bạn đổi định dạng ô sang định dạng ngày tháng nhưng trong ô lại hiện “####” như thế này thì có thể nguyên nhân là do:
- Ô không đủ rộng để chứa toàn bộ thông tin
Cách khắc phục lỗi này cực kì đơn giản, bạn chỉ cần nhấn đúp chuột vào cạnh bên phải của ô. Lúc này, ô sẽ tự động được giãn ra để chứa đủ các thông tin trong ô và ngày tháng của bạn trong ô sẽ không còn bị hiện “####”.
- Số âm trở thành ngày tháng
Nếu ô của bạn đã đủ rộng nhưng vẫn hiện lỗi trên thì rất có thể là do trong ô có chứa giá trị âm. Việc này xảy ra khi bạn gõ quá nhanh và tay bạn vô tình gõ thêm dấu “-” khiến Excel hiểu đó là giá trị âm. Bạn hãy xóa giá trị trong ô đi để sửa lại bạn nhé.
Lỗi định dạng dd/Jan/yyyy trong Excel
Khi định dạng ngày tháng trong Excel, nếu bạn gặp phải lỗi định dạng dd/Jan/yyyy, bạn có thể đổi lại và sửa lỗi này trong bảng chọn Format Cells. Nếu đã đổi mà vẫn bị, bạn có thể sửa lại định dạng trong mục Clock & Region ở Control Panel.
Sau bài đăng này, chắc hẳn bạn đã hiểu hơn về cách định dạng ngày tháng trong Excel cũng như cách sửa một số lỗi rồi đúng không? Đừng quên Like, Share cũng như ghé thăm Phanmemgoc.vn thường xuyên để biết thêm nhiều thủ thuật hay ho nhé.



