So sánh 2 cột trong Excel, liệu bạn đã biết?
So sánh 2 cột trong Excel, liệu bạn đã biết?
Việc so sánh 2 cột dữ liệu với nhau trong Excel để tìm kiếm những thiếu xót, khác biệt là một việc làm rất cần thiết khi bạn nhập liệu vào trang tính. Tuy nhiên, không phải ai cũng biết cách để so sánh 2 cột trong Excel. Vậy để có thể so sánh 2 cột trong Excel phải làm thế nào? Hãy cùng tìm hiểu trong bài viết hôm nay của Phanmemgoc.vn nhé. Khám phá ngay thôi nào!
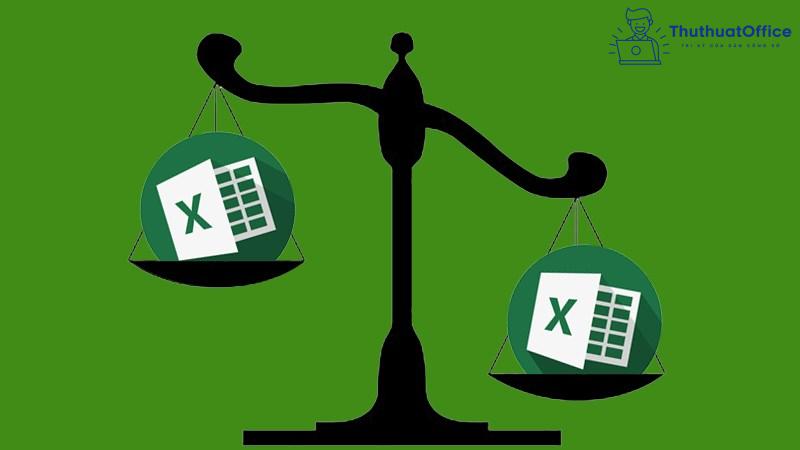
Khi nào cần so sánh 2 cột trong Excel?
Trong thực tế, việc so sánh 2 cột trong Excel sẽ giúp bạn trong việc quan sát và đối chiếu kết quả nhập liệu của mình trên bảng tính Excel. Có rất nhiều trường hợp, bạn cần sử dụng đến công việc này có thể kể đến như:
- Bạn muốn tìm những điểm khác nhau giữa 2 cột dữ liệu.
- Bạn cần so sánh số lượng dữ liệu giữa 2 cột.
- Bạn cần tìm điểm chung và khác của 2 cột dữ liệu.
So sánh 2 cột trong Excel bằng hàm EXACT
Hàm Exact là một công cụ rất phổ biến để so sánh 2 cột trong Excel
Công thức:
=EXACT(Text1;Text2)
Trong đó:
- Text1: Dữ liệu 1 cần so sánh.
- Text2: Dữ liệu 2 cần so sánh.
Bạn hãy tham khảo ví dụ sau đây, để hình dung các bước sử dụng của hàm này trong việc so sánh 2 cột trong Excel nhé:
Bước 1: Nhập công thức với cú pháp =Exact($A$2:$A$7;$B$2:$B$7) vào ô muốn so sánh
Trong đó:
- $A$2:$A$7: Dữ liệu của cột 1
- $B$2:$B$7: Dữ liệu của cột 2
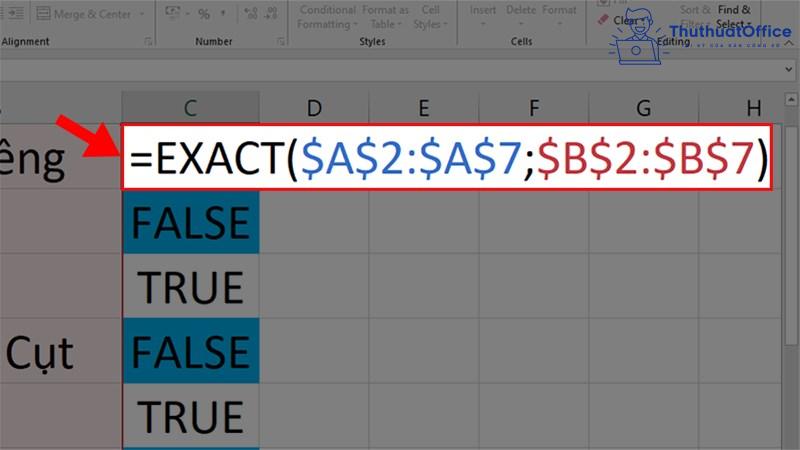
Bước 2: Nhấn Enter và xem kết quả so sánh:
- True: Giống nhau.
- False: Khác nhau.
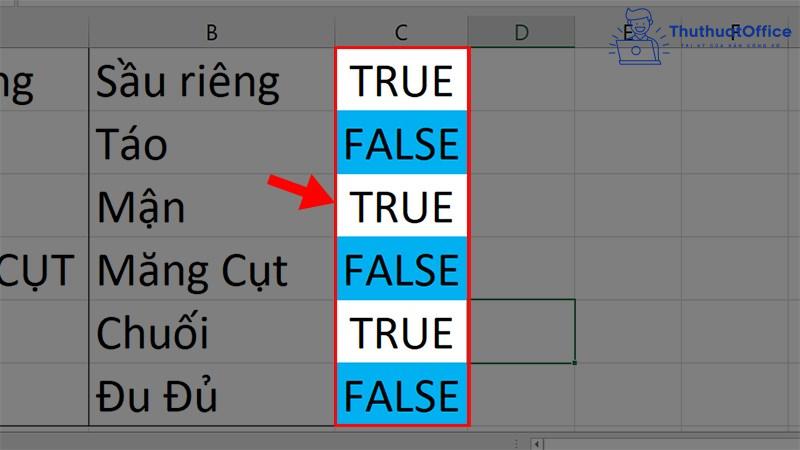
So sánh 2 cột trong Excel bằng hàm COUNTIF
Bên cạnh hàm Exact, hàm Countif cũng là công cụ thường được sử dụng để so sánh 2 cột trong Excel
Công thức:
=COUNTIF(Range;Criteria)
Trong đó:
- Range: Khu vực chứa dữ liệu cần so sánh.
- Criteria: Điều kiện dùng để so sánh dữ liệu (tham số bắt buộc).
Bạn hãy thao khảo ví dụ sau đây, để hình dung các bước sử dụng của hàm này trong việc so sánh 2 cột trong Excel nhé:
Bước 1: Đặt tên cột dữ liệu 1. Bôi đen toàn bộ cột chứa dữ liệu > Đi đến ô địa chỉ > Nhập Danhsach1 > Nhấn Enter.
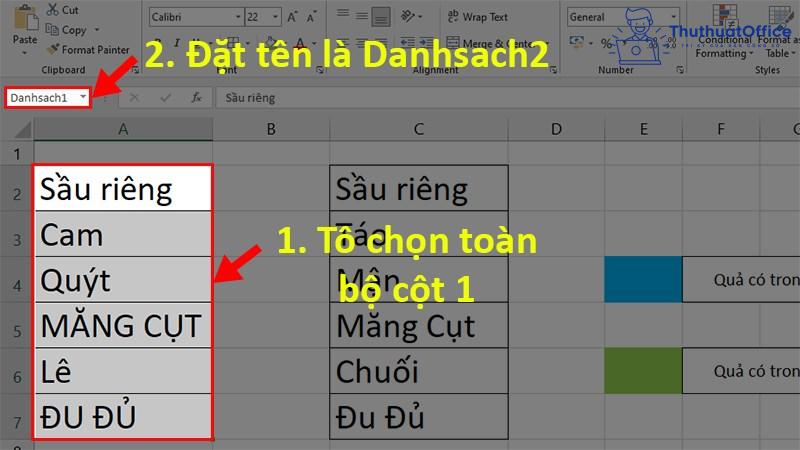
Bước 2: Đặt tên cho cột 2. Các bước làm tương tự như bước 1.
Bước 3: Bôi đen toàn bộ cột Danhsach1 > Chọn tab Home.
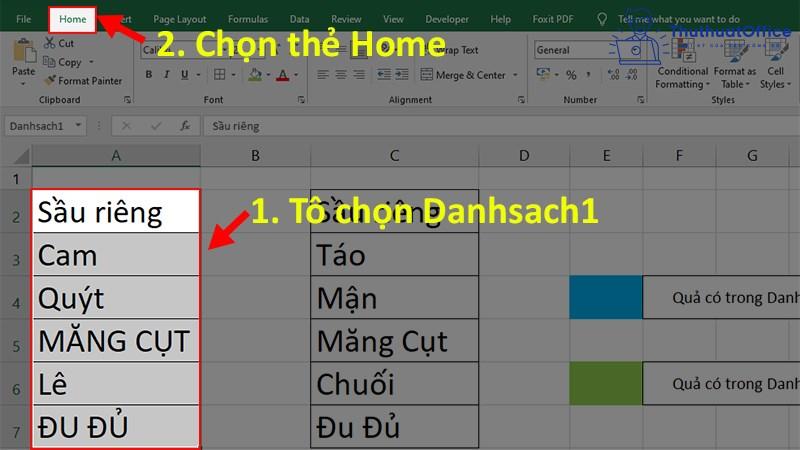
Bước 4: Sau đó chọn Conditional Formatting > New Rule.
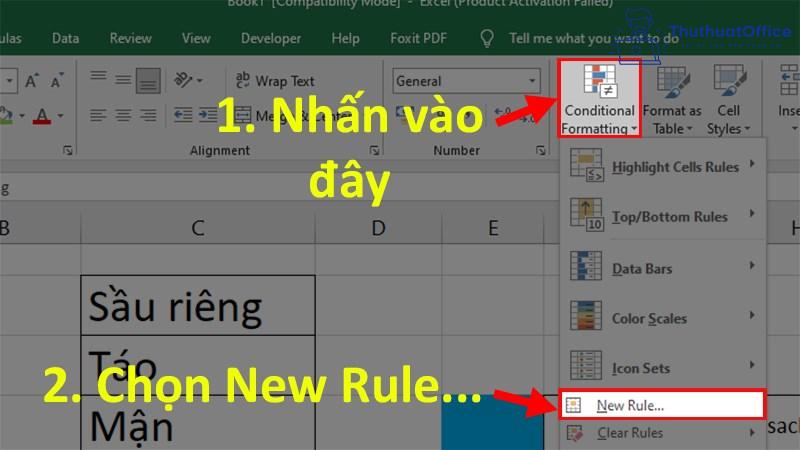
Bước 5: Khi hộp thoại hiện lên, chọn Use a formula to determine which cells to format.
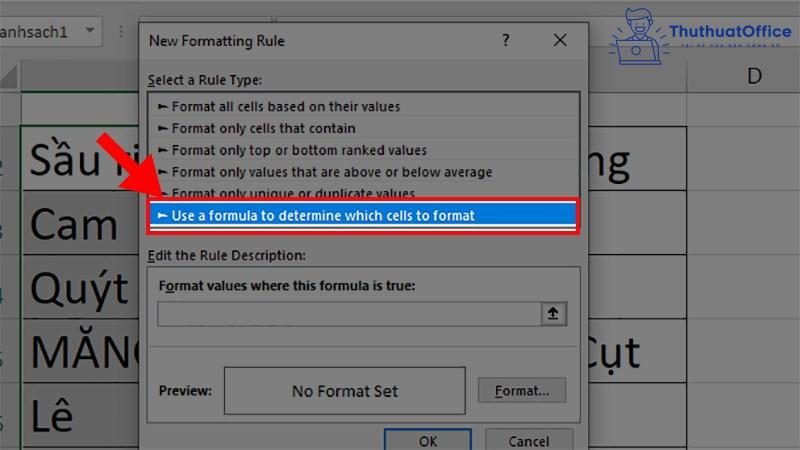
Bước 6: Nhập công thức =COUNTIF(Danhsach2,A2)=0 tại đây > Chọn Format.
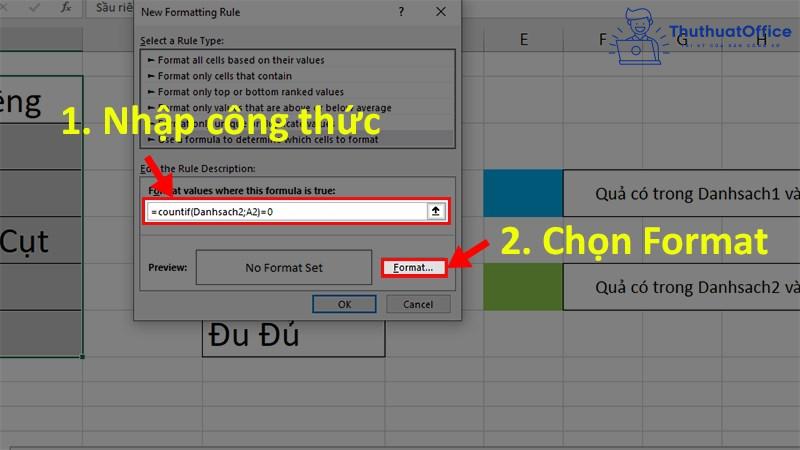
Bước 7: Khi cửa sổ Format Cells xuất hiện, chọn thẻ Fill > Lựa chọn đánh dấu màu cho loại quả không có trong Danhsach2 > Nhấn OK.
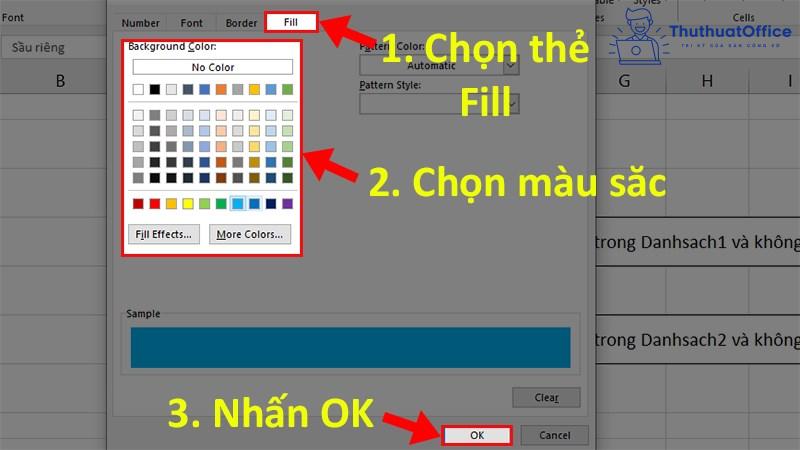
Bước 8: Nhấn OK để áp dụng vào Danhsach1.
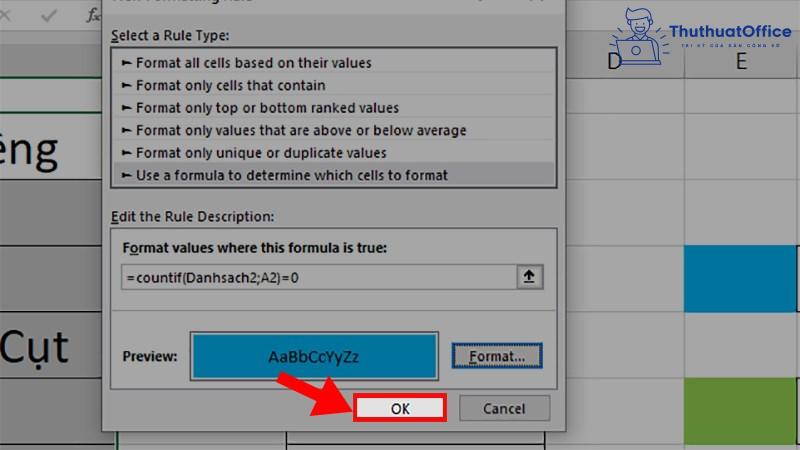
Sau đó bạn áp dụng tương tự các bước trên đối với các cột thuộc danh sách 2. Và đây là kết quả nhận được:
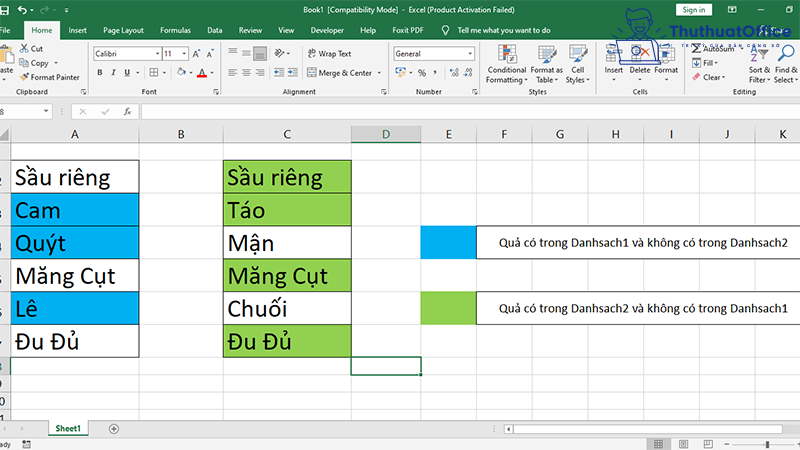
Tìm giá trị khác nhau giữa 2 cột trong Excel
Để tìm các giá trị khác nhau giữa 2 cột trong Excel, bạn cần xem xét bảng tính của mình để chọn các công cụ, các hàm so sánh phù hợp với trang tính. Bạn có thể linh hoạt sử dụng 2 hàm EXACT và COUNTIF linh hoạt trong từng trường hợp.
Cách sử dụng các hàm này bạn có thể theo dõi ở phía trên.
Công thức so sánh 2 cột trong Excel để tìm giá trị trùng
Hàm VLOOKUP là công cụ giúp bạn so sánh 2 cột trong Excel để tìm các giá trị trùng rất hiệu quả.
Công thức:
=VLOOKUP(Lookup_value, Table_array, Col_index_ num, Range_lookup)
Trong đó:
- Lookup_value: Giá trị cần dò tìm
- Table_array: Bảng giới hạn dò tìm.
- Col_index_num: Số thứ tự từ trái qua phải của cột lấy dữ liệu trong bảng cần dò tìm
- Range_lookup: tìm kiếm chính xác hay tìm kiếm tương đối với bảng giới hạn
Range_lookup = 1 (TRUE): dò tìm tương đối.
Range_lookup = 0 (FALSE): dò tìm chính xác.
Bạn có thể xem cách sử dụng công thức qua ví dụ sau: Tìm giá trị trùng nhau ở cột 1 so với cột 2
=VLOOKUP(E4;$C$4:$C$8;1;0)
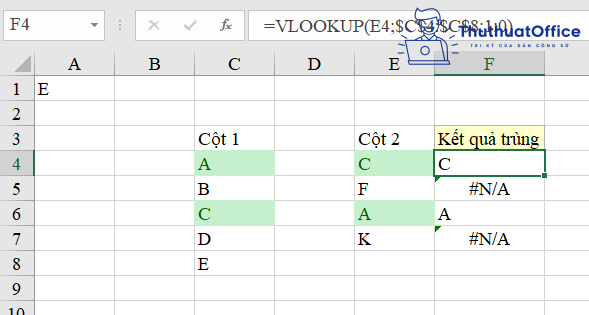
Những ô có kết quả trùng lặp sẽ xuất hiện giá trị trùng lặp, còn nếu không sẽ có biểu tượng lỗi #N/A.
So sánh 2 cột trong Excel bằng Conditional Formatting
Tinh năng Conditional Formatting để đánh dấu những giá trị, từ đó giúp bạn tìm được những giá trị giống nhau hoặc khác nhau tùy theo mong muốn của mình.
Bạn có thể theo dõi ví dụ sau về việc sử dụng Conditional Formatting tìm những giá trị giống nhau giữa 2 cột, để có thể hình dung ra tính năng và các bước sử dụng Conditional Formatting nhé
Bước 1: Chọn thẻ Home > Conditional Formatting > New Rule. Tại cửa sổ New Formatting Rule chọn Use a formula to determine which cells to format ở mục Select a Rule Type, sau đó bạn nhập công thức =MATCH(A2,$C$2:$C$12,0) vào phần Format values where this formula is true.
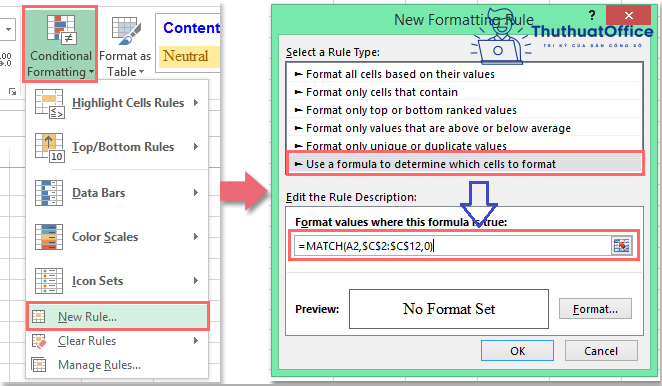
Bước 2: Chọn Format để tới phần Format Cells, sau đó bạn chọn màu trong Fill.
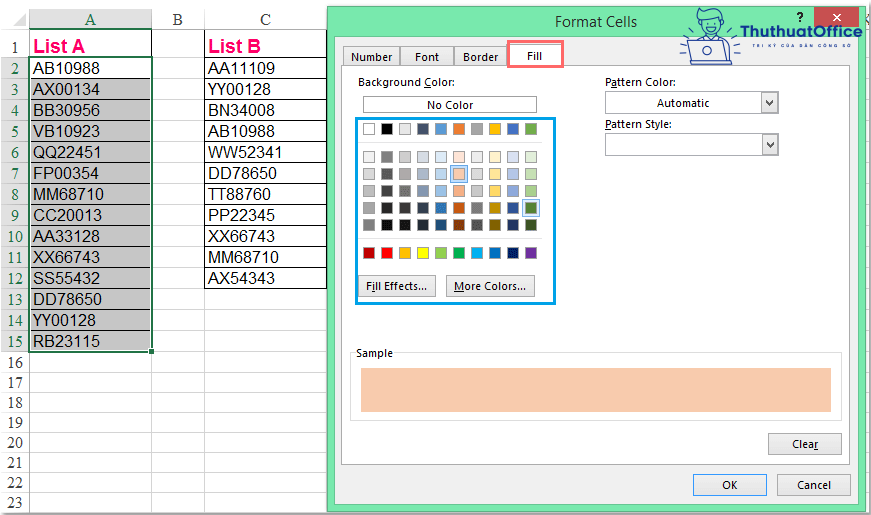
Bước 3: Bấm OK để hoàn tất. Sau đó bạn sẽ nhận được kết quả sau:
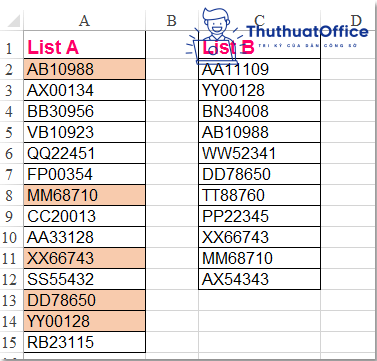
Như vậy, bài viết hôm nay đã giúp bạn tìm hiểu về những cách so sánh 2 cột trong Excel. Nếu thích bài viết hãy Like & Share để Phanmemgoc.vn có thêm nhiều động lực cho ra thêm nhiều bài viết mới nhé.



