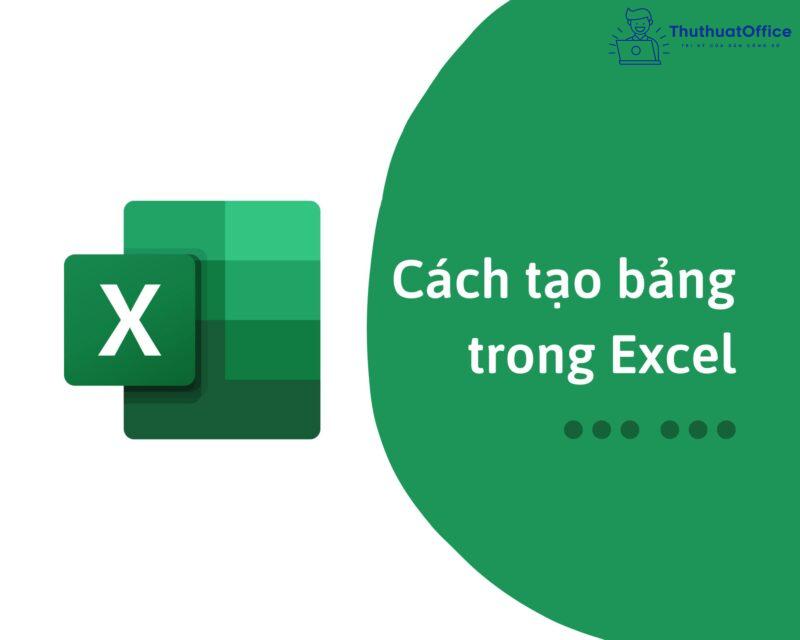Cách tạo bảng trong Excel tưởng không cần nhưng lại cần không tưởng
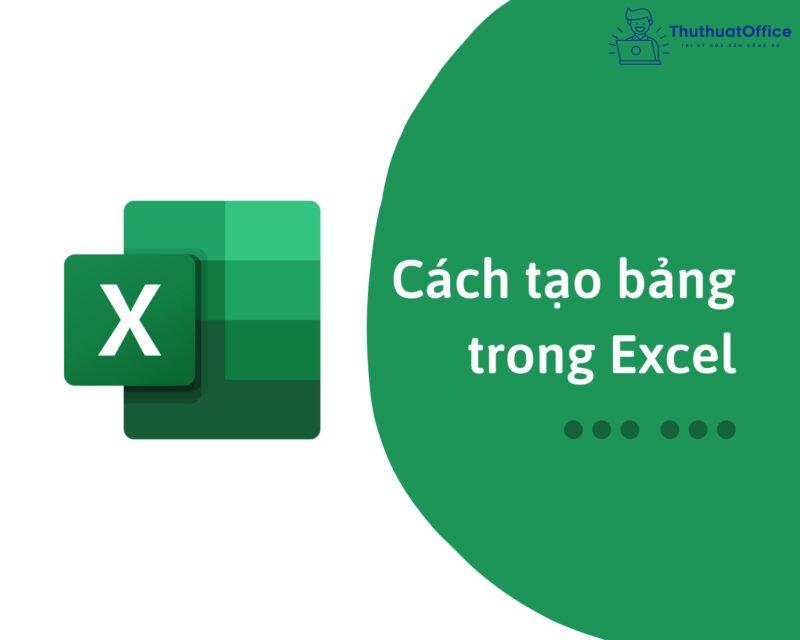
Tạo bảng trong Excel là gì?
Excel vốn là phần mềm dạng bảng, nhưng bảng trong Excel là một định dạng đã được sắp xếp, tổng hợp, tính toán và chọn lọc, thống kê các dữ liệu lại dưới những bảng sẵn có. Bảng trong Excel sẽ giúp bạn quản lý các số liệu một cách độc lập với các phần dữ liệu còn lại của bảng tính một cách rõ ràng.
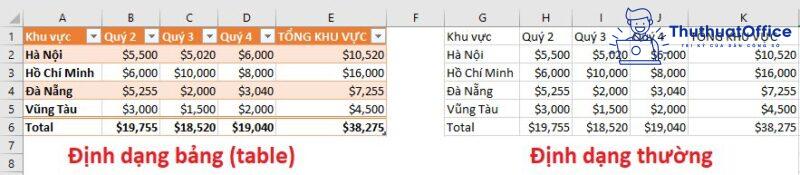
Ngoài ra, bảng trong Excel còn có những tính năng khác:
- Khi tính toán, có thể nhập công thức ở một cột để tính toán bộ các cột khác.
- Cho phép bạn sử dụng cách hàm thông dụng cơ bản trên bảng và cột để tính toán nhanh.
- Các bảng, biểu đồ có thể tự động điều chỉnh giá trị, kích thước khi bạn thêm hoặc xóa các hàng và cột.
- Phân vùng cho từng dữ liệu thông qua các dòng tiêu đề.
- Có thể lọc các dữ liệu 1 cách nhanh chóng mà không cần sử dụng lệnh Sort/Filter.
- Tiêu đề cột vẫn được hiển thị trong khi cuộn chuột.
Có mấy cách tạo bảng trong Excel?
Với những cách tạo bảng trong Excel, ta có thể dùng Border hoặc Insert Table để thực hiện câu lệnh. Cách dùng Border là cách tạo bảng với những đường viền đen như sau:
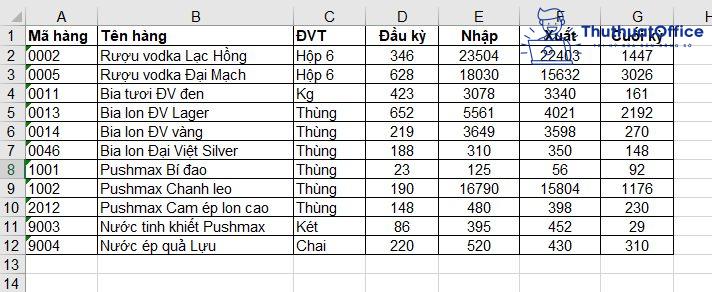
Cách làm với Border không có sự rõ ràng với định dạng thường của Excel cũng như cách tính năng như Insert Table. Vậy nên trong bài viết này, Phanmemgoc.vn sẽ hướng dẫn cách tạo bảng trong Excel từ Insert Table.
Cách tạo bảng trong Excel
Cách tạo bảng trong Excel trên máy tính
Với những dữ liệu sẵn có đã được sắp xếp theo hàng và cột, các bước sau đây sẽ chỉ các bạn cách tạo bảng trong Excel từ Insert Table.
Bước 1: Bôi đen vùng dữ liệu, nhấn Insert trên thanh công cụ, chọn Table.
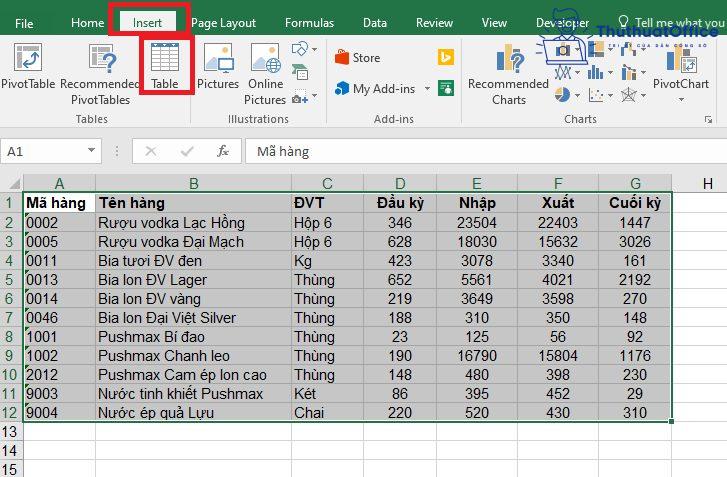
Bước 2: Khi hộp thoại Create Table hiện lên, chọn My table has headers để chọn dòng đầu tiên làm tiêu đề.
Nếu muốn thay đổi vùng dữ liệu, nhập các hàng và cột vào ô vào thẻ Where is the data for your table? để tạo bảng.
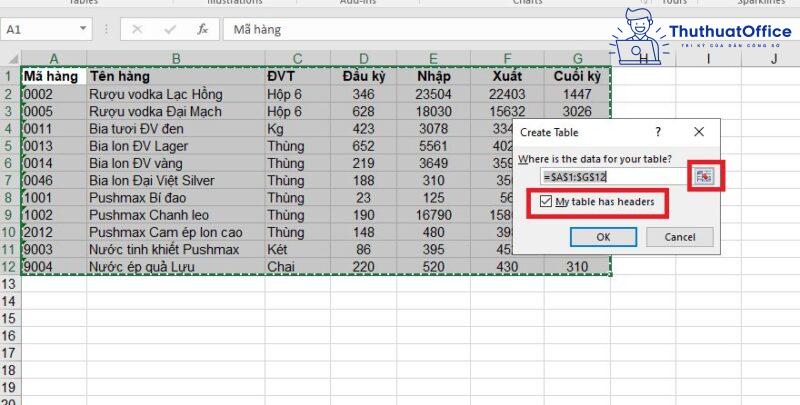
Bước 3: Nhấn OK. Ta được bảng dữ liệu sau.
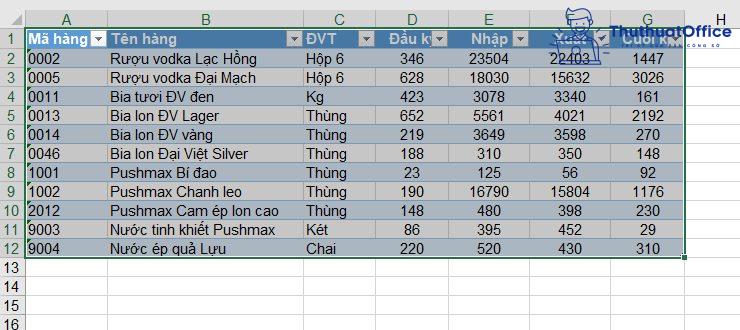
Khi tạo bảng tính trong Excel sẽ có sẵn tính năng lọc dữ liệu. Nếu muốn tắt tính năng này, nhấn vào thẻ Data, chọn tắt Filter.
Cách tạo bảng trong Excel trên điện thoại
Hiện tại đã có nhiều tính năng của Excel mà bạn có thể sử dụng trên điện thoại. Đối với cách tạo bảng trong Excel, ta có thể làm với những thao tác sau:
Bước 1: Tải app Excel trên điện thoại, mở app.
Bước 2: Người dùng có thể lập bảng tính theo các template có sẵn trên ứng dụng để tạo bảng, tạo biểu đồ.
Bước 3: Nhập các dữ liệu vào bảng và hoàn chỉnh dữ liệu.

Định dạng bảng trong Excel như thế nào
Cách 1: Với những dữ liệu chưa tạo thành bảng, có thể dùng Format as Table để tạo bảng theo các màu nền, đường viền mong muốn.
Bước 1: Bôi đen vùng dữ liệu cần tạo bảng, chọn Format as Table ở thẻ Home.
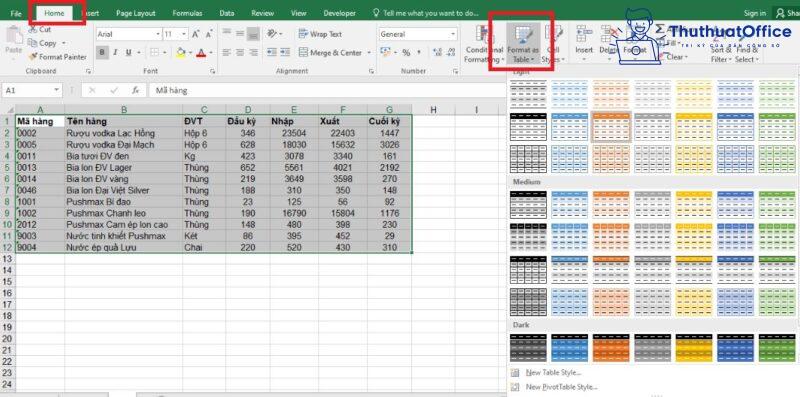
Bước 2: Khi hộp thoại Create Table hiện lên, chọn My table has headers để chọn dòng đầu tiên làm tiêu đề.
Nếu muốn thay đổi vùng dữ liệu, nhập các hàng và cột vào ô vào thẻ Where is the data for your table? để tạo bảng.
Bước 3: Nhấn OK. Ta sẽ được bảng dữ liệu sau:
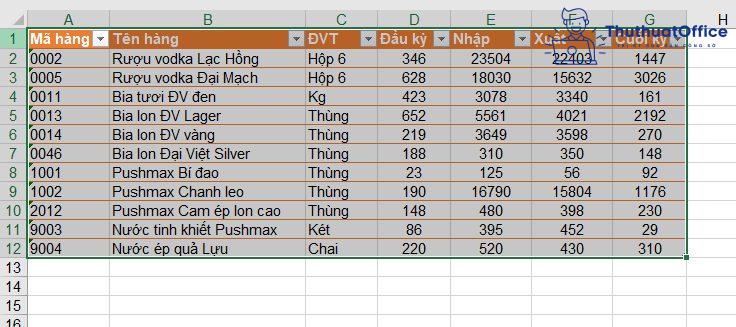
Ngoài định dạng bảng có sẵn, bạn có thể dùng Table Style Options để định dạng mới những yếu tố của bảng như:
- Header row: ẩn hoặc hiện hàng tiêu đề của bảng.
- Total row: tính tổng các dữ liệu ở hàng cuối cùng.
- Banded row và Banded columns: thay đổi độ đậm nhạt của các hàng, cột xen kẽ.
- First column và last column: hiển thị định dạng cột đầu tiên và cuối cùng của bảng.
- Filter button: ẩn hoặc hiện mũi tên ở hàng tiêu đề.
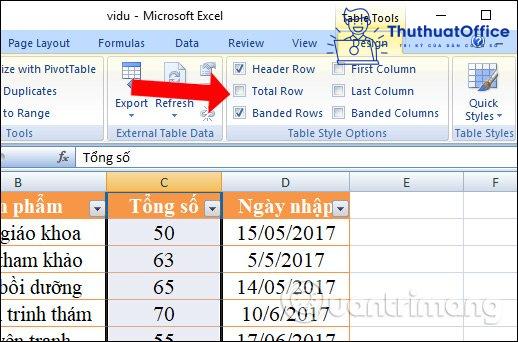
Cách 2: Để thay đổi một mẫu bảng sẵn có, ta làm theo các bước sau:
Bước 1: Chọn 1 ô bất kỳ trong bảng để thay đổi.
Bước 2: Trong tab Design, vào Table Styles, nhấn nút More để hiển thị tất cả các mẫu bảng có sẵn.
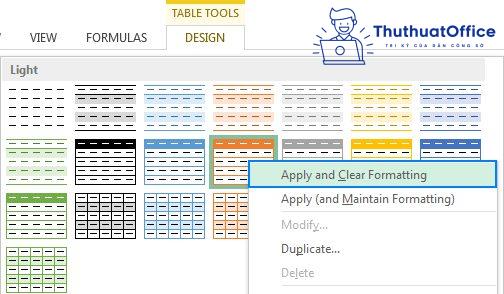
Bước 3: Chọn mẫu bảng cần thay thế, Excel sẽ cho bạn xem trước. Nhấn OK để thực hiện.
Cách xóa bảng trong Excel
Để xóa hoàn toàn bảng trong Excel, có thể bôi đen dữ liệu, nhấn Delete hoặc chọn Clear All ở thẻ Home để xóa. Muốn xóa các bảng trong Excel mà vẫn giữ lại các dữ liệu, cần làm với những bước sau:
Bước 1: Nhấp chuột phải vào một ô bất kỳ trong bảng, Nhấn vào Table, chọn Convert to Range. Hoặc nhấn vào nút Convert to Range trên thẻ Design, bên trong nhóm Tools.
Bước 2: Khi hộp thoại xuất hiện, chọn Yes để xóa bảng.
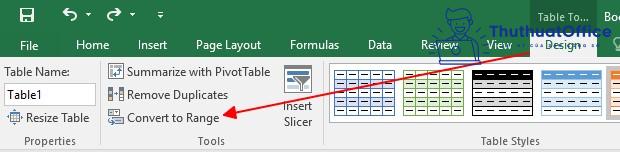
Với cách làm này thì các dữ liệu vẫn giữ lại và trở về định dạng ban đầu.
Trên đây là những cách tạo bảng trong Excel. Hãy Like, Share và Comment để ủng hộ Phanmemgoc.vn trong những bài đăng sắp tới nhé.