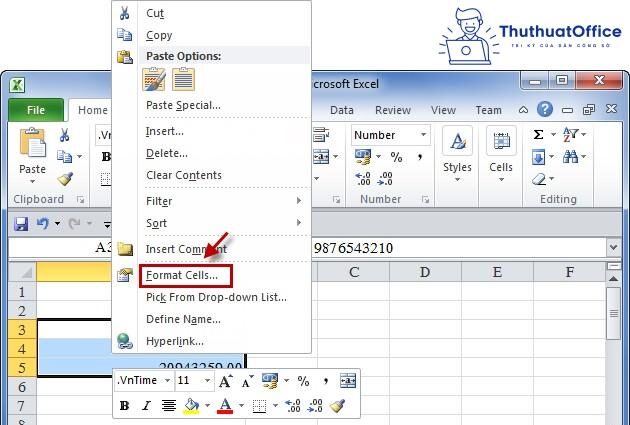Những cách định dạng số trong Excel
Định dạng số trong Excel là việc ta nhập các số và dữ liệu vào trong Excel. Đây là một việc làm quen thuộc với mọi người dùng, nhưng không phải ai cũng biết cách định dạng nội dung như thế nào để bảng tính trở nên dễ nhìn, trực quan hóa. Vậy hãy cùng Phanmemgoc.vn tìm hiểu cách định dạng dữ liệu ở những nội dung sau đây nhé.
Những kiểu định dạng số trong Excel
Excel cung cấp cho người dùng những kiểu định dạng sau:
- Định dạng Number hay định dạng số
- Định dạng Text hay định dạng chữ
- Định dạng Currency hay định dạng tiền tệ
- Định dạng Percentage hay định dạng phần trăm
- Định dạng Accounting hay định dạng trong kế toán
- Định dạng Scientific hay định dạng số trong khoa học
- Định dạng Custom hay định dạng người dùng tự định nghĩa
Vị trí các phím chức năng định dạng số trong Excel
Trong Excel luôn có những tổ hợp phím tắt để định dạng số và định dạng ô.
Với định dạng số:
- Ctrl + Shift + $: định dạng tiền tệ với hai chữ số thập phân.
- Ctrl + Shift + ~: định dạng số kiểu General.
- Ctrl + Shift + #: định dạng ngày theo kiểu: ngày, tháng và năm.
- Ctrl + Shift + @: định dạng thời gian với giờ, phút và chỉ ra AM hoặc PM.
- Ctrl + Shift + ^: định dạng số khoa học với hai chữ số thập phân.
- F4: lặp lại lựa chọn định dạng cuối cùng.
Với định dạng ô:
- Ctrl + 1: Hiển thị hộp thoại Format.
- Ctrl + B (hoặc Ctrl + 2): Dùng hoặc hủy định dạng chữ đậm.
- Ctrl + I (hoặc Ctrl + 3): Dùng hoặc hủy định dạng in nghiêng.
- Ctrl + U (hoặc Ctrl + 4): Dùng hoặc hủy một gạch dưới.
- Ctrl + 5: Dùng hoặc hủy định dạng gạch ngang.
Định dạng số trong Excel bằng dấu chấm động
Tăng hoặc giảm phần chữ số thập phân
Trong Excel, các số thập phân được ngăn cách bằng dấu chấm. Sau đây là các bước tăng hoặc giảm chữ số thập phân của chữ số:
Bước 1: Chọn ô cần tăng hoặc giảm chữ số.
Bước 2: Ấn nút Increare Delcimal (tăng phần thập phân) để tăng hoặc Decrease Delcimal (giảm phần thập phân) để giảm.
Định dạng số trong Excel bằng dấu phẩy
Hiển thị dấu phẩy để phân tách các số trong Excel giúp người dùng dễ đọc dữ liệu. Dưới đây là các bước để chèn dấu phẩy:
Bước 1: Bôi đen dữ liệu cần định dạng.
Bước 2: Nhấn chuột phải chọn Format Cells hoặc nhấn tổ hợp phím Ctrl + 1.
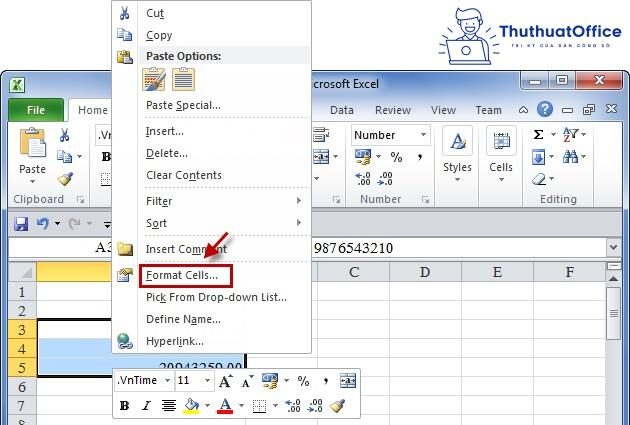
Bước 3: Trong thẻ Format Cells, chọn Number. Trong tab Number, đánh dấu vào ô vuông trước Use 1000 Separator (,). Nhấn OK để hiển thị.
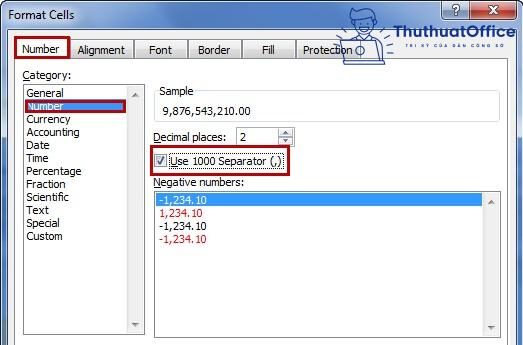
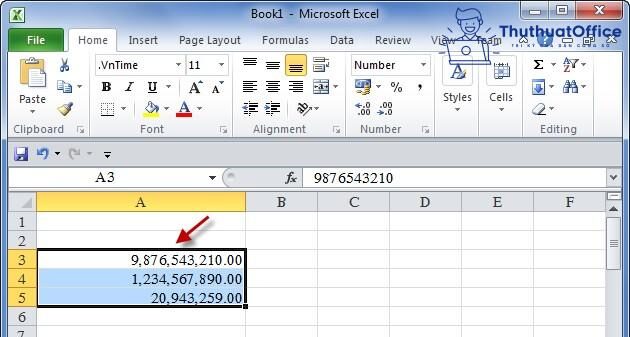
Cách định dạng số điện thoại trong Excel
Với những dãy điện thoại nhiều định dạng khác nhau, ta cần làm sạch lại những dữ liệu và sắp xếp theo định dạng mới.
Bước 1: Xóa tất cả định dạng có sẵn ở dữ liệu được nhập.
Áp dụng công thức: = SUBSTITUTE(SUBSTITUTE(SUBSTITUTE(SUBSTITUTE(SUBSTITUTE(A2,”-“,””),”.”,””),”(“,””),”)”,””),” “,””)+0
Sau đó, kéo công thức xuống hết phần dữ liệu để xóa.
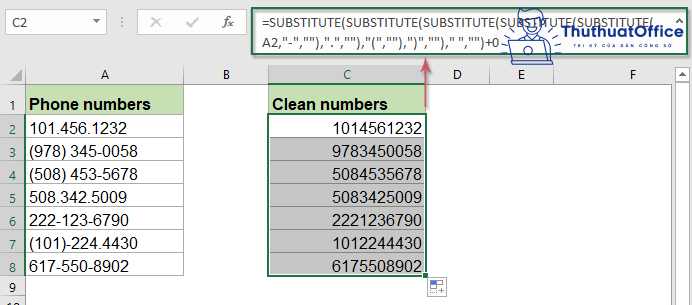
Bước 2: Bôi đen dữ liệu sau khi làm sạch, nhấn chuột phải chọn Format Cells hoặc nhấn tổ hợp phím Ctrl + 1.
Bước 3: Trong thẻ Format Cells, chọn Number. Trong Category, chọn Custom, chọn Type, nhập định dạng số điện thoại bạn cần thay đổi.
Ví dụ: nhập định dạng: (###) ### – ####
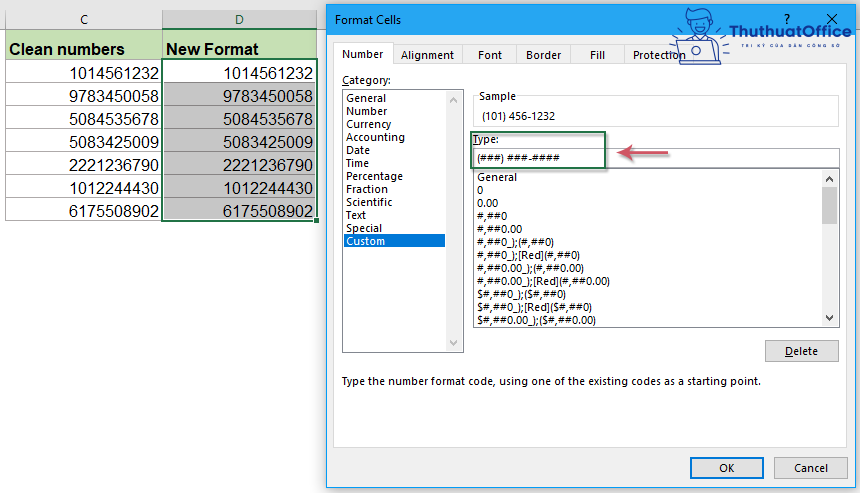
Bước 4: Nhấn OK để định dạng số trong Excel.
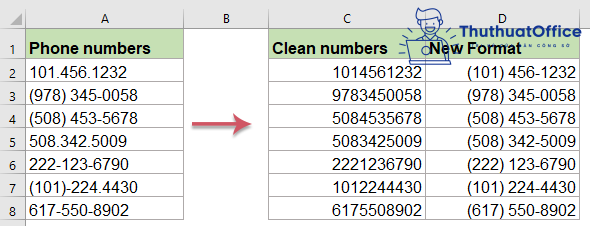
Cách định dạng ngày tháng năm trong Excel
Thứ ngày tháng trong Excel theo cùng một kiểu định dạng sẽ giúp người dùng dễ kiểm soát hơn.
Bước 1: Bôi đen vùng dữ liệu, nhấn chuột phải chọn Format Cells hoặc nhấn tổ hợp phím Ctrl + 1.
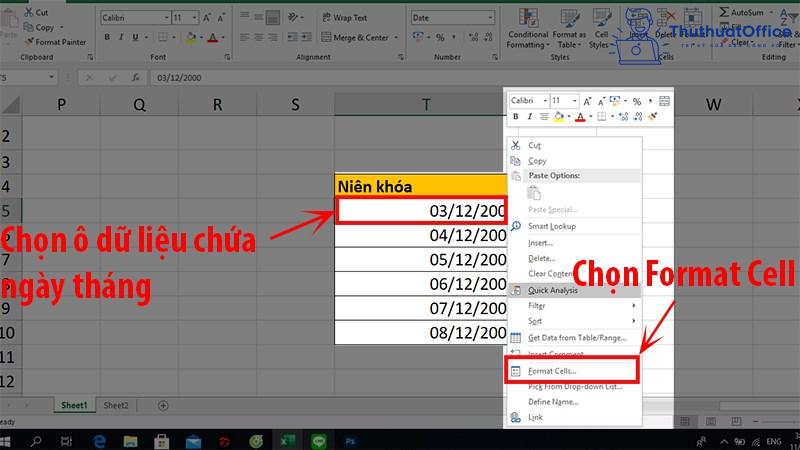
Bước 2: Trong thẻ Format Cells, chọn Number. Trong Category, chọn Date, chọn định dạng ngày tháng cần chèn.
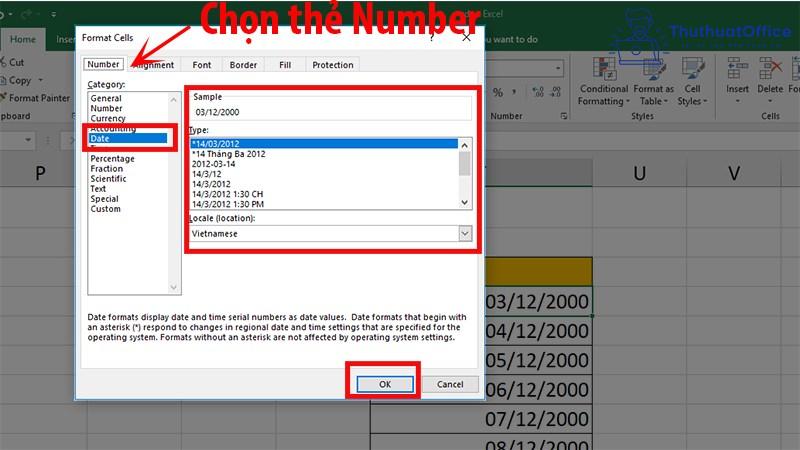
Bước 3: Nhấn OK để định dạng số trong Excel.
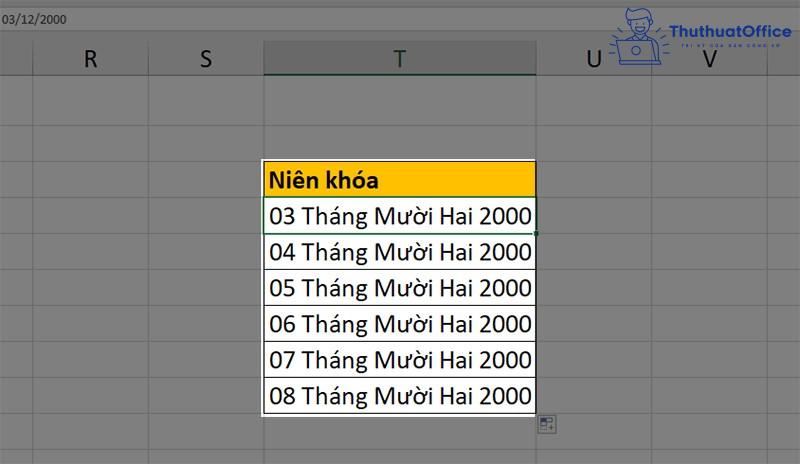
Cách định dạng số tiền trong Excel
Với tiền tệ có những cách để định dạng số trong Excel như sau:
Bước 1: Bôi đen vùng dữ liệu, nhấn chuột phải chọn Format Cells hoặc nhấn tổ hợp phím Ctrl + 1.
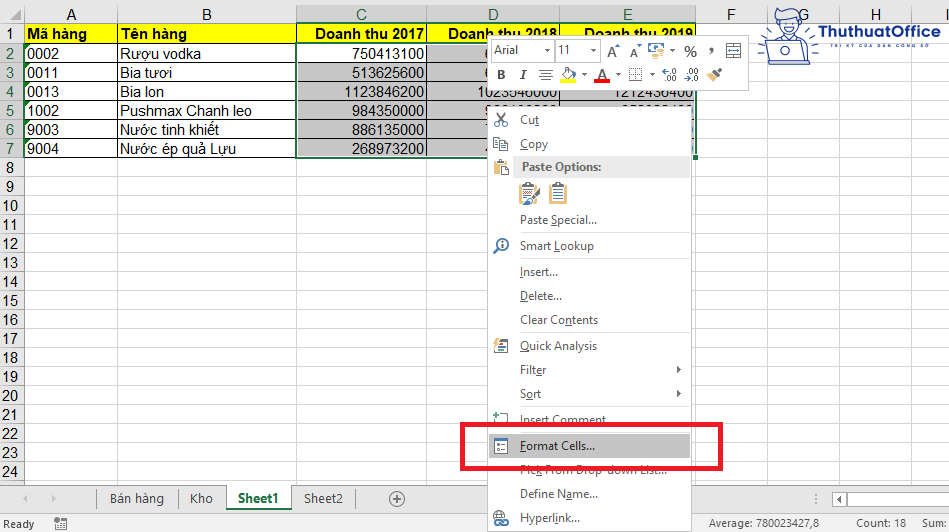
Bước 2: Trong thẻ Format Cells, chọn Number. Trong Category, chọn Currency, chọn định dạng cần chèn:
- Sample: mẫu thử để xem trước sự thay đổi trong định dạng.
- Decimal places: số ký tự hiển thị sau dấu phẩy của phần thập phân.
- Symbol: ký hiệu tiền tệ.
- Negative numbers: giúp điều chỉnh một số âm sẽ trông như thế nào. Màu đỏ hoặc cho vào trong ngoặc hoặc sử dụng dấu âm (-) đằng trước.
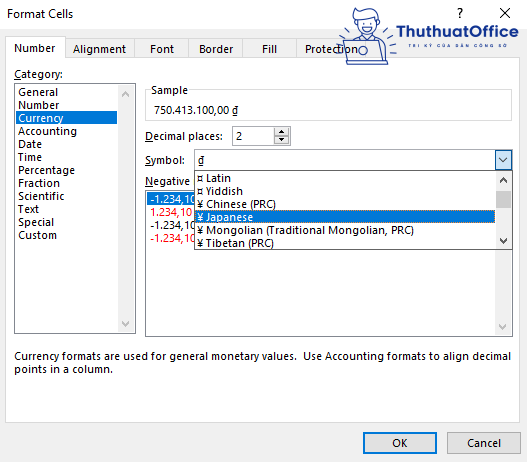
Bước 3: Nhấn OK và hiển thị dữ liệu.
Cách định dạng số 0 trong Excel xuất hiện ở đầu dãy số
Để định dạng số trong Excel, bao gồm cả số 0, ta làm theo những bước sau:
Bước 1: Bôi đen vùng dữ liệu, nhấn chuột phải chọn Format Cells hoặc nhấn tổ hợp phím Ctrl + 1
Bước 2: Trong thẻ Format Cells, chọn Number. Trong Category, chọn Custom.
Bước 3: Nhập định dạng cần chèn vào phần Type, thêm các số 0 cần chèn vào thẻ.
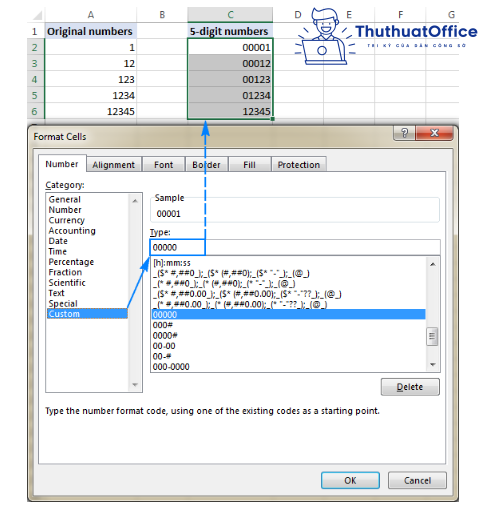
Bước 4: Nhấn OK để định dạng số trong Excel.
Định dạng số âm trong Excel
Bước 1: Bôi đen vùng dữ liệu, nhấn chuột phải chọn Format Cells hoặc nhấn tổ hợp phím Ctrl + 1.
Bước 2: Trong thẻ Format Cells, chọn Number. Trong Category, chọn Custom.
Bước 3: Nhập định dạng cần chèn vào phần Type.
Ví dụ: chèn định dạng #,##0_);(- #,##0) để chèn định dạng số âm đóng ngoặc.
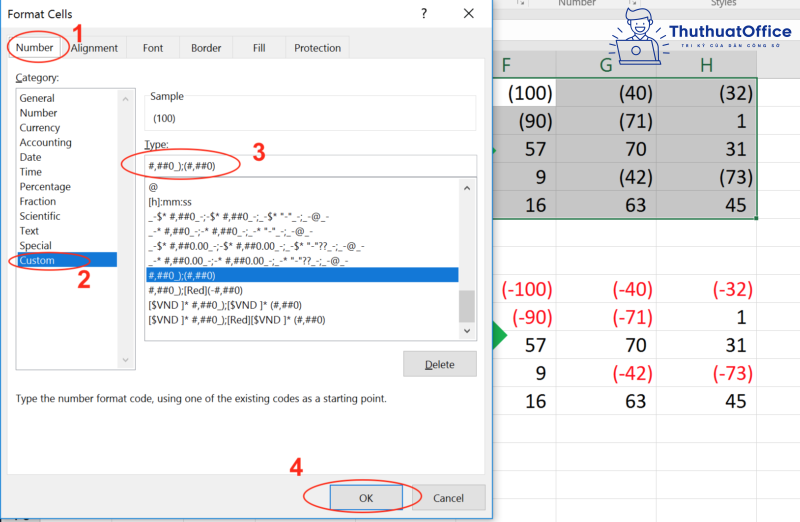
Bước 4: Nhấn OK và hiển thị dữ liệu.
Định dạng tỷ lệ phần trăm trong Excel
Bước 1: Bôi đen vùng dữ liệu, nhấn chuột phải chọn Format Cells hoặc nhấn tổ hợp phím Ctrl + 1.
Bước 2: Trong thẻ Format Cells, chọn Number. Trong Category, chọn General.
Bước 3: Nhập giá trị cần hiển thị vào phần Sample. Các giá trị phần trăm luôn được lưu trữ dưới dạng số thập phân.
Ví dụ: 20% khi nhập vào Excel là 0.2, 2% khi nhập vào Excel là 0.02.
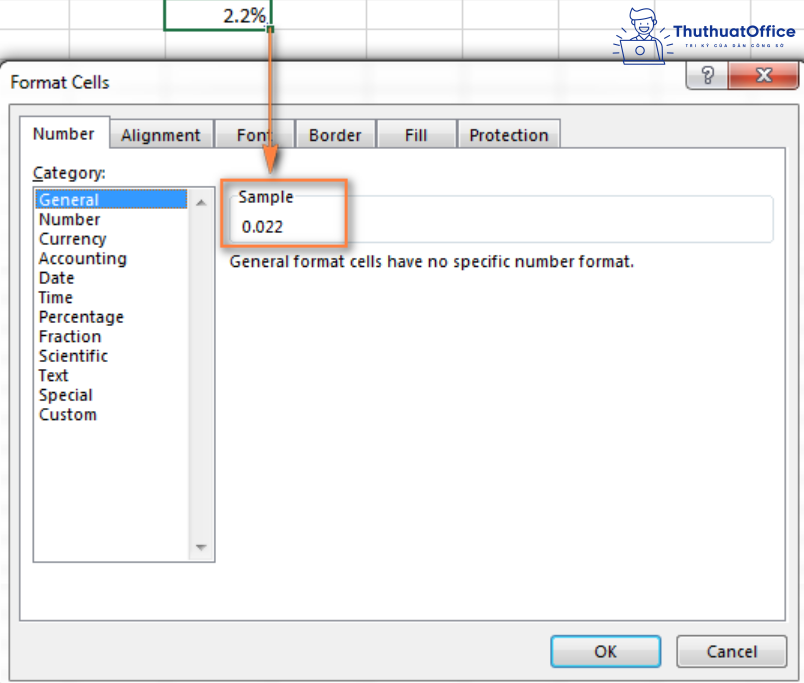
Bước 4: Nhấn OK để định dạng số trong Excel.
Cách làm tròn số trong Excel
Bước 1: Bôi đen vùng dữ liệu, nhấn chuột phải chọn Format Cells hoặc nhấn tổ hợp phím Ctrl + 1.
Bước 2: Trong thẻ Format Cells, chọn Number. Trong Category, chọn Number.
Bước 3: Nhập số lượng vị trí thập phân mà bạn muốn hiển thị tại ô Decimal places (Vị trí thập phân).
Ví dụ: muốn làm tròn số, nhập số 0 ở thanh Decimal places.
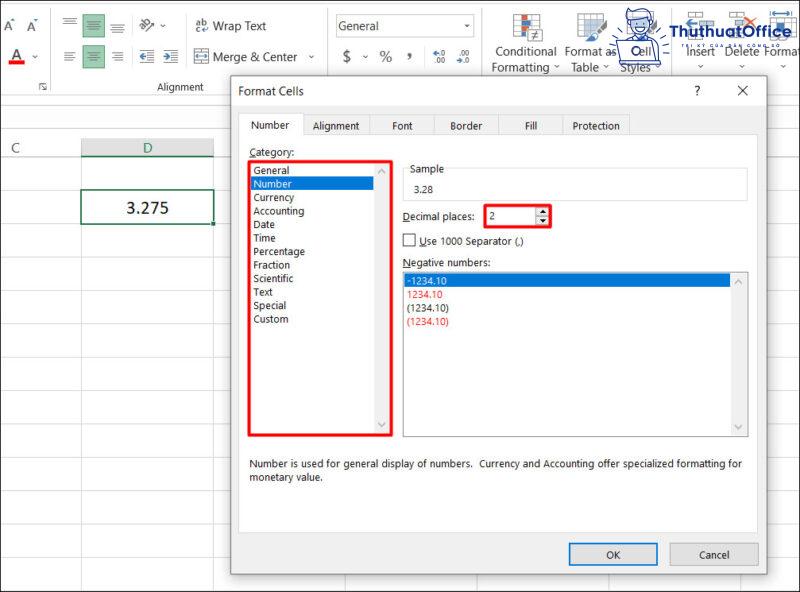
Bước 4: Nhấn OK để hiển thị định dạng.
Trên đây là những cách để định dạng số trong Excel. Nếu thấy hay và bổ ích hãy Like, Share và Comment để ủng hộ Phanmemgoc.vn trong những bài đăng sắp tới nhé.