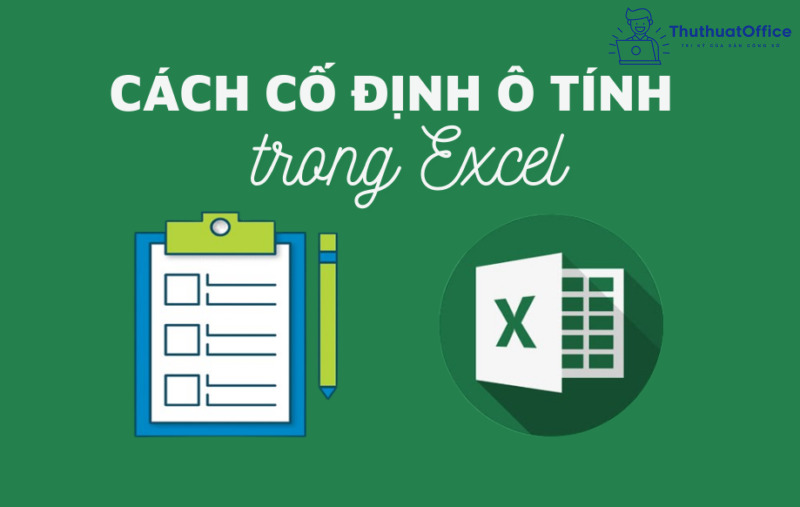Cách cố định ô trong Excel để cuộn và đối chiếu dễ dàng hơn
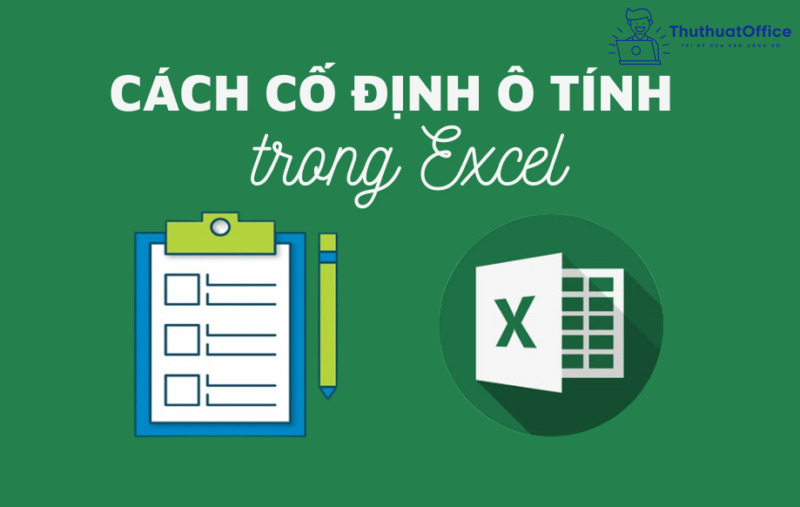
Mục đích cố định ô trong Excel là gì
Cố định địa chỉ ô trong Excel khi thực hiện sao chép công thức
Việc bạn cố định ô trong Excel khi thực hiện sao chép công thức sẽ giúp bạn dễ dàng hơn rất nhiều khi làm việc với các dữ liệu. Bởi khi bạn sao chép công thức, sẽ có những địa chỉ ô bạn cần giữ nguyên và có những giá trị ô cần thay đổi. Khi đó nếu bạn hiểu rõ cách cố định địa chỉ ô thì bạn sẽ linh hoạt hơn rất nhiều trong việc thực hiện.
Cố định ô không bị di chuyển khi cuộn hàng hoặc cột
Nếu một bảng tính của bạn chỉ có vài ba dòng hay cột thì việc kiểm tra thông tin là khá dễ dàng. Nhưng thử tưởng tượng nếu bảng tính của bạn có tới hàng chục, hàng trăm hay thậm chí là hàng ngàn cột và dòng thì việc kéo để xem thông tin dữ liệu là khá khó khăn.
Khi đó, nếu bạn cố định dòng hoặc cột mục tiêu, bạn sẽ có thể dễ dàng kiểm tra xem thông tin có đúng hay không. Bởi khi ô đã được cố định, bạn có di chuyển sang trái sang phải hoặc lên xuống thì những dòng và cột đó đều được giữ nguyên ổn định mà không thay đổi.
Cách cố định địa chỉ ô trong Excel
Hàm $ trong Excel là gì?
Ký hiệu $ là 1 trong những ký tự thường được người dùng Microsoft Excel sử dụng khi thực hiện các thao tác trên bảng tính. Tác dụng của nó là để cố định ô trong Excel. Khi bạn sử dụng ký hiệu này trong một hàm hay công thức, giá trị hay vùng dữ liệu chứa ký hiệu này sẽ được cố định mà không bị thay đổi khi bạn kéo thả hay sao chép công thức.
Cách cố định ô tham chiếu trong Excel
Để cố định ô tham chiếu trong Excel, sau khi lựa chọn vùng địa chỉ, bạn nhấn F4 trên bàn phím. Đây chính là nút cố định trong Excel trên laptop mà bạn cần ghi nhớ. Sau khi hoàn thành việc cố định ô tham chiếu, địa chỉ trong công thức của bạn sẽ có dạng như thế này:
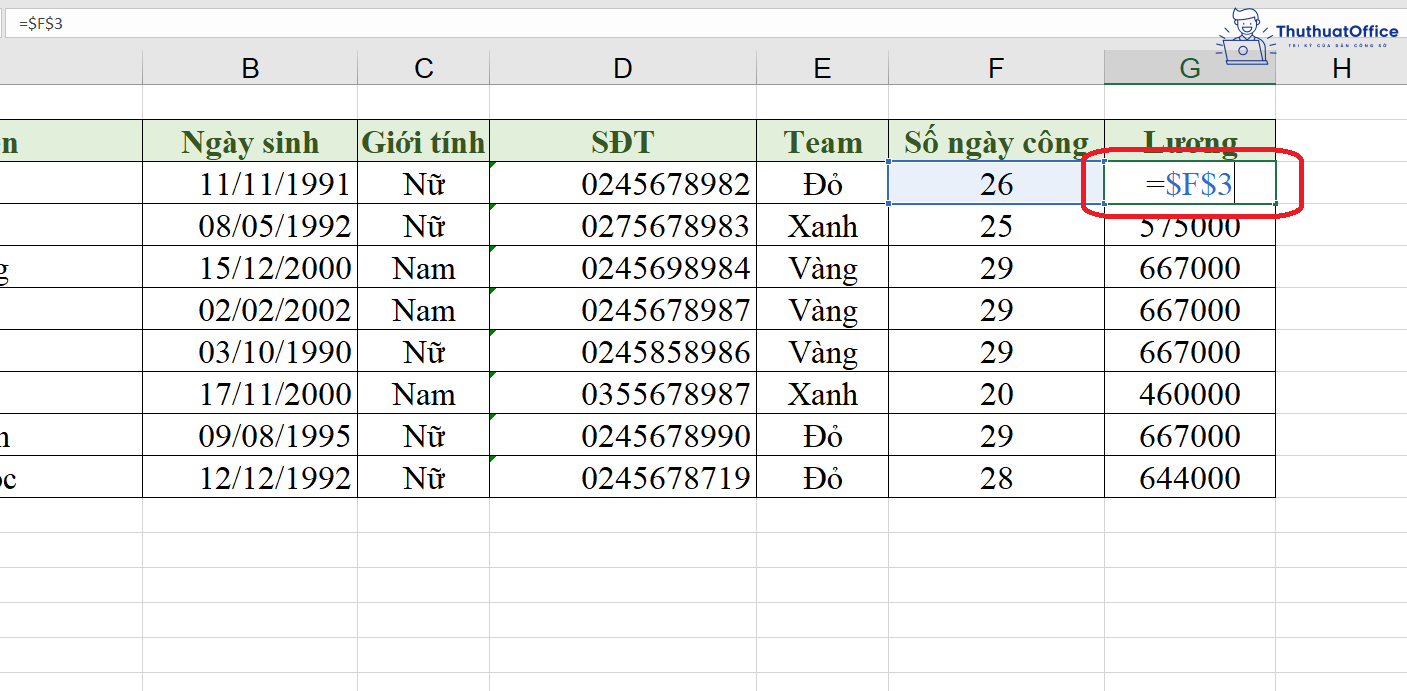
Tức là địa chỉ trong công thức của bạn đã sử dụng ký hiệu $ để cố định ô tham chiếu. Lúc này, khi bạn copy công thức hoặc chọn cách kéo thả thì địa chỉ ô này vẫn được giữ nguyên.
Cách cố định cột trong Excel
Cách cố định cột trong Excel 2010 trở lên
Cố định cột đầu tiên
Để cố định cột đầu tiên trong bảng tính, bạn thực hiện theo các bước sau:
Vào thẻ View, chọn Freeze Panes và chọn Freeze First Column.
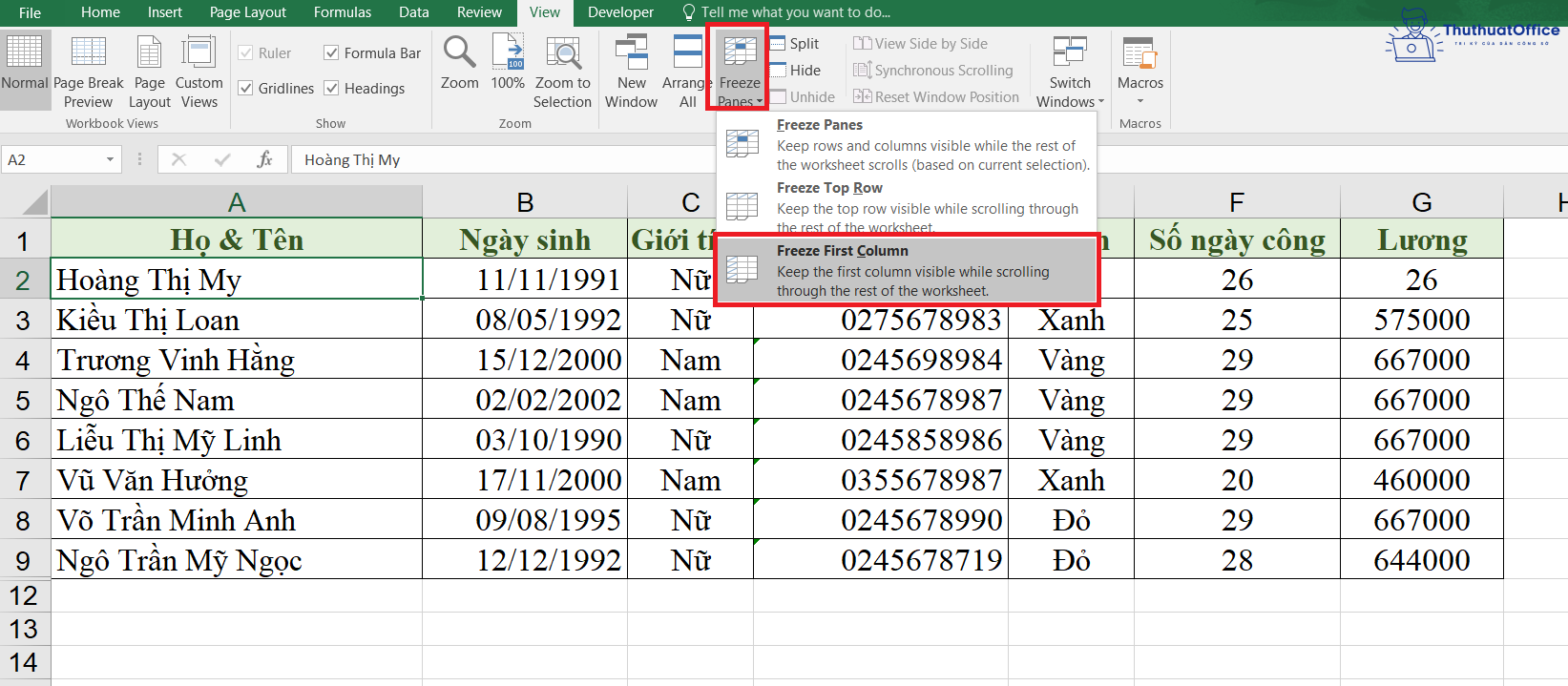
Khi đó, bạn sẽ thấy phần đường kẻ giao nhau giữa cột đầu và cột thứ 2 đã được tô màu sẫm hơn. Khi bạn kéo trang tính sang trái hay phải thì cột đầu tiên vẫn được giữ cố định.
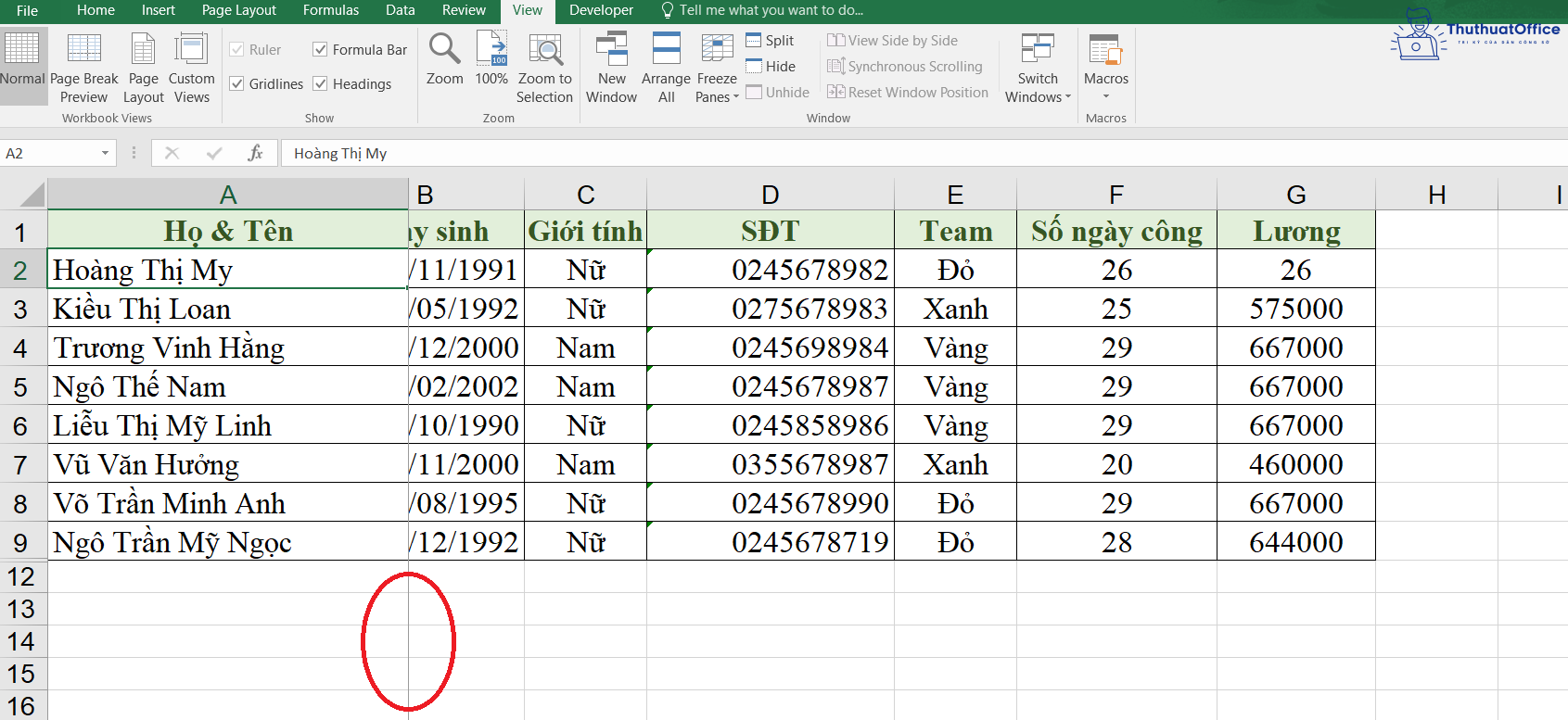
Cố định nhiều cột
Bôi đen cột bên phải những cột cần cố định. Sau đó nhấn vào thẻ View, chọn Freeze Panes và chọn Freeze Panes.
Ví dụ: như trong hình, ba cột cần cố định là cột A, B và C thì cần bôi đen cột thứ 4 là cột D.
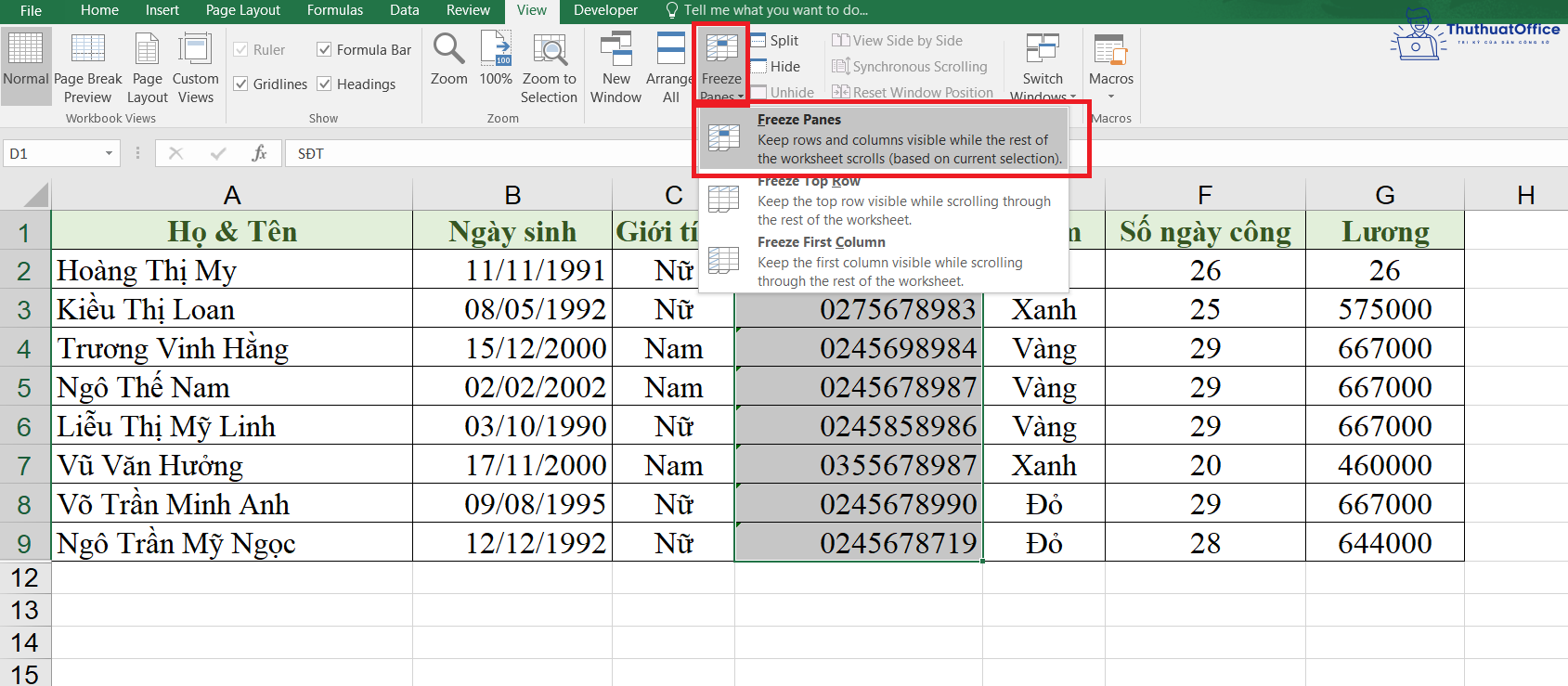
Kết quả:
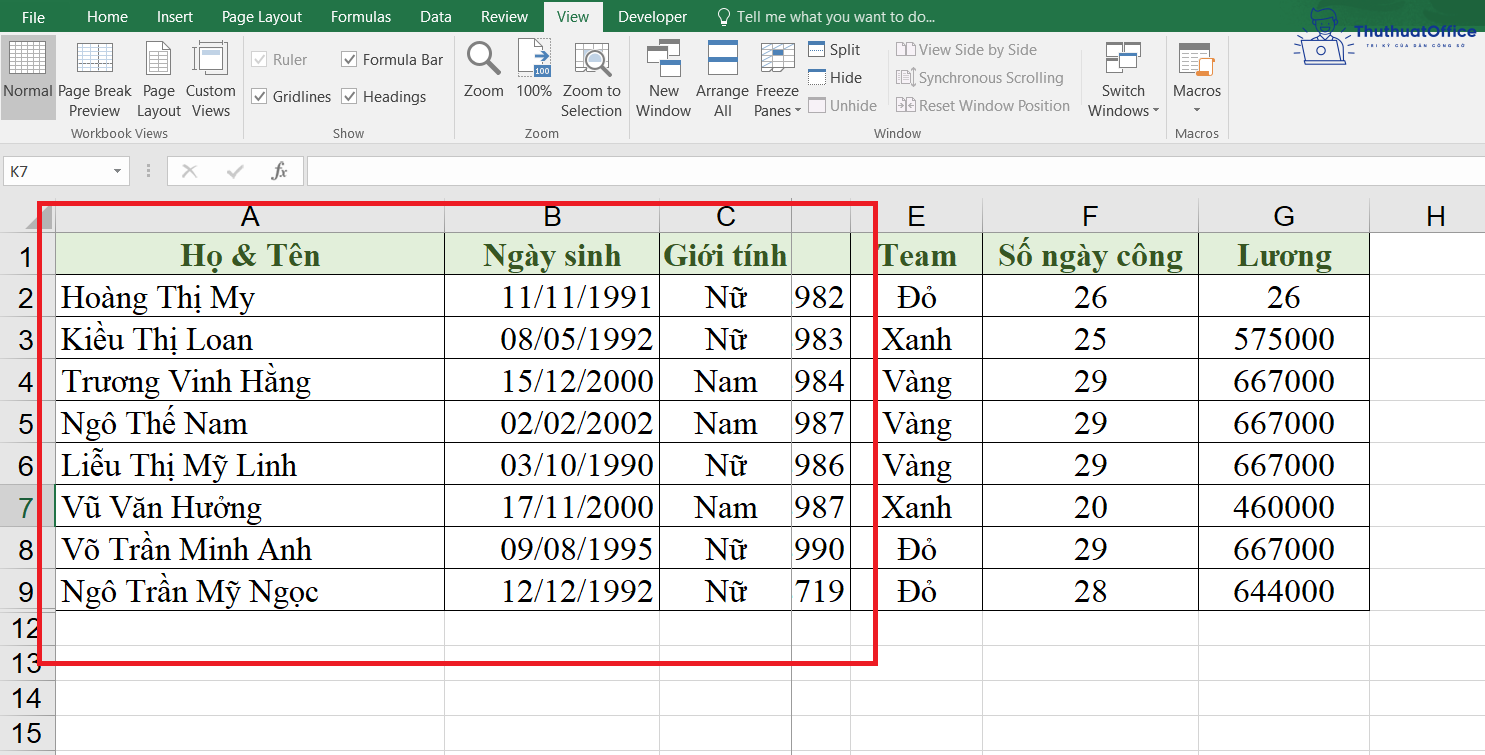
Cách cố định cột trong Excel 2003 và 2007
Khi cố định ô trong Excel 2003 và 2007, dù là cố định cột đầu tiên hay nhiều cột thì đều có những cách thực hiện tương tự như Excel từ 2010 trở lên. Nó chỉ khác ở vị trí hoặc biểu tượng của Freeze Panes ngoài ra các bước và cách thực hiện không có điều gì khác biệt.
Đây là biểu tượng khi bạn lựa chọn cố định cột đầu tiên.
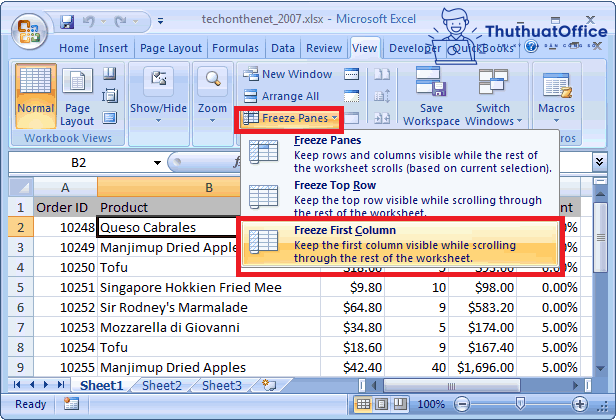
Và đây là biểu tượng khi bạn lựa chọn cố định nhiều cột.
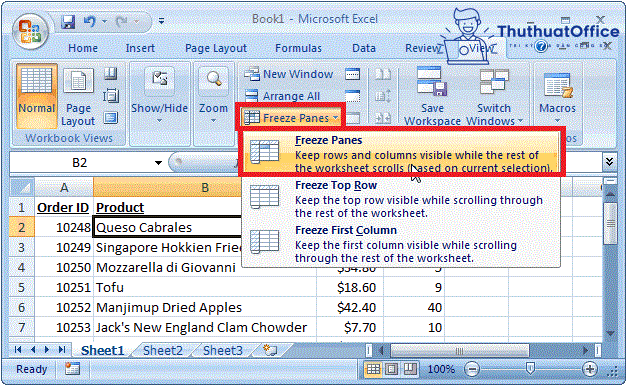
Bỏ cố định cột trong Excel
Để bỏ cố định cột trong Excel của Microsoft Office, bạn chỉ việc vào lại thẻ View, ở Freeze Panes chọn Unfreeze Panes.
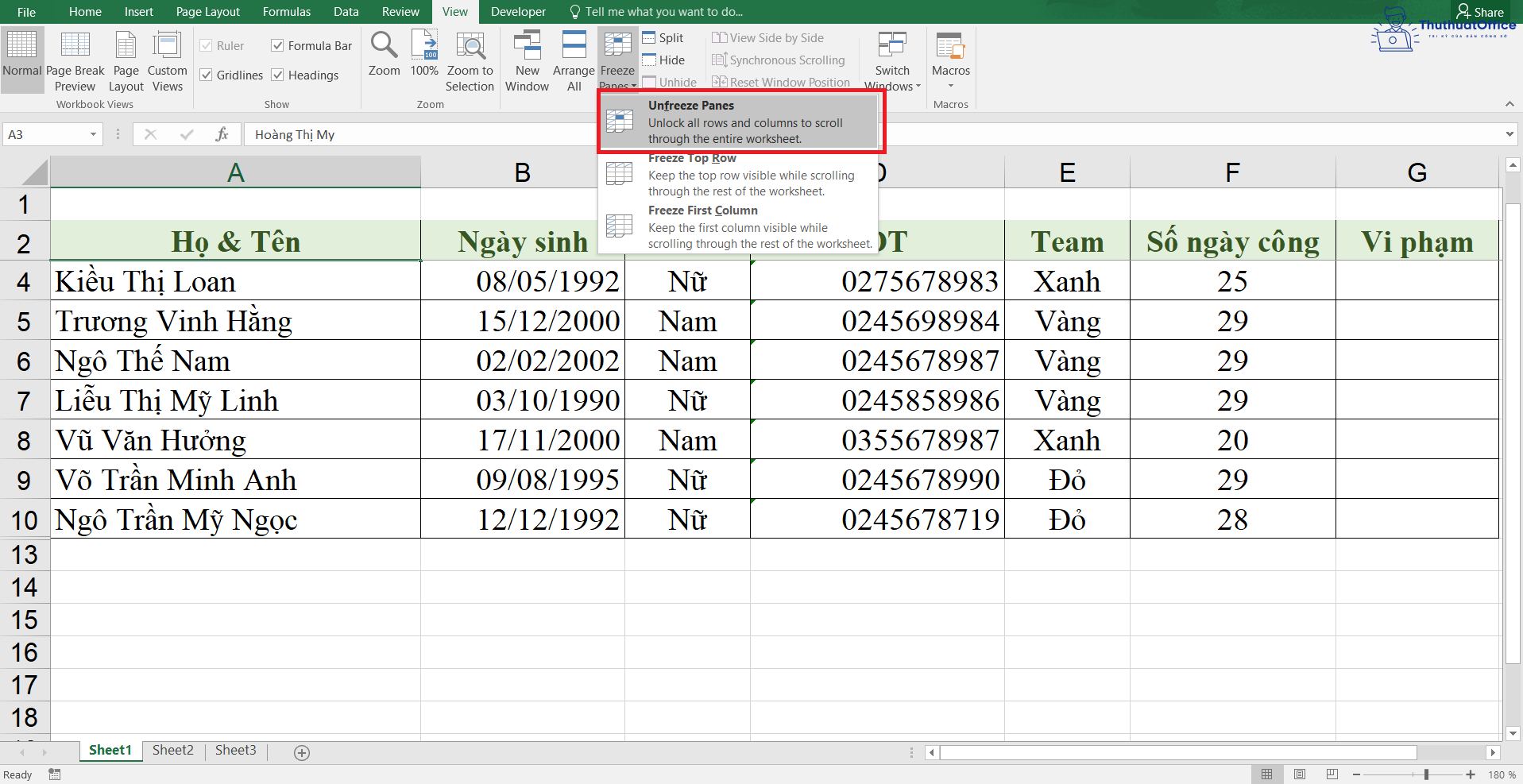
Lưu ý là chỉ khi bạn đã thực hiện cố định ô trong Excel từ trước thì chức năng Unfreeze Panes mới hiện lên. Sau khi lựa chọn, toàn bộ cột đã được cố định sẽ được hủy bỏ và trở về trạng thái ban đầu.
Cách cố định dòng trong Excel
Cách cố định dòng trong Excel 2010 trở lên
Cố định dòng đầu tiên
Nhấn vào ô bất kỳ trong trang tính. Vào thẻ View, chọn Freeze Panes và chọn Freeze Top Row.
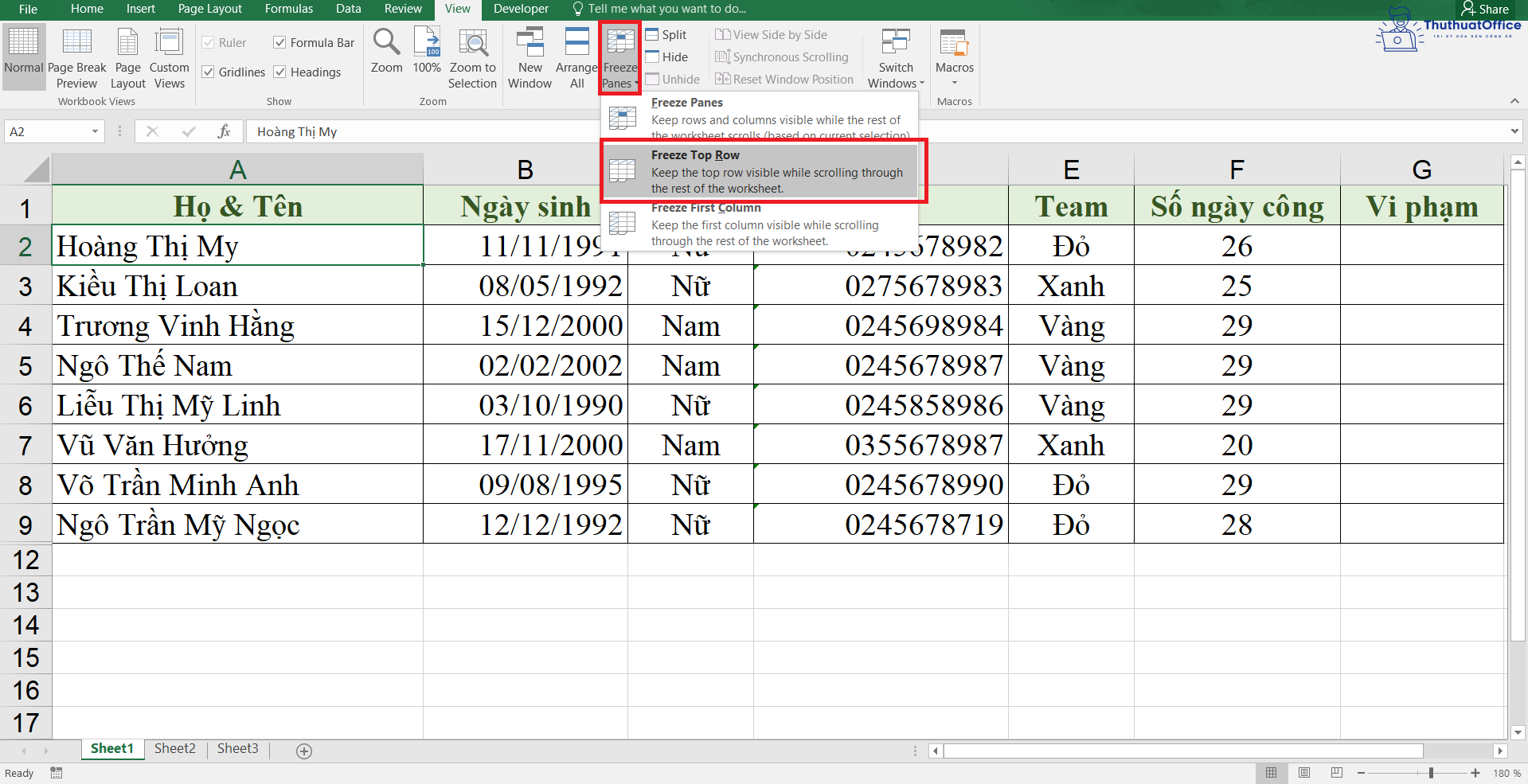
Khi đó, bạn sẽ thấy phần đường kẻ giao nhau giữa dòng đầu và dòng thứ 2 đã được tô màu sẫm hơn. Khi bạn kéo trang tính lên hay xuống thì dòng đầu tiên vẫn được giữ cố định.
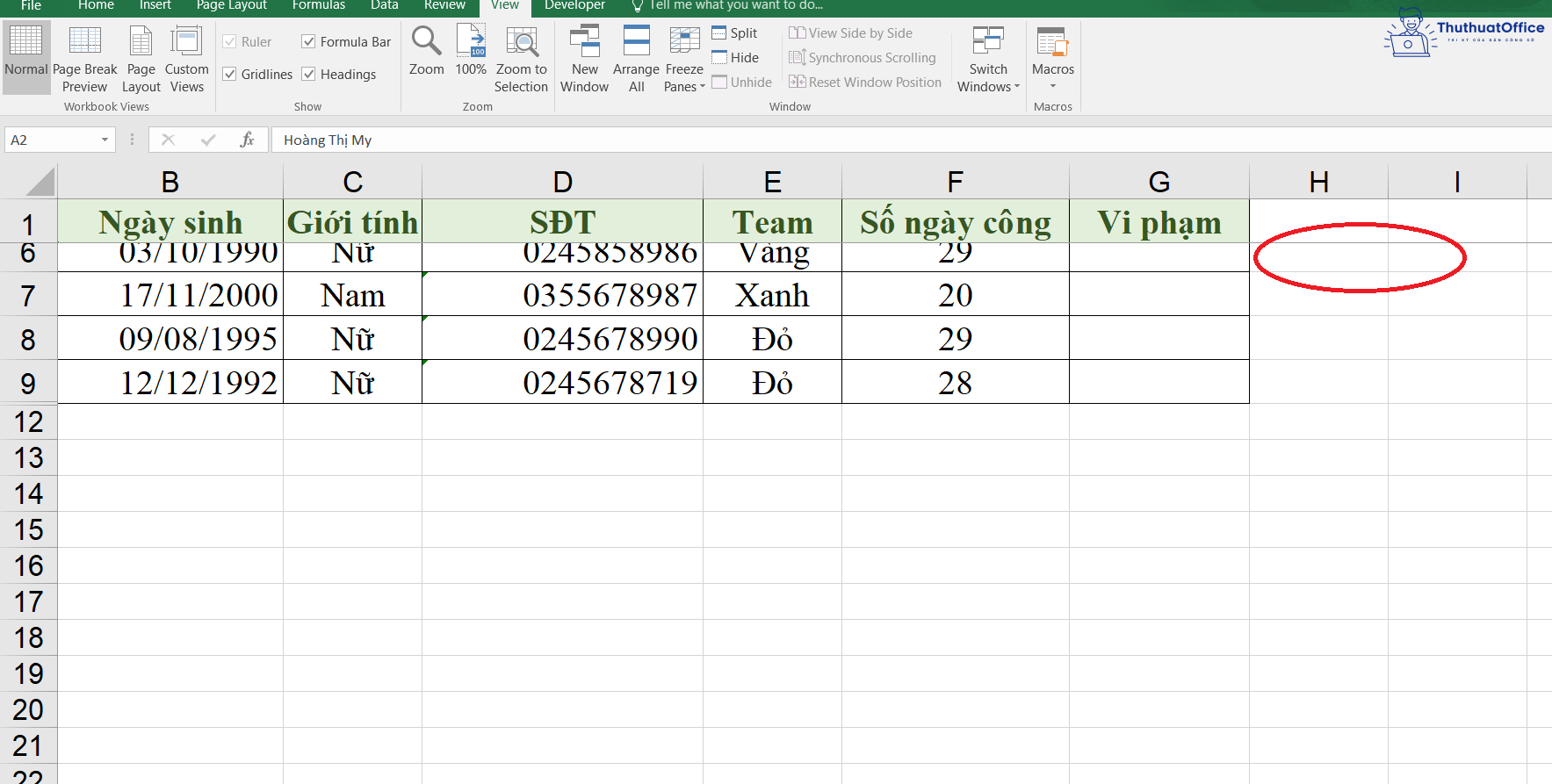
Cố định nhiều dòng
Bôi đen dòng phía dưới những dòng cần cố định. Sau đó nhấn vào thẻ View, chọn Freeze Panes và chọn Freeze Panes.
Ví dụ: như trong hình, hai dòng cần cố định là dòng 1 và 2 thì cần bôi đen dòng thứ 3.
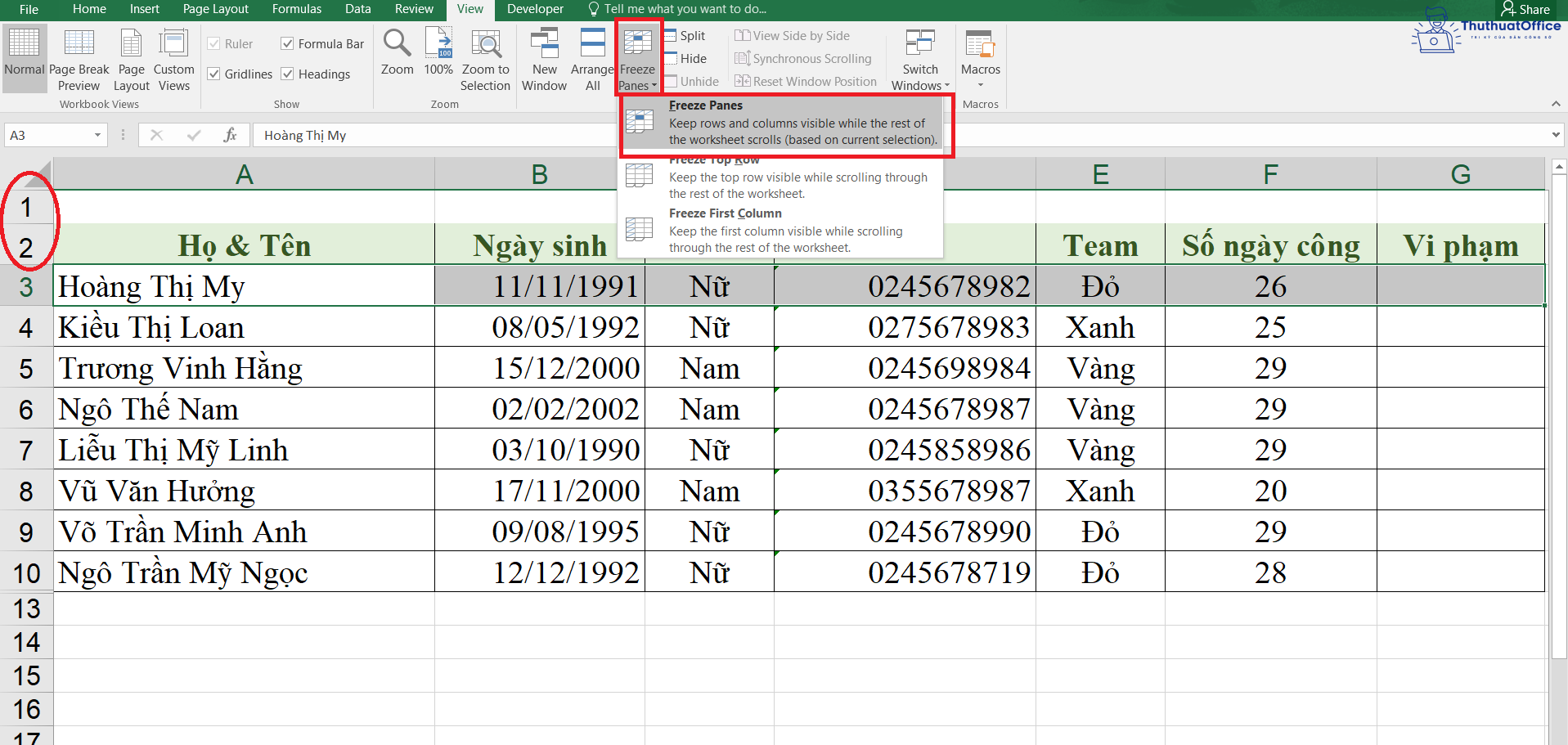
Kết quả:
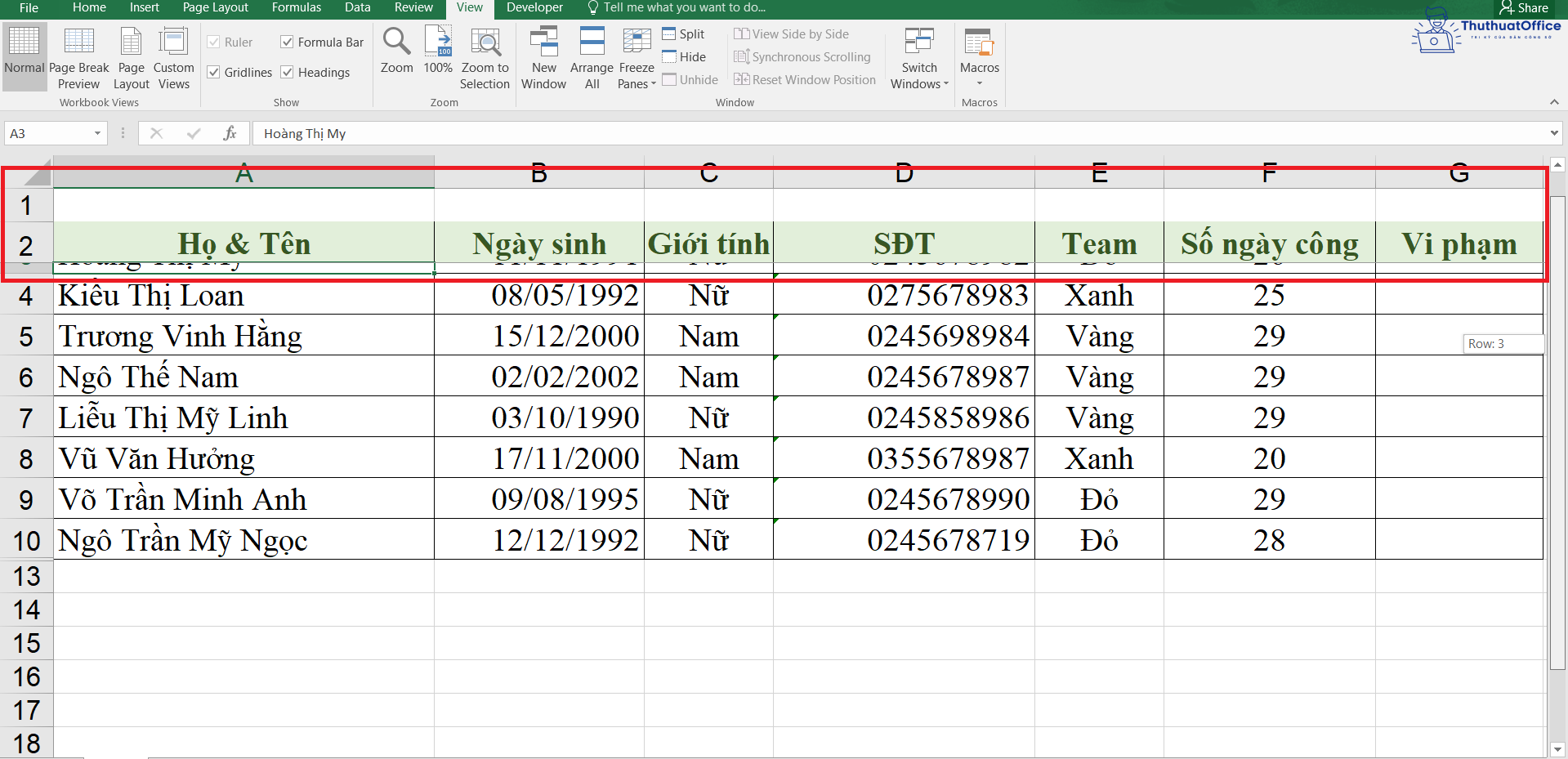
Vậy là bạn đã hoàn thành việc cố định ô trong Excel với nhiều dòng ở cạnh nhau.
Cách cố định dòng trong Excel 2003 và 2007
Tương tự như khi cố định cột, nếu bạn muốn cố định dòng trong Excel 2003 hay 2007 thì đều có thể thực hiện như các bước của Excel 2010 trở lên.
Đây là biểu tượng khi bạn thực hiện cố định dòng đầu tiên.
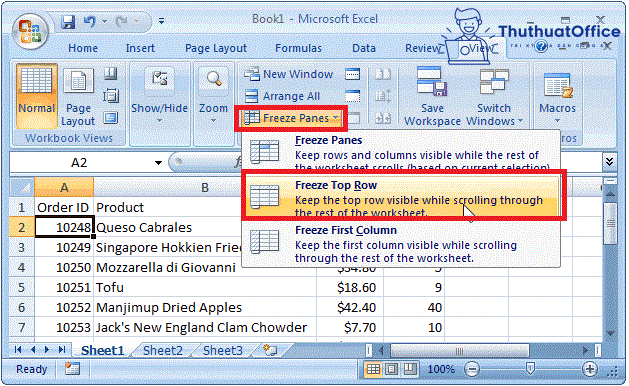
Và đây là biểu tượng khi bạn thực hiện cố định nhiều dòng trong Excel.
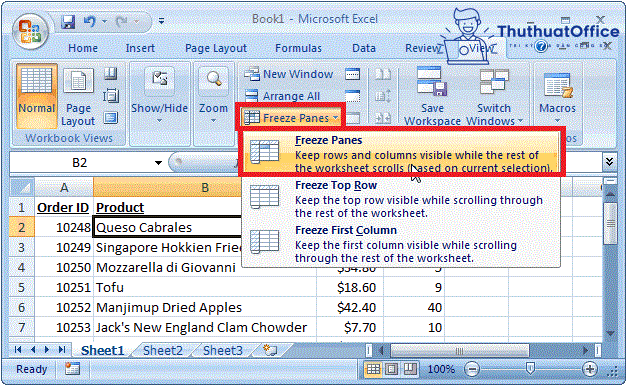
Bỏ cố định dòng trong Excel
Để bỏ khóa ô tính với cố định dòng trong Excel, bạn chỉ việc vào lại thẻ View, ở Freeze Panes chọn Unfreeze Panes.
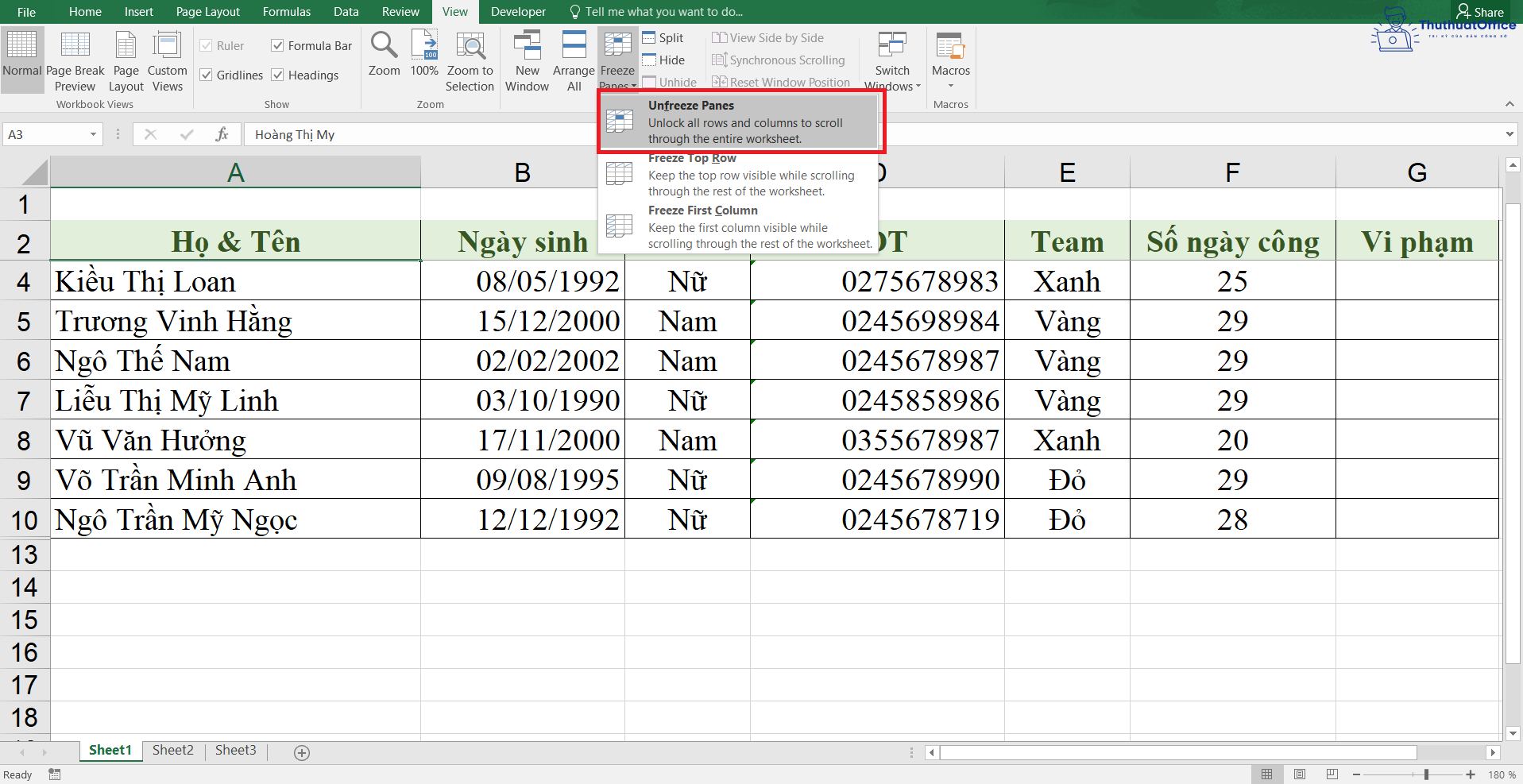
Lưu ý là chỉ khi bạn đã thực hiện cố định ô trong Excel từ trước thì chức năng Unfreeze Panes mới hiện lên. Sau khi lựa chọn, toàn bộ dòng đã được cố định sẽ được hủy bỏ và trở về trạng thái ban đầu.
Cách copy giữ nguyên công thức trong Excel
Để copy giữ nguyên công thức trong cùng bảng tính, ở cùng một cột, bạn chỉ cần trỏ chuột đến cạnh bên phải của dòng đầu tiên và kéo xuống đến hết cột.
Ngoài ra, nếu bạn muốn copy cả bảng tính mà vẫn muốn giữ nguyên các công thức thì bạn có thể làm theo các bước sau:
Bước 1: Bôi đen toàn bộ vùng bảng tính cần copy. Nhấn chuột phải chọn Copy hoặc nhấn tổ hợp CTRL + C.
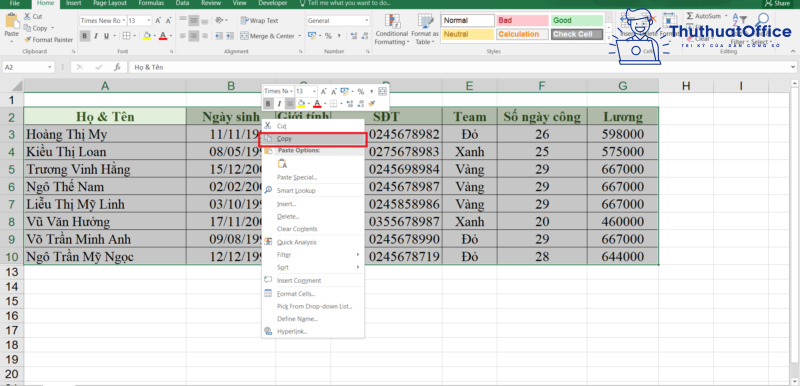
Bước 2: Di chuyển đến nơi cần dán. Sau đó nhấn tổ hợp phím ALT + H + V + S hoặc ở thẻ Home, chọn phần Paste và chọn Paste Special…
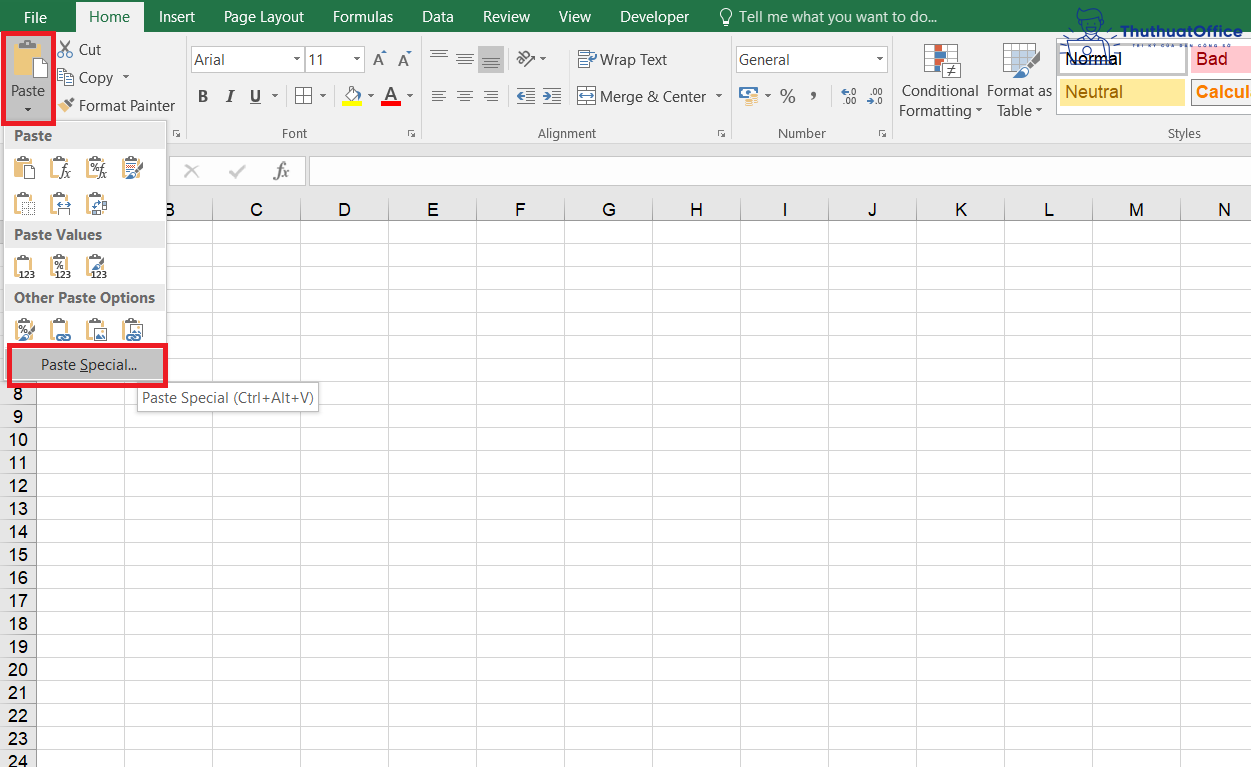
Bước 3: Bảng chọn Paste Special hiện ra. Bạn tích vào ô Formulas và nhấn OK.
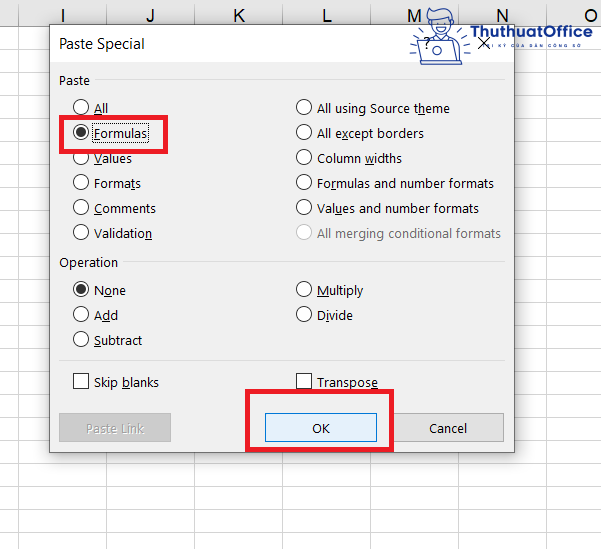
Copy giá trị trong Excel không copy công thức
Copy giá trị mà không copy công thức tức là khi bạn dán bảng tính của bạn sang vị trí mới, những con số trong ô tính của bạn sẽ chỉ ở dạng số giá trị mà không còn là kết quả của một hàm hay công thức.
Bước 1: Bôi đen toàn bộ vùng bảng tính cần copy. Nhấn chuột phải chọn Copy hoặc nhấn tổ hợp CTRL + C.
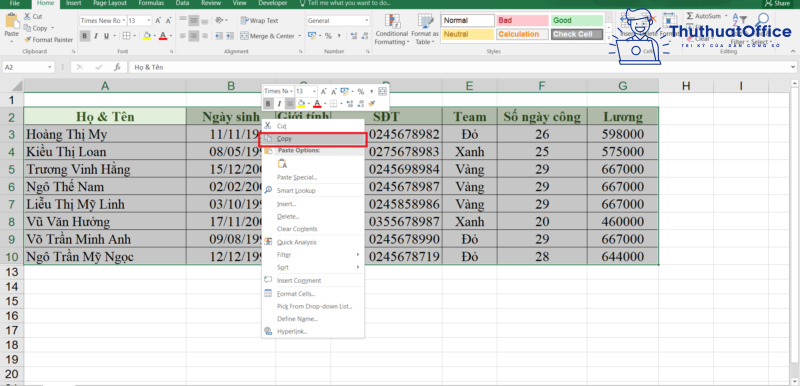
Bước 2: Di chuyển đến nơi cần dán. Sau đó nhấn tổ hợp phím ALT + H + V + S hoặc ở thẻ Home, chọn phần Paste và chọn Paste Special…
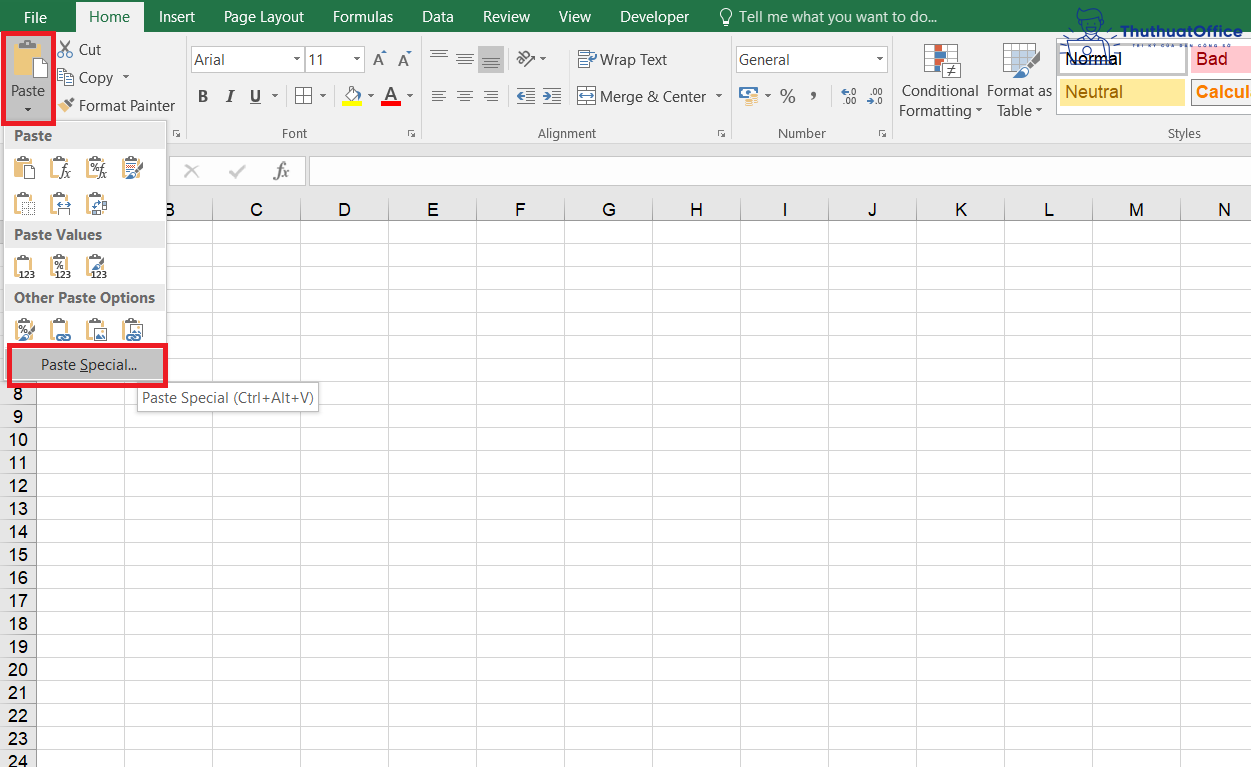
Bước 3: Bảng chọn Paste Special hiện ra. Bạn tích vào ô Values và nhấn OK.
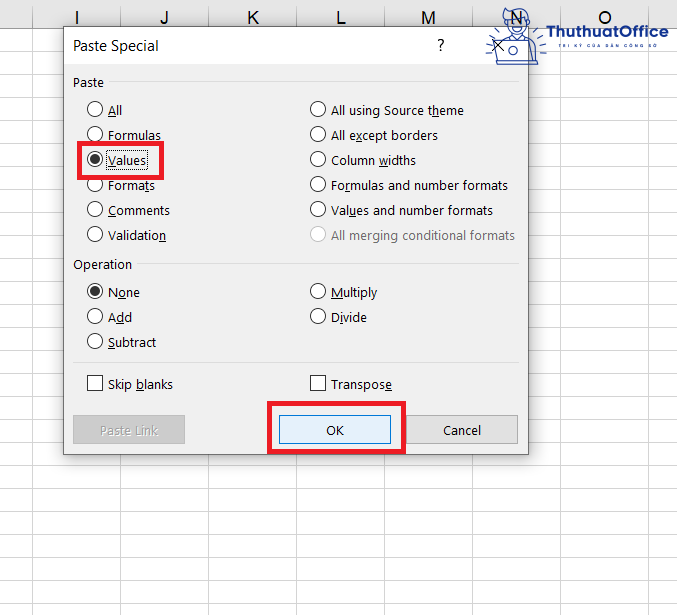
Như vậy là bạn đã hoàn thành việc copy giá trị trong Excel mà không copy công thức.
Hy vọng sau bài đăng này, bạn đã hiểu thêm về những cách cố định ô trong Excel. Đừng quên Like, Share bài viết nếu thấy hữu ích và ghé thăm Phanmemgoc.vn thường xuyên hơn nhé. Đảm bảo bạn sẽ biết thêm được nhiều mẹo khác nữa đấy.