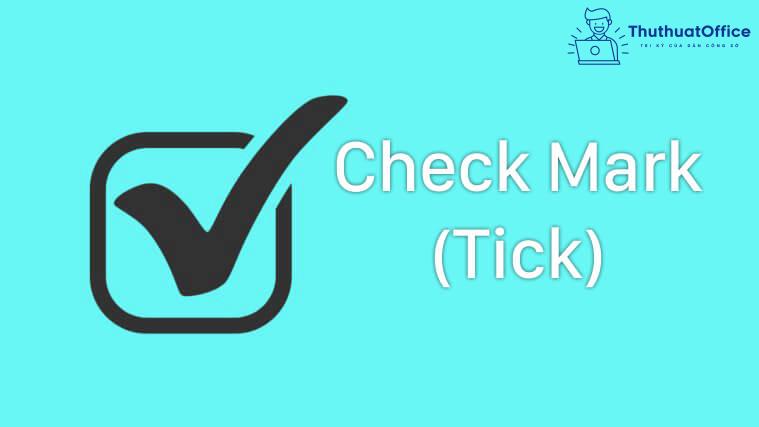Cách thêm dấu tích trong Excel mọi phiên bản 2007, 2010, 2013, 2016
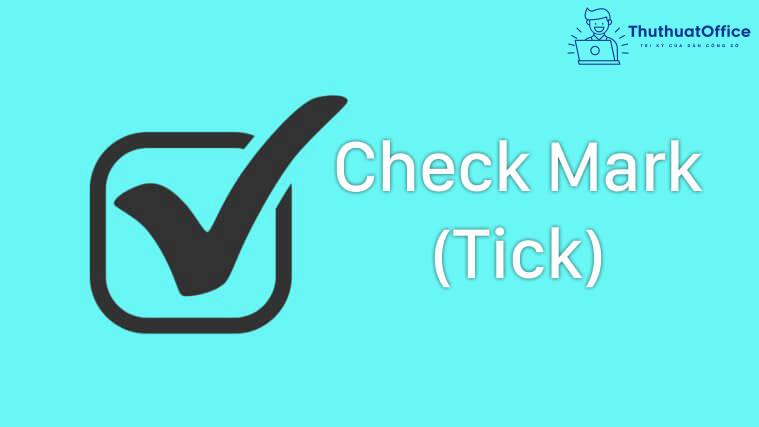
Dấu tích trong Excel là gì?
Dấu tích là biểu tượng giúp bạn đánh dấu những nội dung, nhiệm vụ đã hoàn thành. Dấu tích trong Excel sẽ giúp bạn theo dõi được tiến độ công việc của mình trong bảng tính một cách thuận lợi.
Dấu tích trong Excel là một biểu tượng thông dụng. Dấu tích này thường được dùng để biểu thị cho những nhiệm vụ, nội dung đã được hoàn thành.
Trong một bảng dữ liệu, dấu tích trong Excel sẽ giúp bạn đánh dấu những đầu mục đã hoàn thiện thay vì dùng Done hay Complete.
Ngoài ra, dấu tích trong Excel còn làm tăng tính thẩm mỹ, cũng như tính dễ hiểu của trang tính hơn, khi phần nội dung được ngắn gọn và trình bày khoa học hơn.
Cách chèn dấu tích trong Excel 2007, 2010, 2013, 2016, 2019
Cùng tham khảo 1 số cách đơn giản để chèn dấu tích trong Excel mà mọi người thường dùng nhé.
Chèn bằng nút lệnh Symbol
Một trong những cách thường được dùng để chèn dấu tích trong Excel là nút lệch Symbol được tích hợp sẵn trên thanh công cụ của Excel. Để hiểu được cách chèn dấu tích trong Excel bằng phương pháp này như thế nào, hãy cùng theo dõi các bước sau nhé:
Bước 1: Nhấn vào ô bạn muốn chèn dấu tích, chọn Insert trên thanh Ribbon, chọn vào Symbol.
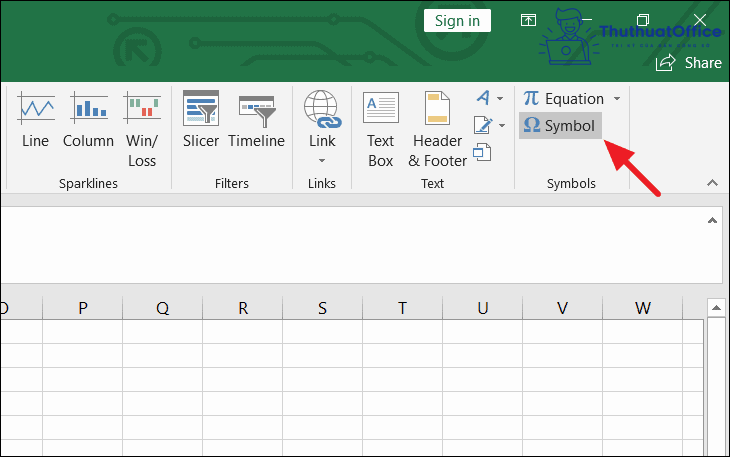
Bước 2: Khi hộp thoại biểu tượng hiện ra, nhấn vào danh sách thả xuống Font và chọn Windings. Tìm biểu tượng dấu tích, chọn biểu rồi click vào Insert để chèn.
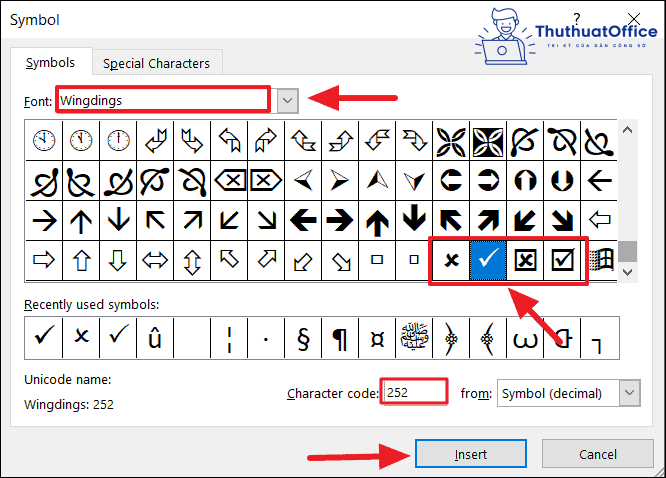
Tạo dấu tích trong Excel bằng hàm CHAR
Hàm CHAR cũng là một phương pháp thường được sử dụng để chèn dấu tích trong Excel. Hàm này thường được dùng để chèn một biểu tượng hoặc ký tự.
Công thức: =CHAR (character code)
Bạn có thể tham khảo bảng Character code dưới đây để chèn các ký tự khác nhau trong bảng tính.
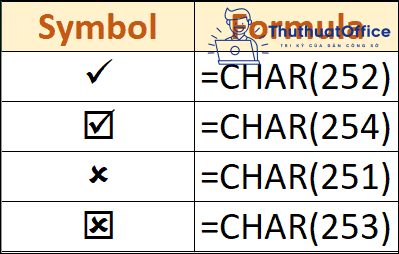
Khi muốn sử dụng hàm CHAR để chèn dấu tích trong Excel. Bạn chỉ cần click vào ô muốn chèn rồi nhập hàm CHAR vào ô đó.
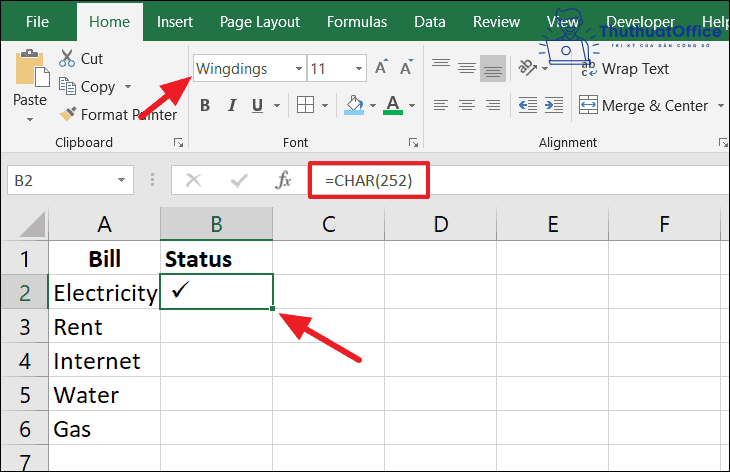
Chèn dấu tích trong Excel bằng mã ký tự
Ngoài ra, để chèn dấu tích trong Excel bạn có thể dùng mã ký tự của những biểu tượng đó. Bạn chỉ cần giữ phím Alt và nhập trực tiếp mã ký tự của nó là xong.
Đầu tiên, bạn chọn ô bạn muốn chèn dấu tích rồi đặt phông chữ ở ô đó thành Wingdings. Sau đó, giữ phím Alt, rồi nhập các mã sau. Như thế là hoàn thành.
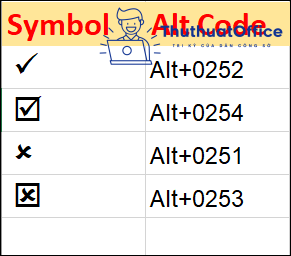
Thêm dấu tích trong Excel bằng phím tắt
Bên cạnh những phương pháp trên, bạn cũng có thể thêm dấu tích trong Excel bằng các phím tắt. Hãy theo dõi các bước làm dưới đây nhé:
Bước 1: Chọn tab Home, đổi Font chữ các ô bạn muốn chèn dấu tích thành Wingdings 2 hoặc Webdings.
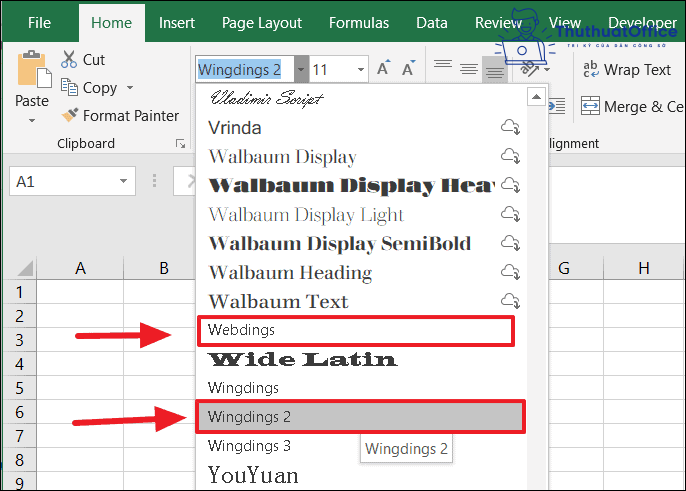
Bước 2: Nhấn bất kỳ phím tắt nào dưới đây để lấy được ký hiệu bạn đang cần. Như thế là hoàn thành:
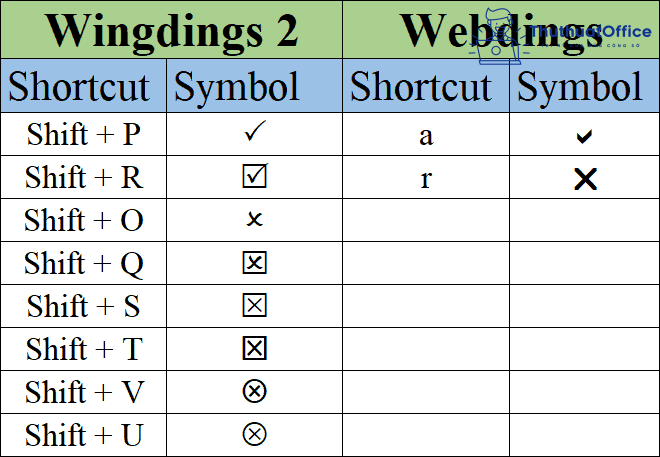
Chèn nhanh dấu tích trong Excel với AutoCorrect
Ngoài những cách trên, để nhập nhanh dấu tích trong Excel, bạn có thể dùng AutoCorrect. Hãy theo dõi các bước làm ngay sau đây nhé.
Bước 1: Chèn biểu tượng tích vào ô bạn cần bằng bất kỳ phương pháp nào ở trên. Sau đó, sao chép biểu tượng bạn vừa có được.
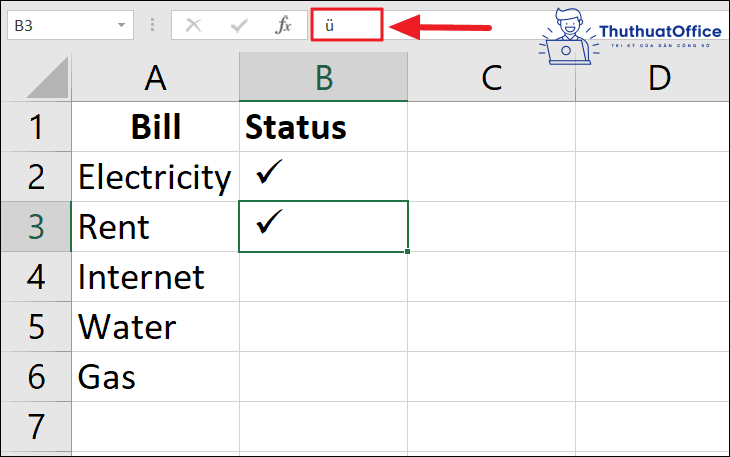
Bước 2: Chọn tab File và nhấn vào Options.
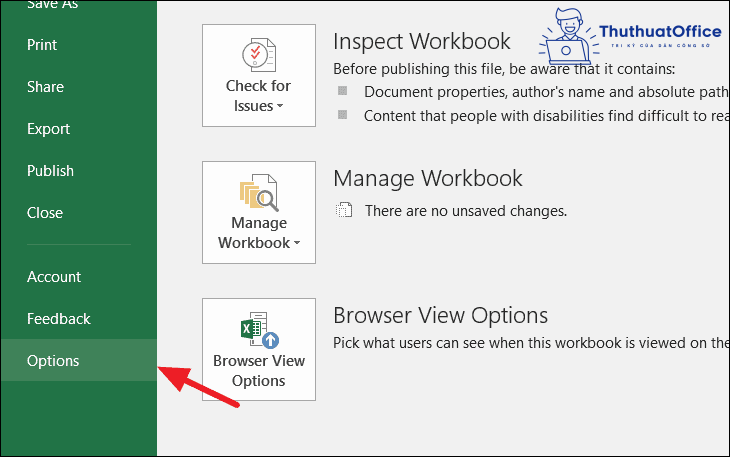
Bước 3: Tại đây, chọn Proofing ở ngăn bên trái và chọn AutoCorrect ở phía bên phải.
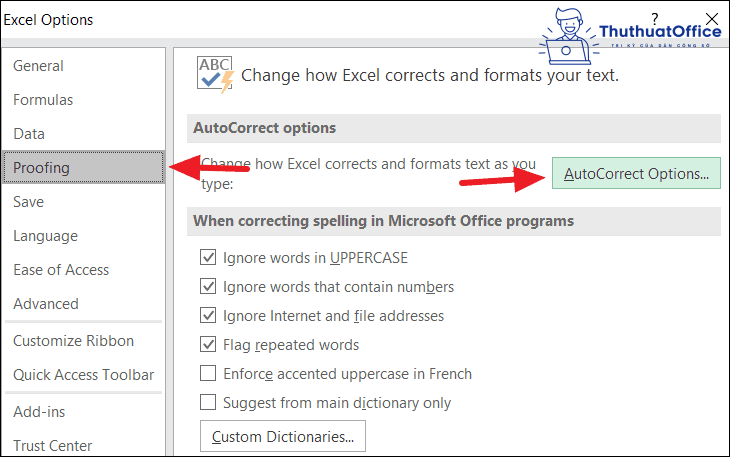
Bước 4: Khi hộp thoại AutoCorrect hiện lên. Tại mục Replace nhập Tick, tại mục With dán biểu tượng mà bạn đã sao chép ở bước 1. Sau đó, nhấn vào Add để hoàn thành.
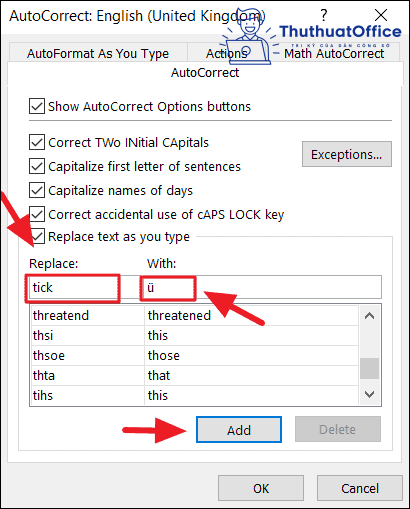
Chèn dấu tích dưới dạng hình ảnh trong Excel
Nếu bạn định in trang tính Excel của mình và muốn thêm một số dấu tích vào nó, bạn có thể sao chép hình ảnh của biểu tượng đó từ một nguồn bên ngoài và dán vào trang tính.
Ví dụ: Bạn có thể đánh dấu một trong các dấu tích, nhấn Ctrl + C để sao chép nó, sau đó mở trang tính của bạn, chọn nơi bạn muốn đặt và nhấn Ctrl + V để dán nó.
Tick marks
![]()
![]()
![]()
Cross marks
![]()
![]()
![]()
Một số mẹo tạo biểu tượng trong Excel khác
Cách định dạng dấu tích trong Excel
Khi một dấu tích được chèn vào một ô, nó sẽ hoạt động giống như bất kỳ ký tự văn bản nào khác, nghĩa là bạn có thể chọn một ô (hoặc chỉ đánh dấu biểu tượng dấu kiểm nếu đó là một phần của nội dung ô) và định dạng nó theo ý bạn. Ví dụ: bạn có thể làm cho nó đậm và có xanh như trong ảnh chụp màn hình bên dưới:
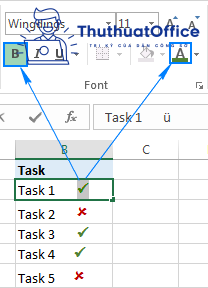
Định dạng ô có điều kiện dựa trên dấu tích
Nếu các ô của bạn không chứa bất kỳ dữ liệu nào ngoài dấu tích, bạn có thể tạo quy tắc định dạng có điều kiện sẽ tự động áp dụng định dạng mong muốn cho các ô đó. Một ưu điểm lớn của phương pháp này là bạn sẽ không phải định dạng lại các ô theo cách thủ công khi xóa biểu tượng dấu tích.
Để tạo quy tắc định dạng có điều kiện, hãy theo dõi ví dụ sau.
Bước 1: Chọn các ô mà bạn muốn định dạng
Bước 2: Chọn tab Home tab > Styles group. Sau đó, click Conditional Formatting > New Rule…
Bước 3: Trong hộp thoại New Formatting Rule, hãy chọn Use a formula to determine which cells to format.
Bước 4: Trong hộp Format values where this formula is true, hãy nhập công thức CHAR:
= $ B2 = CHAR (252)
Trong đó B2 là các ô trên cùng có thể chứa một dấu tích và 252 là mã ký tự của biểu tượng dấu tích được chèn trong trang tính của bạn.
Bước 5: Bấm vào nút Format, chọn kiểu định dạng mong muốn và bấm OK. Kết quả sẽ giống như sau.
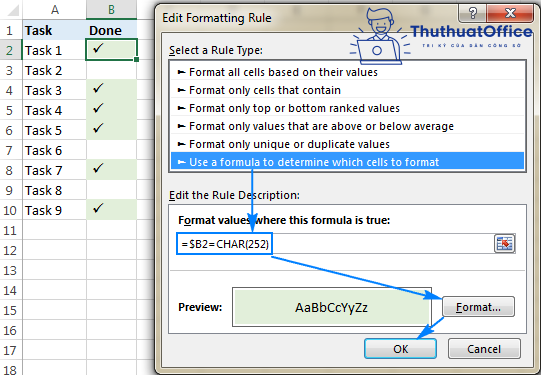
Cách đếm số lượng dấu tích trong Excel
Người dùng Excel có kinh nghiệm chắc hẳn đã biết cách thiết lập công thức để đếm số trong Excel. Tại, ví dụ dưới đây là một gợi ý – sử dụng hàm CHAR để phát hiện các ô có chứa dấu tích và hàm COUNTIF để đếm các ô đó:
= COUNTIF (B2: B10, CHAR (252))
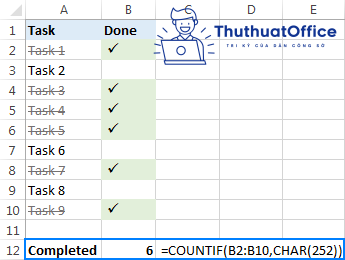
Trong đó B2: B10 là phạm vi mà bạn muốn đếm dấu kiểm và 252 là mã ký tự của biểu tượng kiểm tra.
Như vậy, bài viết hôm nay của Phanmemgoc.vn đã giúp bạn hiểu dấu tích trong Excel là gì, cũng như cách để thêm dấu tích trong Excel vào trang tính của mình. Hãy tiếp tục ủng hộ bài viết của chúng mình trong những số tiếp theo nhé.