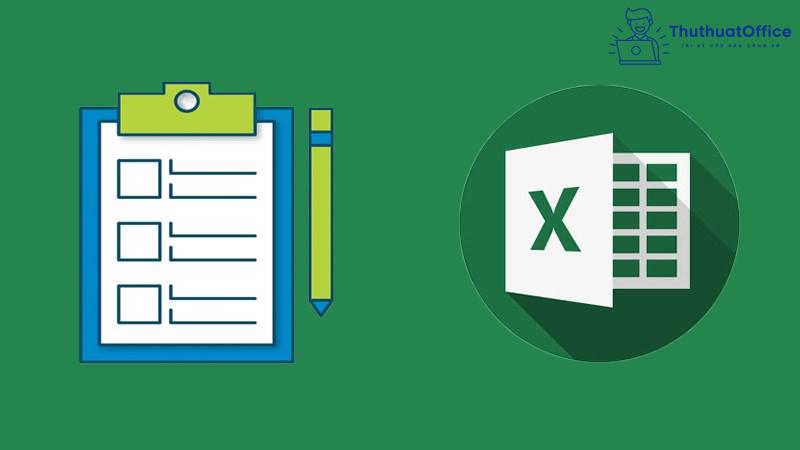Bạn đã biết cách nhập dữ liệu trong Excel bằng form tự tạo hay chưa?
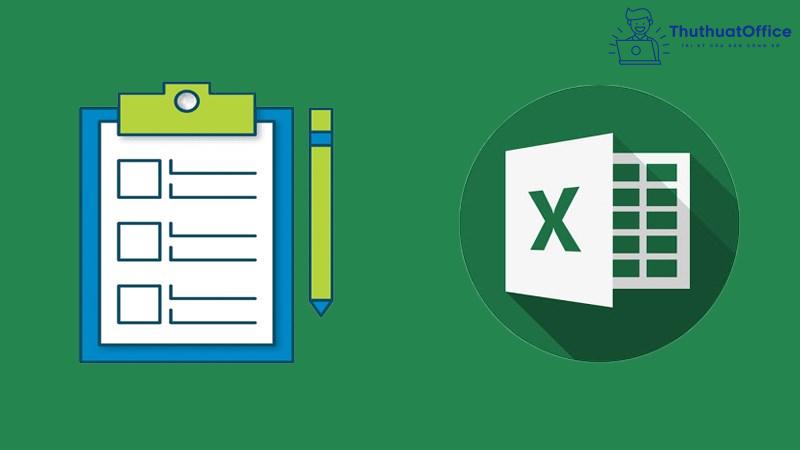
Vì sao cần tạo form nhập liệu trong Excel?
Trong cuộc sống, việc sử dụng Excel để xử lý dữ liệu, hỗ trợ công việc đang được hầu hết mọi người sử dụng vì tính thuận tiện của nó.
Tuy nhiên, trong nhiều trường hợp, dữ liệu của bạn ở mẫu lớn, sẽ tốn nhiều thời gian, công sức để có thể nhập hết dữ liệu vào bảng tính, cũng như xử lý chúng. Cùng với đó, nguy cơ sai sót ở những trường hợp này tương đối cao. Điều này ít nhiều sẽ gây những ảnh hưởng đến hiệu suất công việc của bạn.
Form được biết đến là một công cụ của Excel, nhằm hỗ trợ việc thiết lập các thông tin trong bảng tính được chính xác, dễ dàng hơn. Từ đó, giúp bạn tiết kiệm thời gian nhập liệu và xử lý dữ liệu được chính xác hơn, hạn chế tối đa những sai sót, nhầm lẫn khi nhập dữ liệu.
Việc biết cách nhập dữ liệu trong Excel bằng form tự tạo sẽ giúp cho bạn tối ưu hóa công việc. Do đó, hãy theo dõi phần tiếp theo của bài viết để tìm hiểu các cách nhập dữ liệu trong Excel bằng form tự tạo nhé.
Tạo form nhập liệu nhanh trong Excel
Trước khi muốn tìm hiểu cách nhập dữ liệu trong Excel bằng form tự tạo, bạn cần tìm hiểu cách tạo form nhập liệu trong Excel. Bạn cần có những bước chuẩn bị các công cụ để tạo form nhập liệu. Hãy cùng theo dõi giai đoạn chuẩn bị gồm những bước gì nhé!
Bước 1: Tạo những tiêu đề cho Form. Bạn có thể tham khảo ví dụ sau.
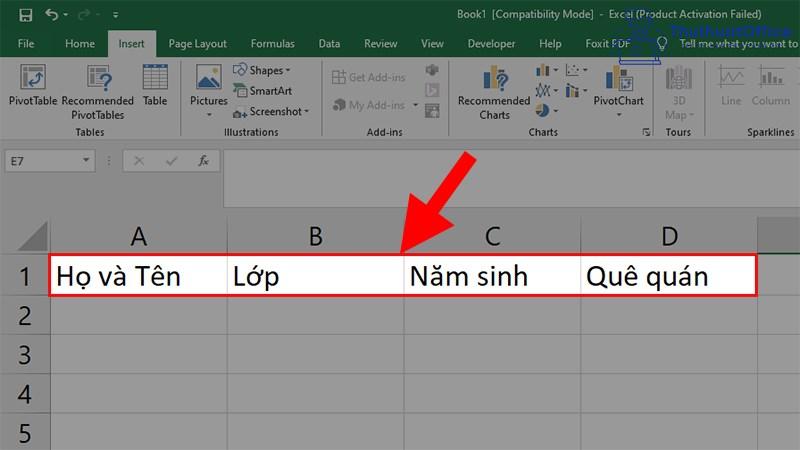
Bước 2: Chọn vùng chứa tiêu đề > Chọn tab Insert > chọn Table.
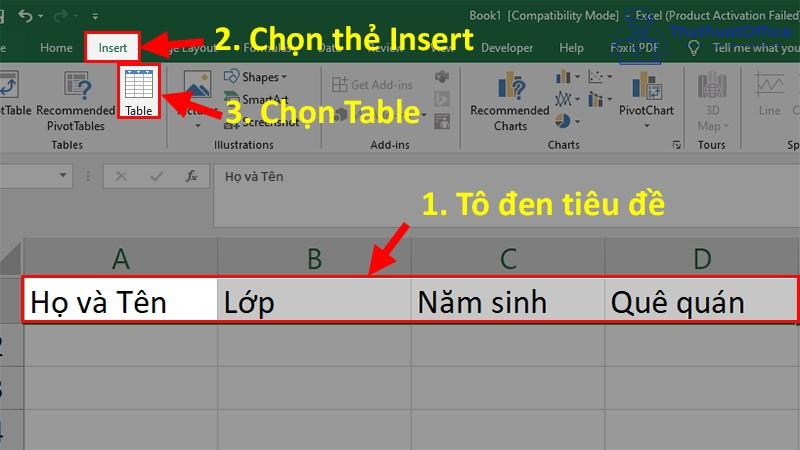
Bước 3: Khi hộp thoại Create Table xuất hiện. Tích vào My table has headers để Form được tạo hiện tiêu đề tạo từ bước 1.
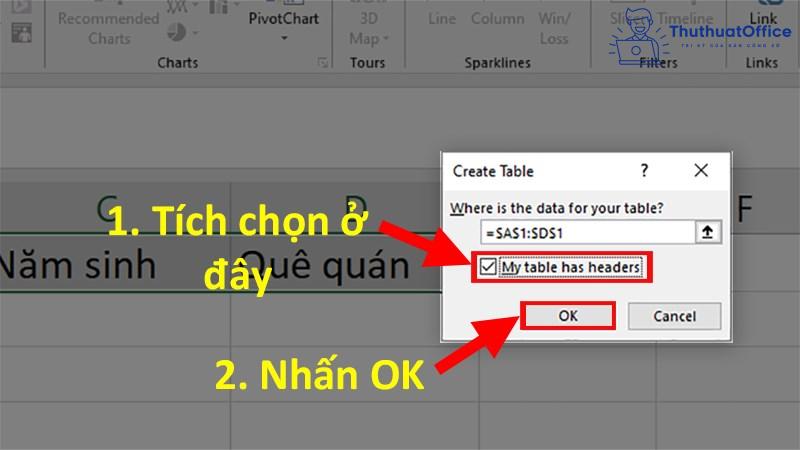
Bước 4: Chọn tab File > chọn Options.
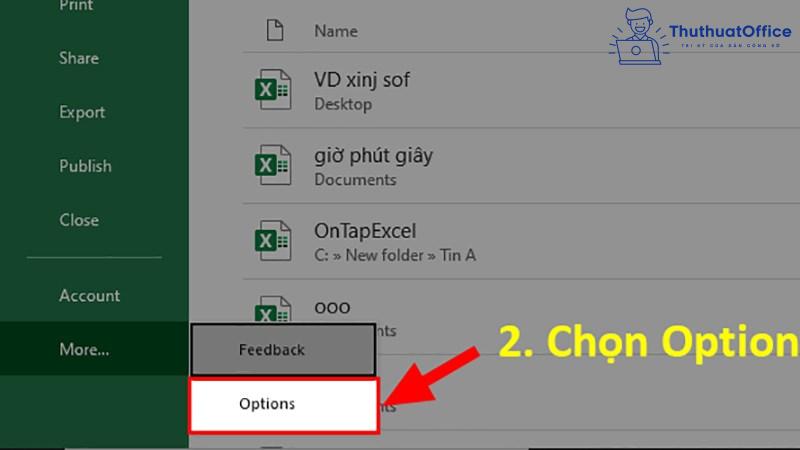
Bước 5: Tại đây, nhấn vào mục Customize Ribbon > Chọn tiếp All Commands, ở Choose Commands from.
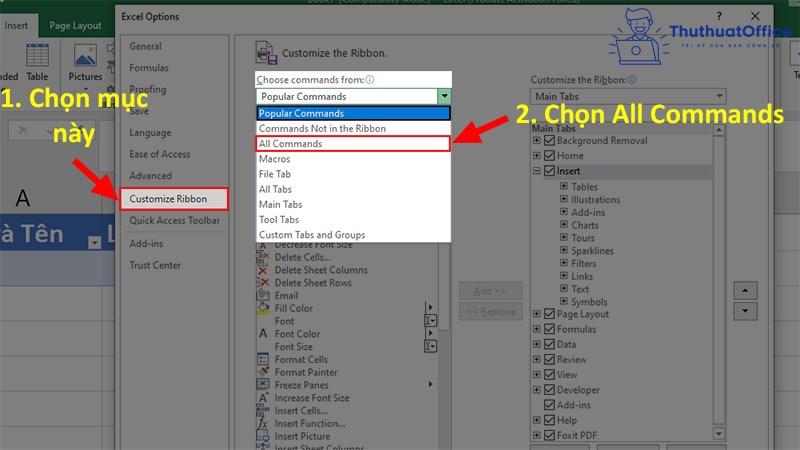
Bước 6: Kéo xuống dưới, chọn Form > Click vào New Tab.
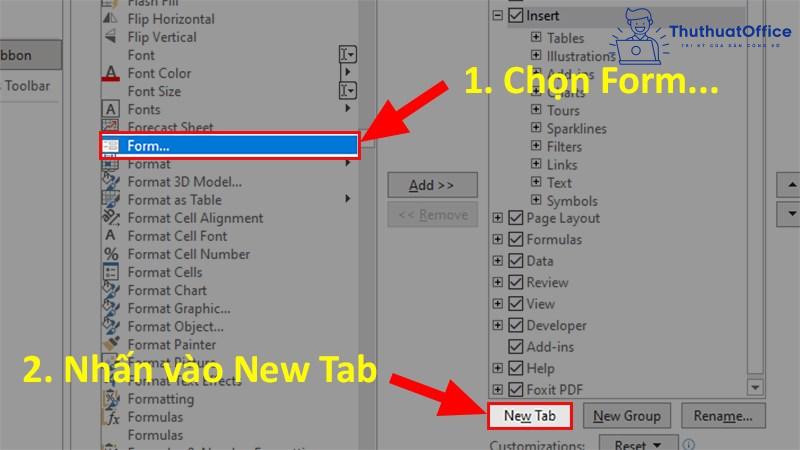
Bước 7: Nhấn vào New Group (Custom) > Chọn Rename.
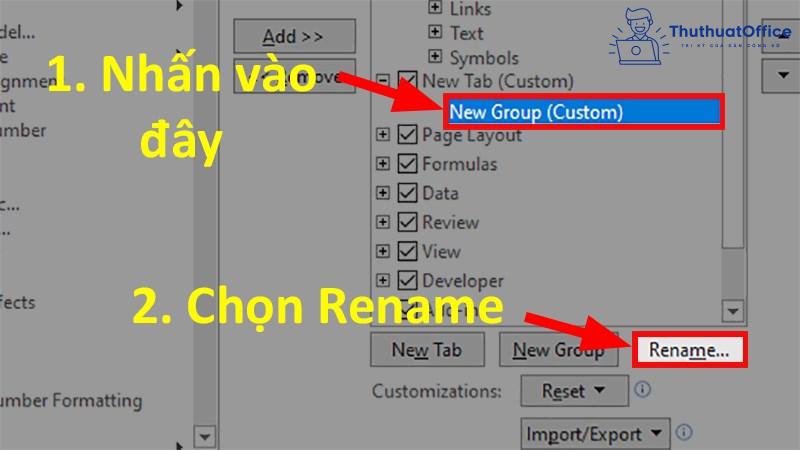
Bước 8: Khi hộp thoại Rename xuất hiện > nhập Form tại Display name > Chọn icon như hình dưới.
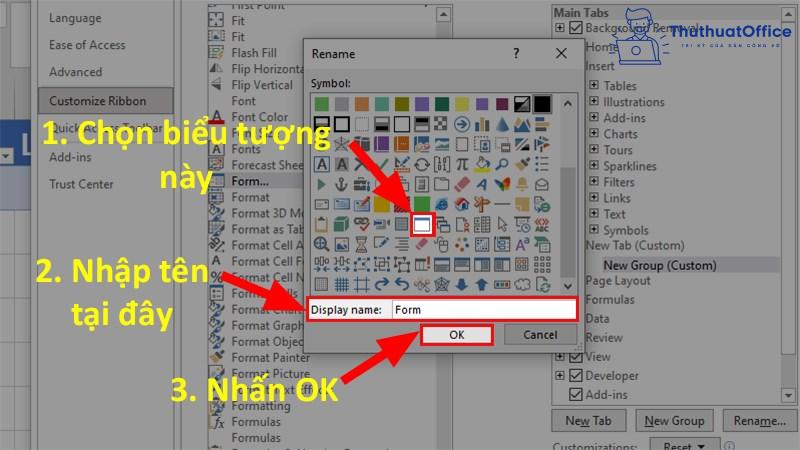
Bước 9: Nhấn vào New Tab (Custom) vừa tạo > Click vào Rename để đổi tên cho thẻ mới tạo.
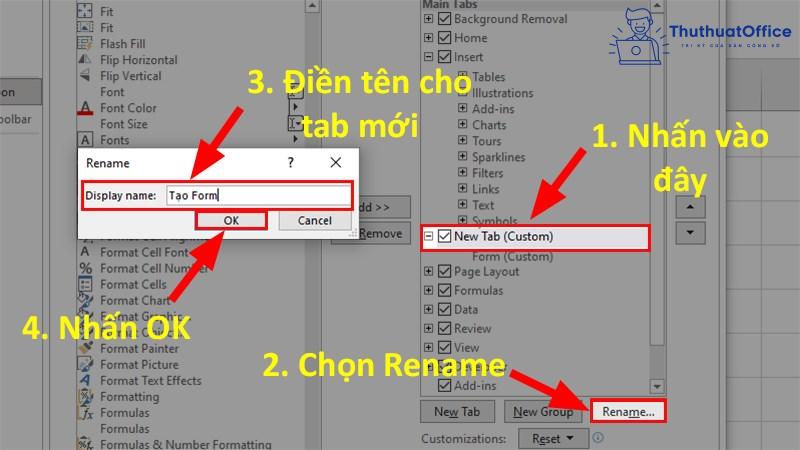
Bước 10: Chọn Form như ở bước 6 > Nhấn Add để thêm Form vào thanh Ribbon.
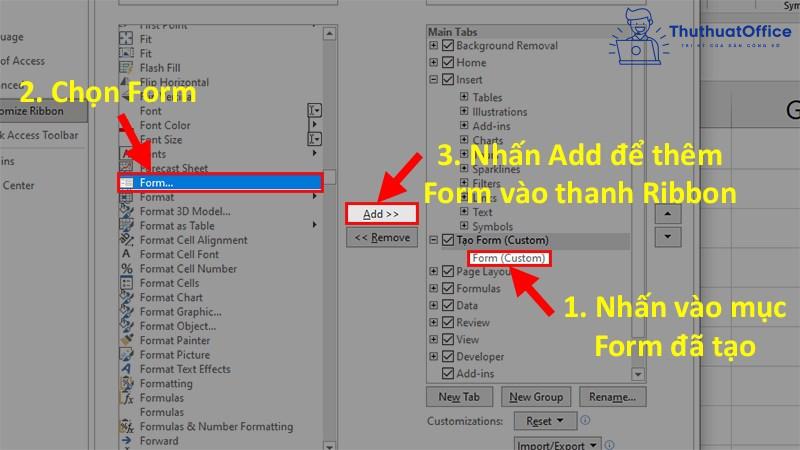
Bước 11: Sau đó, nhấn OK để hoàn thành các bước chuẩn bị trước khi tạo Form trong Excel.
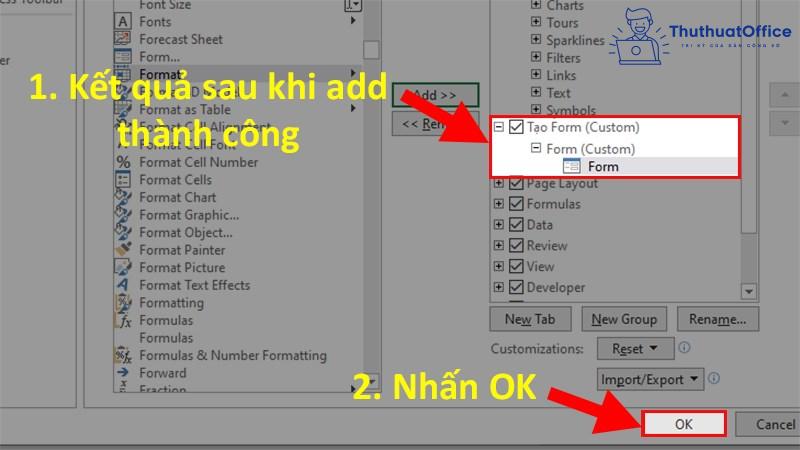
Sau khi hoàn thành giai đoạn 1, bạn có thể chuyển sang giai đoạn 2 để tạo form nhập liệu trong Excel qua các bước sau:
Bước 1: Chọn toàn vùng tiêu đề đã tạo bên trên trong file Excel > Chọn thẻ Tạo Form > Chọn Form.
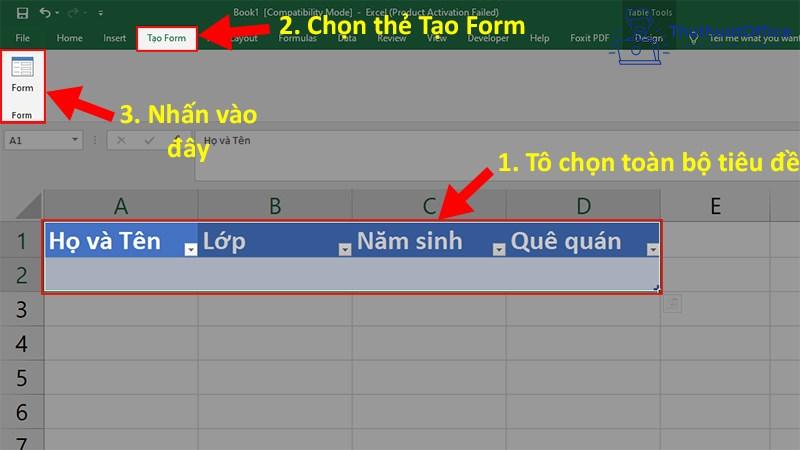
Bước 2: Khi sheet để điền dữ liệu Form xuất hiện, bạn cần biết các mục sau:
- New: Thêm một hàng mới, trống vào bảng hiện có.
- Delete: Xóa hàng hiện tại bạn đang sửa.
- Restore: Khôi phục trường dữ liệu bạn đang chỉnh sửa về giá trị ban đầu.
- Find Prev: Di chuyển form bạn đang nhập về trước.
- Find Next: Di chuyển form bạn đang nhập đến form tiếp theo.
- Criteria: Cho phép tìm kiếm các form cụ thể trong bảng.
- Close: Đóng biểu mẫu nhập dữ liệu.
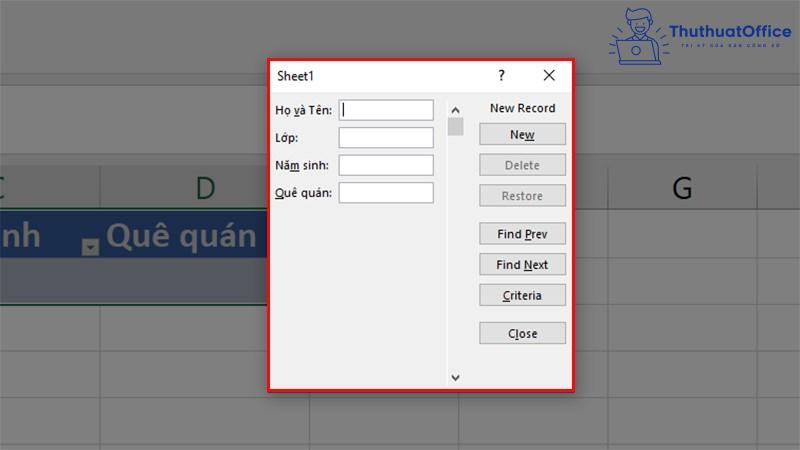
Bước 3: Nhập thông tin vào từng mục > Nhấn Criteria để áp dụng vào bảng Excel.
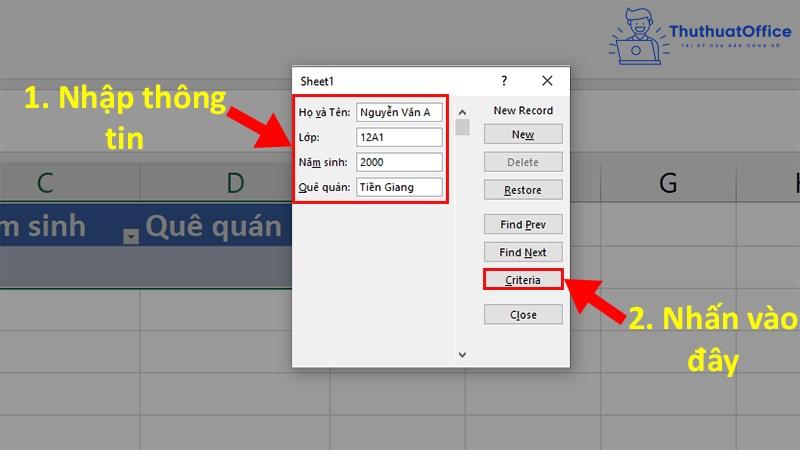
Bước 4: Nhấn Close để đóng Form đang nhập lại.
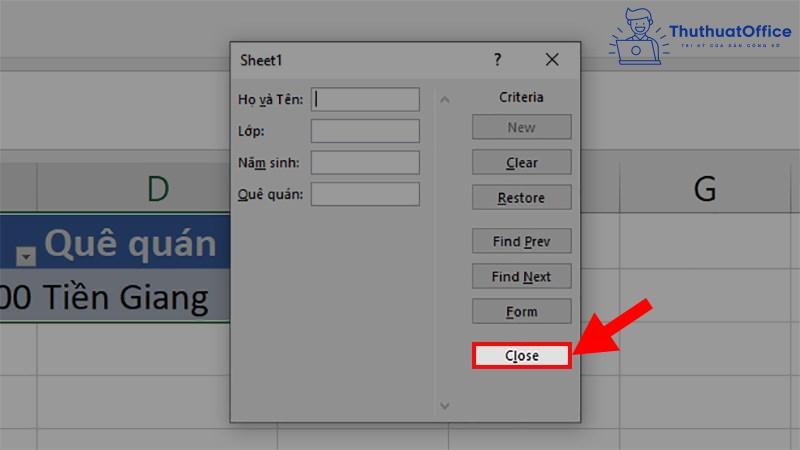
Bước 5: Bôi đen toàn bộ tiêu đề và dòng mới được nhập > Chọn tab Tạo Form > Chọn Form.
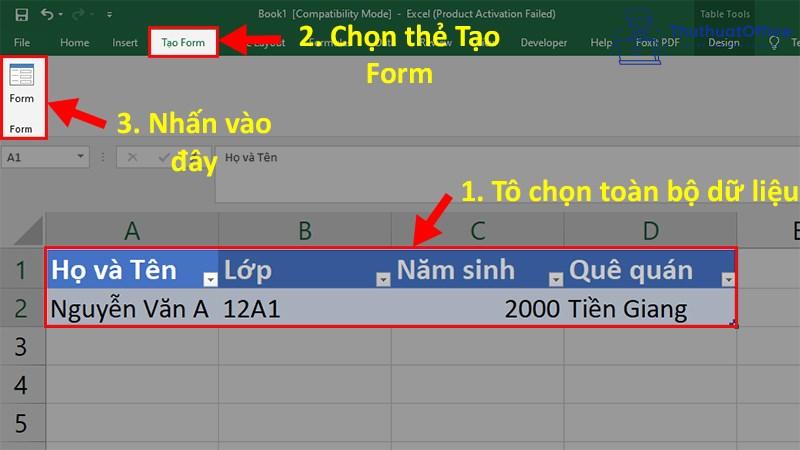
Bước 6: Chọn New để thêm dữ liệu mới.
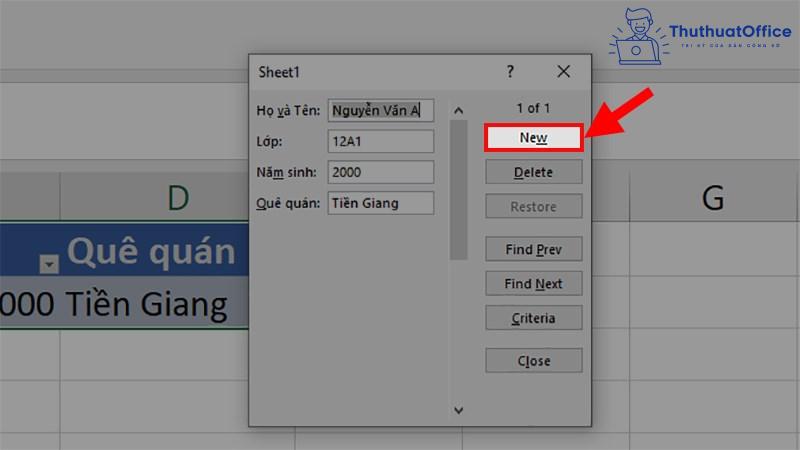
Bước 7: Thực hiện lại các thao tác trên cho đến khi hoàn thành bảng dữ liệu nhé.
Bên cạnh đó, nếu còn hoang mang về cách làm, bạn có thể tham khảo video hướng dẫn tại đây.
Tạo form nhập liệu bằng VBA trong Excel
Cách nhập dữ liệu trong Excel bằng form tự tạo qua VBA cũng được nhiều người sử dụng. Đối với cách này, bạn cần chia thành 2 giai đoạn: Tạo UserForm trong Excel và tạo code VBA.
Giai đoạn 1: Tạo UserForm trong Excel, bạn cần làm theo các bước sau:
Bước 1: Mở file Excel, chọn tab Developer > Nhóm Code > Chọn Visual Basic.
Bước 2: Tạo Module mới. Nhấn chuột phải vào Sheet1 > Insert > Module.
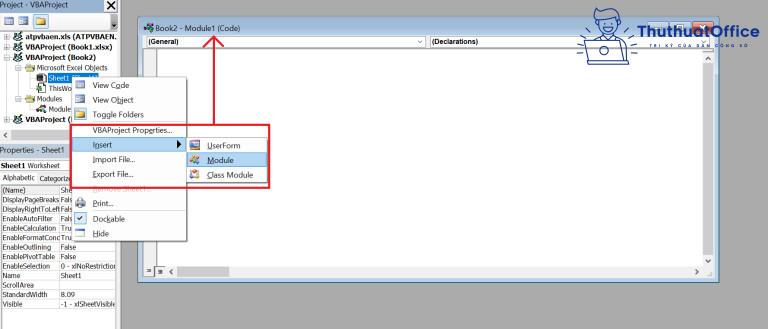
Bước 3: Tạo form nhập liệu bằng VBA: Nhấn chuột phải vào Sheet1 > Insert > UserForm.
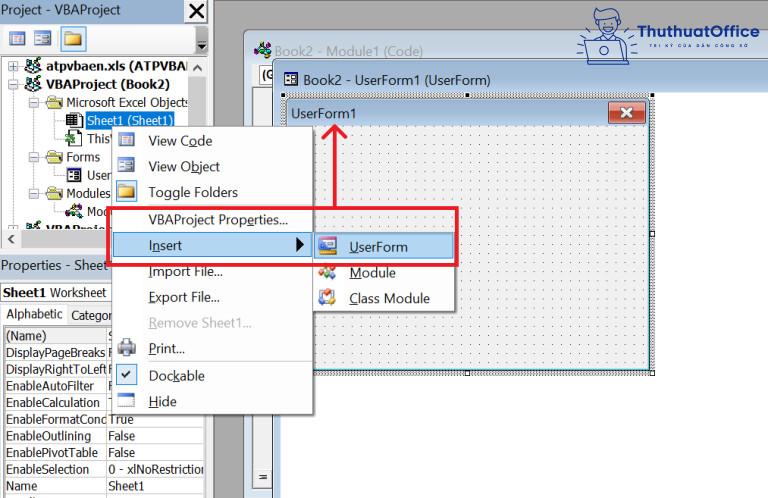
Bước 4: Sau khi đã có 2 bảng vừa tạo, mở Userform trong Excel. Khi hộp thoại Toolbox xuất hiện, nhấn vào biểu tượng đề mục để tạo các đề mục, sau đó kéo vẽ một đề mục trong form dữ liệu. Bạn có thể theo dõi tại hình dưới.
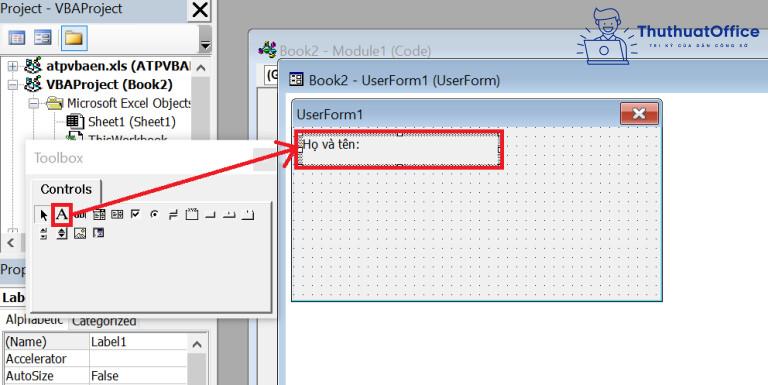
Bước 5: Để tạo tất cả các đề mục, bạn chỉ cần Copy Paste đề mục Họ và tên, sau đó đổi tên đề mục tên đề mục bạn mong muốn.
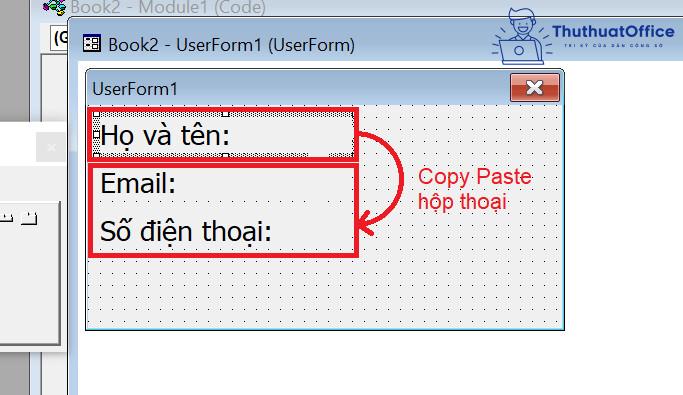
Bước 6: Tại cửa sổ Toolbox, nhấn vào Textbox để tạo form nhập liệu bằng VBA.
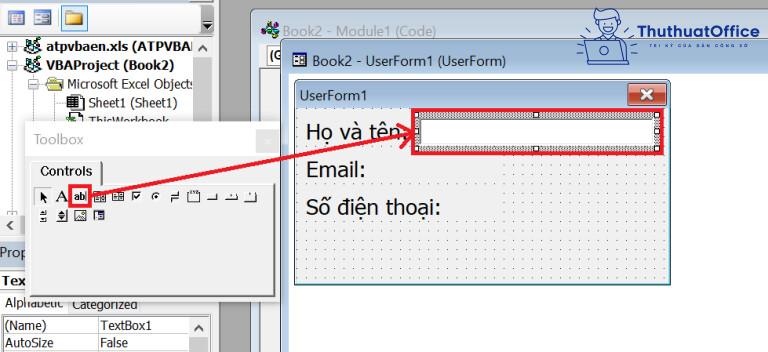
Bước 7: Tiếp tục Copy Paste để tạo thêm ô nhập liệu cho các đề mục còn lại.
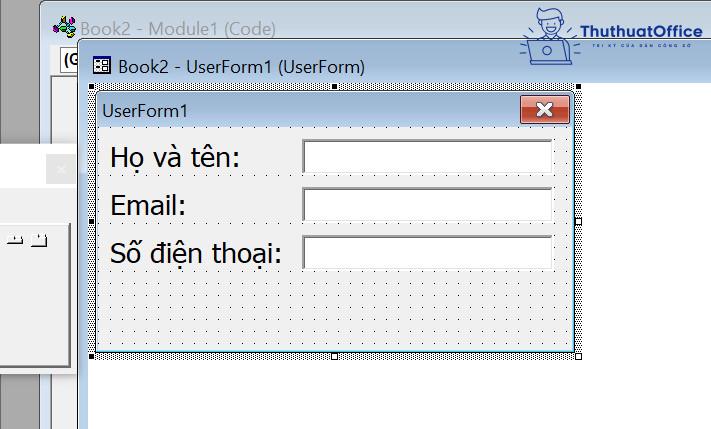
Bước 8: Tại cửa sổ Toolbox, hãy nhấn vào CommandButton, rồi vẽ nút xác nhận tại cửa sổ Userform trong Excel. Sau khi tạo nút bấm, bạn hãy thay đổi tên nút thành “Nhập dữ liệu”.
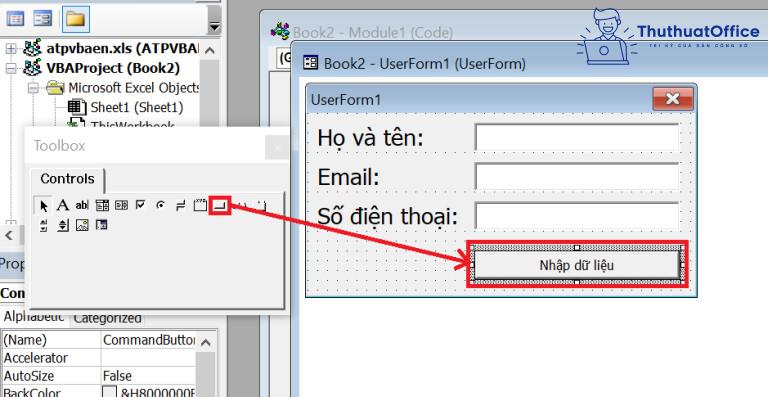
Bước 9: Để thao tác thuận lợi với code VBA, bạn nên đổi tên các mục tại Userform tương ứng. Tại dòng đầu tiên của Properties – Sheet 1 là nơi cần đổi tên để đơn giản hóa quá trình tạo form nhập liệu bằng VBA.
- Ô nhập liệu: Đổi lần lượt thành txtName, txtEmail và txtMobile.
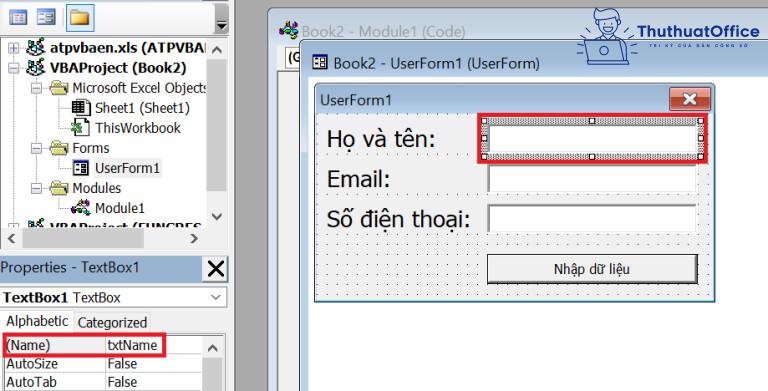
- Nút nhập dữ liệu: Đổi thành btnInsert.
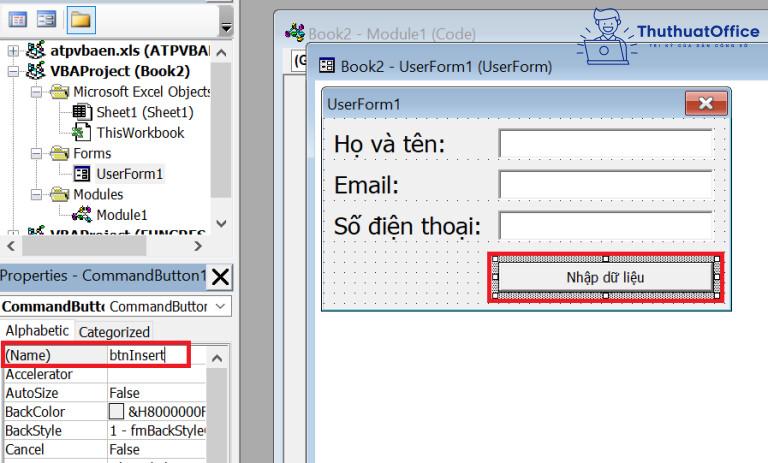
Giai đoạn 2: Tạo code VBA, để xây dựng phần nội dung cho form qua các bước sau:
Bước 1: Dùng code VBA để hiển thị Userform sau khi ấn nút mở. Tại cửa sổ Module tạo từ bước đầu, nhập các code như hình bên dưới.
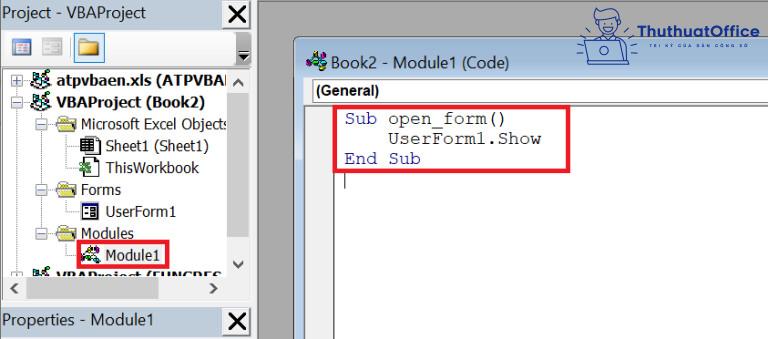
Bước 2: Tạo một ô bên ngoài trang tính, ngay bên cạnh danh sách. Điền vào ô đó lệnh “Mở form nhập liệu”. Sau đó click chuột phải vào ô > Assign Maccro để ghép code VBA vào ô. Khi hộp thoại Assign Macro hiện lên, bấm chọn open_form, rồi bấm OK.
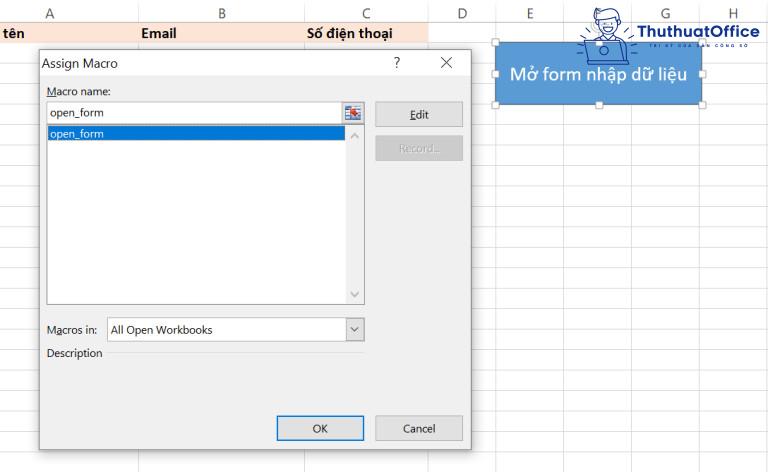
Bước 3: Mở cửa sổ Userform trong Excel, rồi nhấn đúp vào nút Nhập dữ liệu, để mở cửa sổ code.
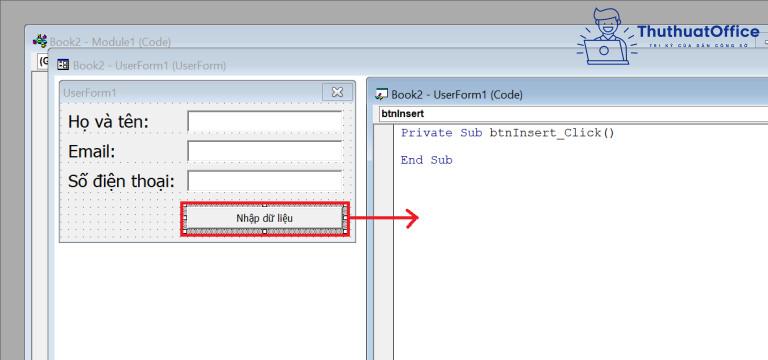
Bước 4: Để form có thể chuyển dữ liệu được nhập sang vị trí tương ứng trong danh sách, bạn nhập code như trong hình.
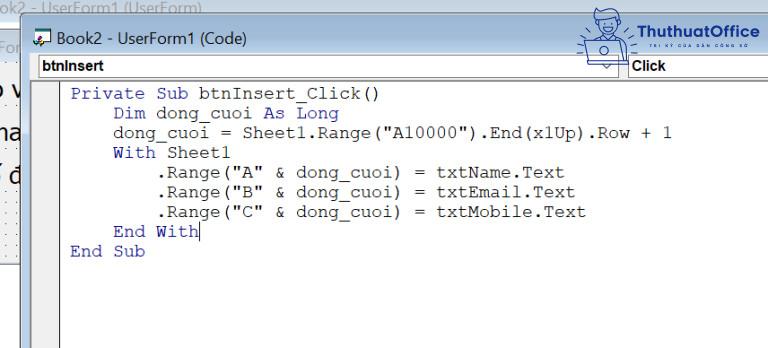
Bước 5: Bạn cần xóa những dữ liệu cũ trong Form, để có thể nhập các giá trị mới vào Form vừa tạo. Mở cửa sổ Toolbox, tạo thêm một nút Nhập lại để Excel tự động xóa dữ liệu cũ tại Userform trong Excel.
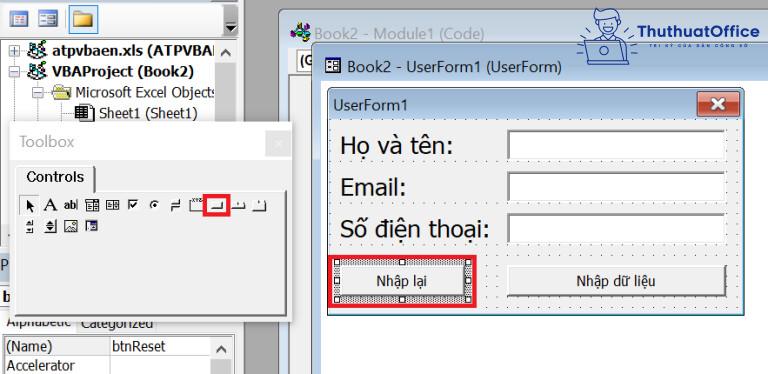
Bước 6: Nhấn đúp vào nút Nhập lại vừa tạo để viết code VBA cho thao tác xóa dữ liệu như hình bên dưới:
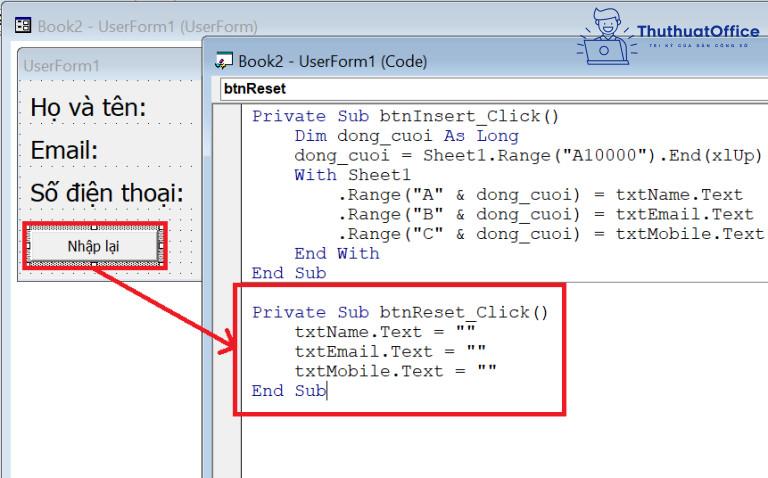
Vậy là bạn đã hoàn thành xong giai đoạn 2. Khi đó cách nhập dữ liệu trong Excel bằng form tự tạo bằng VBA đã sẵn sàng. Nếu như vẫn chưa hình dung ra cách làm, bạn hãy tham khảo video dưới đây nhé.
Như vậy, bài viết hôm nay đã giúp bạn tìm hiểu các cách nhập dữ liệu trong Excel bằng form tự tạo đơn giản. Hãy tiếp tục ủng hộ các bài viết tiếp theo của Phanmemgoc.vn trong các số tiếp theo nhé.