Cách tính phần trăm trong Excel chi tiết, đầy đủ mà bạn cần biết

Công thức tính tỉ số phần trăm
Công thức để tính phần trăm là 1 phần / tổng số.
Đây là công thức chung cho các cách tính phần trăm trong Excel dưới đây.
Cách tính phần trăm trong Excel trên tổng số cố định
Công thức tính phần trăm trong Excel dựa trên tổng số cố định
Với các tổng số cố định, cách tính phần trăm trong Excel được tính theo các bước dưới đây.
Bước 1: Với ô đầu tiên trong bảng dữ liệu, nhập công thức tính tỉ lệ phần trăm = 1 phần / tổng số.
Bước 2: Để áp dụng công thức với các số liệu khác trong bảng, rê chuột tới góc ô đến khi hiển thị dấu thập phân đen, kéo chuột tới các ô dưới để chạy công thức.
Ví dụ minh họa cách tính phần trăm trong Excel trên tổng số cố định
Ở ví dụ dưới đây, để tính số phần trăm đơn Cherries được đặt hàng so với tổng đơn, áp dụng công thức = B2/$B$10 với:
- B2: Số lượng đơn đặt hàng của Cherries.
- /: Dấu chia.
- $B$10: Ô tổng được cố định bởi dấu $B$10.

Sau khi kéo để áp dụng các ô vào các ô dưới, ta được kết quả:
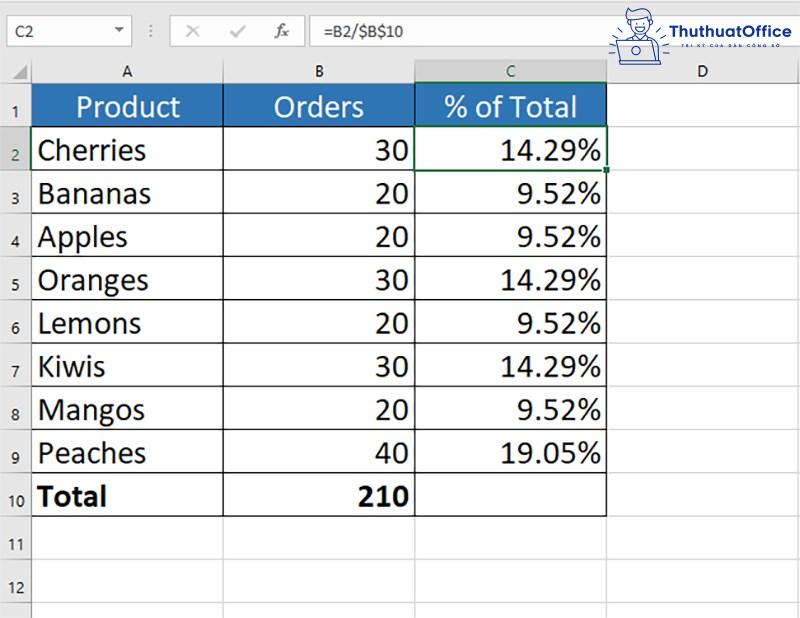
Cách tính phần trăm trong Excel trên tổng số biến động
Công thức tính phần trăm trong Excel dựa trên tổng số động
Với cách tính phần trăm trong Excel theo tổng số động, ta thực hiện các bước giống với việc tính phần trăm theo tổng cố định.
Ta có công thức: = 1 phần / tổng số.
Ví dụ minh họa cách tính phần trăm trong Excel trên tổng số biến động
Ở ví dụ dưới đây, cách tính phần trăm trong Excel về doanh thu được làm theo các bước sau đây.
Bước 1: Áp dụng công thức = B2/$B$10 trong ô cần tính với:
- B2: Số lượng đơn đặt hàng của Cherries.
- /: Dấu chia.
- $B$10: Ô tổng được cố định bởi dấu $B$10.
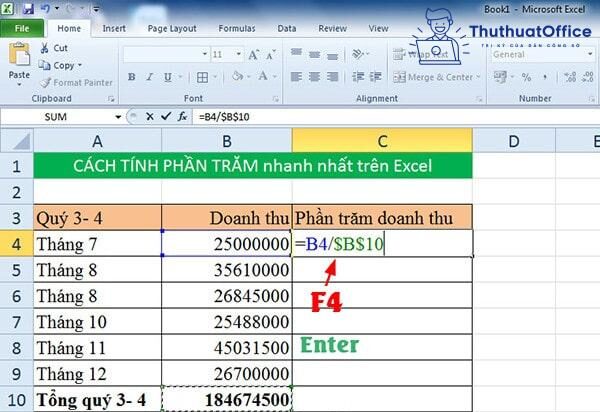
Bước 2: Kéo để áp dụng các ô vào các ô bên dưới, ta được kết quả sau:
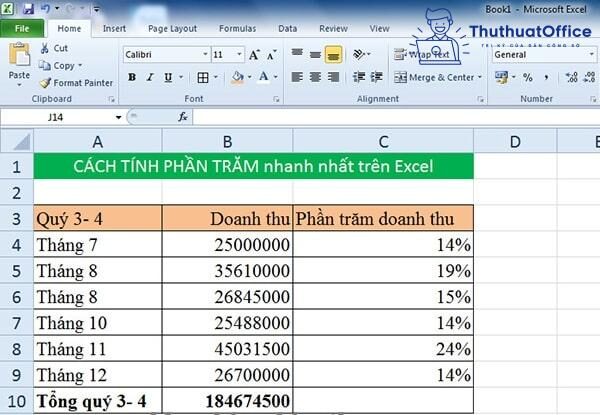
Cách tính phần trăm trong Excel đã bị thay đổi
Công thức cách tính phần trăm chênh lệch trong Excel
Với các giá trị bị thay đổi, ta áp dụng công thức sau để tính phần trăm:
Tỷ lệ phần trăm (%) = (Giá trị mới – Giá trị cũ) / Giá trị cũ.
Dùng phép tính này để tính phần trăm chênh lệch giữa 2 giá trị trong Excel
Ví dụ minh họa cách tính phần trăm trong Excel đã bị thay đổi
Để tính số phần trăm thay đổi trong tổng tiền bán được của Cherries giữa hai tháng, ta làm theo 2 bước sau:
Bước 1: Áp dụng công thức Tỷ lệ phần trăm (%) = (Giá trị mới – Giá trị cũ) / Giá trị cũ. Trong ví dụ này, ta nhập = (C2 – B2) / B2 để tính, với:
- C2: Giá trị của tháng này.
- /: Dấu chia.
- B2: Giá trị của tháng trước.
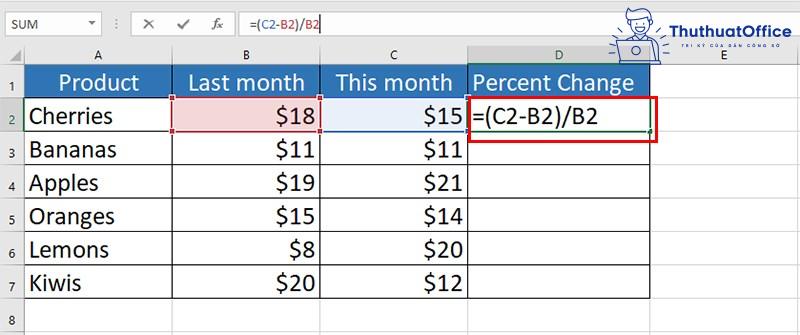
Bước 2: Để áp dụng công thức với các số liệu khác trong bảng, rê chuột tới góc ô đến khi hiển thị dấu thập phân đen, kéo chuột tới các ô dưới để chạy công thức. Ta được kết quả:

Cách tăng hoặc giảm một tỷ lệ phần trăm trong Excel
Để tăng hoặc giảm tỷ lệ phần trăm theo ô trong Excel, ta có thể làm theo công thức:
- Tăng: = số * (1 + phần trăm)
- Giảm: = số * (1 – phần trăm)
Để tăng số ô theo phần trăm, áp dụng công thức = A2 * (1 + B2)
Tương tự, nếu muốn giảm, ta sử dụng công thức = A2 * (1 – B2)
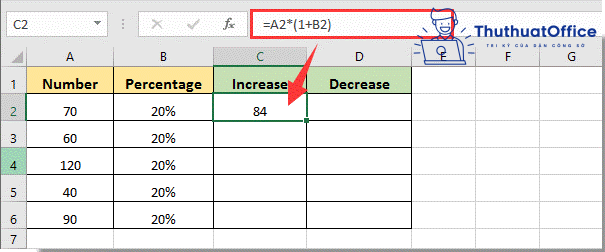
Sau khi kéo chuột tới các ô dưới để chạy công thức, ta được kết quả:
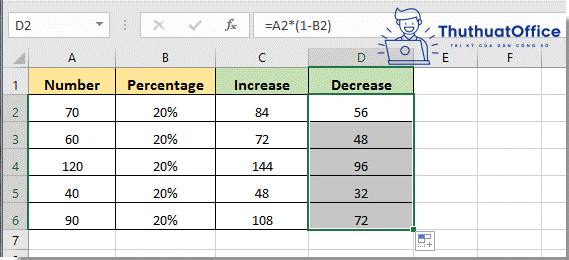
Bên cạnh đó, ta có thể tăng hoặc giảm phần trăm của từng ô với số cụ thể, ta có thể làm theo công thức:
- Tăng: = số * (1 + phần trăm)
- Giảm: = số * (1 – phần trăm)
Ví dụ: Để tăng hoặc giảm 20% theo từng ô, phải chuyển 20% thành (1 + 0.2) = 1.2 hoặc (1 – 0.2) = 0.8 sau đó làm theo các bước như trên để ra được kết quả.
Cách định dạng phần trăm trong Excel
Để số thập phân hiển thị theo phần trăm, ở tab Home, trong Number, chọn Percentage để các số hiển thị theo tỷ lệ phần trăm.
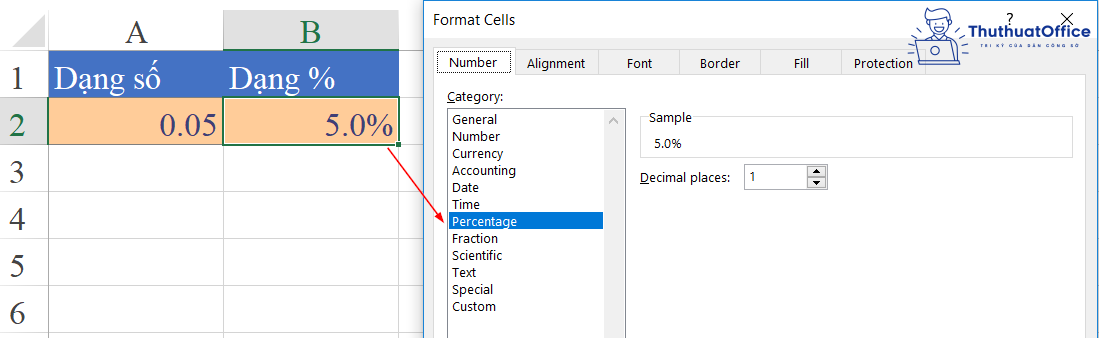
Ta có thể tự điều chỉnh hiển thị của phần trăm định dạng số tùy chỉnh ở mục Sample.
Ví dụ: Muốn định dạng tỷ lệ này có màu đỏ, ta áp dụng công thức 0,00%;[Đỏ]-0,00%
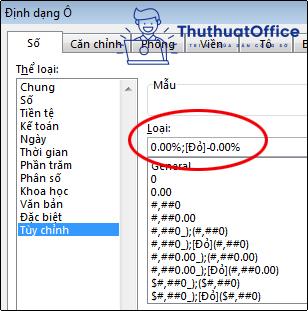
Tương tự ta có thể tạo được các định dạng khác nhau theo nhu cầu sử dụng của mỗi người dùng.
Trên đây là những cách tính phần trăm trong Excel một cách chi tiết, đầy đủ. Nếu thấy hữu ích, hãy Like & Share để ủng hộ Phanmemgoc.vn ở những bài viết tiếp theo nhé.



