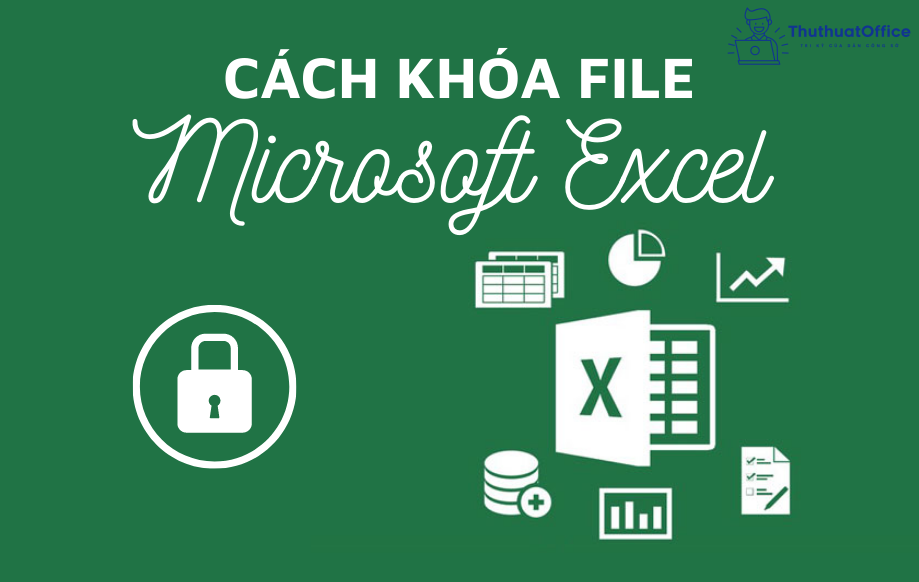Tất tần tật những cách để khoá file Excel
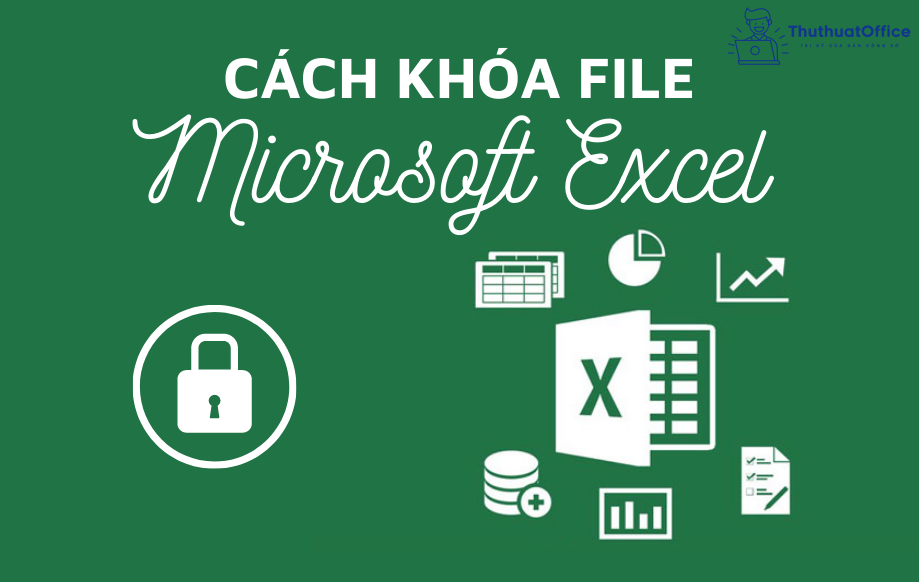
Lợi ích của việc khóa file Excel
Chắc chắn bạn đã thấy đâu đó hình một ổ khóa xuất hiện trong các file Excel, đó là khi người sở hữu đặt quyền khóa file Excel đó. Vậy lợi ích của việc khóa file này là gì?
Trong trường hợp bạn cần chia sẻ một file Excel nhưng không mong muốn người khác có thể chính sửa nội dung bên trong, việc khóa file sẽ trở nên cực kì tiện lợi.
Ngoài ra, nó cũng giúp bạn ngăn người khác tự ý xem được file Excel hay tự ý thay đổi thứ tự các sheet, đổi tên sheet hay thực hiện các thao tác khác trong cùng 1 sheet tùy vào việc bạn thiết lập.
Tóm lại, việc khóa file Excel sẽ giúp người sở hữu tránh được việc có những lỗi vô ý làm mất dữ liệu hoặc phá vỡ tính liên kết sẵn có của nội dung trong file.
Cách khóa file Excel không cho chỉnh sửa
Cách khóa sheet trong file Excel
Để khóa 1 sheet trong Excel, bạn có thể làm theo các bước sau:
- Bước 1: Nhấn chuột chọn sheet cần thiết lập bảo vệ, sau đó vào thẻ Review và chọn Protect Sheet:
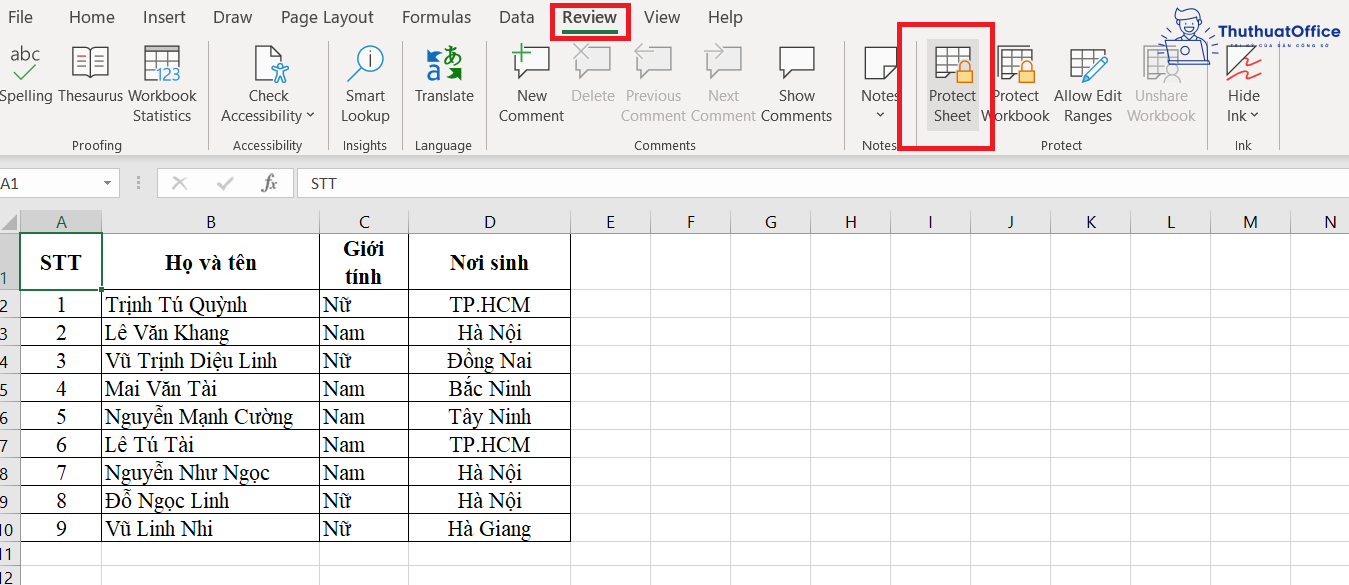
- Bước 2: Bảng chọn Protect Sheet hiện ra, bạn cần chú ý đến các mục sau:
- Phần Password to unprotect sheet: Bạn nhập mật khẩu mà bạn muốn cài đặt
- Phần Protect worksheet and contents of locked cells: Bạn nhấn tích vào ô đứng trước nó
- Mục Allow users of this worksheet to: Bạn để nguyên cài đặt mặc định (đã chọn tích sẵn 2 ô Select locked cells và Select unlocked cells)
Sau khi lựa chọn xong, bạn nhấn OK.
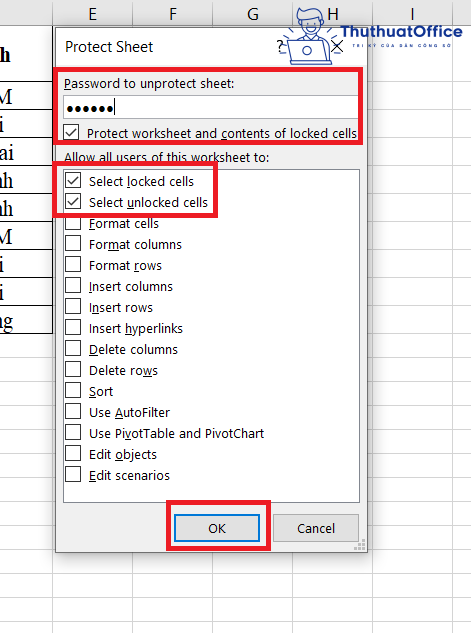
- Bước 3: Sau khi tạo xong, Excel sẽ yêu cầu bạn nhập lại mật khẩu một lần nữa để xác nhận, bạn chỉ việc nhập lại mật khẩu bạn vừa thiết lập và nhấn OK:
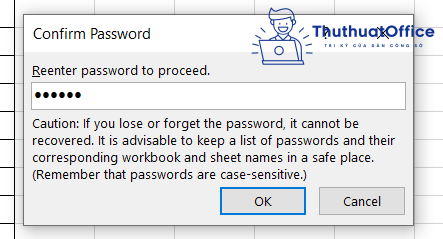
Lúc này sheet của bạn đã được bảo vệ. Khi bạn cố gắng chỉnh sửa bất kì một ô tính nào trong sheet, thông báo lỗi của Excel sẽ hiện ra:
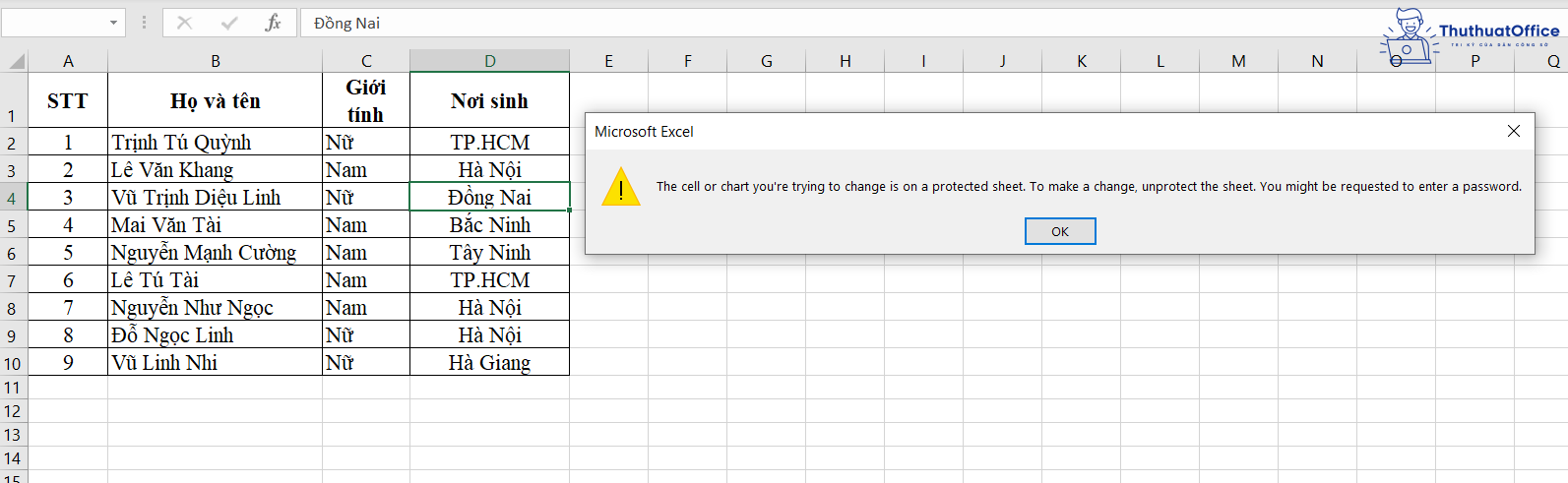
Cách khóa hàng trong file Excel
Nếu bạn không muốn khóa cả một sheet mà chỉ muốn khóa một hàng duy nhất, bạn có thể thiết lập vùng chỉnh sửa cho những ô tính có trong bảng. Để làm được điều này, bạn có thể làm theo hướng dẫn sau:
- Bước 1: Vào thẻ Review, chọn Allow Edit Ranges:
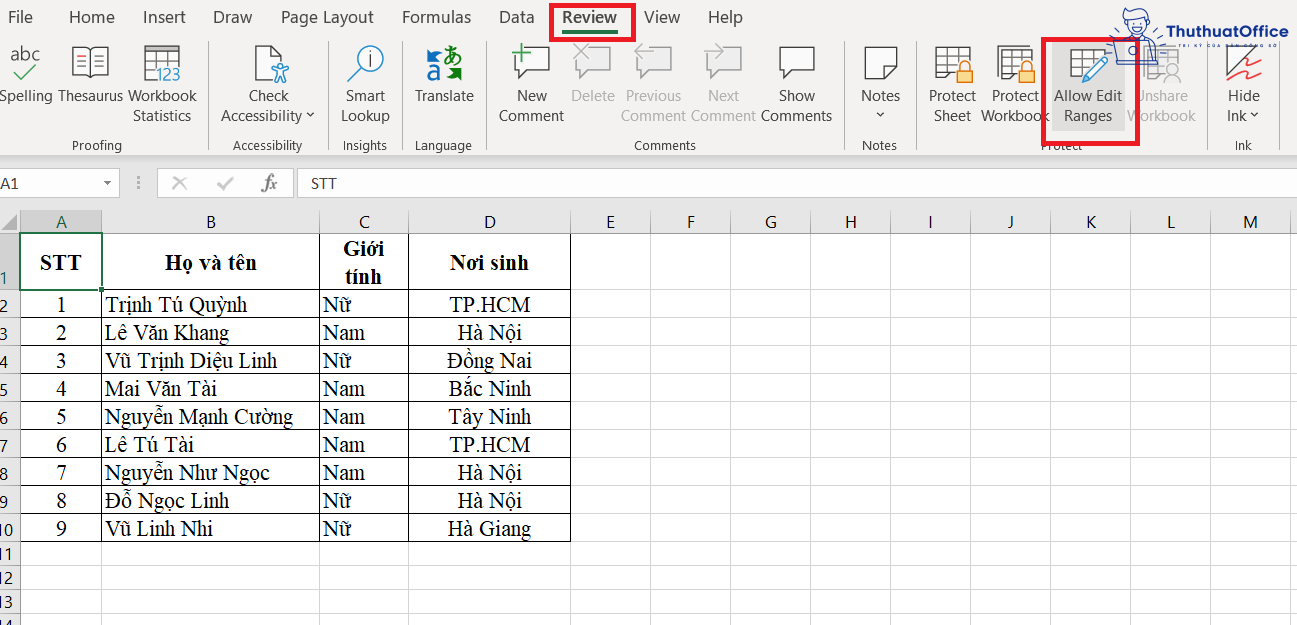
- Bước 2: Bảng chọn Allow Users to Edit Ranges hiện ra, bạn nhấn New… để thiết lập một vùng chỉnh sửa mới:
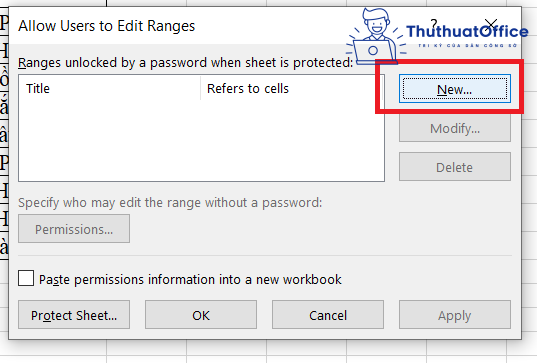
- Bước 3: Excel sẽ tiếp tục đưa bạn đến bảng chọn New Range. Tại đây bạn cần quan tâm đến các mục:
- Title: Đặt tên cho vùng chỉnh sửa mới này.
- Refers to cells: Tại mục này, bạn nhấn chọn dấu mũi tên để lựa chọn vùng mà bạn muốn cho phép chỉnh sửa.
- Range password: Thiết lập mật khẩu cho vùng chỉnh sửa.
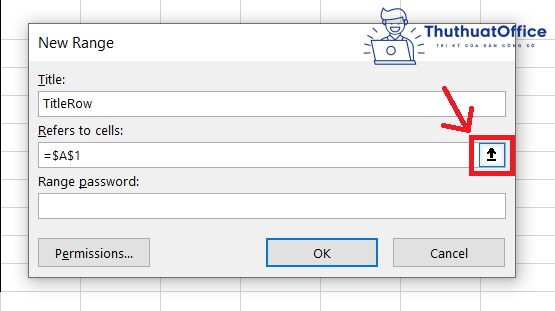
Để thiết lập nâng cao hơn, bạn nhấn chọn Permissions…:
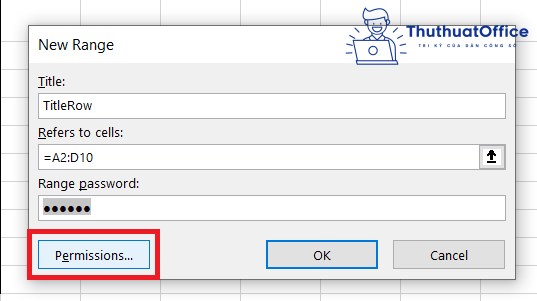
Bảng chọn hiện ra, bạn nhấn Add…:
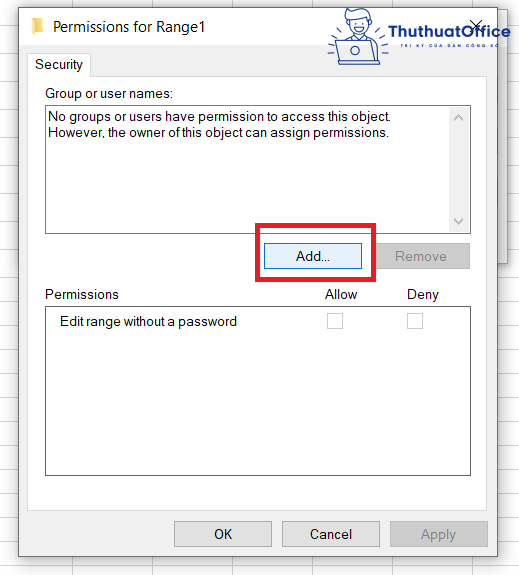
Nhập “everyone” vào ô Enter the object names to select, sau đó nhấn Check Names và nhấn OK.
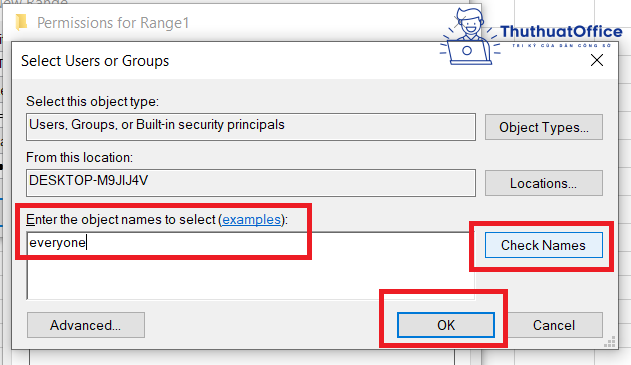
Quay trở về bảng chọn Permissions for Range, bạn tích chọn ô Allow. Cuối cùng, nhấn OK để hoàn tất.
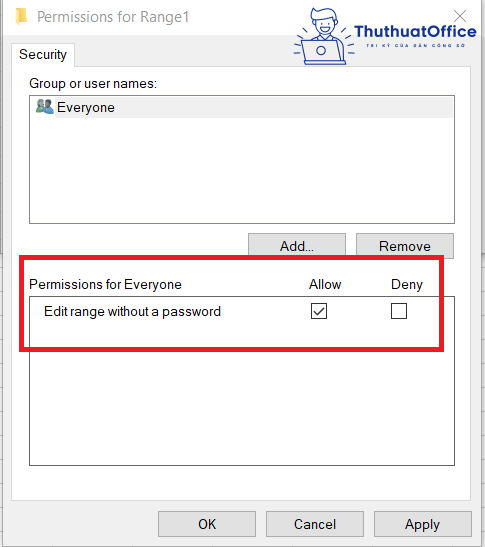
- Bước 4: Khi nhấn OK lần cuối cùng, Excel sẽ yêu cầu bạn xác nhận mật khẩu lại một lần nữa. Bạn nhập mật khẩu và nhấn OK.
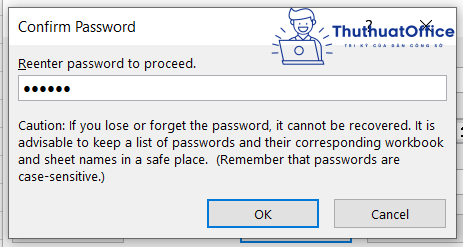
Cách khóa cột trong file Excel
Với cách khóa cột trong file Excel, bạn cũng thực hiện tương tự như cách khóa hàng. Tuy nhiên bạn cần lưu ý rằng:
- Phần lựa chọn địa chỉ ô trong mục Refers to cells là lựa chọn những ô ĐƯỢC chỉnh sửa. Tức là phần địa chỉ của cột mà bạn muốn khóa sẽ không xuất hiện và không bao gồm trong mục này.
- Nếu bạn không lựa chọn Permissions để thiết lập nâng cao thì mọi thiết lập sẽ là mặc định theo như Excel.
Cách khóa một phần nội dung trong file Excel
Bạn cũng hoàn toàn có thể khóa một phần nội dung bằng cách này. Khi lựa chọn địa chỉ ô được chỉnh sửa, bạn có thể nhấn giữ phím CTRL và kéo chuột lựa chọn nếu địa chỉ các ô nằm xa nhau.
Vậy là bạn đã rất nhanh có thể bảo vệ được file Excel của mình.
Cách khóa file Excel 2003 bằng mật khẩu
Trong các phiên bản Excel, Excel 2003 có lẽ là phiên bản có cách thiết lập mật khẩu khác nhất so với các phiên bản còn lại. Việc thiết lập mật khẩu được thực hiện qua các bước dưới đây:
- Bước 1: Chọn thẻ Tools, sau đó chọn mục Options…
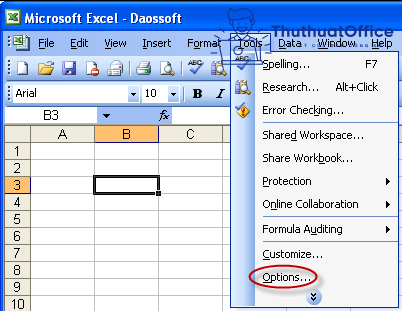
- Bước 2: Bảng chọn Options hiện lên, bạn chọn thẻ Security, sau đó nhập vào 2 mục:
- Password to open: đây là phần mật khẩu bạn cần nhập để có thể mở được file sau khi thiết lập
- Password to modify: đây là phần mật khẩu bạn cần nhập để có thể chỉnh sửa được file sau khi thiết lập
Sau khi thiết lập xong bạn nhấn OK để hoàn thành.
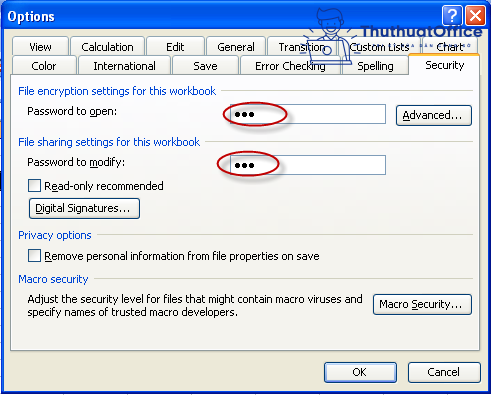
- Bước 3: Sau khi nhấn OK, Excel sẽ yêu cầu bạn nhập lại mật khẩu một lần nữa để xác nhận, bạn chỉ cần nhập lại mật khẩu đã thiết lập lúc ban đầu và chọn OK để hoàn tất.
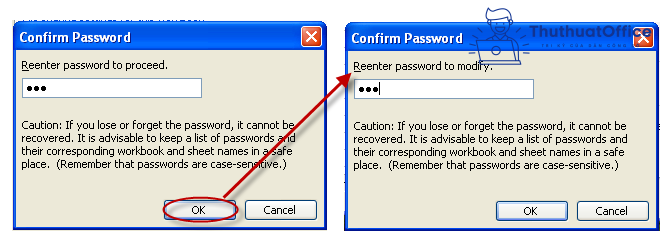
Cách đặt pass cho file Excel 2007
Các bước để đặt pass cho Excel 2007 cũng tương tự như Excel 2003, tuy nhiên phần thiết lập có sự khác biệt do thiết kế giao diện của nó. Để cài pass, bạn vào thẻ Review và chọn Protect Workbook:
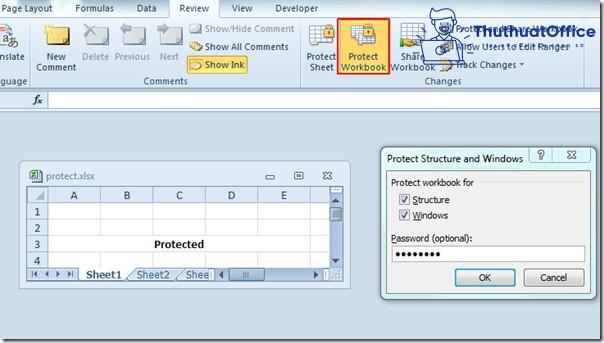
Một bảng chọn hiện lên, bạn có thể tích chọn vào cả ô Structure và cả ô Windows (hoặc một trong hai), sau đó nhập mật khẩu (không bắt buộc) và nhấn OK. Tương tự như Excel 2003, lúc này Excel cũng sẽ yêu cầu bạn nhập lại mật khẩu một lần nữa để xác nhận. Sau khi hoàn thành việc nhập mật khẩu, bạn chỉ việc chọn OK để lưu lại thông tin thiết lập.
Cách đặt mật khẩu cho file Excel 2010, 2013
Đối với Excel 2010 và 2013 cũng không ngoại lệ, bạn cũng có thể áp dụng cách thức trên để cài mật khẩu cho file. Ngoài ra, bạn cũng có thể tham khảo một cách thiết lập khác như sau:
- Bước 1: Vào thẻ File, chọn Info và chọn Protect Workbook
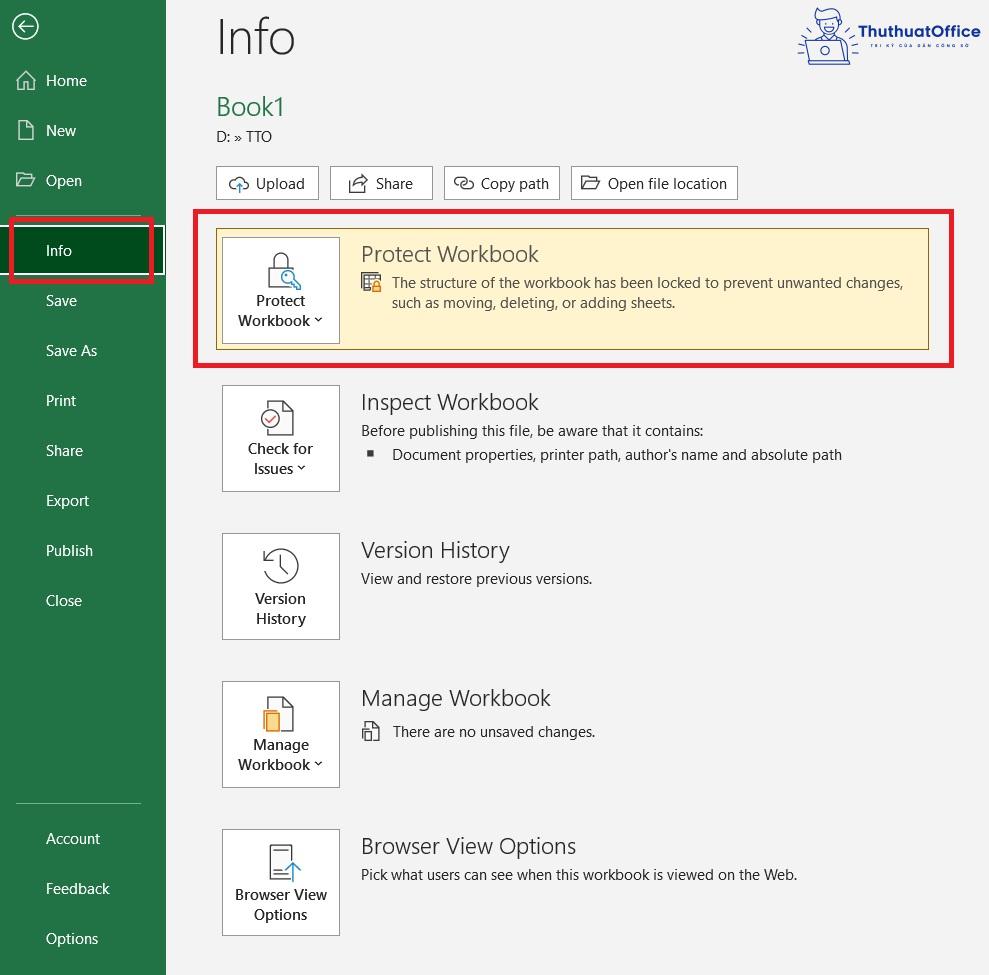
- Bước 2: Có rất nhiều lựa chọn để bạn có thể thiết lập bảo vệ file. Tuy nhiên, để cài mật khẩu mở file, bạn sẽ chọn Encrypt with Password.
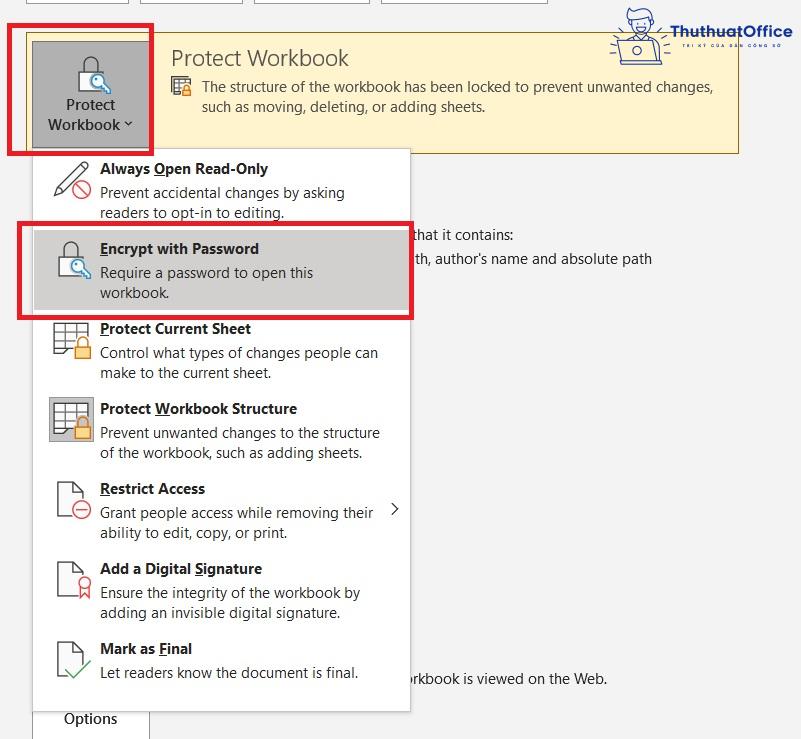
- Bước 3: Nhập mật khẩu vào ô và nhấn OK.
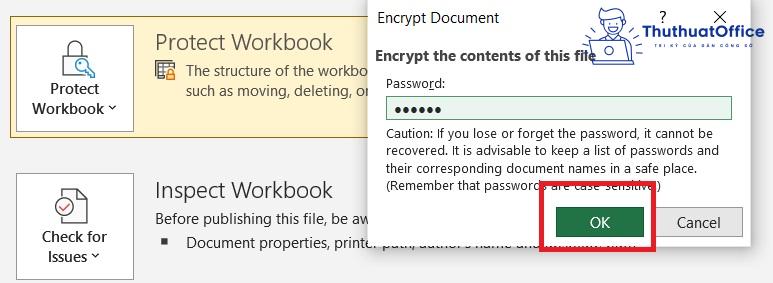
- Bước 4: Nhập lại xác nhận mật khẩu và nhấn OK để hoàn tất.
Cách khóa file Excel 2016 bằng mật khẩu
Để tạo mật khẩu cho Excel 2016 trở lên, bạn nhấn vào thẻ Review và chọn Protect Workbook:
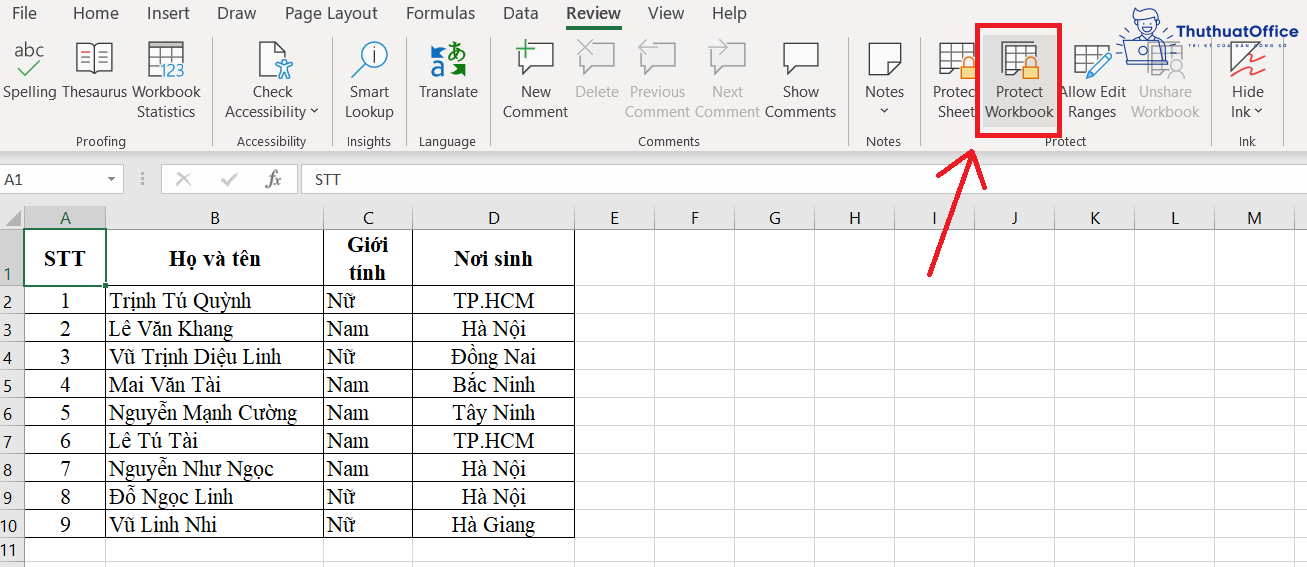
Nhập mật khẩu muốn thiết lập và nhấn OK:
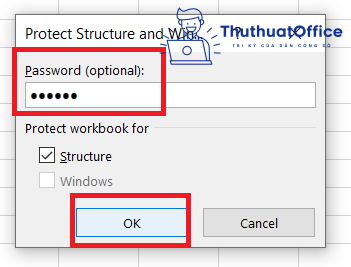
Excel sẽ yêu cầu bạn xác nhận lại mật khẩu. Bạn chỉ việc nhập lại mật khẩu và nhấn OK.
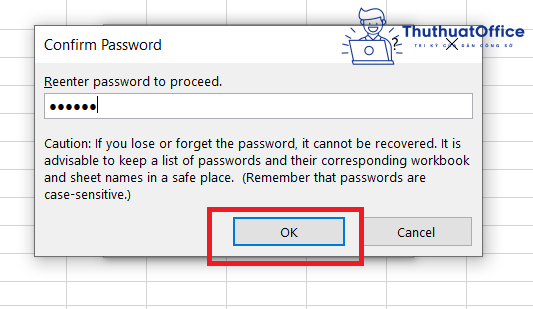
Cách khóa file Excel read-only
Không chỉ khóa file Excel bằng mật khẩu mà bạn cũng hoàn toàn có thể để file ở dạng read-only, tức là người xem chỉ có thể đọc và nhìn nhận thông tin chứ không thể làm bất cứ điều gì khác!
Cách cài file Excel về chế độ read-only vô cùng đơn giản với các bước sau:
- Bước 1: Tại thanh công cụ trên cùng, bạn nhấp chọn File và chọn Save as:
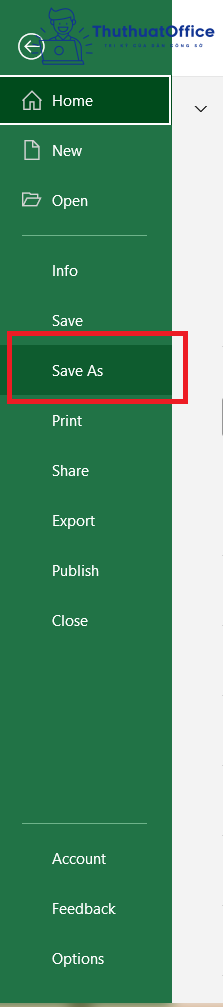
- Bước 2: Sau khi đặt tên cho file và chọn vị trí lưu, bạn đừng nhấn Save vội mà hãy để ý đến chữ Tools nằm ngay bên cạnh. Nhấn dấu mũi tên ở chữ Tools và chọn General Options…
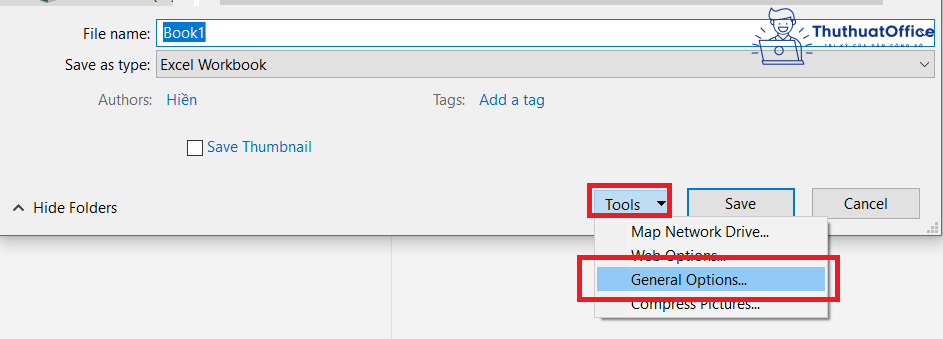
- Bước 3: Một bảng chọn General Options hiện lên, bạn chỉ cần nhấn tích vào ô Read-only recommend và nhấn OK.
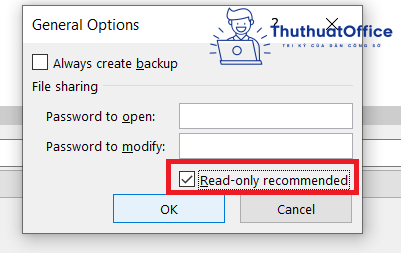
Vậy là bạn đã hoàn thành việc khóa file Excel với chế độ read-only.
Sau này, mỗi khi mở file lên, bạn sẽ thấy Excel hiện thông báo rằng bạn chỉ được mở file ở chế độ Read-only:
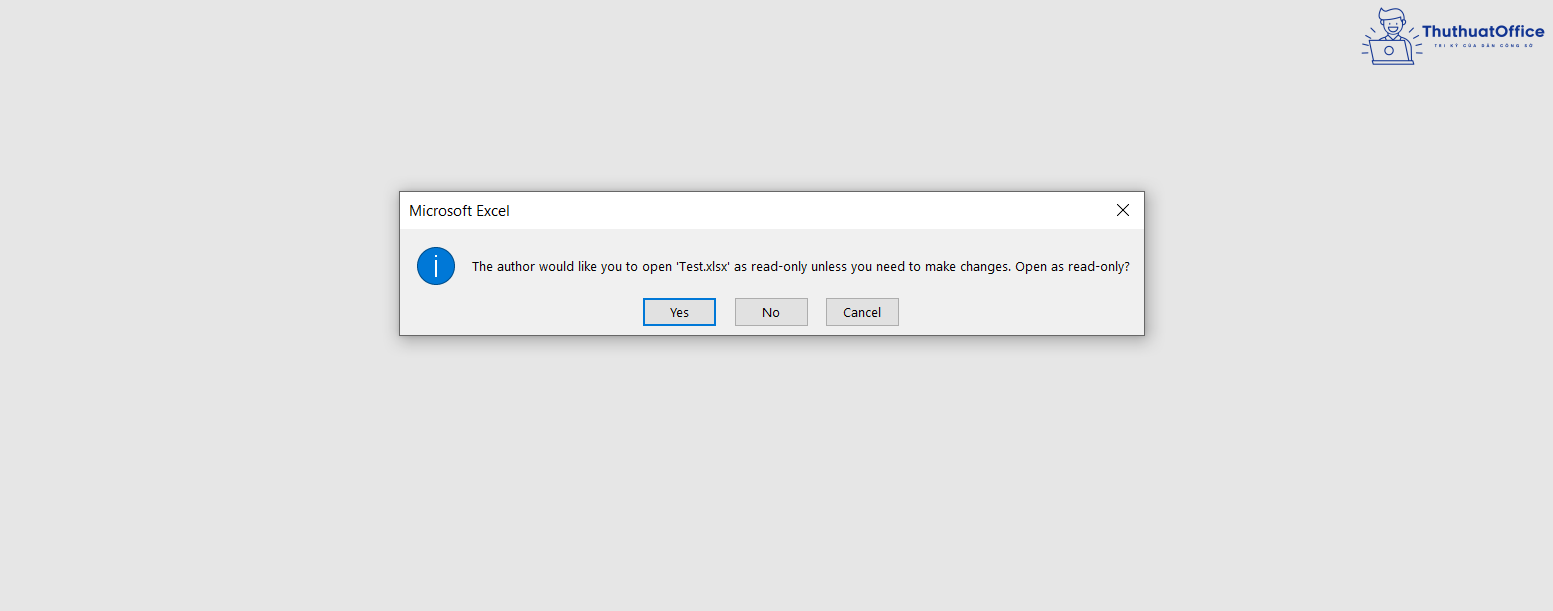
Cách bỏ khóa file Excel
Cách bỏ khóa file Excel 2003
Để bỏ khóa file Excel 2003, bạn chỉ việc làm các bước giống như khi bạn thiết lập mật khẩu:
- Bước 1: Vào thẻ Tools, chọn Protection, chọn Unprotect Workbook.
- Bước 2: Nhập mật khẩu mà bạn đã thiết lập, nhấn OK để hoàn tất.
Chỉ với 2 bước đơn giản, bạn đã có thể mở khóa được file Excel của mình.
Cách bỏ khóa file Excel 2007
Phiên bản Excel 2007 cũng sẽ giúp bạn vô cùng nhanh chóng trong việc mở khóa với 2 bước đơn giản là:
- Bước 1: Vào thẻ Review, chọn Unprotect Workbook.
- Bước 2: Nhập mật khẩu mà bạn đã thiết lập, nhấn OK để hoàn tất.
Cách bỏ khóa file Excel 2010, 2013 và 2016
Đối với ba phiên bản 2010, 2013 và 2016 trở lên, cách bỏ khóa file Excel đều giống nhau và không có quá nhiều khác biệt. Khi bạn nhấn vào thẻ Review sau khi đã thiết lập mật khẩu, bạn sẽ thấy mục Protect Workbook được lựa chọn sẵn như hình bên dưới:

Tiếp đến, bạn chỉ việc nhấn vào lựa chọn này và nhập mật khẩu như đã thiết lập:
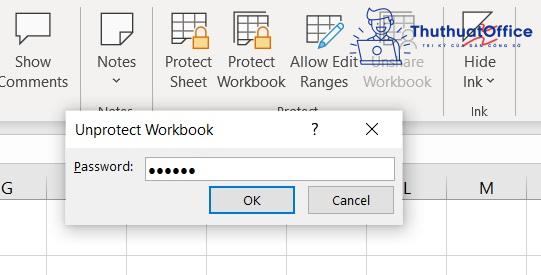
Sau khi nhấn OK, bạn đã hoàn thành việc mở khóa file Excel.
Hy vọng với toàn bộ những cách khóa file Excel cũng như những cách gỡ khóa, bạn đã phần nào hiểu rõ hơn về cách thức hoạt động của chức năng này và cách thiết lập nó. Đừng quên Like, Share bài viết và ghé thăm Phanmemgoc.vn thường xuyên hơn bạn nhé!