Top 5 cách lưu PowerPoint cực hay cho dân văn phòng
Khi bạn làm xong một bài PowerPoint rất đẹp, mất rất nhiều công sức nhưng lại không biết cách để lưu? Hoặc bạn tìm được một bài trình chiếu khá hay, sau khi sửa bài lại và bạn muốn lưu để mai thuyết trình nhưng vẫn loay hoay.
Các bạn rất muốn học các cách lưu lại bài PowerPoint một cách nhanh và chính xác nhất. Hãy cùng Phanmemgoc.vn tìm hiểu các cách lưu PowerPoint nhanh nhất và dễ học nhất nha.
Cách lưu PowerPoint như bình thường
Bạn làm xong một bài thuyết trình mất khá nhiều thời gian và công sức nhưng bạn loay hoay mãi vẫn chưa lưu được. Dưới đây sẽ là 2 cách lưu PowerPoint nhanh nhất.
Sử dụng thanh công cụ
Bước 1: bạn chọn nút File, chọn tiếp mục Save, chọn tiếp vị trí bạn muốn lưu bài lại.
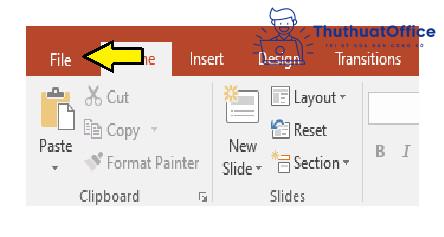
Bước 2: Một hộp thoại xuất hiện, bạn đổi tên cho file PowerPoint nếu muốn.
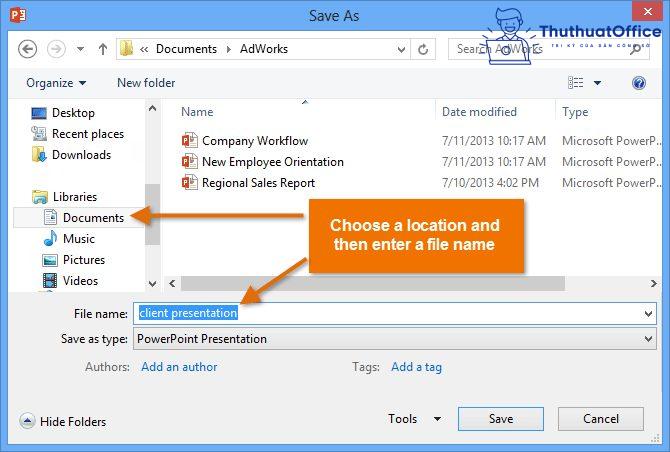
Bước 3: Cuối cùng chọn Save để lưu lại bài.
Sử dụng tổ hợp phím Ctrl + S
Bước 1: Ấn tổ hợp phím Ctrl + S. Lần đầu tiên ấn Ctrl + S sẽ xuất hiện 1 hộp thoại.
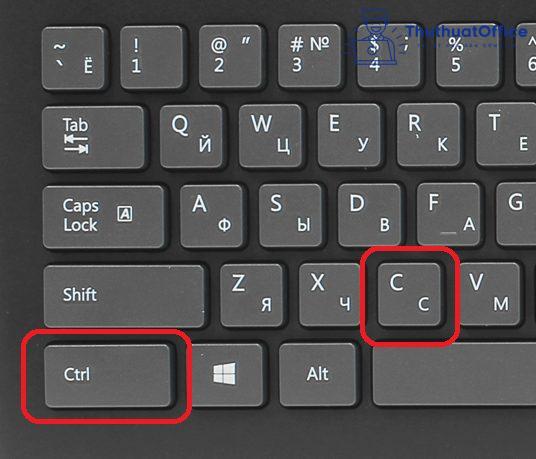
Bước 2: Chọn vị trí muốn lưu và đổi tên cho file PowerPoint nếu muốn.
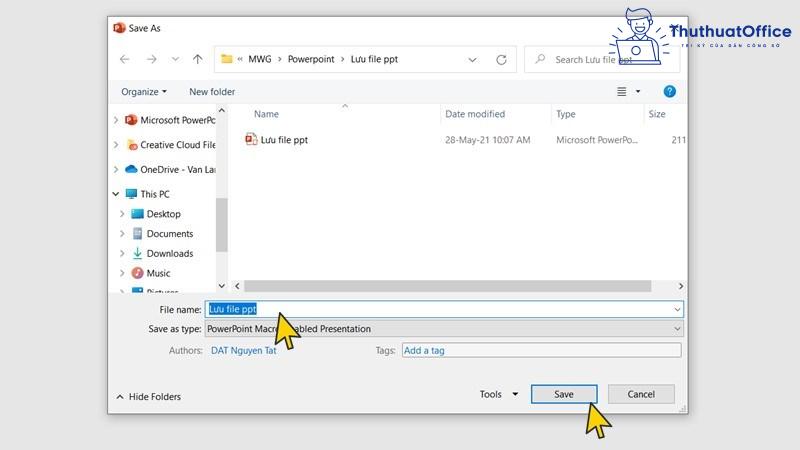
Bước 3: Cuối cùng chọn Save để lưu bài.
Từ giờ trở đi nếu bạn ấn tổ hợp phím Ctrl + S thêm bao nhiêu lần đi chăng nữa thì file PowerPoint sẽ được lưu đè lên file đã lưu ở lần ấn Ctrl + S đầu tiên.
Cách thay đổi vị trí lưu bài mặc định
Khi bạn lưu một bài PowerPoint nhưng cứ bị mặc định lưu ở một vị trí mà bạn không muốn. Cách lưu PowerPoint dưới đây sẽ giúp bạn xử lý được lỗi đấy.
Cách thay đổi vị trí lưu bài
Bước 1: Chọn mục File để xem được hết phần Backstage.
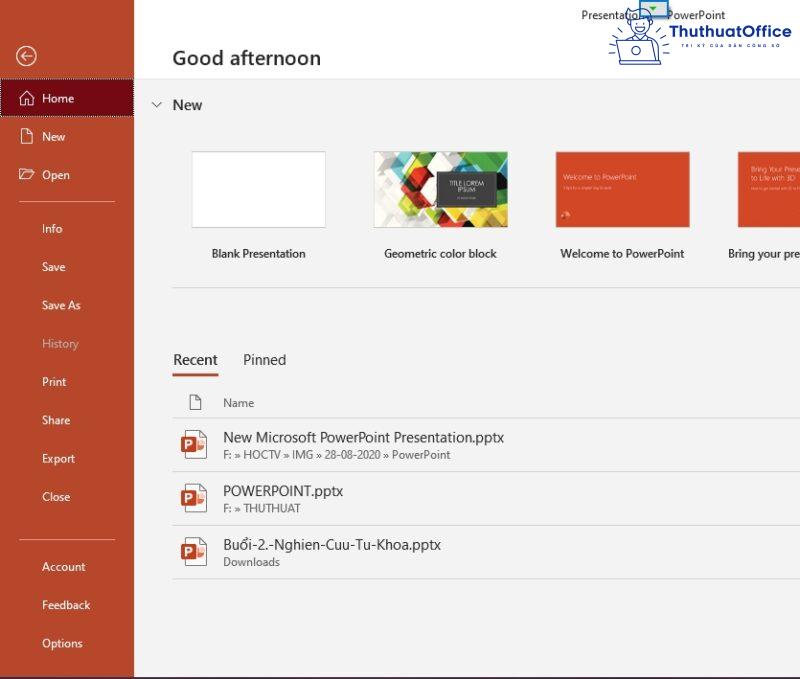
Bước 2: Bạn chọn tiếp mục Options. Sau đó sẽ có 1 hộp thoại PowerPoint Options hiện ra.
Bước 3: Bạn chọn mục Save, đánh dấu vào ô Save to Computer để lưu mặc định.
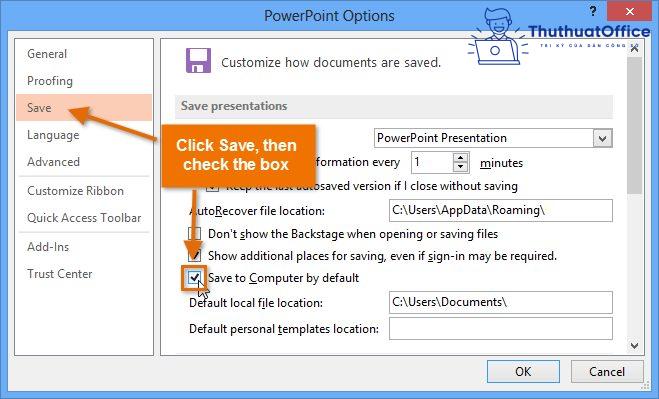
Bước 4: Bạn ấn tiếp OK để lưu thay đổi.
Sử dụng tính năng AutoRecover trong PowerPoint
Tính năng này sẽ giúp bạn có thể lấy lại file PowerPoint khi máy tính hoặc file của bạn gặp sự cố không lưu được lại bài. Sau đây là cách lưu PowerPoint thông qua sử dụng tính năng này.
Cách sử dụng AutoRecover
Bước 1: Mở phần mềm PowerPoint lên, nếu file của bạn được lưu tự động thì hộp thoại AutoRecover sẽ hiện ra.
Bước 2: Ấn vào bài thuyết trình có ở hộp thoại. Bài thuyết trình sẽ được lấy lại.
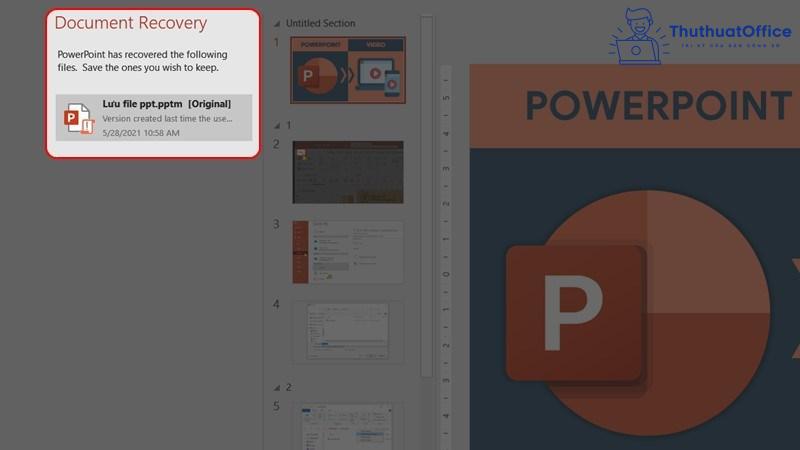
Cách khôi phục file khi không có AutoRecover
Nếu bạn mở ra và không thấy hộp thoại AutoRecover hiện ra thì có khả năng bài của bạn đã không được lưu lại. Bạn đừng lo, bạn vẫn có thể lấy lại được theo cách cực kì đơn giản như sau.
Bước 1: Chọn mục File, chọn tiếp Manage Presentation.
Bước 2: Bạn chọn tiếp Recover Unsaved Presentations.
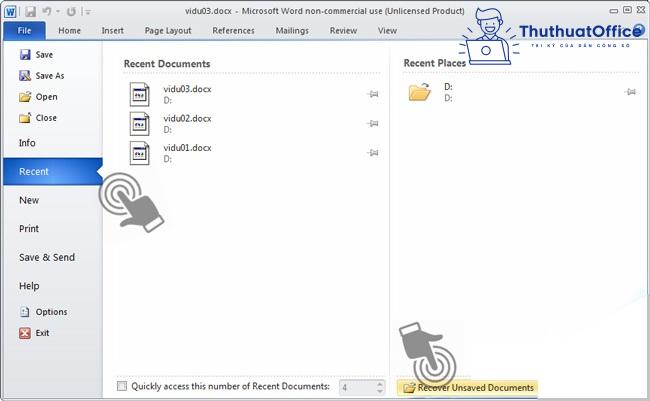
Lưu bài thuyết trình PowerPoint với định dạng khác
Cách lưu PowerPoint với các phiên bản khác của PowerPoint
Trong quá trình làm việc thì bạn sẽ phải làm khá nhiều các bài thuyết trình PowerPoint. Và khi bạn quá bận thì bạn sẽ cần tận dụng các bài cũ để công việc được nhanh hơn.
Dưới đây sẽ là cách lưu PowerPoint bằng cách lưu bản sao của bản PowerPoint cũ.
Bước 1: Mở bài PowerPoint đã sửa từ bài cũ, chọn mục File.
Bước 2: Chọn Save As, sau đó sẽ có một hộp thoại mở ra.
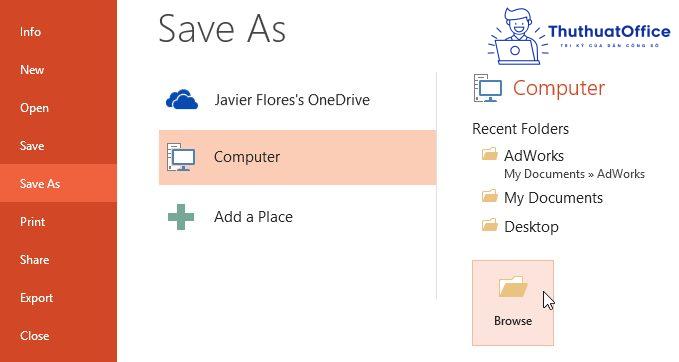
Bước 3: Bạn chọn vị trí lưu file PowerPoint và đổi tên cho file bản sao.
Bước 4: Chọn Save để lưu lại bài.
Lưu PowerPoint thành video
Cùng xem cách lưu PowerPoint dưới dạng video:
Bước 1: Bạn chọn mục File, chọn tiếp Save As.
Bước 2: Sau khi hộp thoại hiện ra,bạn chọn định dạng file là MPEG – 4 VIDEO hoặc là Windows Media Video.
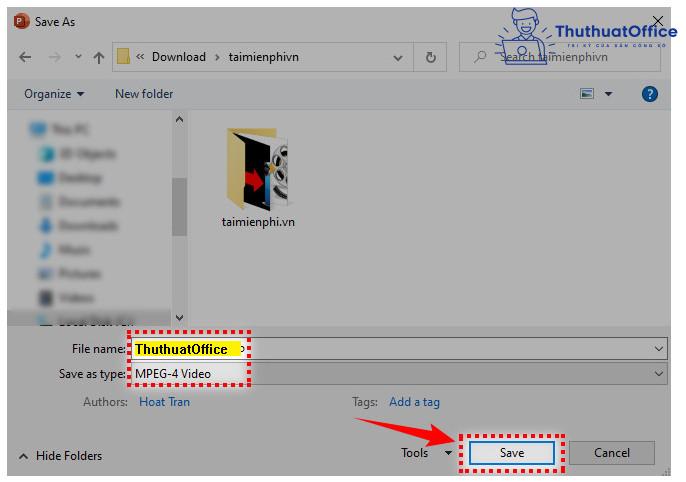
Bước 3: Bạn chọn vị trí lưu và đổi tên cho file mới.
Bước 4: Cuối cùng chọn Save để lưu file.
Lưu PowerPoint thành file PDF
Tham khảo cách lưu PowerPoint thành file PDF dưới đây, chắc chắn nó sẽ giúp bạn không bị “ăn cắp chất xám”:
Bước 1: Bạn chọn mục File, chọn tiếp Save As.
Bước 2: Bạn thay đổi định dạng thành PDF tại danh sách chọn Save as type.
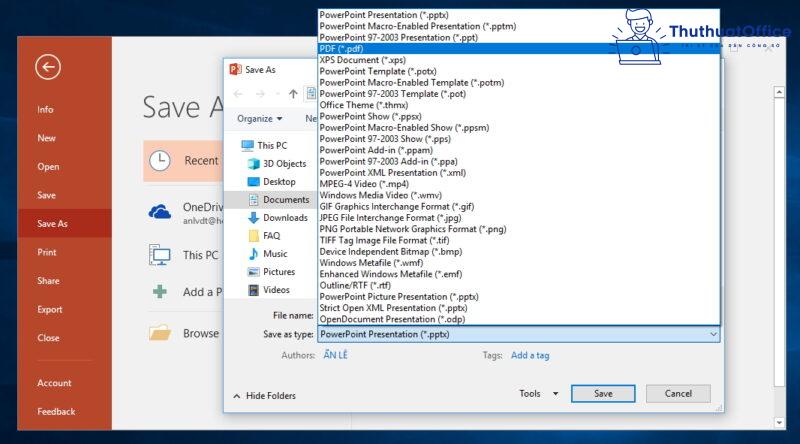
Bước 3: Bạn chọn vị trí lưu file và đổi tên nếu muốn.
Bước 4: Bạn chọn Save để lưu lại bài.
Chia sẻ bài trình chiếu trong PowerPoint
Nhóm bạn cùng làm 1 bài thuyết trình PowerPoint và mọi người muốn đóng góp ý kiến của mình. Sử dụng cách lưu PowerPoint nào với bài thuyết trình để mọi người đều được nêu ý kiến?
Cách dưới đây sẽ giúp mọi người có thể cùng tham gia sửa bài được.
Bước 1: Bạn chọn File để hiện ra phần Backstage.
Bước 2: Bạn chọn tiếp mục Share và sau đó bảng điều khiển sẽ hiện ra.
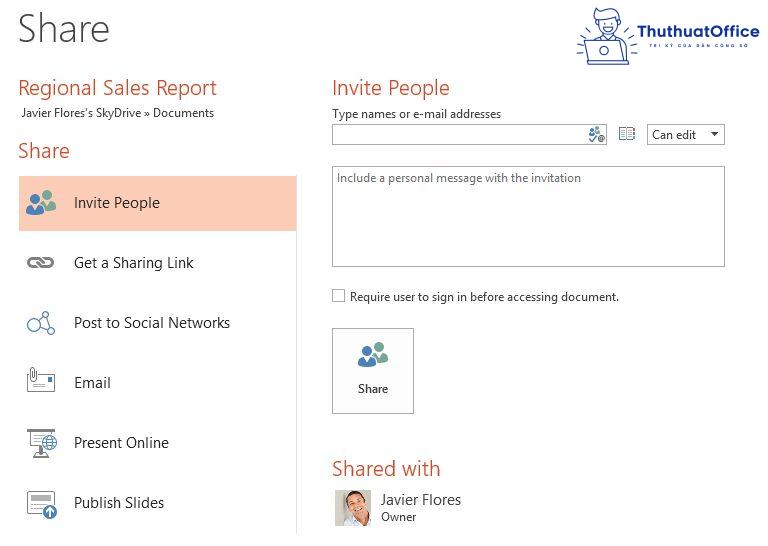
Bước 3: Sử dụng các tùy chọn để Share với mọi người.
Trên đây, Phanmemgoc.vn đã chia sẻ cho mọi người các cách lưu PowerPoint cũng như cách để share bài PowerPoint. Đừng quên Like, Share và ghé thăm Phanmemgoc.vn thường xuyên để cập nhật những thông tin thú vị dành cho dân văn phòng nhé.



