Cách viết chỉ số dưới trong PowerPoint để trình bày công thức hóa học
Đối với những bạn cần làm bài thuyết trình cho môn học như Toán hay Hóa, việc cần viết các chỉ số và tạo phương trình hóa học là điều không thể tránh khỏi. Vậy nếu bạn chưa biết cách viết chỉ số dưới trong PowerPoint thì hãy tham khảo các cách dưới đây của Phanmemgoc.vn nhé. Đảm bảo bạn sẽ thấy nó cực kì dễ dàng và tốn không quá 5 giây để thực hiện.

Cách viết chỉ số dưới trong PowerPoint
Cách viết chỉ số dưới trong PowerPoint bằng tổ hợp phím tắt
Bước 1: Bôi đen phần chỉ số cần viết ở bên dưới.
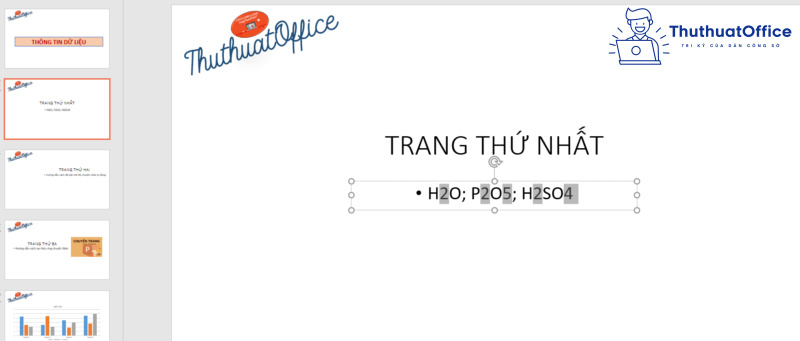
Bước 2: Nhấn tổ hợp phím CTRL + = (CTRL và dấu bằng).
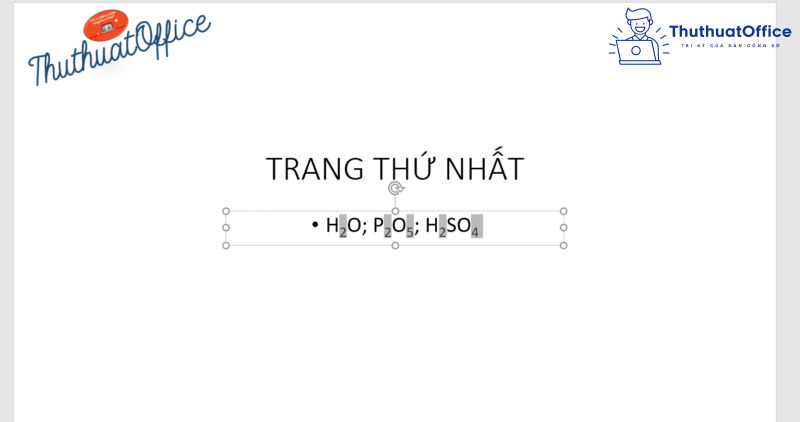
Cách tạo chỉ số dưới trong PowerPoint bằng Font
Bước 1: Cách viết chỉ số dưới trong PowerPoint bằng phím tắt hay bằng Font thì đều có bước 1 như nhau, đó là bạn cần bôi đen các chữ/số cần viết bên dưới. Sau đó, bạn nhấn vào mũi tên mở rộng ở phần Font trong thẻ Home.
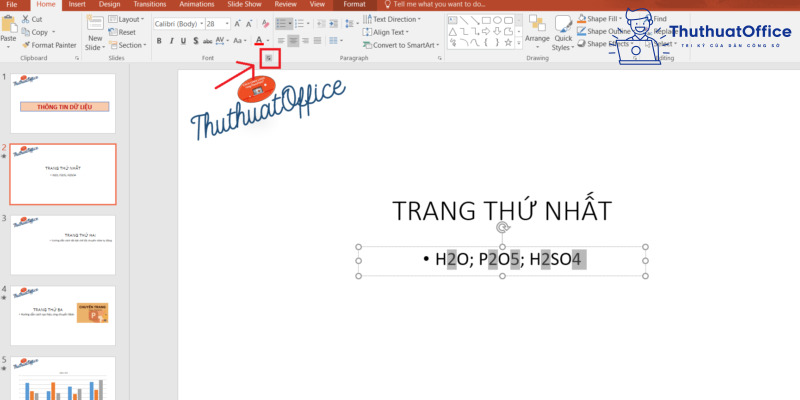
Bước 2: Bảng chọn Font hiện lên, bạn nhấn tích vào ô Subscript và nhấn OK.
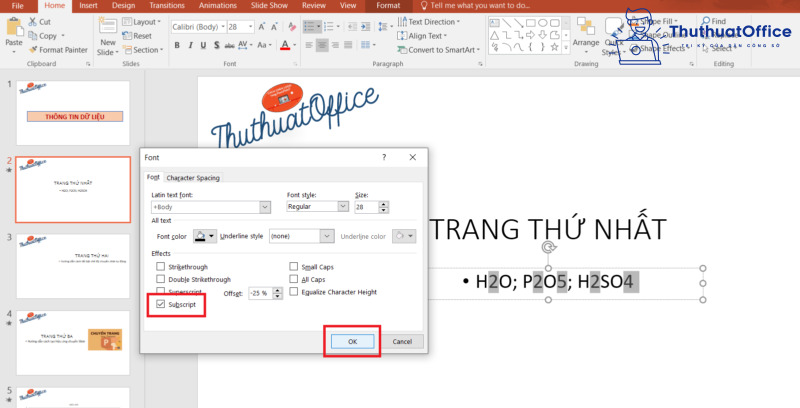
Kết quả:
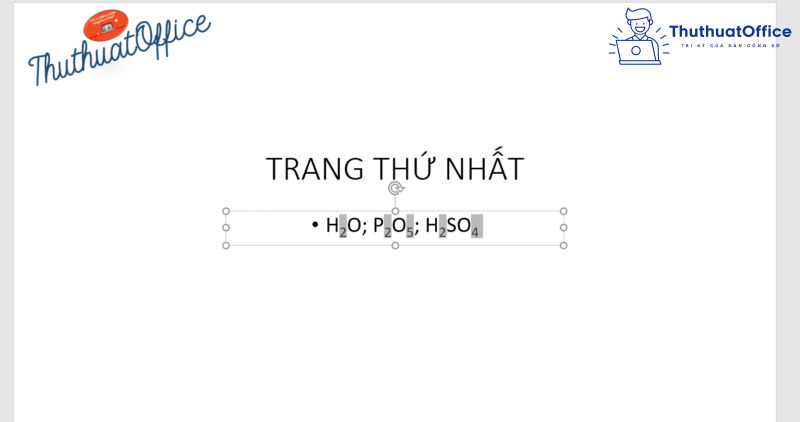
Cách viết chỉ số dưới trong PowerPoint trên điện thoại
Đối với những bạn sử dụng điện thoại để thiết kế bài thuyết trình của mình thì cách viết chỉ số dưới trong PowerPoint cũng cực kì đơn giản.
Bước 1: Viết các số như bình thường. Sau đó bôi đen chỉ số cần viết bên dưới.
Bước 2: Vào dấu ba chấm ở bên dưới thanh công cụ. Chọn More Formatting.
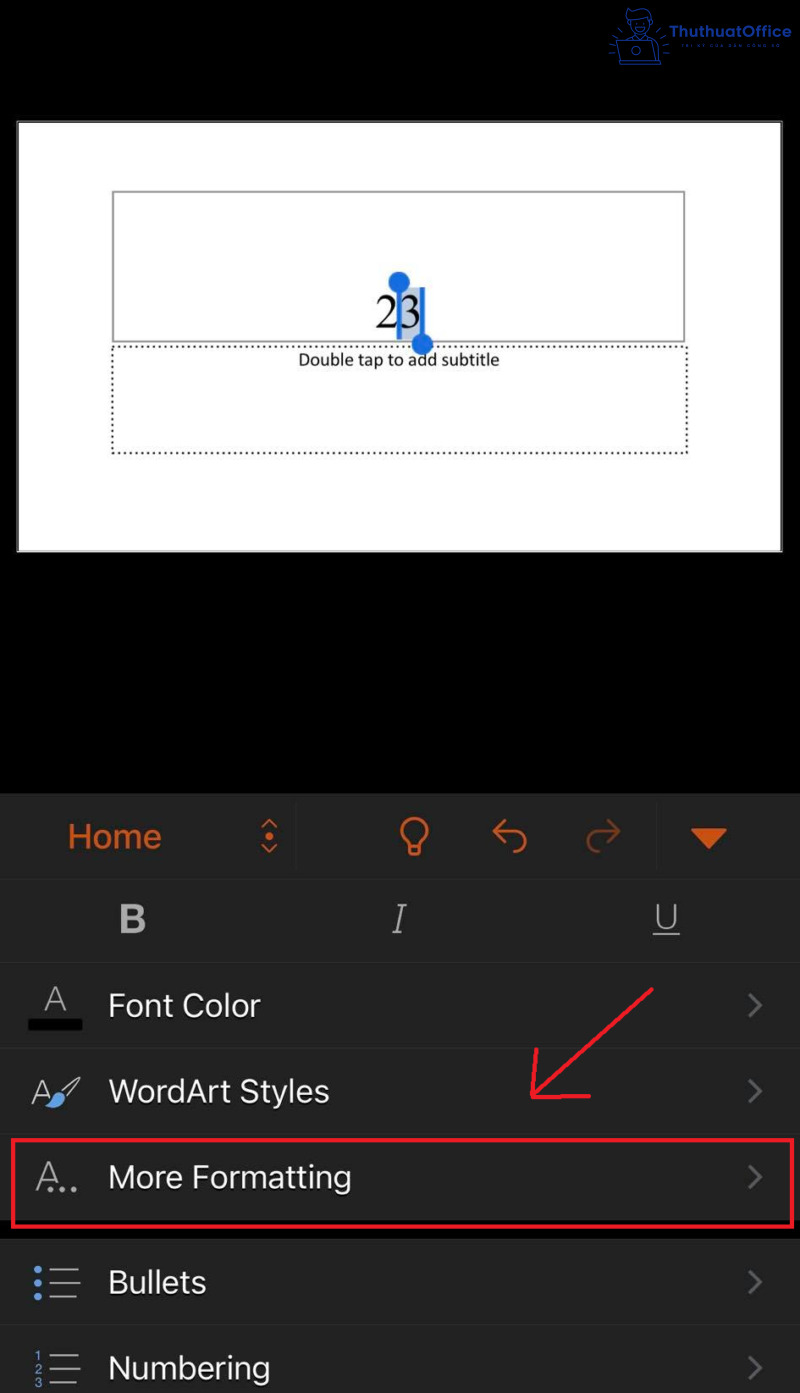
Bước 3: Chọn Subscript.
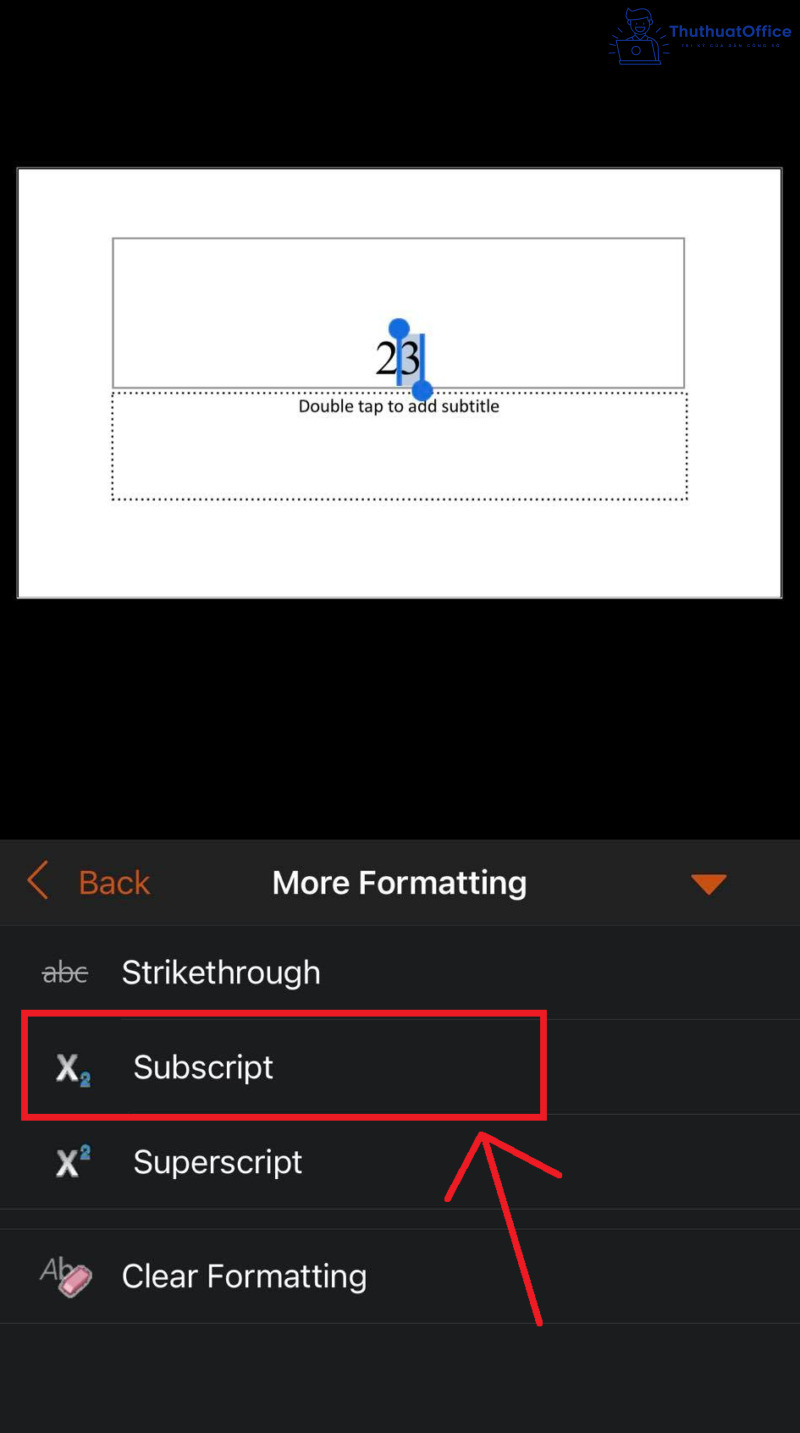
Kết quả:
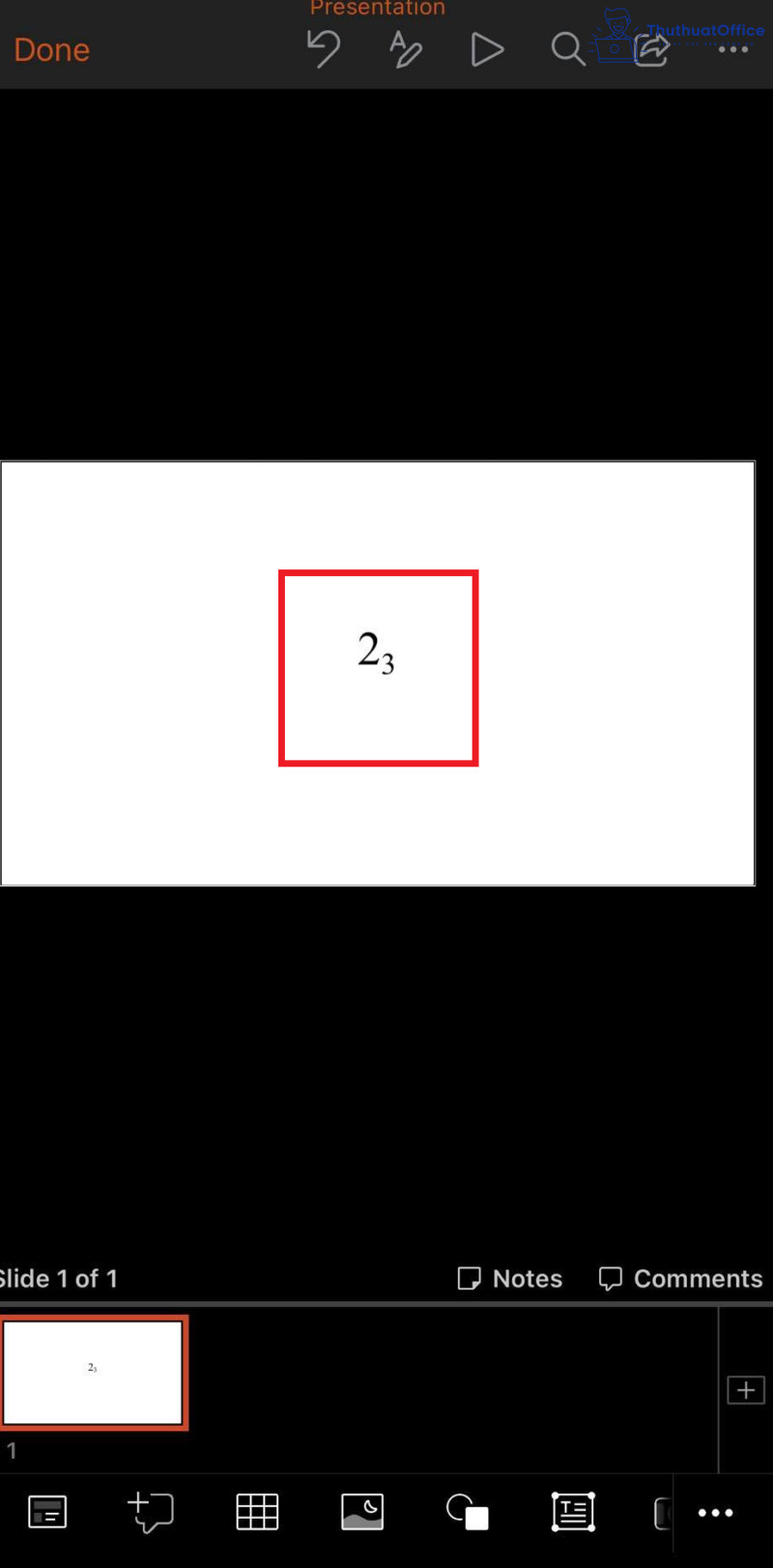
Cách viết phép chia trong PowerPoint
Để viết được phép chia trong PowerPoint, bạn có thể làm theo các bước sau.
Bước 1: Đặt chuột tại vị trí cần thêm phép chia, nhấn vào thẻ Insert, chọn Equation và chọn Insert New Equation.
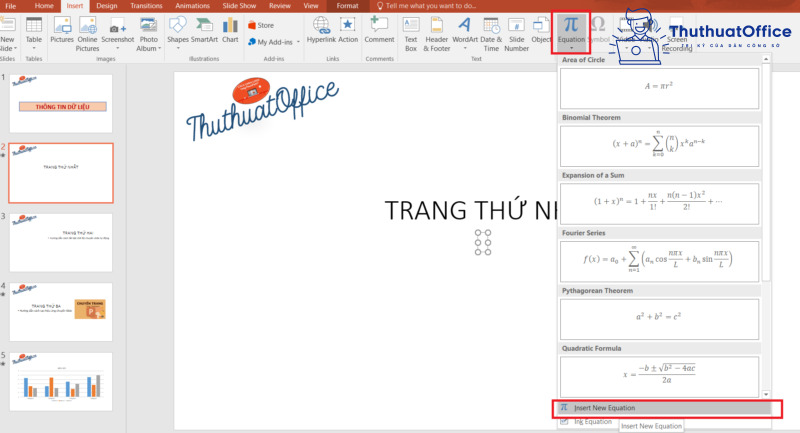
Bước 2: Vào thẻ Design, nhấn chọn Fraction và chọn mẫu bạn muốn thêm.
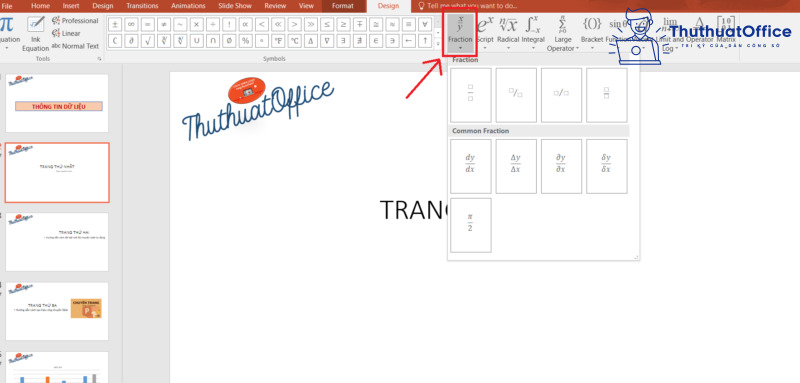
Bước 3: Nhập số vào công thức vừa chọn.
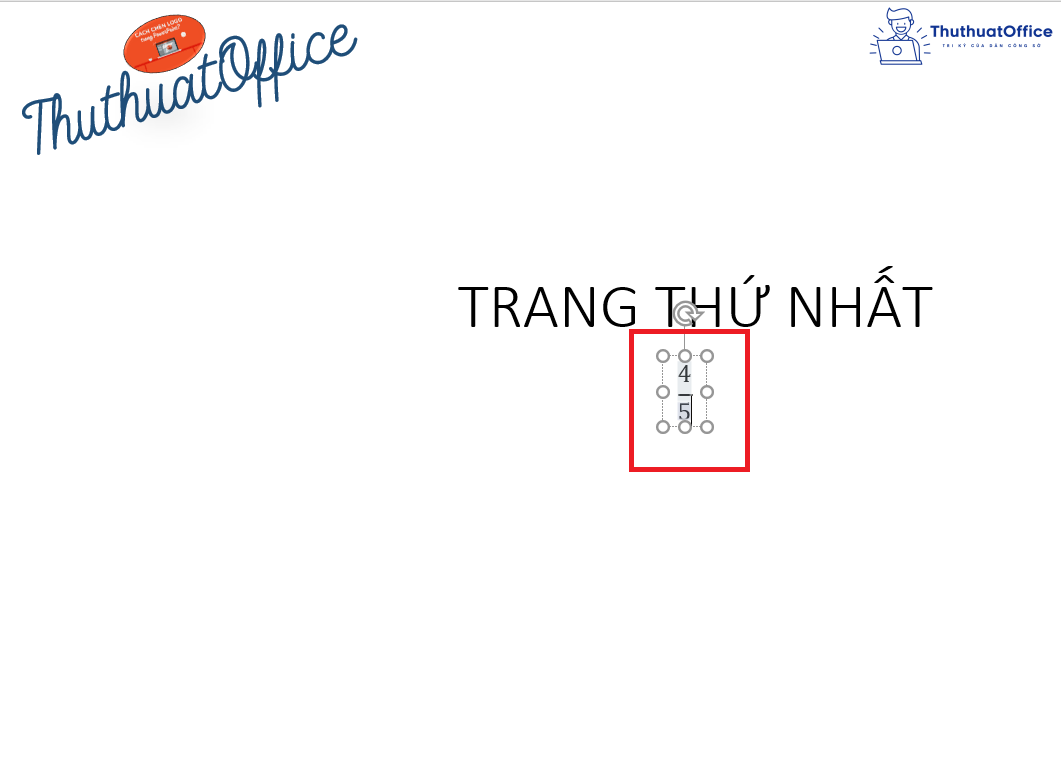
Cách viết phương trình hóa học trong PowerPoint 2013
Cách viết mũi tên phương trình hóa học trong PowerPoint
Phương trình hóa học thường sẽ có ba phần là phần trước dấu mũi tên, mũi tên và phần sau mũi tên. Cả phần trước và phần sau bạn đều có thể gõ bình thường trên bàn phím và sử dụng cách viết chỉ số dưới trong PowerPoint mà Phanmemgoc.vn đã hướng dẫn để tạo chỉ số. Còn đối với mũi tên, bạn có thể tham khảo cách chèn sau đây.
Bước 1: Nhập phương trình chưa có mũi tên. Bôi đen các số để tạo chỉ số dưới. Sau đó đặt chuột đến vị trí cần thêm mũi tên, vào thẻ Insert, chọn Equation và chọn Insert New Equation.
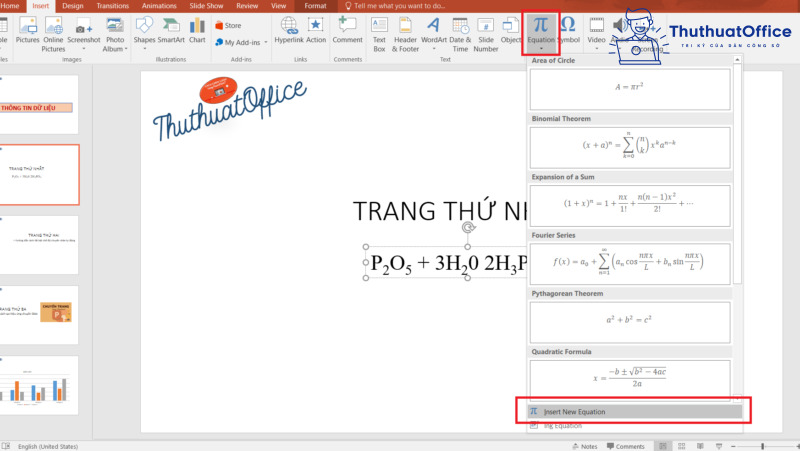
Bước 2: Nhấn chọn hình mũi tên như mong muốn, PowerPoint sẽ tự động thêm vào vị trí bạn đặt chuột.
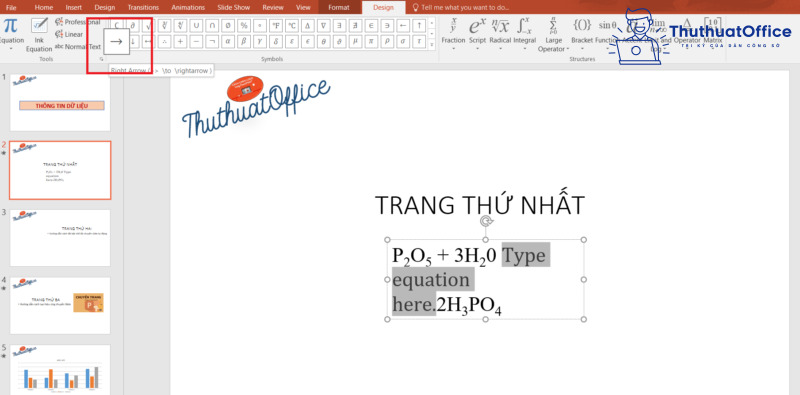
Kết quả:
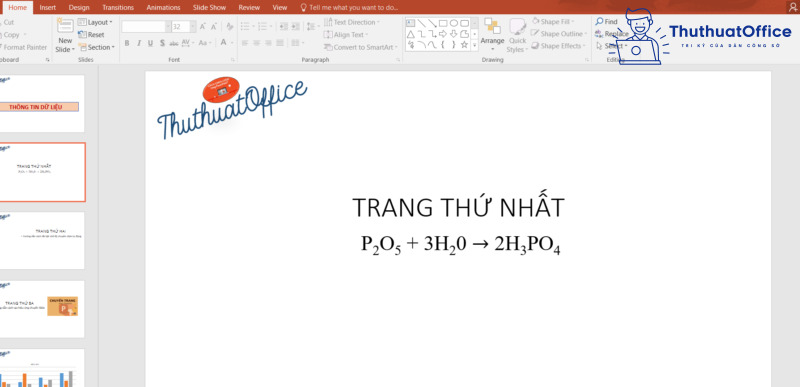
Cách viết hơn số trong PowerPoint
Cách viết số mũ trong PowerPoint trên điện thoại
Với cách viết số mũ trên điện thoại, bạn cũng thực hiện các bước tương tự như viết chỉ số dưới. Tuy nhiên thay vì chọn Subscript, bạn hãy chọn Superscript trong mục More Formatting.
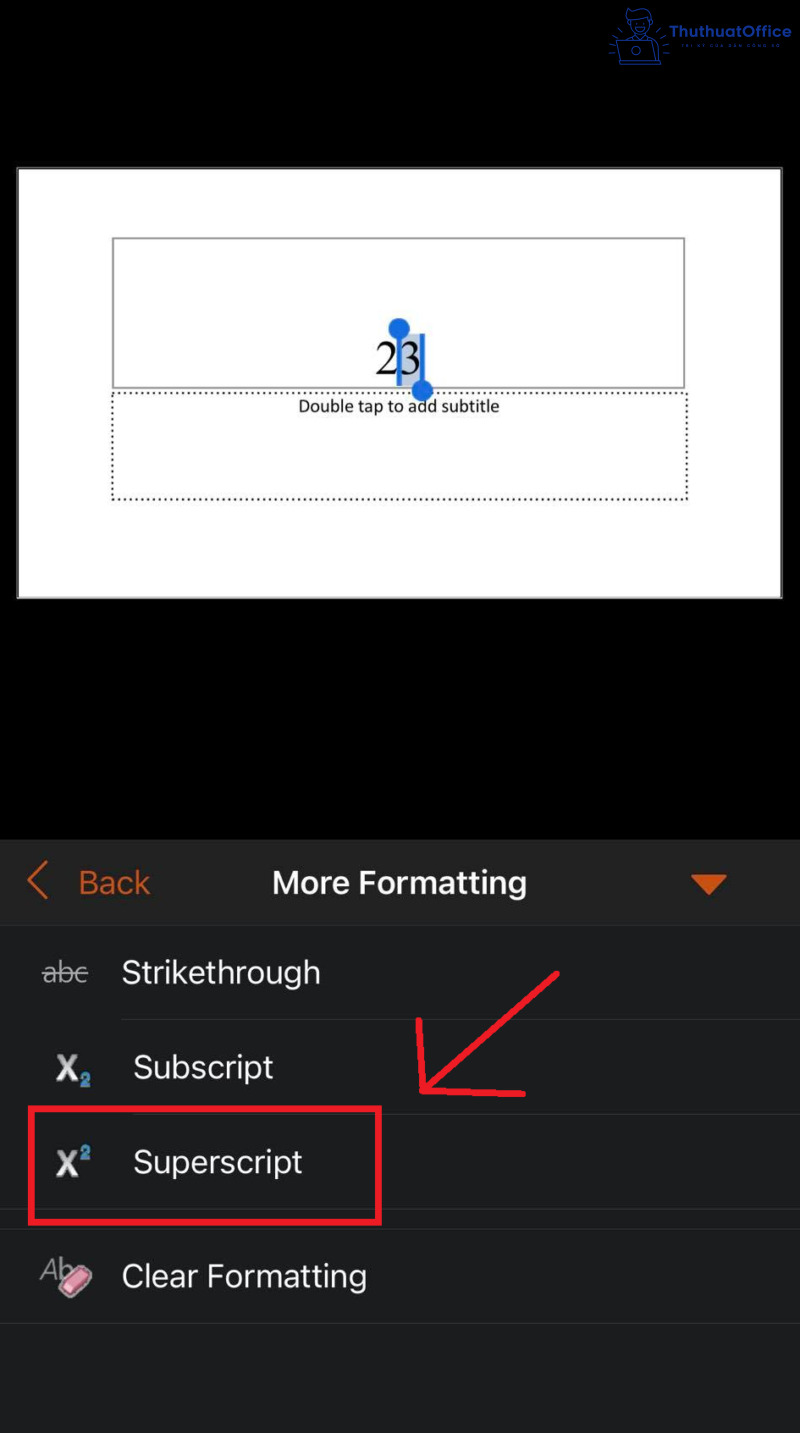
Cách viết số mũ trong MacBook
Để viết số mũ trong MacBook, bạn chỉ cần bôi đen chỉ số cần chuyển thành số mũ và nhấn tổ hợp các phím: CONTROL + SHIFT + COMMAND + Dấu cộng (+).
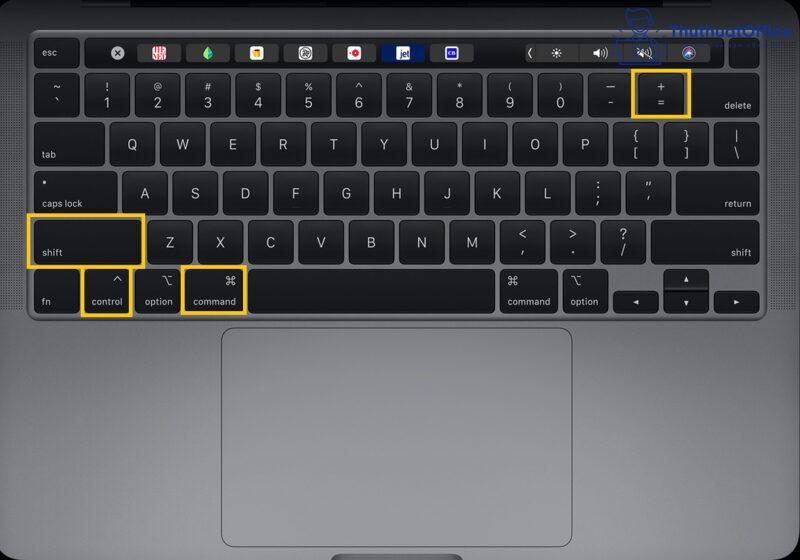
Vậy là bạn đã hoàn thành.
Với những cách viết chỉ số dưới trong PowerPoint mà Phanmemgoc.vn hướng dẫn, bạn đã có thể chuẩn bị bài trình chiếu một cách cực kì trọn vẹn với các công thức vô cùng chuyên nghiệp. Đừng quên Like, Share bài viết và ghé thăm Phanmemgoc.vn thường xuyên nhé.



