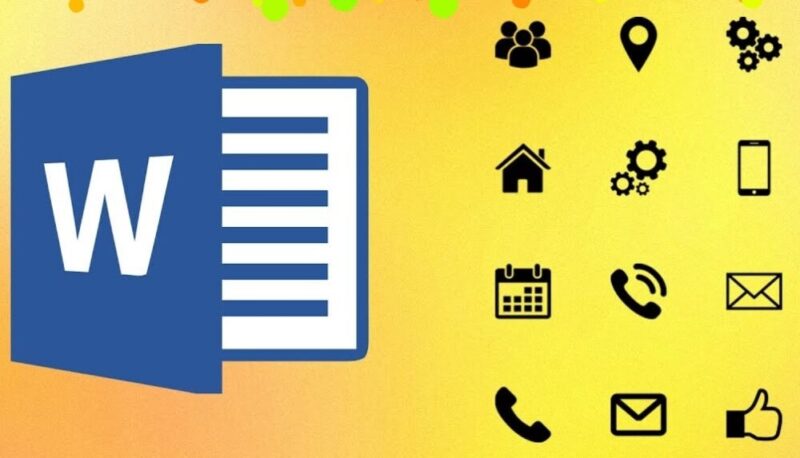4 cách chèn biểu tượng địa chỉ trong Word nhanh chóng và dễ dàng
Biểu tượng địa chỉ trong Word là một cách để giúp cho bài viết của bạn thêm sinh động, hấp dẫn hơn rất nhiều. Nhưng có thể còn nhiều bạn chưa biết cách sử dụng công cụ hữu ích này. Trong bài viết này, Phanmemgoc.vn sẽ hướng dẫn chi tiết cho bạn các bước chèn biểu tượng địa chỉ trong Word vô cùng nhanh và đơn giản.
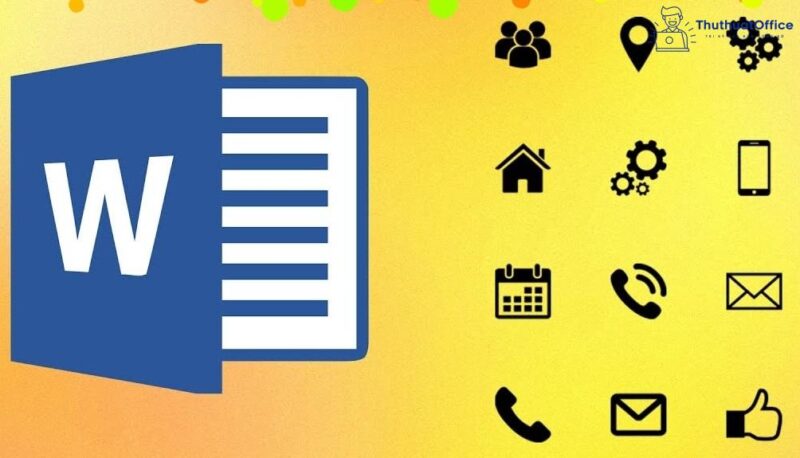
Chèn ký tự đặc biệt trong Word với Symbols
Hướng dẫn nhanh
Mở file Word > Chọn thẻ Insert > Symbol > Ở hộp thoại hiện lên > Chọn thẻ Symbols > Chọn Font ký tự cần tìm > Chọn ký tự > Nhấn Insert để chèn ký tự vào Word.
Hướng dẫn chi tiết
Bước 1: Mở file tài liệu bằng phần mềm Microsoft Word > Chọn thẻ Insert.
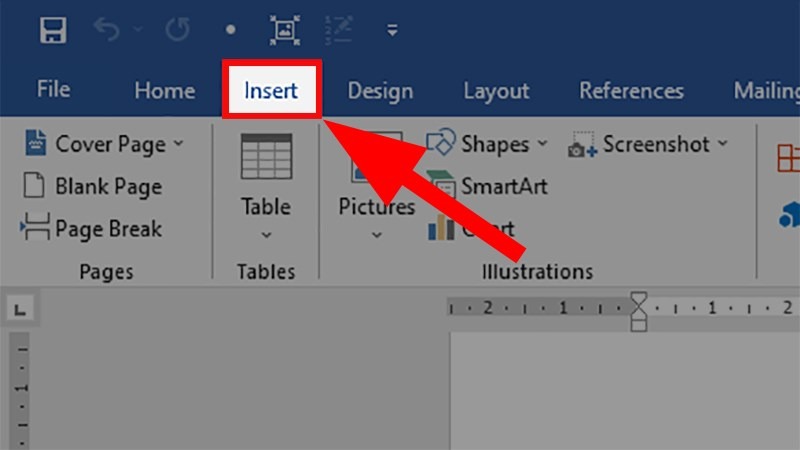
Bước 2: Đi đến mục Symbols > Chọn Symbol > Chọn More Symbols…
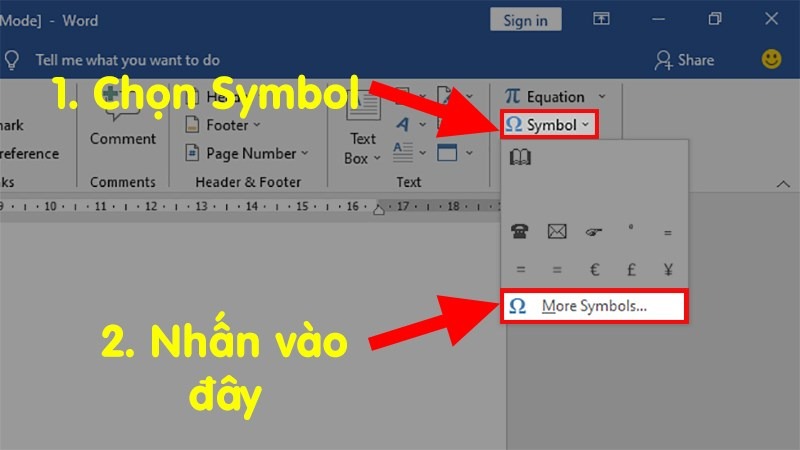
Bước 3: Ở hộp thoại hiện lên > Chọn thẻ Symbols > Chọn Font ký tự cần tìm.
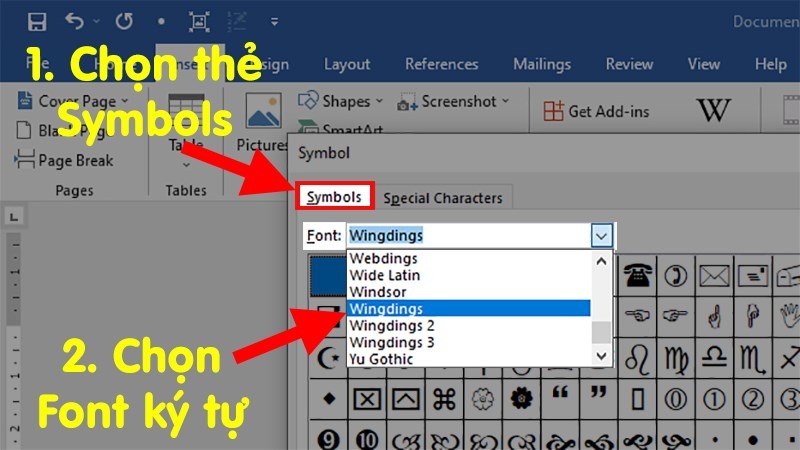
Bước 4: Chọn ký tự biểu tượng địa chỉ bạn muốn > Nhấn Insert để chèn ký tự vào Word.
Và đây là ký tự đã được chèn thành công.
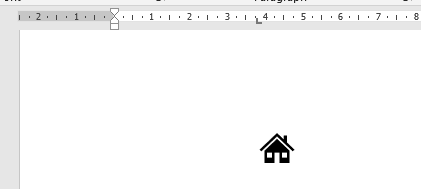
Chèn biểu tượng địa chỉ trong Word
Bạn chưa tìm thấy được biểu tượng địa chỉ mà mình cần?
Thực hiện các bước sau để biết được cách chèn biểu tượng địa chỉ trong Word dưới đây, nếu phiên bản Microsoft Word của bạn là các phiên bản từ Word 2013 trở lên.
Bước 1: Mở Word, chọn Insert > Icons.
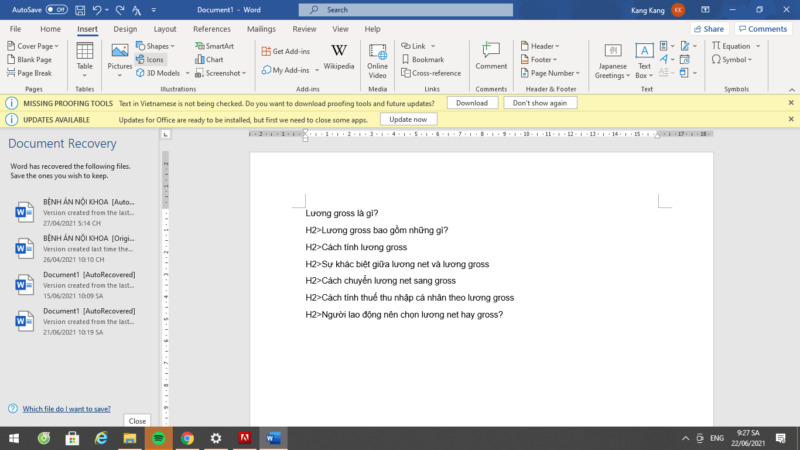
Bước 2: Trong mục tìm kiếm, gõ Location, xuất hiện hàng loạt các icon cho bạn chọn lựa. Nhấp vào biểu tượng muốn chèn, chọn Insert để chèn.
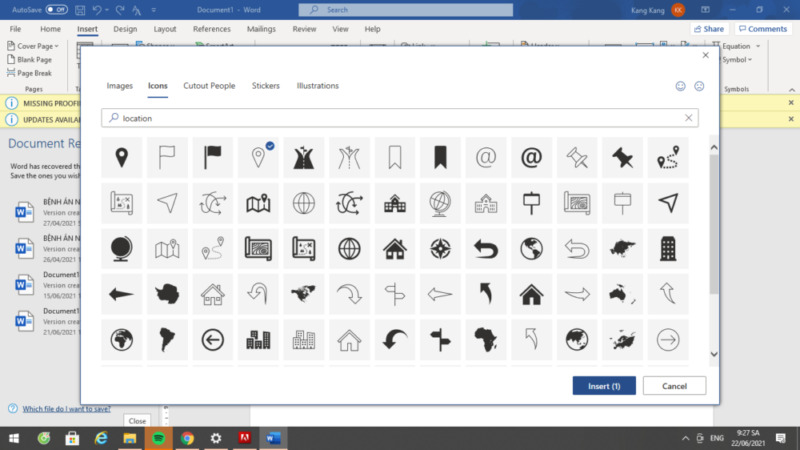
Vậy là biểu tượng địa chỉ trong Word đã được chèn thành công.
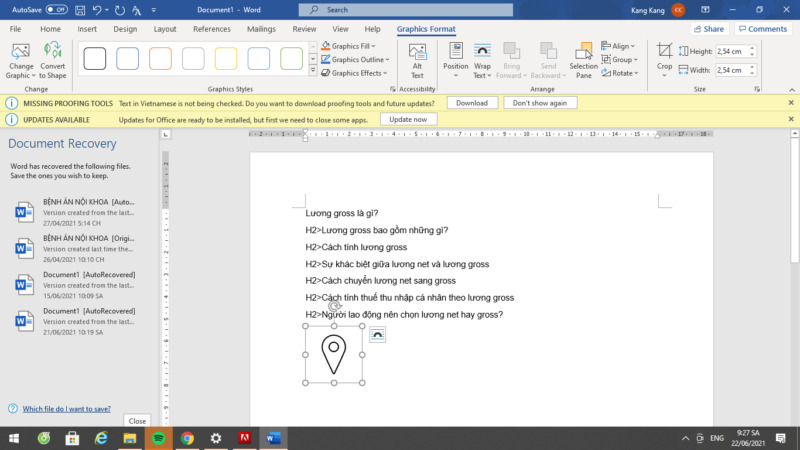
Chèn nhanh biểu tượng bằng công cụ Macro
Bước đầu tiên bạn cần làm là mở thẻ Developer. Cách thực hiện như sau:
Bước 1: Di chuyển theo đường dẫn File > Options > Customize Ribbon. Bên dưới danh sách các thẻ chính, bạn đánh dấu chọn mục Developer để hiển thị nó lên Ribbon. Nhấn nút OK.
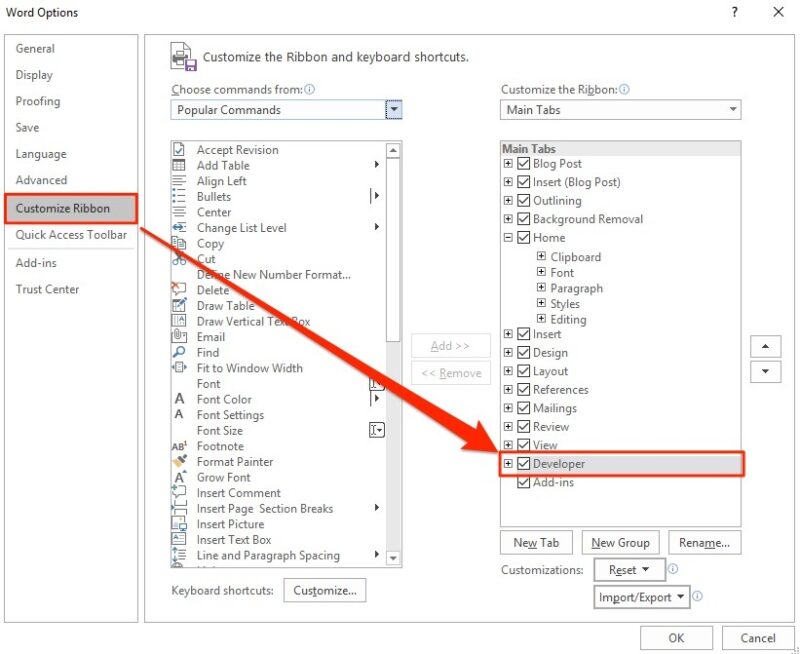
Bước 2: Từ nhóm Code trên thẻ Developer, bạn nhấn nút Record Macro.
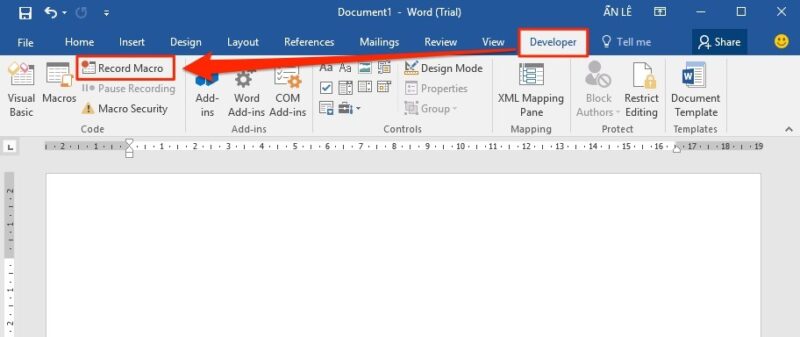
Bước 3: Nhập tên cho nút bấm tại mục Macro name, chẳng hạn ở đây chúng tôi muốn tạo một nút bấm duy nhất để chèn ký tự bản quyền, chúng tôi sẽ đặt tên nó là Copyright.
Bước 4: Chọn lưu Macro vào file Normal.dotm tại mục Store macro in. Tiếp theo, bạn chọn tùy chọn Button trong nhóm Assign macro to.
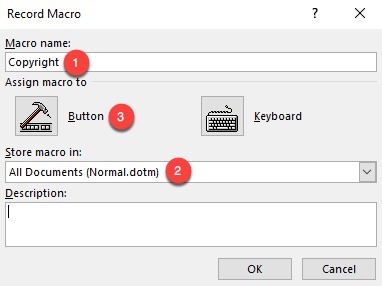
Bước 5: Khung tùy biến thanh Ribbon sẽ mở ra. Bạn hãy chọn Macro bạn vừa tạo. Nhấn nút Add để mang nó lên thanh công cụ Quick Access.
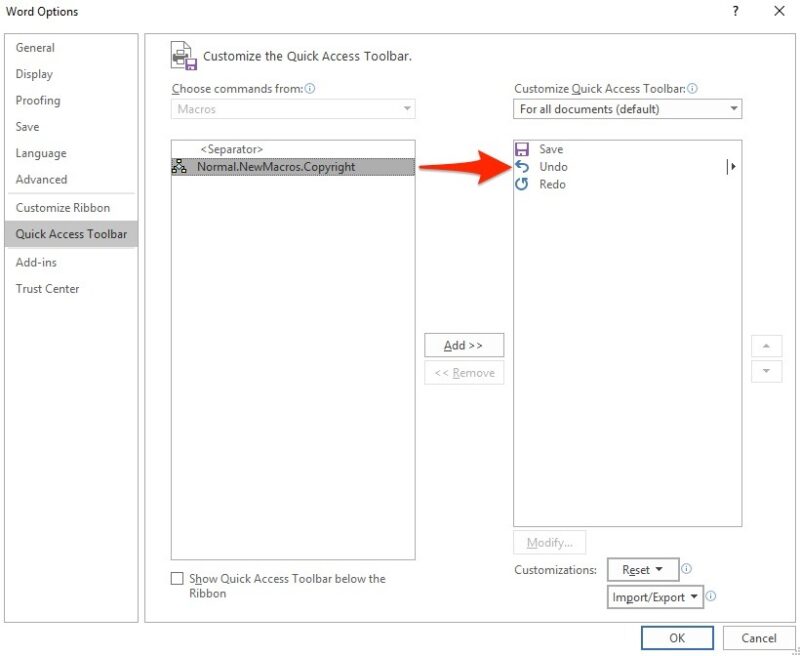
Bước 6: Bạn có thể gán ảnh đại diện cho Macro bằng cách chọn tên của Macro và nhấn nút Modify. Từ hộp Modify hiện ra, bạn hãy chọn một biểu tượng bất kỳ cho nút bấm Macro của bạn. Nhấn nút OK và thoát khỏi hộp thoại tùy chỉnh để quay về file tài liệu của bạn.
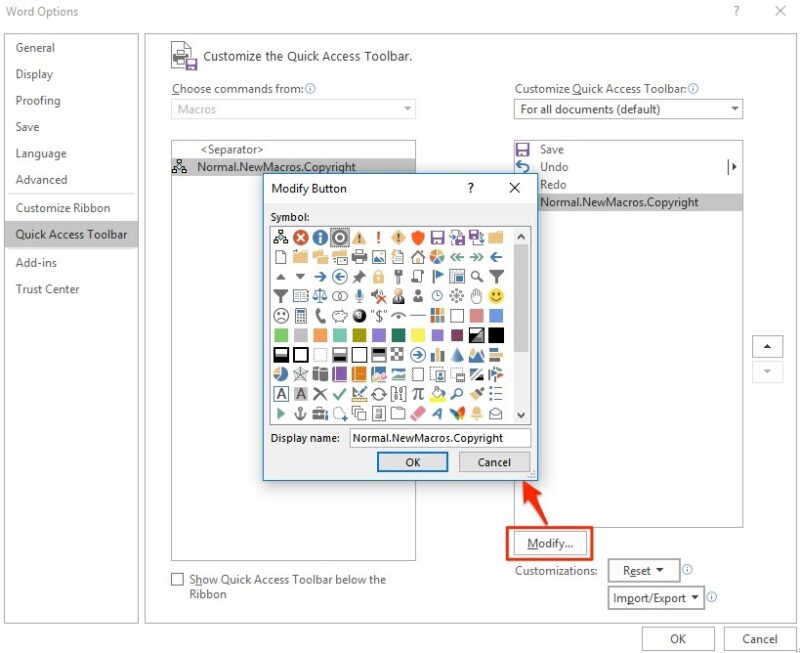
Bước 7: Bạn vừa mới hoàn thành việc tạo một Macro rỗng và hiển thị nó lên thanh công cụ Quick Access.
Bước 8: Tiếp theo, bạn cần phải lấp đầy nó bằng việc ghi thao tác chèn một ký tự đặc biệt nào đó bạn muốn.
Bước 9: Từ thanh Ribbon, bạn chọn Insert > Symbol, và sau đó chọn ký tự bạn muốn. Ở đây, chúng tôi sẽ chọn ký tự Copyright Sign.
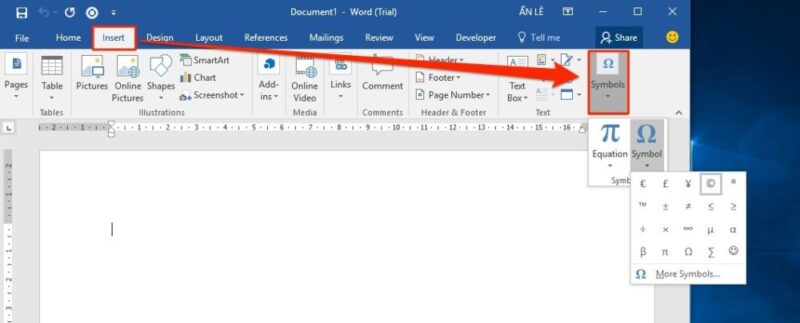
Bước 10: Cuối cùng, bạn di chuyển đến thẻ Developer trên thanh Ribbon và chọn Stop Recording.
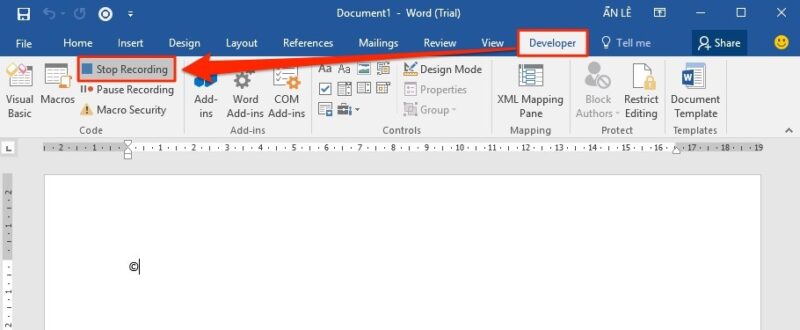
Tuy không phải dễ dàng để bật được tính năng biểu tượng địa chỉ trong Word bằng Macro nhưng kết quả đem lại rất tuyệt.
Sử dụng các website cung cấp biểu tượng
Bạn có thể thêm biểu tượng địa chỉ từ bên ngoài vào Word, tham khảo thêm các đường link sau để tìm thấy các biểu tượng địa chỉ trong Word có thể sử dụng.
- www.icons8.com
- www.flaticon.com
Trong mục tìm kiếm trên trang web, hãy nhập Location, chọn biểu tượng bạn muốn, sao chép và dán vào trong Word.
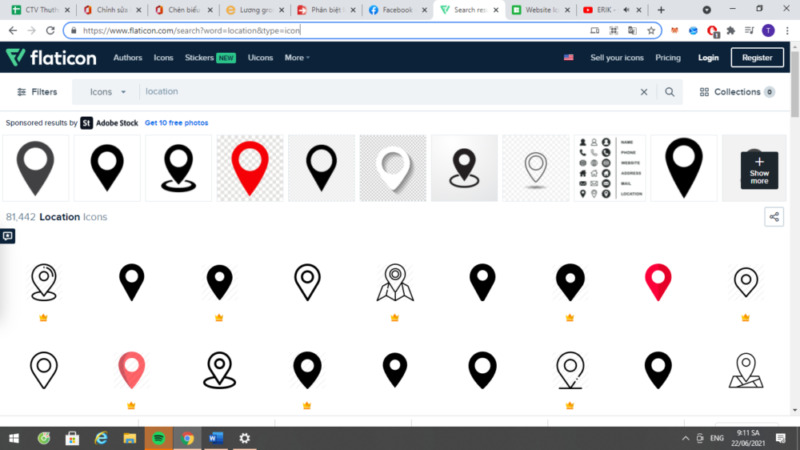
www.flaticon.com
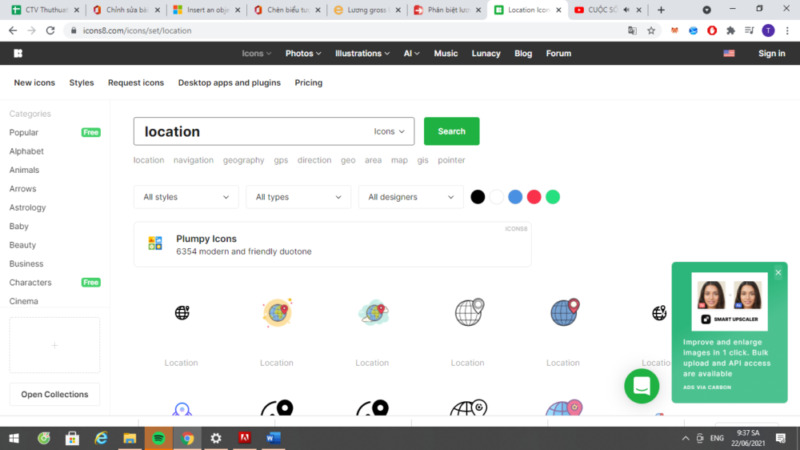
www.icons8.com
Và trên đây là những chia sẻ của Phanmemgoc.vn về cách chèn biểu tượng địa chỉ trong Word. Nếu có bất kỳ thắc mắc nào các bạn có thể để lại bình luận bên dưới để được giải đáp.
Mong rằng những giải đáp về cách chèn biểu tượng địa chỉ trong Word trên sẽ có ích cho bạn. Đừng quên Like, Share và ghé thăm Phanmemgoc.vn thường xuyên để có thêm nhiều kiến thức mới mẻ dành riêng cho dân văn phòng nhé.