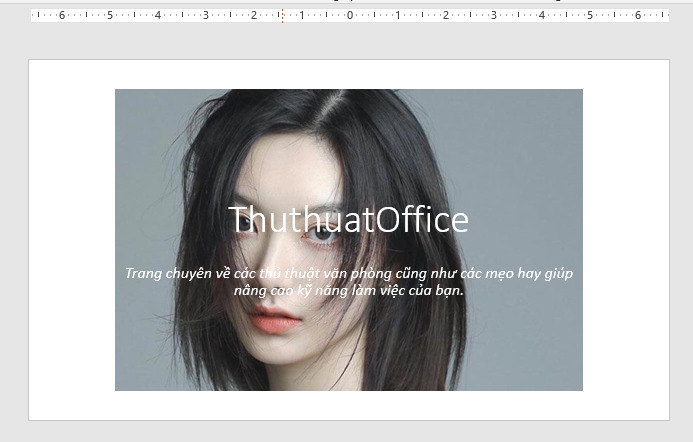Cách chèn hình chìm trong PowerPoint 2010 cực đơn giản và nhanh chóng
Nếu ban đầu bạn đã đặt một hộp văn bản trong một trang chiếu, thì khi bạn chèn một hình ảnh, bạn có thể tự hỏi làm thế nào để định vị lại các đối tượng này để hộp văn bản ở trên cùng của hình ảnh. Hãy học cách chèn hình chìm trong PowerPoint 2010 cực đơn giản sau đây của Phanmemgoc.vn để trao dồi thêm kỹ năng làm bài thuyết trình tốt hơn cho mình nhé.
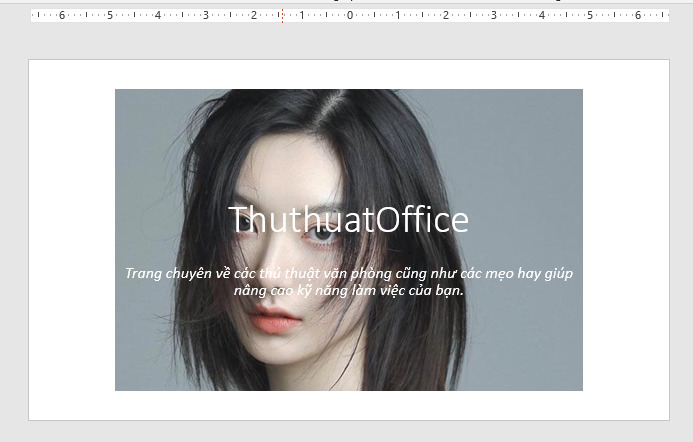
Cách chèn ảnh vào PowerPoint 2010
Trước tiên bạn phải biết cách chèn một bức ảnh trong trang trình chiếu của PowerPoint sẽ làm như thế nào, thực ra nó đơn giản hơn bạn tưởng rất nhiều. Các bước thực hiện như sau:
1. Trong cửa sổ làm việc của PowerPoint, bạn hãy mở một tệp trình chiếu bạn muốn thêm ảnh vào.
2. Trên thanh công cụ, mở tab Insert và nhấp chuột vào Picture nằm trong nhóm Images.
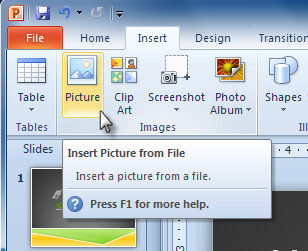
3. Chọn tệp hình ảnh bạn muốn thêm vào trong PowerPoint, sau đó bấm nút Insert.
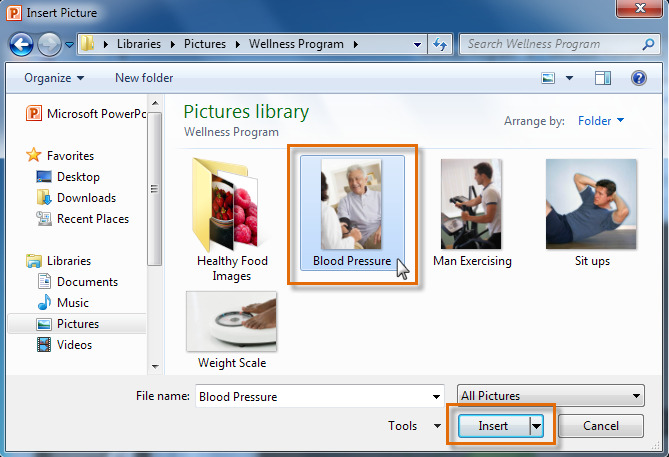
4. Ảnh sẽ xuất hiện trong trang chiếu của bạn.
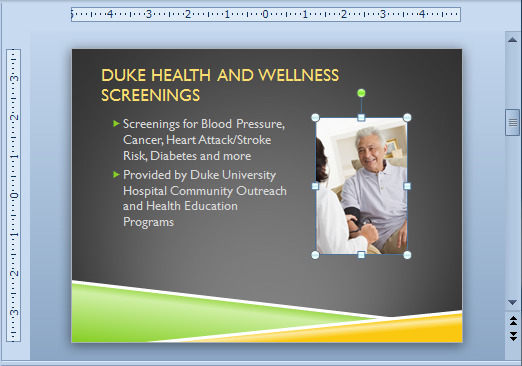
Bạn cũng có thể chọn lệnh thêm ảnh tại chỗ dành sẵn để chèn hình ảnh như hình ảnh mình họa dưới đây.
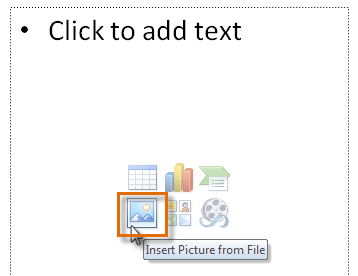
Hoặc có một cách đơn giản hơn cả là dùng lệnh sao chép và dán hình ảnh đó vào trong cửa sổ làm việc hiện tại của PowerPoint.
Nhưng đấy mới chỉ là thao tác thêm một ảnh vào trong trang chiếu của PowerPoint, thế còn trường hợp trang chiếu đang có sẵn một số văn bản nội dung, và việc bạn thêm hình ảnh vào. Mặc nhiên đã che đi các dòng chữ trước đó.
Làm thế nào để làm cho hình ảnh chìm xuống bên dưới chữ. Cùng tìm hiểu cách chèn hình chìm trong PowerPoint 2010 được hướng dẫn ngay sau đây.
Cách chèn hình chìm trong PowerPoint 2010
Mọi thứ trong PowerPoint đều tồn tại trên một lớp, dựa trên thời điểm đối tượng được đặt trên trang chiếu của bạn. Mỗi đối tượng bạn đặt được thêm vào trên cùng và do đó cao hơn một lớp so với tất cả các đối tượng khác hiện có trên trang chiếu của bạn.
Ta thấy lớp văn bản luôn là lớp dưới cùng mỗi khi tạo trang trình chiếu mới. Và khi thêm hình ảnh vào trong trang chiếu, mặc định lớp hình ảnh vừa thêm vào sẽ nằm đè lên lớp văn bản ở dưới.
Chính vì thế, sau đây là cách chèn hình chìm trong PowerPoint 2010 mà bạn nên biết để có thể sắp xếp lại nội dung được hiển thị trước hoặc sau trong trang chiếu PowerPoint của bạn.
Đầu tiên, chúng ta có mẫu trang trình chiếu như sau.
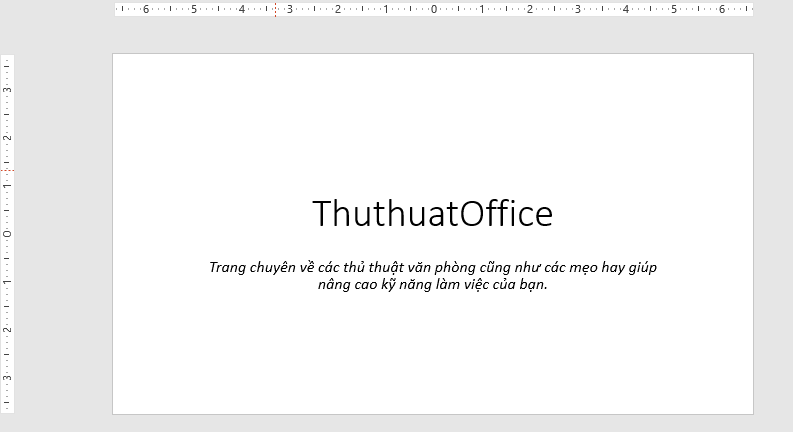
1. Chèn một đối tượng hình ảnh như hướng dẫn ở phần đầu bài viết. Sau đó chọn hình vừa mới thêm vào của bạn.
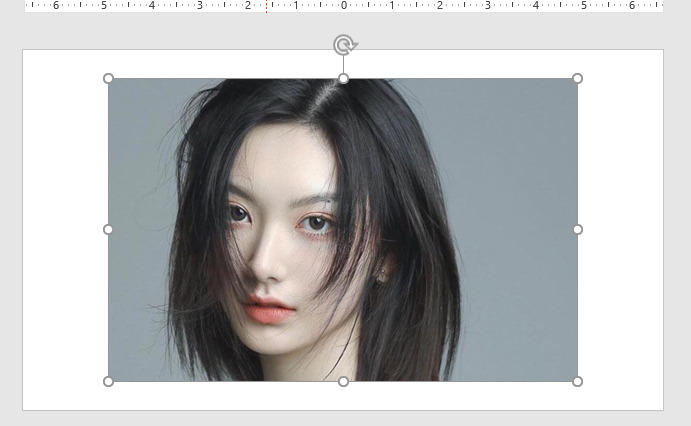
2. Ngay lập tức tab Format xuất hiện. Chọn Bring Forward hoặc Send Backward để đưa hình ảnh nổi lên trên hoặc chìm xuống dưới trên các đối tượng khác. Nhấn nhiều lần để nó sắp xếp xuống dưới các lớp văn bản. Mà ở ví dụ này là 2 lớp chữ thế nên ta nhấn 2 lần nút Send Backward.
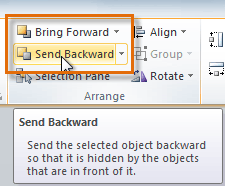
Bạn cũng có thể sử dụng phím tắt Ctrl + Shift + [ hoặc Ctrl + Shift + ] để đưa ảnh chìm xuống dưới hoặc nổi lên trên.
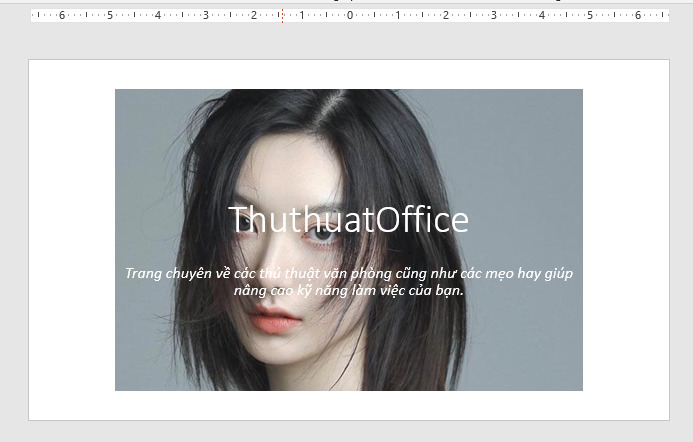
Cách làm hình chìm dưới chữ trong PowerPoint 2010 nhanh hơn nữa
Bạn không cần phải tốn công sức quá nhiều cho các thao tác trong hướng dẫn trên. Nếu mục đích của bạn không phải là sắp xếp thứ tự hiển thị của từng đối tượng. Mà là đặt một hình ảnh làm nền cho trang chiếu của bạn.
Thì các bước thực hiện càng đơn giản hơn nữa.
1. Chọn đối tượng hình ảnh đã chèn vào để làm ảnh nền cho trang chiếu PowerPoint.
2. Kích chuột phải ở giữa bức ảnh, và chọn Send to Back, tất cả nội dung văn bản sẽ được xuất hiện ở trên bức ảnh này.
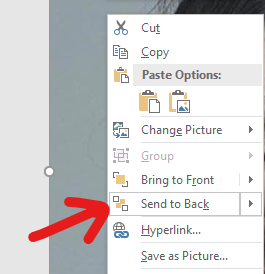
Cách chồng hình trong PowerPoint 2010
PowerPoint cung cấp cho bạn khả năng sắp xếp các đối tượng theo thứ tự hiển thị cụ thể. Thứ tự rất quan trọng khi hai hoặc nhiều đối tượng (hình ảnh) chồng chéo vì nó sẽ xác định đối tượng nào ở phía trước hoặc phía sau.
Cùng thực hiện các bước chồng hình trong PowerPoint 2010 với các bước đơn giản sau:
1. Chọn một đối tượng hình ảnh đã chèn trước đó. Tab Format sẽ xuất hiện.
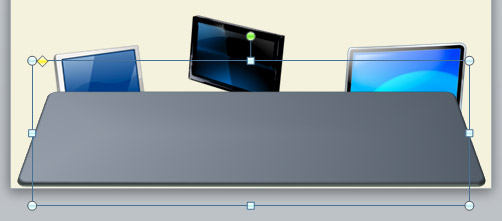
2. Từ tab Format, bấm vào nút lệnh Send Backward hoặc nút lệnh Bring Forward để thay đổi thứ tự xuất hiện của đối tượng đó trên các đối tượng khác theo từng cấp độ. Nếu đối tượng chồng chéo với nhiều đối tượng khác, bạn có thể cần phải nhấp vào lệnh nhiều lần để đạt được kiểu hiển thị bạn mong muốn.
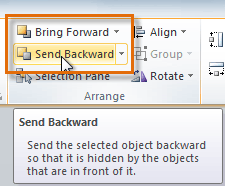
3. Lặp lại các bước với từng đối tượng cụ thể để cho ra được thứ tự hiển thị mà bạn mong muốn.
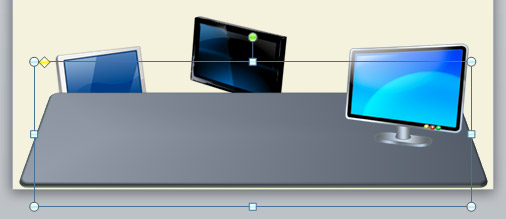
Bài viết hướng dẫn cách chèn hình chìm trong PowerPoint 2010 ở trên đây đã giúp bạn có thêm được một kỹ năng mới để làm trang chiếu Powerpoint của bạn trông chuyên nghiệp và hấp dẫn hơn với các hình ảnh nền độc đáo. Thay thế cho các phông nền màu trắng quá đơn điệu.
Nếu thấy bài hướng dẫn cách chèn hình chìm trong PowerPoint 2010 này hữu ích hãy để lại Like & Share cũng như bình luận ở phần bên dưới nếu có bất kỳ thắc mắc cần giải đáp nào khác.
Cảm ơn đã theo dõi và đừng quên ghé thăm thường xuyên trang Phanmemgoc.vn để tìm hiểu thêm nhiều kiến thức và hướng dẫn hữu ích khác nữa nhé.