Cách chọn vùng in trong Excel cực nhanh

Vùng in trong Excel là gì?
Vùng in trong Excel tức là khi bạn lựa chọn một đoạn bảng tính để in chứ không phải là in toàn bộ sheet. Việc này sẽ giúp cho bạn dễ dàng quản lý và theo dõi hơn là khi có những hàng hoặc cột không cần thiết.
Khi bạn chọn vùng in trong Excel, bạn cũng sẽ tiết kiệm được kha khá giấy bởi chỉ cần tập trung in những thông tin quan trọng. Bài đăng này của Phanmemgoc.vn sẽ hướng dẫn đến bạn thủ thuật in trong Excel cực hay ho này đó.
Cách chọn vùng in trong Excel
Cách chọn vùng in trong Excel 2010, 2013 và 2016
- Bước 1: Bôi đen những vùng cần tạo vùng in trong Excel.
- Bước 2: Vào thẻ Page Layout, chọn Print Area và Set Print Area.
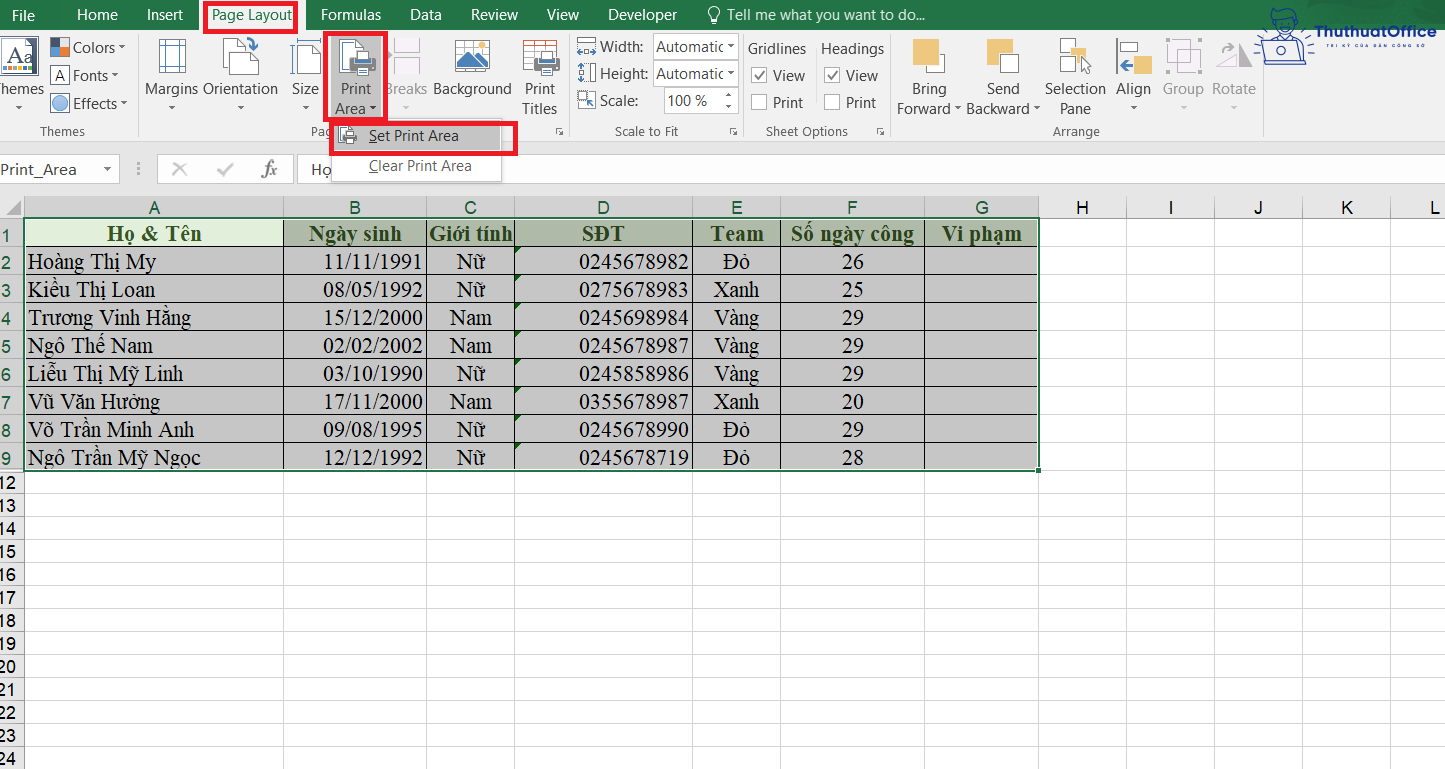
Nếu các vùng bạn chọn ở xa nhau, bạn có thể nhấn giữ phím Ctrl và bôi đen các vùng bạn chọn.
Cách chọn vùng in trong Excel 2003 và 2007
Có 2 cách để bạn chọn vùng in trong Excel 2003 và 2007.
Cách 1:
- Bước 1: Bôi đen các vùng cần chọn. Nếu bạn cần chọn nhiều vùng không ở gần nhau, bạn hãy nhấn giữ Ctrl trong lúc chọn các vùng.
- Bước 2: Nhấn vào logo Microsoft ở góc trên cùng bên trái. Sau đó chọn Print.
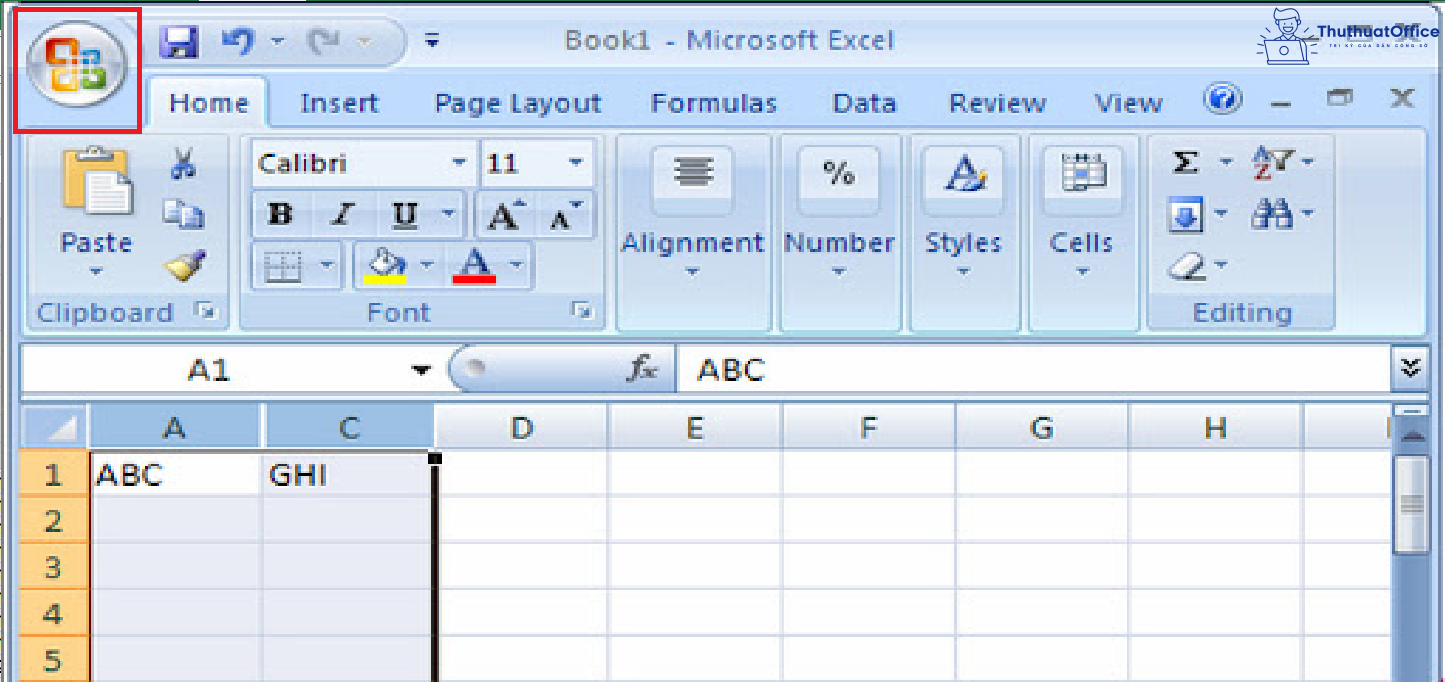
- Bước 3: Bảng chọn Print hiện ra. Bạn nhấn chọn Selection để in những vùng bạn đã bôi đen. Sau đó nhấn OK để in.
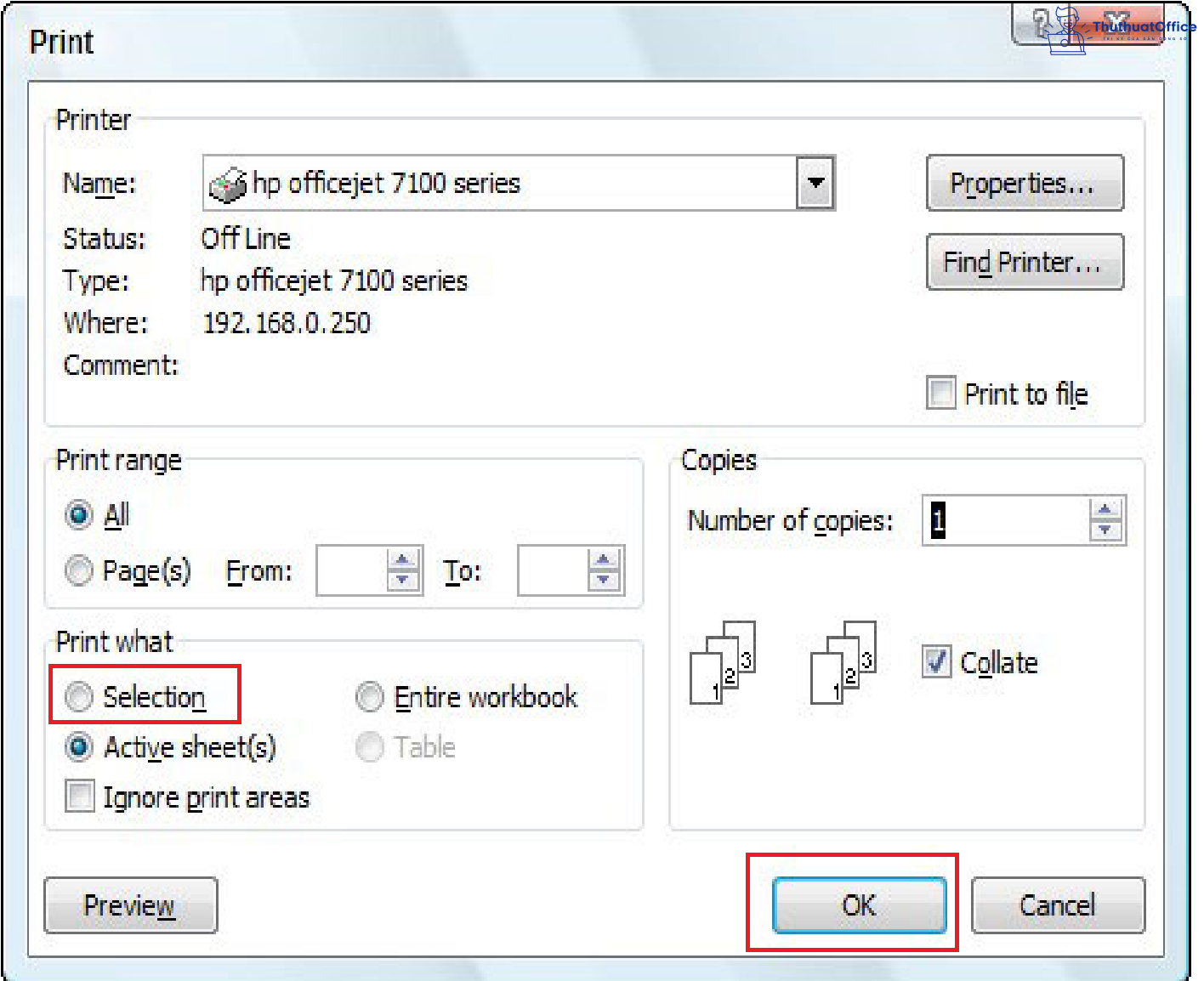
Cách 2:
Cách 2 này bạn thực hiện tương tự như khi ở trong Excel 2010, 2013 hay 2016. Tức là bạn chỉ cần bôi đen vùng cần chọn, vào thẻ Page Layout, tại mục Print Area bạn chọn Set Print Area.
Cách thêm nhiều vùng in trong Excel
Sau khi đã chọn xong vùng in, nếu bạn muốn mở rộng thêm một vài ô khác, thì bạn chỉ cần:
- Bước 1: Chọn các ô cần thêm vào vùng in.
- Bước 2: Vào thẻ Page Layout, chọn Print Area và Add to Print Area.
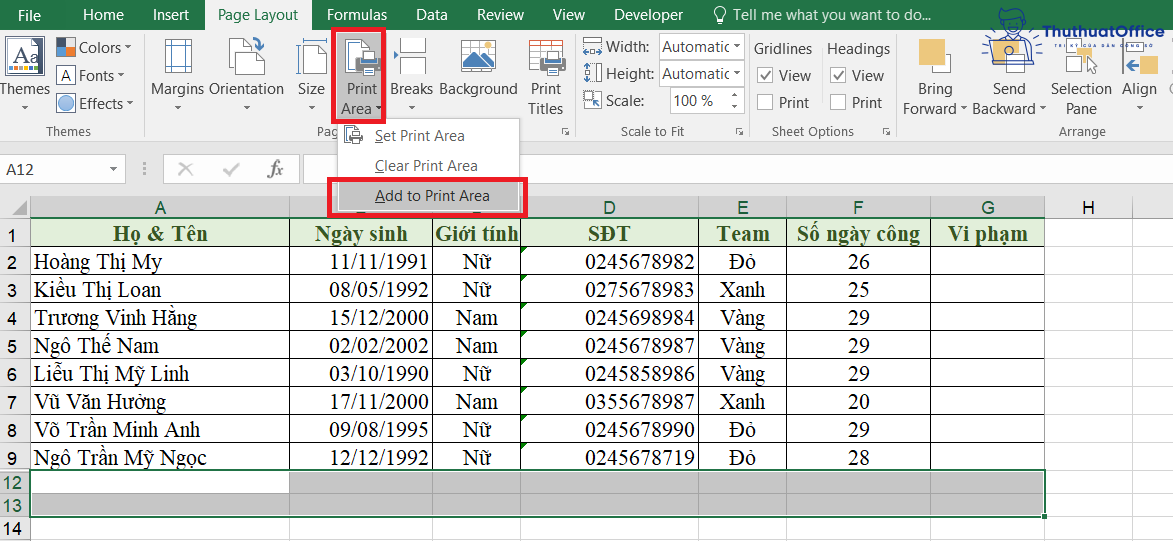
Lưu ý là chỉ khi bạn chọn những ô/vùng chưa nằm trong vùng in thì tính năng Add to Print Area mới hiện lên.
Cách in nhiều trang trên 1 tờ A4 trong Excel
Sẽ có những lúc bạn cần in nhiều phần trang khác nhau chung trên một mặt giấy. Khi đó, bạn có thể áp dụng cách dưới đây:
- Bước 1: Vào thẻ Page Layout, tìm đến mục Scale to Fit.
- Bước 2: Ở mục Width: bạn chọn 1 page. Ở mục Height: bạn cũng chọn 1 page.
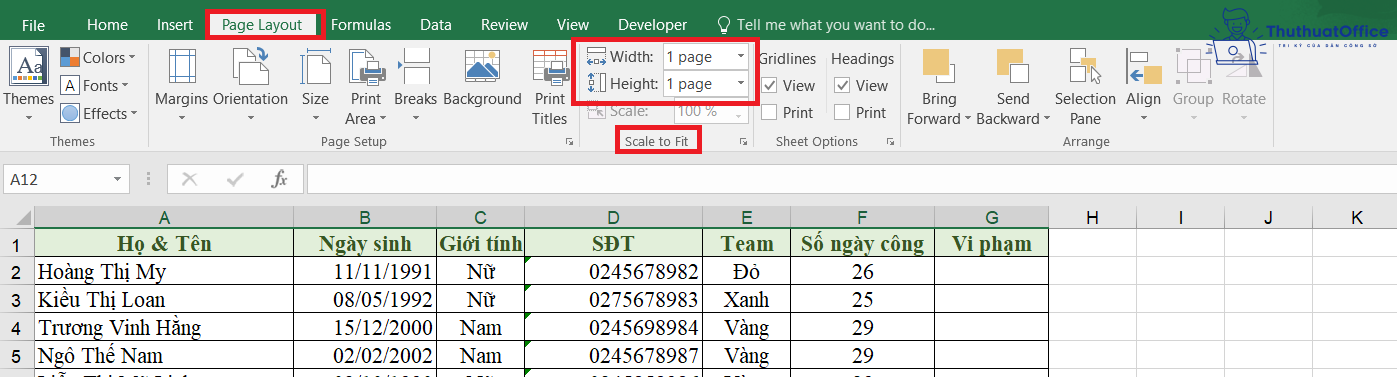
Khi đó, các bảng tính của bạn sẽ gom gọn lại chỉ trong một trang. Ngoài ra, đây cũng là cách khắc phục in không hết trang trong Excel. Nếu khi in ra mà tờ giấy không chứa đủ những thông tin bạn cần vì quá dài, thì cách khắc phục này sẽ giúp thu nhỏ dữ liệu của bạn lại. Từ đó toàn bộ dữ liệu sẽ được gom gọn lại chỉ trong 1 trang duy nhất.
Nhưng để cài đặt kích thước in là trang A4, bạn nhớ cài đặt trước trong mục Size ở thẻ Page Layout nhé.
Xem trước vùng in trước khi in trong Excel
Để xem trước vùng in đã chọn trong Excel, tức là mở hộp thoại Print Preview, bạn hãy vào File và chọn Print. Khi đó bản xem trước sẽ nằm ở bên tay phải bạn.
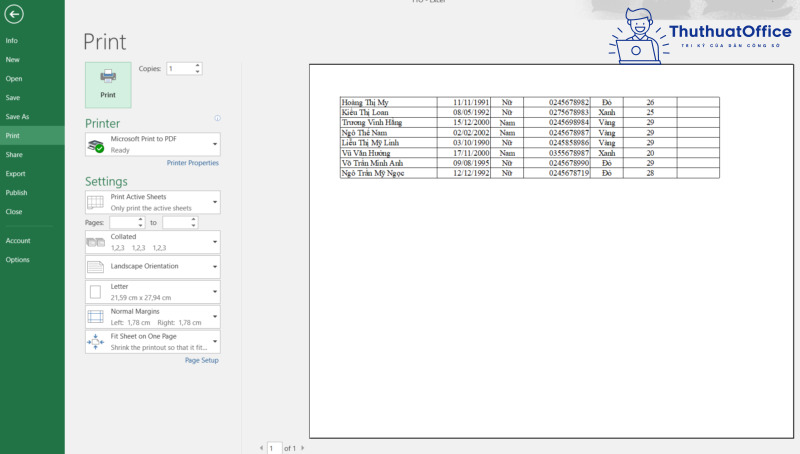
Hoặc, bạn cũng có thể sử dụng tổ hợp phím tắt Ctrl + F2 để mở hộp thoại Print này.
Cách bỏ chọn vùng in trong Excel
Cách bỏ chọn vùng in trong Excel 2010, 2013 và 2016
Để bỏ chọn vùng in trong Excel, bạn chỉ việc chọn 1 trong 2 cách:
- Vào thẻ Page Layout, chọn Print Area và chọn Clear Print Area
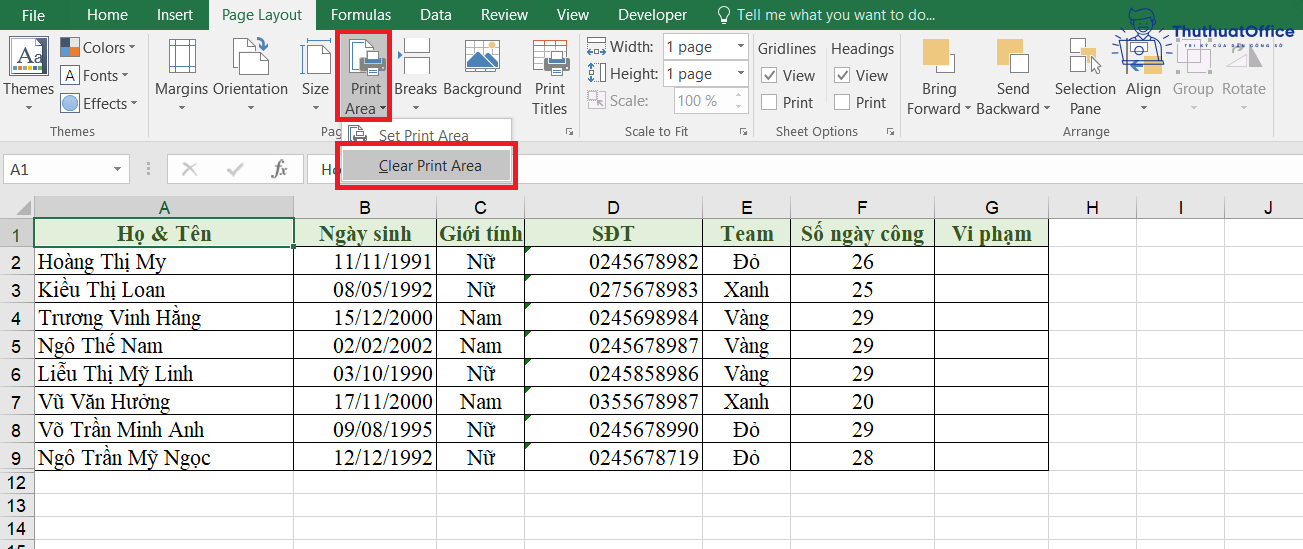
- Hoặc nhấn tổ hợp các phím Alt + P + R + C
Cách bỏ chọn vùng in trong Excel 2003 và 2007
Để bỏ chọn vùng in trong Excel 2003 và 2007, bạn cũng thực hiện tương tự như trên: Vào thẻ Page Layout, chọn Print Area và chọn Clear Print Area để bỏ chọn vùng in trong Excel.
Sau bài đăng này, chắc chắn bạn đã thấy việc chọn vùng in trong Excel dễ dàng hơn rất nhiều rồi đúng không? Việc này sẽ giúp ích rất nhiều cho công việc của bạn đó. Đừng quên Like, Share bài viết, cũng như ghé thăm Phanmemgoc.vn thường xuyên để biết thêm nhiều mẹo hay ho nhé.



