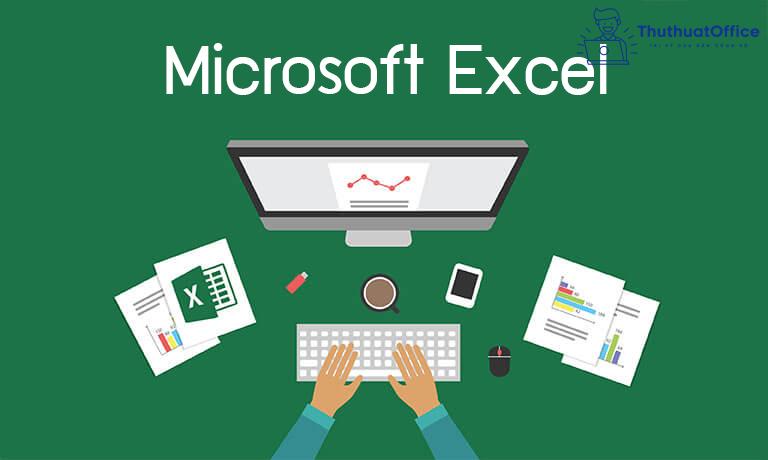Cách chuyển chữ hoa thành chữ thường trong Excel
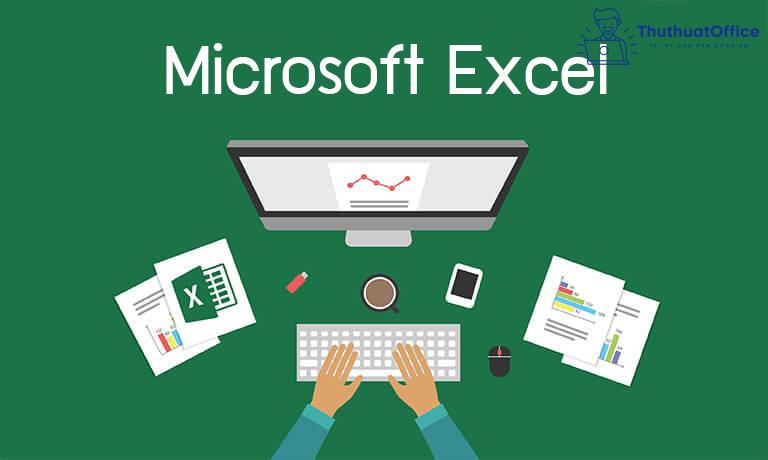
Hàm chuyển chữ hoa thành chữ thường trong Excel
Trong Excel, Microsoft đã cài đặt rất nhiều những hàm thông dụng. Những hàm này sẽ bổ trợ rất nhiều cho bạn nếu bạn biết đến. Và tất nhiên là không thể thiếu được hàm chuyển chữ hoa thành chữ trong Excel thường rồi.
Chuyển chữ hoa thành chữ thường trong Excel bằng hàm LOWER
Công thức hàm LOWER:
=LOWER(vị trí ô cần chuyển đổi)
Hàm LOWER là hàm giúp chuyển đổi chữ hoa thành chữ thường trong Excel.
- Bước 1: Sử dụng hàm LOWER ở ô đầu tiên.
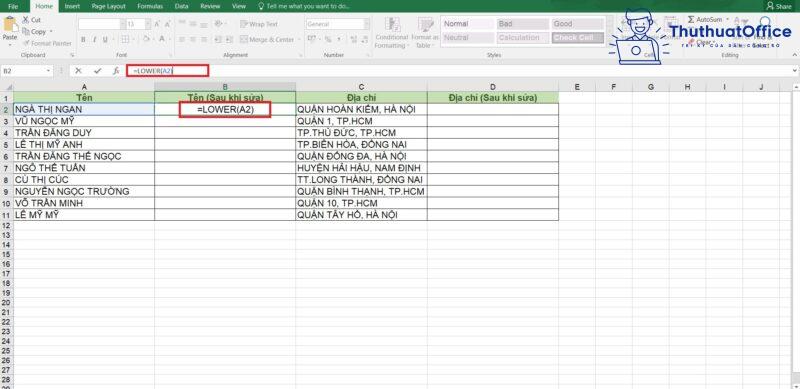
- Bước 2: Kéo thả đến hết cột để copy công thức hàm cho các tên còn lại.
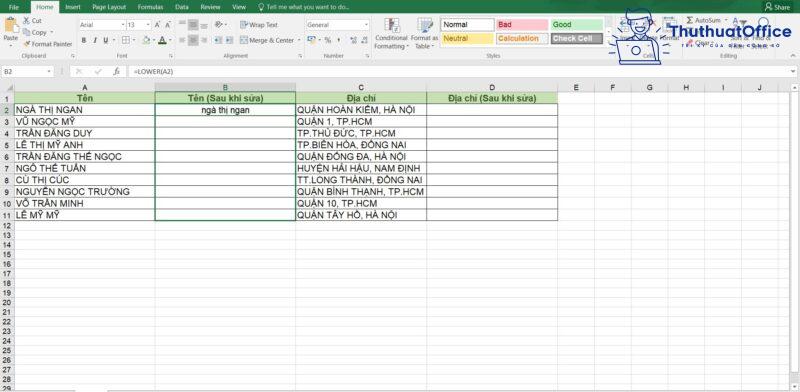
Vậy là bạn đã hoàn thành việc chuyển đổi toàn bộ chữ in hoa sang chữ thường.
Phím tắt chuyển chữ hoa thành chữ thường trong Excel
Nếu bạn thắc mắc Excel có sẵn những phím tắt nào để chuyển đổi chữ hoa thành chữ thường, thì câu trả lời là không có. Không như Word, chỉ cần nhấn SHIFT + F3, Excel không cài đặt sẵn phím tắt cho việc này.
Tuy nhiên đừng quá lo lắng, bạn hoàn toàn có thể sử dụng Add-ins để bổ trợ các phím tắt này. Hãy đọc ngay trong phần hướng dẫn bên dưới của Phanmemgoc.vn.
Add-in chuyển chữ hoa thành chữ thường trong Excel
- Bước 1: Tải Add-in tại đây.
- Bước 2: Trong Excel, vào File, chọn Options.
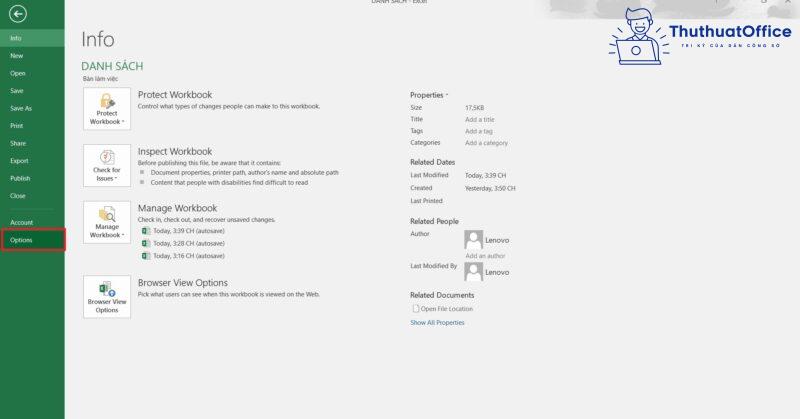
- Bước 3: Bảng chọn Excel Options hiện lên. Nhấn chọn tab Add-ins.
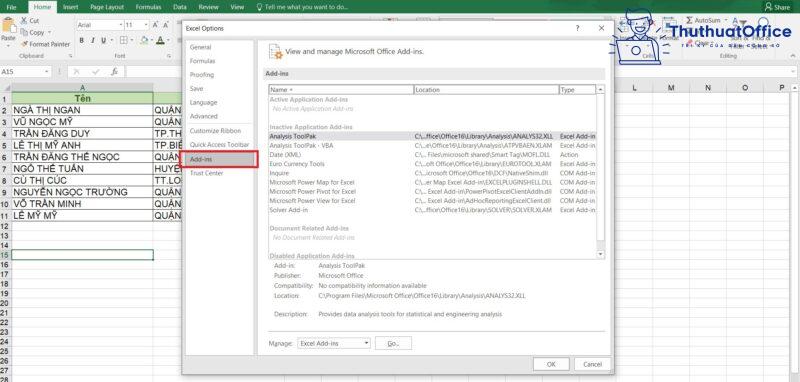
- Bước 4: Trong phần Manage, nhấn Go..
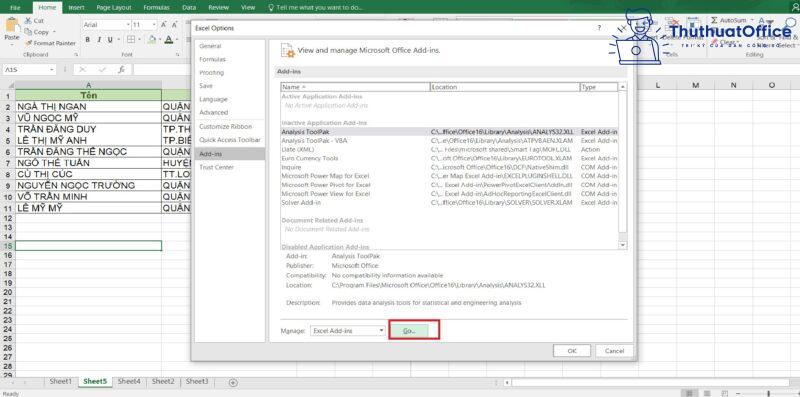
- Bước 5: Bảng chọn Add-ins hiện lên. Nhấn Browse…
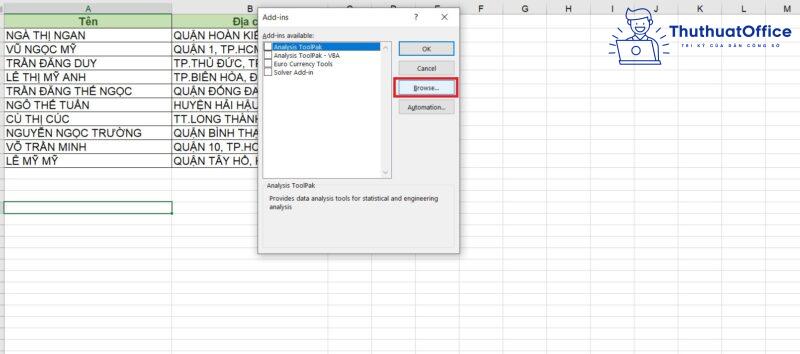
- Bước 6: Tìm đến thư mục có chứa file vừa tải ở bước 1. Sau đó nhấn Open. Bạn sẽ thấy add-ins được thêm vào như thế này. Cuối cùng, nhấn OK.
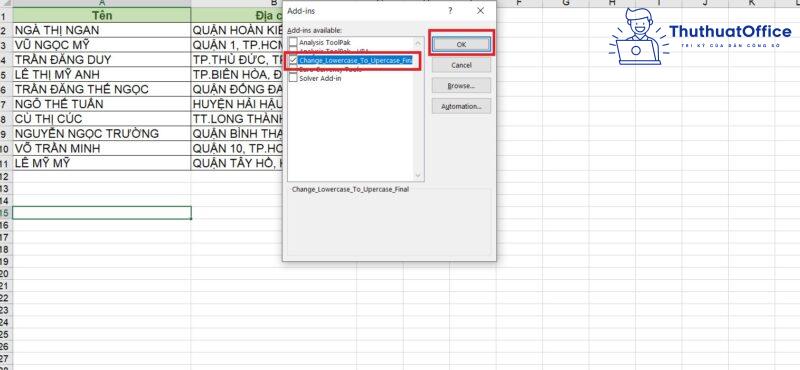
- Bước 7: Khi đã thêm add-ins này vào Excel, bất cứ khi nào chuyển đổi, bạn chỉ cần bôi đen ô cần chọn, nhấn tổ hợp phím:
- CTRL + SHIFT + H – Viết hoa toàn bộ các chữ cái
- CTRL + SHIFT + T – Chuyển tất cả các chữ cái thành chữ thường
- CTRL + SHIFT + K – Viết hoa chữ cái đầu tiên và các chữ cái sau dấu cách
- CTRL + SHIFT + F – Chỉ viết hoa chữ cái đầu tiên
Chỉ cần ghi nhớ những phím tắt này sau khi thêm add-ins vào là việc chuyển đổi chỉ mất chưa tới 5 giây. Bất cứ sau này khi nào cần bạn đều có thể sử dụng được.
Chuyển chữ hoa thành chữ thường trong Excel bằng Microsoft Word
- Bước 1: Copy toàn bộ cột cần chuyển đổi và paste vào Microsoft Word.
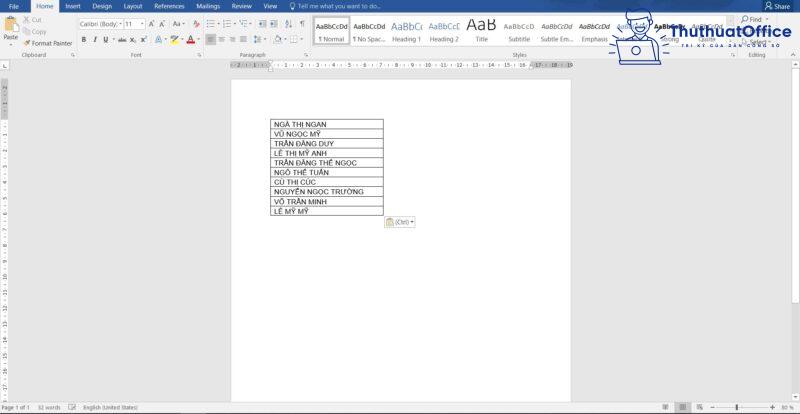
- Bước 2: Nhấn tổ hợp phím CTRL + A để bôi đen toàn bộ tên cần chuyển đổi. Sau đó trên thẻ Home, bạn tìm kí hiệu hai chữ A và a, nhấn vào phần chữ V ngược bên cạnh để chọn phần chuyển đổi mong muốn.
Trong đó:
- Sentence case: Viết hoa đúng 1 chữ cái đầu tiên.
- lowercase: Chuyển đổi toàn bộ chữ thành chữ thường.
- UPPERCASE: Chuyển đổi toàn bộ chữ thành chữ in hoa.
- Capitalize Each Word: Viết hoa chữ cái đầu tiên sau dấu cách.
- tOGGLE cASE: Viết thường chữ cái đầu và viết in hoa những chữ cái sau.
Trong trường hợp này, bạn có thể lựa chọn lowercase hoặc Capitalize Each Word, hoặc Sentence Case tùy theo mong muốn.
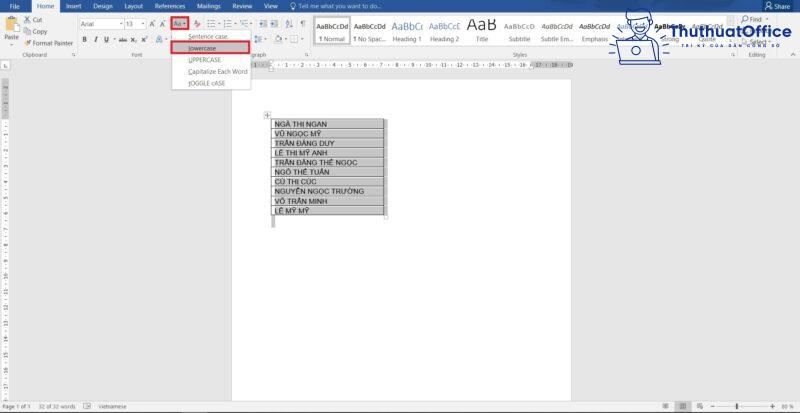
- Bước 3: Sau khi chuyển đổi xong. Hãy nhấn CTRL + A để bôi đen toàn bộ, nhấn chuột phải chọn Copy. Sau đó về lại trang Excel, nhấp chuột vào ô đầu tiên trong cột chứa danh sách tên.
- Bước 4: Nhấn chuột phải, chọn phần Keep Source Formatting(K) trong Paste Options.
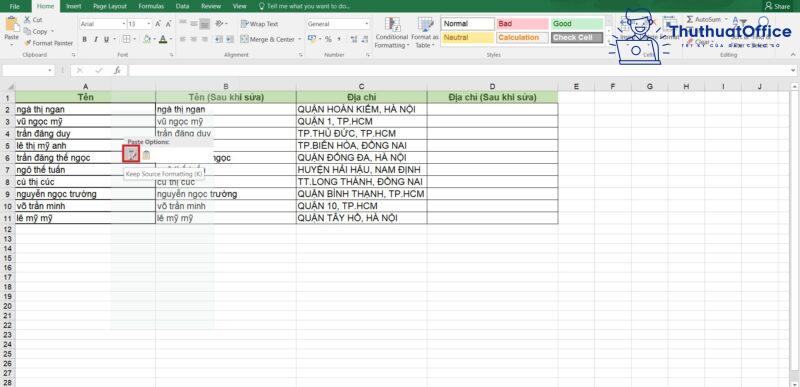
Vậy là bạn đã hoàn thành việc chuyển chữ hoa thành chữ thường nhờ vào Microsoft Word.
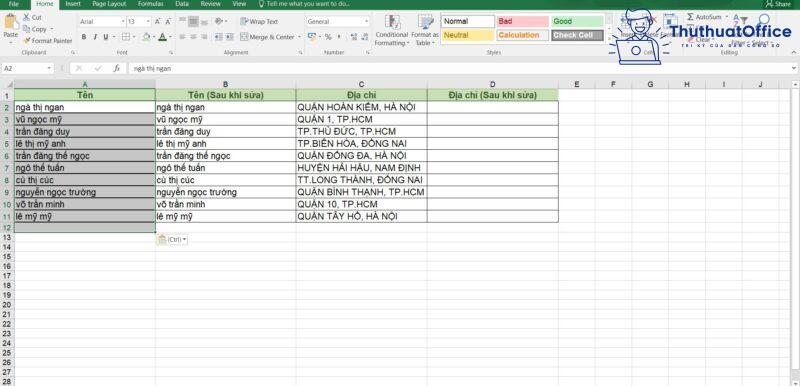
Sửa lỗi gõ chữ hoa thành chữ thường trong Excel
Khi gõ chữ in hoa trong Excel, sẽ có lúc bạn gặp phải lỗi tự dưng lại có một chữ thường xuất hiện như hình bên dưới:
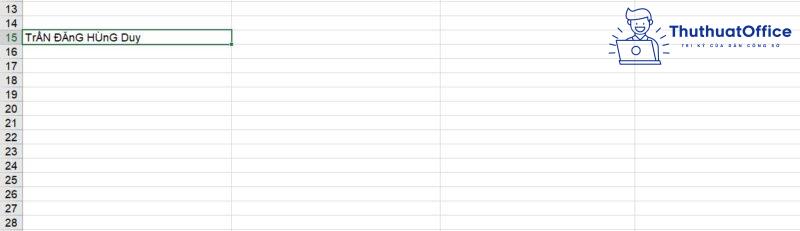
Bạn hoàn toàn có thể trỏ chuột vào những chữ thường và sửa lại, tuy nhiên việc này mất quá nhiều thời gian. Cách nhanh nhất là bạn mở hộp thoại Unicode, sau đó trong phần Bảng mã, hãy đổi thành Unicode tổ hợp. Cuối cùng, nhấn Đóng.
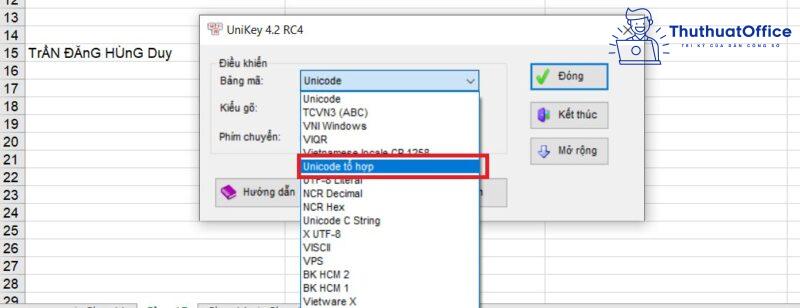
Sau khi hoàn thành, bạn hoàn toàn có thể gõ chữ in hoa mà không lo việc giữa chừng xuất hiện một chữ thường.
Sau khi đọc xong 5 cách chuyển đổi chữ hoa thành chữ thường trong Excel mà Phanmemgoc.vn đã hướng dẫn, bạn thấy việc chuyển đổi này rất nhanh và không mất nhiều thời gian đúng không? Nếu thấy hữu ích, đừng quên Like, Share và ghé thăm Phanmemgoc.vn thường xuyên để biết thêm nhiều thủ thuật hay ho nhé.