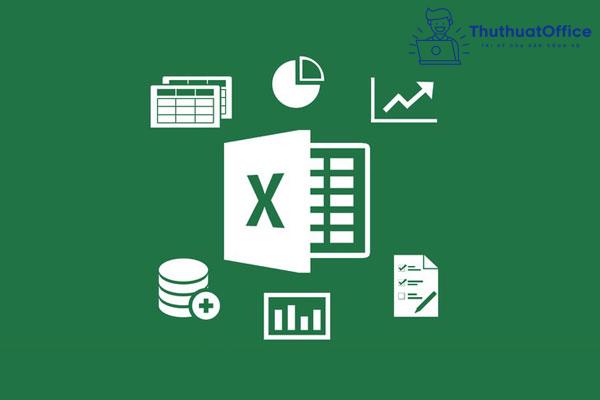Cách chuyển chữ thường thành chữ hoa trong Excel
Bạn có thể sử dụng Excel để làm mọi thứ. Tuy nhiên, cũng chính vì thế mà bạn cần nhập một lượng lớn dữ liệu vào phần mềm này. Sẽ có lúc bạn gõ sai định dạng chữ, chẳng hạn chữ cần viết hoa lại viết thường. Đó là khi bạn cần đến những cách chuyển chữ thường thành chữ hoa trong Excel dưới đây của Phanmemgoc.vn. Hãy đọc ngay để biết cách chuyển đổi nhé.
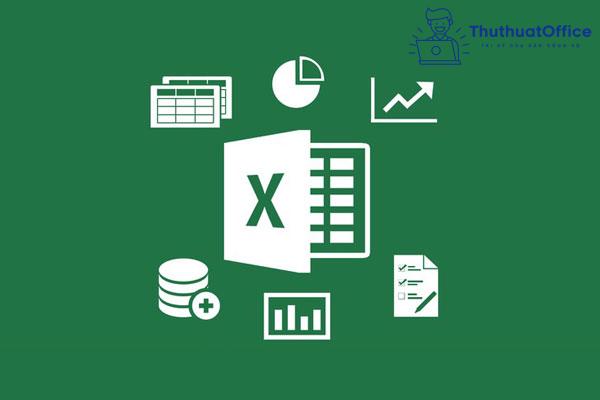
Add-in chuyển chữ thường thành chữ hoa trong Excel
Add-in được hiểu là một đoạn mã được người dùng tạo ra để thêm vào một số tính năng trong Excel. Vì công việc chuyển đổi giữa chữ hoa và chữ thường tốn khá nhiều thời gian nên đã có một add-in ra đời để phục vụ cho công việc này.
- Bước 1: Tải Add-in tại đây.
- Bước 2: Trong Excel, vào File, chọn Options.
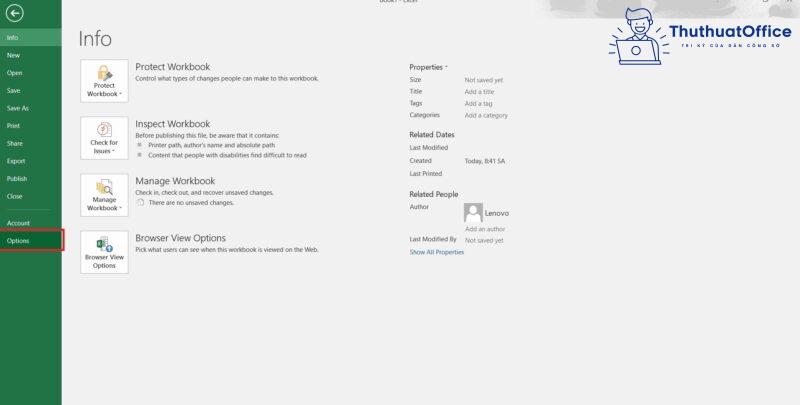
- Bước 3: Bảng chọn Excel Options hiện lên. Nhấn chọn tab Add-ins. Trong phần Manage, nhấn Go..
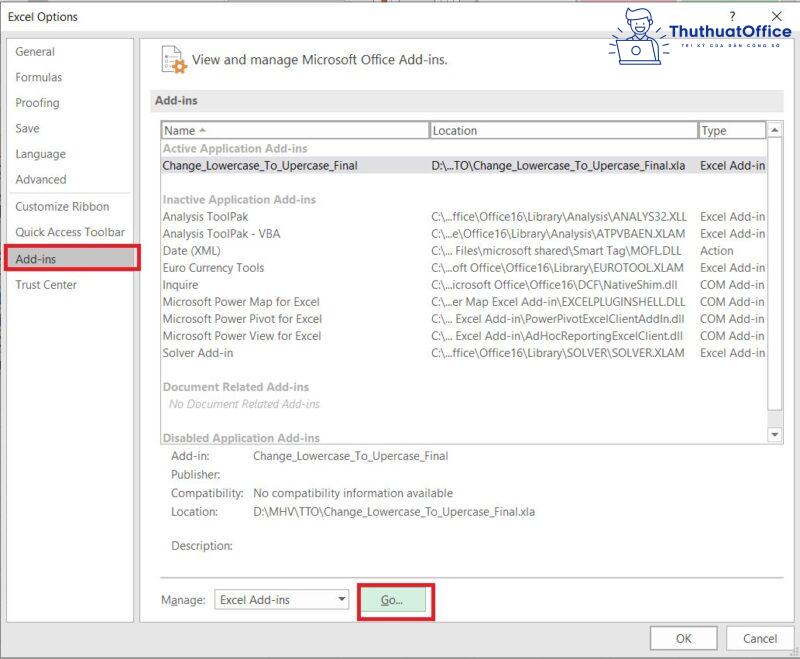
- Bước 4: Bảng chọn Add-ins hiện lên. Nhấn Browse…
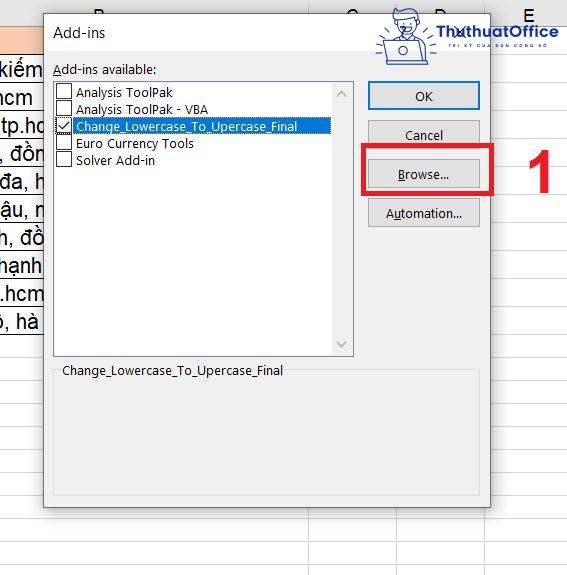
- Bước 5: Tìm đến thư mục có chứa file vừa tải ở bước 1. Sau đó nhấn Open. Bạn sẽ thấy add-ins được thêm vào như thế này. Cuối cùng, nhấn OK.
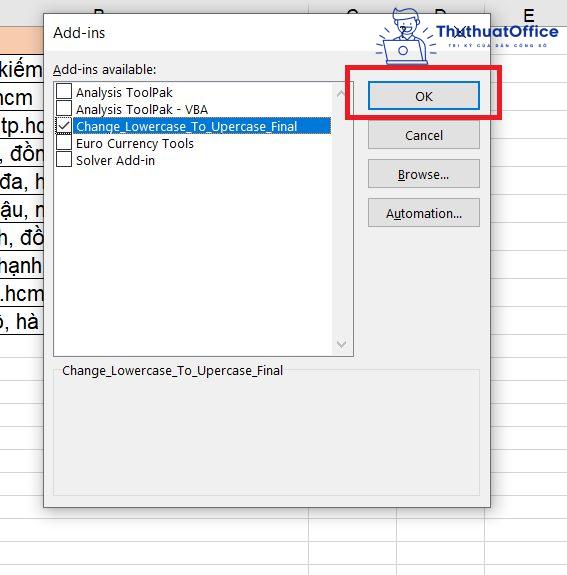
- Bước 6: Bôi đen những ô cần chuyển đổi. Nhấn tổ hợp phím: CTRL + SHIFT + H để chuyển toàn bộ chữ thường thành chữ hoa.
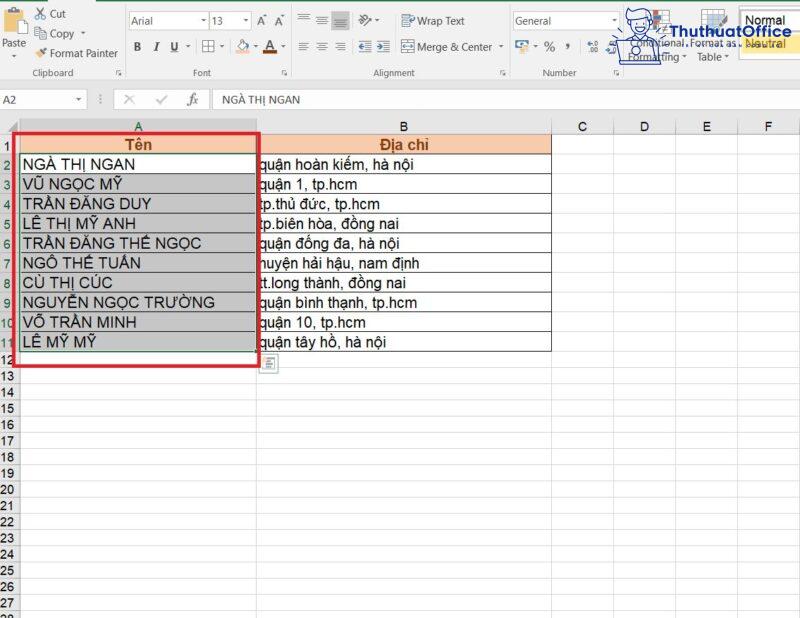
Sau này, mỗi khi cần chuyển chữ thường thành chữ hoa trong Excel, chỉ cần nhớ bộ ba CTRL + SHIFT + H là bạn đã có thể chuyển đổi một cách nhanh chóng.
Phím tắt chuyển chữ thường thành chữ hoa trong Excel
Sau khi đã cài đặt thành công add-in, bạn hoàn toàn có thể sử dụng những phím tắt để chuyển đổi qua lại giữa chữ hoa và chữ thường. Hãy ghi nhớ các công thức dưới đây để giúp cho việc chuyển đổi được diễn ra nhanh chóng:
- CTRL + SHIFT + H – Viết hoa toàn bộ các chữ cái
- CTRL + SHIFT + T – Chuyển tất cả các chữ cái thành chữ thường
- CTRL + SHIFT + K – Viết hoa chữ cái đầu tiên và các chữ cái sau dấu cách
- CTRL + SHIFT + F – Chỉ viết hoa chữ cái đầu tiên
Hàm chuyển chữ thường thành chữ hoa trong Excel
Để đổi chữ thường thành chữ hoa trong Excel, bạn có thể sử dụng hàm có sẵn mà Excel đã thiết lập. Việc sử dụng hàm cũng sẽ không làm mất quá nhiều thời gian của bạn.
Chuyển chữ thường thành chữ hoa trong Excel bằng hàm UPPER
Công thức hàm UPPER:
=UPPER(vị trí ô cần chuyển đổi)
Hàm UPPER là hàm giúp bạn đổi chữ thường thành chữ hoa trong Excel.
- Bước 1: Sử dụng hàm UPPER ở đòng đầu tiên.
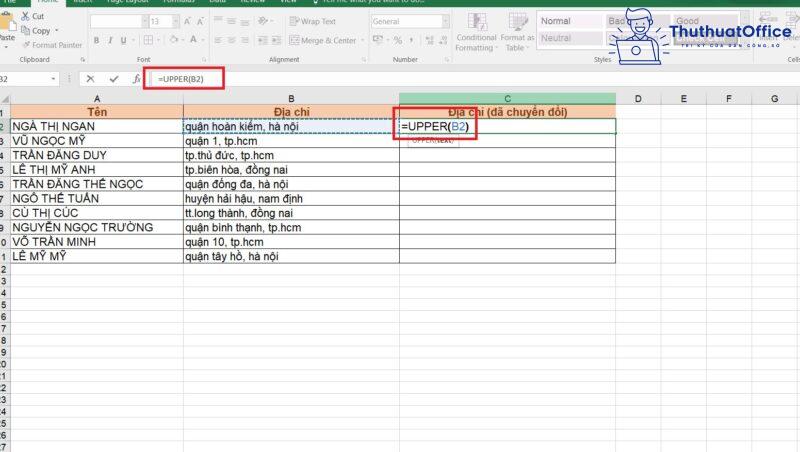
- Bước 2: Sau đó kéo thả đến hết cột để copy công thức hàm đến các ô còn lại.
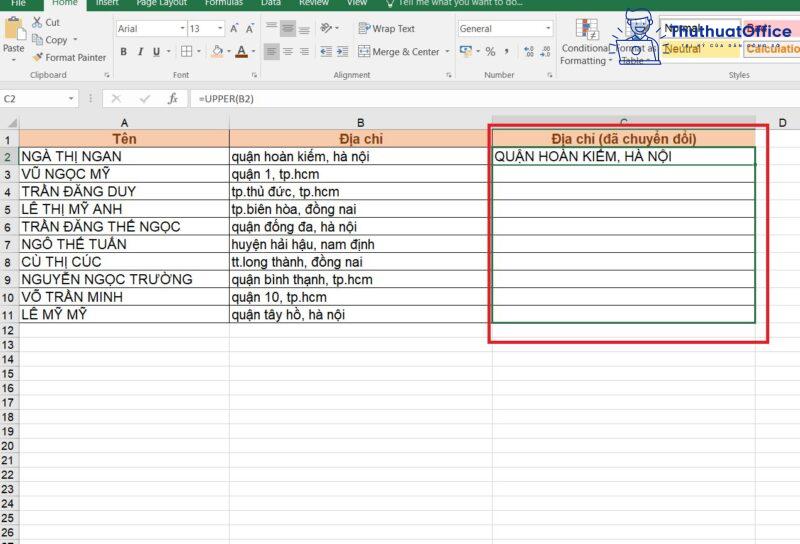
Vậy là bạn đã hoàn thành việc chuyển đổi toàn bộ chữ thường sang chữ in hoa.
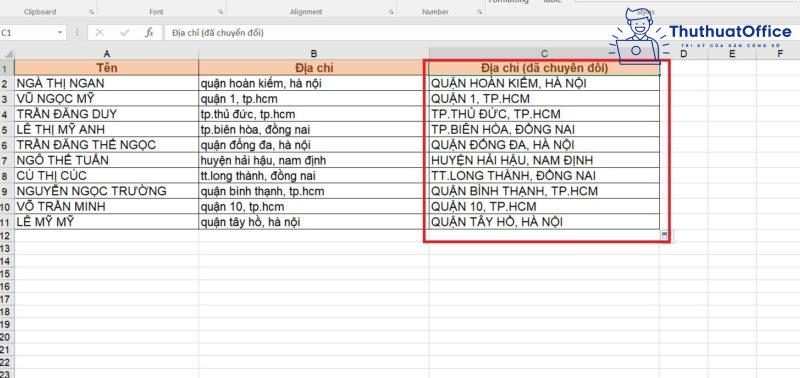
Chuyển chữ thường thành chữ hoa trong Excel bằng hàm PROPER
Công thức hàm PROPER:
=PROPER(vị trí ô cần chuyển đổi)
Hàm PROPER là hàm giúp định dạng lại văn bản của bạn. Nó sẽ giúp bạn viết hoa chữ cái đầu tiên và các chữ cái đầu sau dấu cách. Đây là hàm cực kì tiện lợi khi bạn cần chuyển đổi văn bản dạng tên riêng.
- Bước 1: Sử dụng hàm PROPER ở ô đầu tiên.
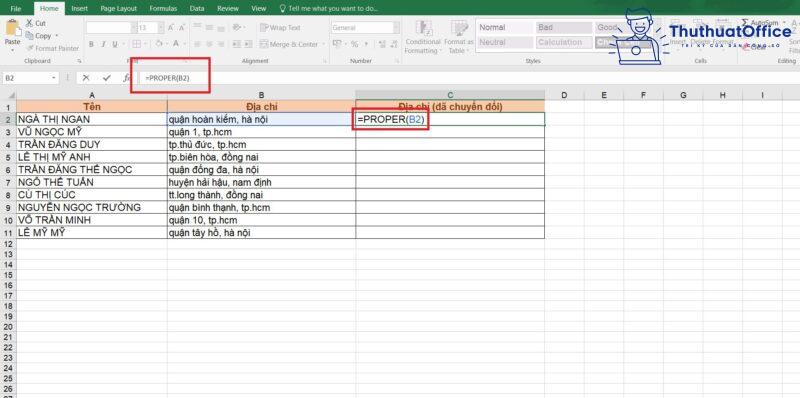
- Bước 2: Kéo thả đến hết cột để copy công thức hàm cho các tên còn lại. Bạn sẽ thấy đây là cách cực kì nhanh chóng để chuyển đổi mà không cần tốn công ngồi di chuyển chuột sửa từng chữ cái.
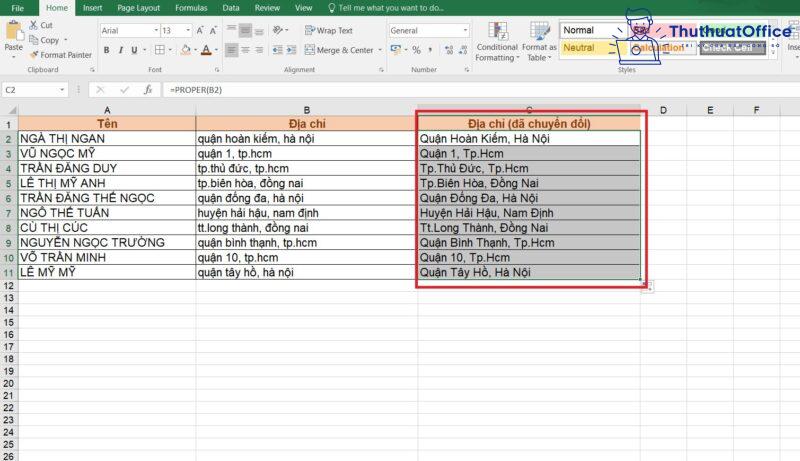
Chuyển chữ thường thành chữ hoa trong Excel bằng Microsoft Word
Nếu cảm thấy việc download add-in hay sử dụng hàm không dễ nhớ, bạn có thể sử dụng Microsoft Word để thực hiện việc chuyển đổi này.
- Bước 1: Copy toàn bộ cột cần chuyển đổi. Vào một trang Word mới, nhấn CTRL + V để dán vào.
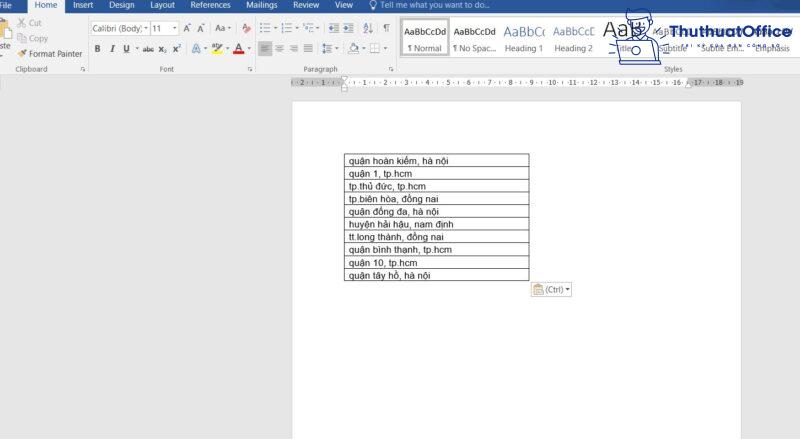
- Bước 2: Bôi đen toàn bộ cột mới dán. Sau đó chọn vào chữ V ngược cạnh biểu tượng Aa trong thẻ Home. Lựa chọn chức năng cần chuyển đổi.
- Sentence case: Viết hoa đúng 1 chữ cái đầu tiên.
- lowercase: Chuyển đổi toàn bộ chữ thành chữ thường.
- UPPERCASE: Chuyển đổi toàn bộ chữ thành chữ in hoa.
- Capitalize Each Word: Viết hoa chữ cái đầu tiên sau dấu cách.
- tOGGLE cASE: Viết thường chữ cái đầu và viết in hoa những chữ cái sau.
Trong trường hợp này, bạn có thể sử dụng UPPERCASE – tương đương với hàm UPPER, hoặc Capitalize Each Word – tương đương với hàm PROPER để chuyển đổi.
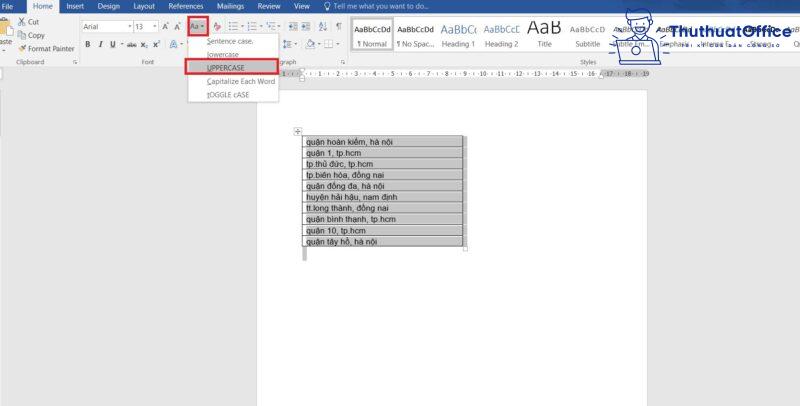
- Bước 3: Sau khi chuyển đổi xong. Hãy Copy toàn bộ cột, sau đó về lại Excel, nhấn vào ô thông tin đầu tiên của cột cần chuyển đổi và nhấn chuột phải, chọn Keep Source Formatting(K) trong Paste Options.
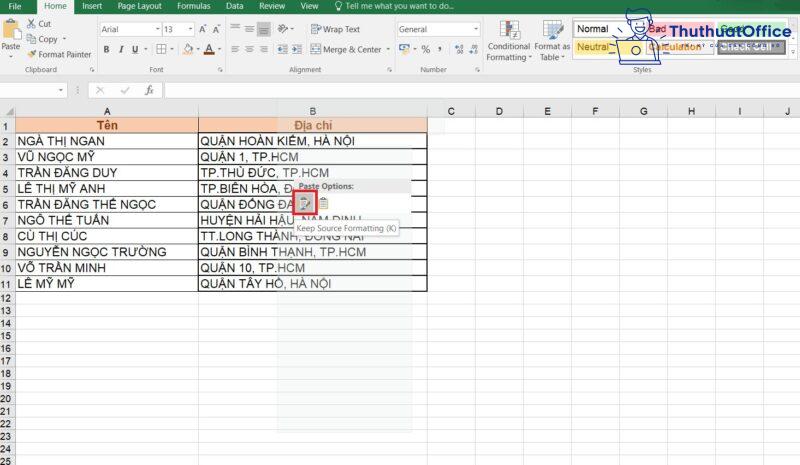
Sửa lỗi khi chuyển chữ thường thành chữ hoa trong Excel
Khi sử dụng hàm UPPER hay LOWER, bạn cũng sẽ có đôi khi bị gặp phải lỗi chữ cái viết hoa không đồng đều như hình bên dưới:
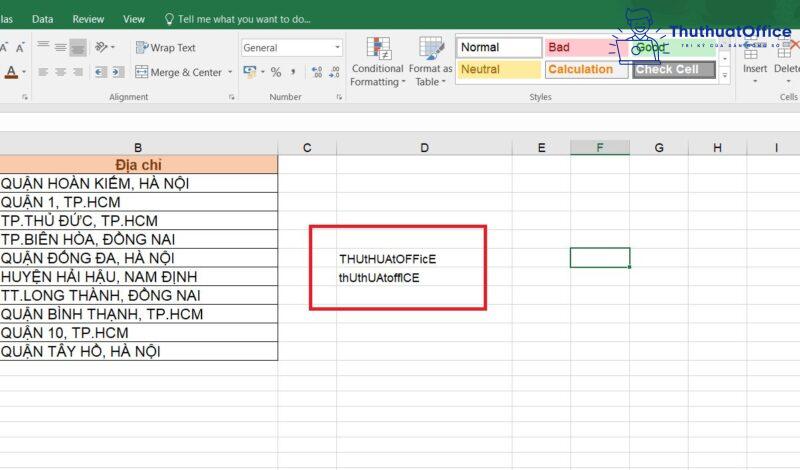
Để khắc phục điều này, bạn hãy làm theo các bước sau:
- Bước 1: Mở bảng điều khiển của Unikey.
- Bước 2: Trong phần Bảng mã, đổi thành Unicode tổng hợp. Nhấn Đóng.
Vậy là bạn đã khắc phục được tình trạng viết hoa không đồng đều trong Excel.
Nếu thấy bài viết về cách chuyển chữ thường thành chữ hoa trong Excel này bổ ích, đừng quên Like và Share bạn nhé! Phanmemgoc.vn còn rất nhiều thủ thuật cực nhanh cực đơn giản trong Excel muốn gửi đến bạn. Thế nên hãy nhớ ghé thăm Phanmemgoc.vn thường xuyên.