Cách copy bảng từ Word sang Excel đơn giản mà không phải ai cũng biết
Cách copy bảng từ Word sang Excel
Cách copy bảng từ Word sang Excel bằng cách lưu định dạng Plain Text
Cách copy bảng từ Word sang Excel là cách làm phổ biến mà người dùng thường dùng để chuyển dữ liệu mà vẫn giữ nguyên định dạng.
Cách copy bảng từ Word sang Excel 2003, 2007
Với định dạng Plain Text, cách copy bảng của Excel 2003 và 2007 đều có thể được áp dụng như nhau.
Bước 1: Mở file Word, nhấn vào File.
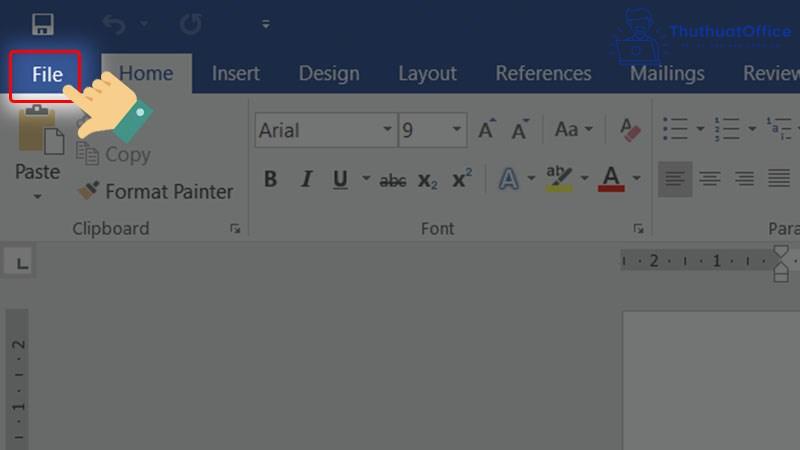
Bước 2: Chọn mục Save As, nhấn Browse.
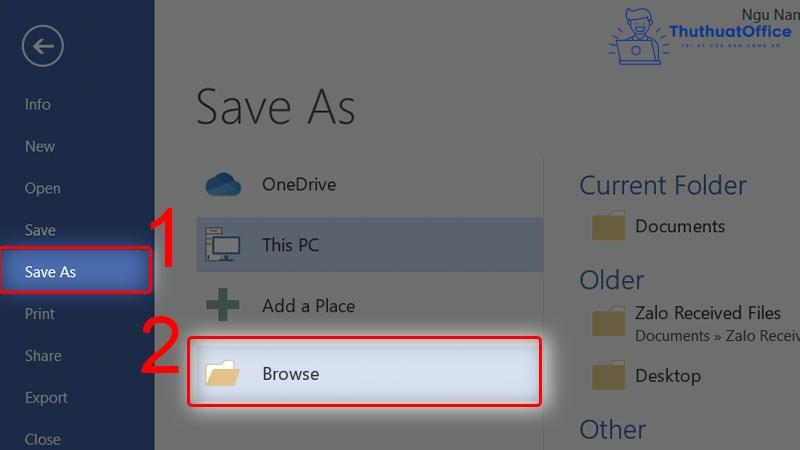
Bước 3: Khi cửa sổ hiện lên, trong mục Save as type, chọn định dạng Plain Text, nhấn Save.
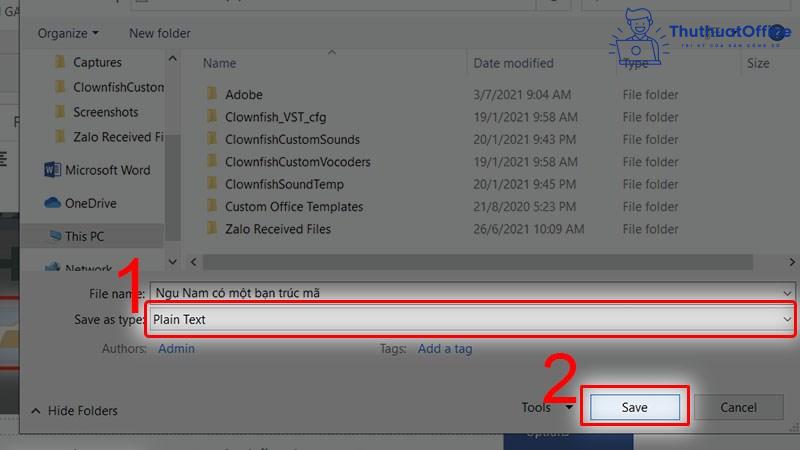
Bước 4: Tại giao diện File Conversion, chọn Other encoding, chọn Unicode(UTF-8). Nhấn OK để lưu file Word thành định dạng Plain Text.
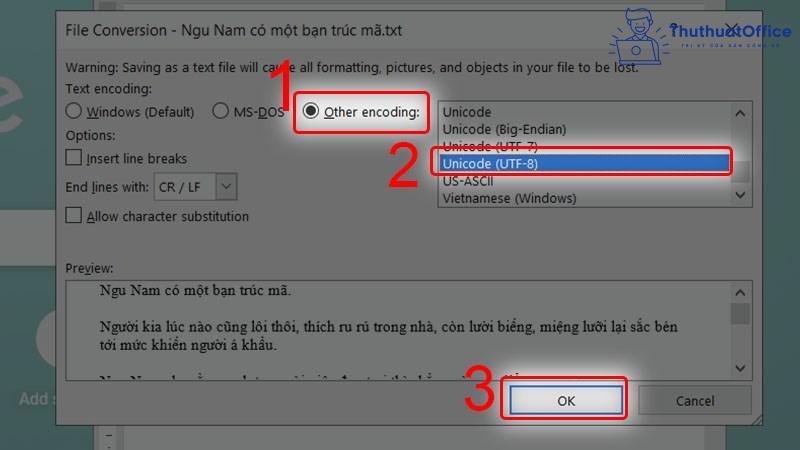
Bước 5: Trong file Excel, chọn thẻ Data, chọn mục From Text.
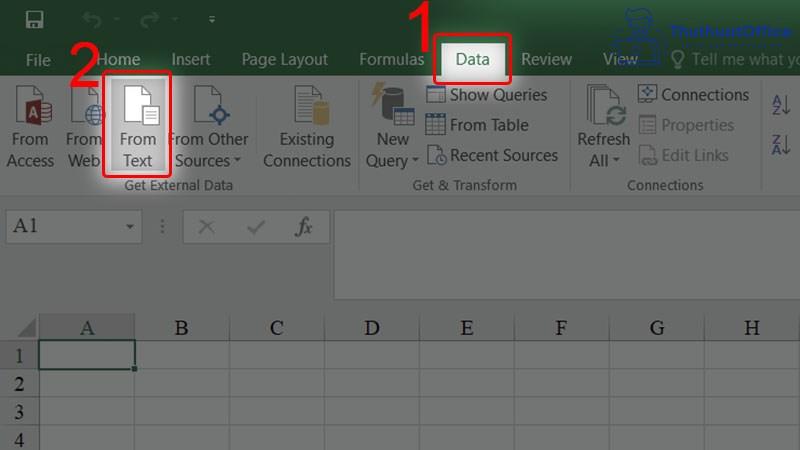
Bước 6: Tại giao diện cửa sổ Import Text File, chọn file Plain Text mà bạn vừa lưu, chọn Import.
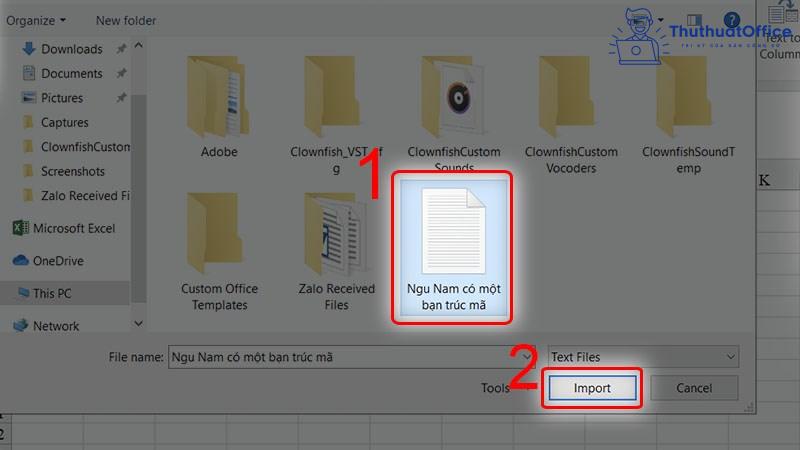
Bước 7: Trong thẻ mới hiển thị, chọn mục Delimited và nhấn Next.
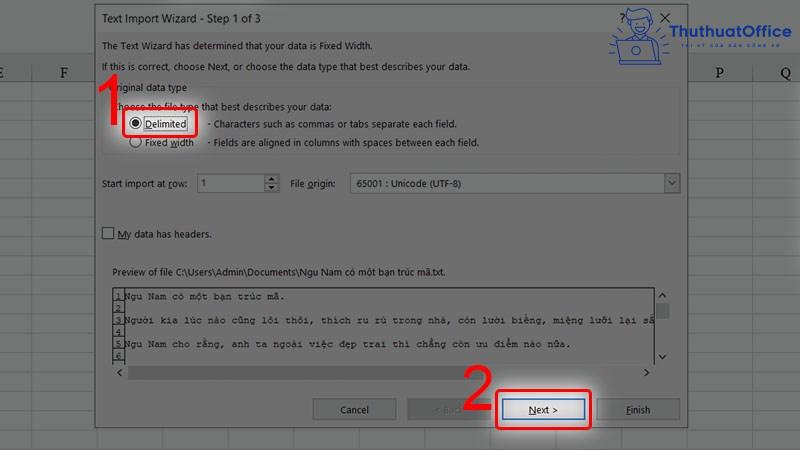
Bước 8: Tiếp theo, tick vào mục Tab và nhấn Next.
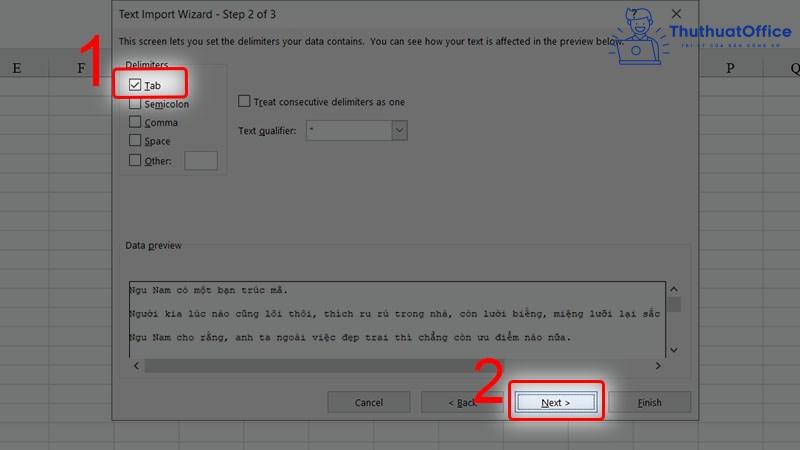
Bước 9: Tiếp theo, thẻ hiển thị để chọn định dạng dữ liệu, ví dụ chọn General, sau đó nhấn Finish.
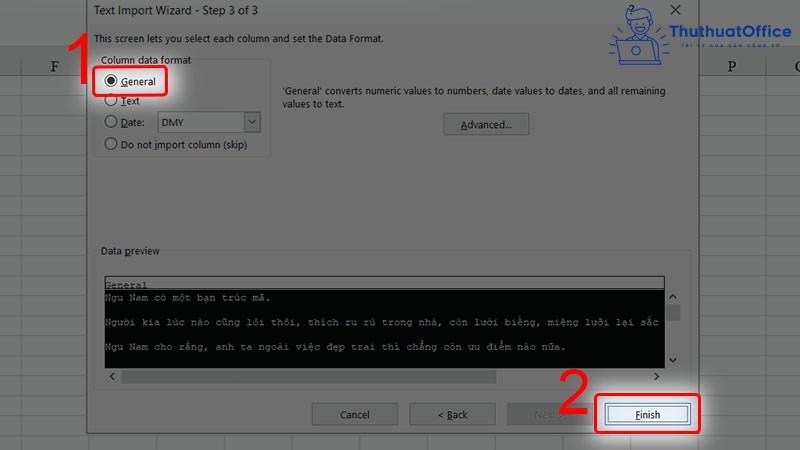
Bước 10: Tại Import Data, chọn vị trí để đưa dữ liệu vào.
- Nếu đưa dữ liệu vào sheet hiện tại thì chọn Existing worksheet
- Nếu đưa dữ liệu vào sheet mới thì chọn New worksheet.
Hoàn tất thao tác bạn nhấn OK.
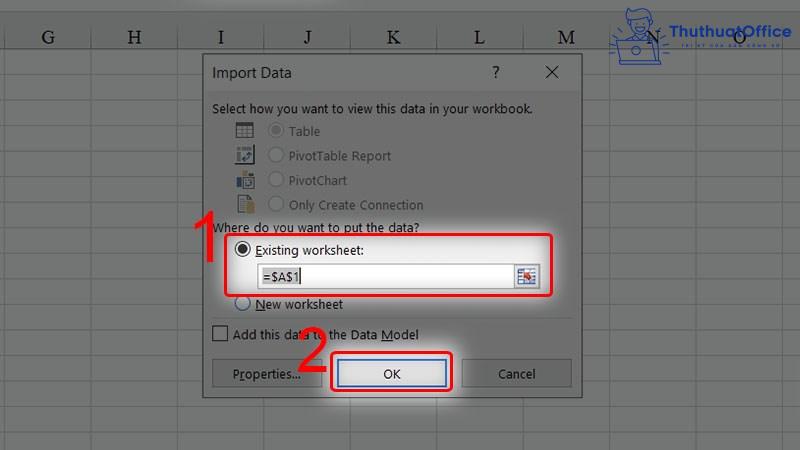
Lúc đó, file của người dùng từ Word sang Excel được chuyển hoàn toàn mà vẫn giữ nguyên nội dung, định dạng của dữ liệu.
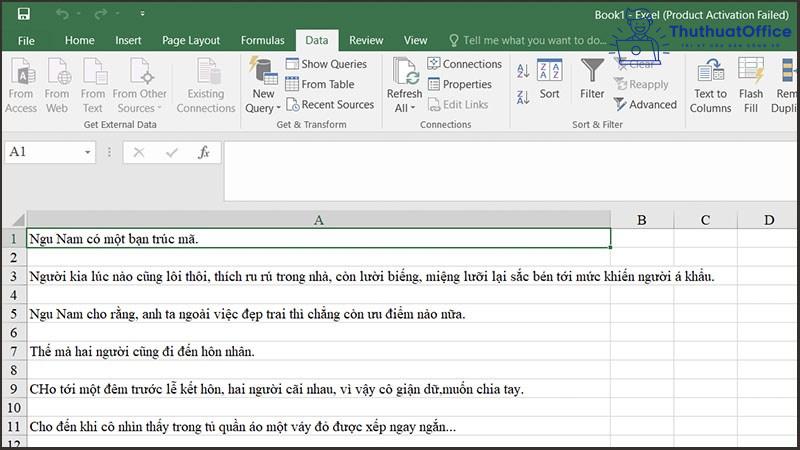
Cách copy bảng từ Word sang Excel bằng Paste Special
Cách copy bảng từ Word sang Excel với công cụ Paste Special được thực hiện qua những bước sau.
Bước 1: Mở file Word, copy vùng dữ liệu muốn chuyển đổi.
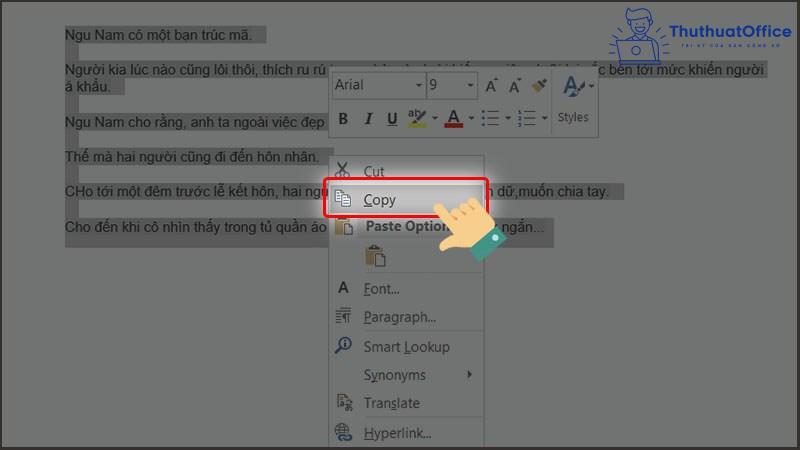
Bước 2: Mở file Excel, chọn vị trí muốn dán và click chuột phải để chọn Paste Special.
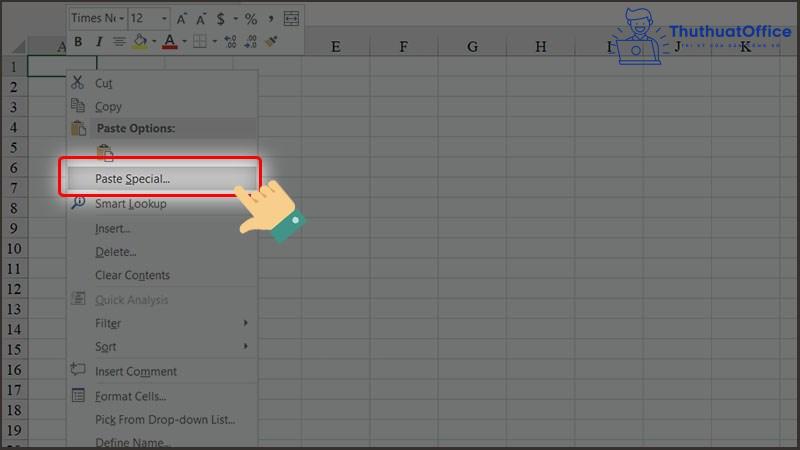
Bước 3: Chọn HTML và nhấn OK.
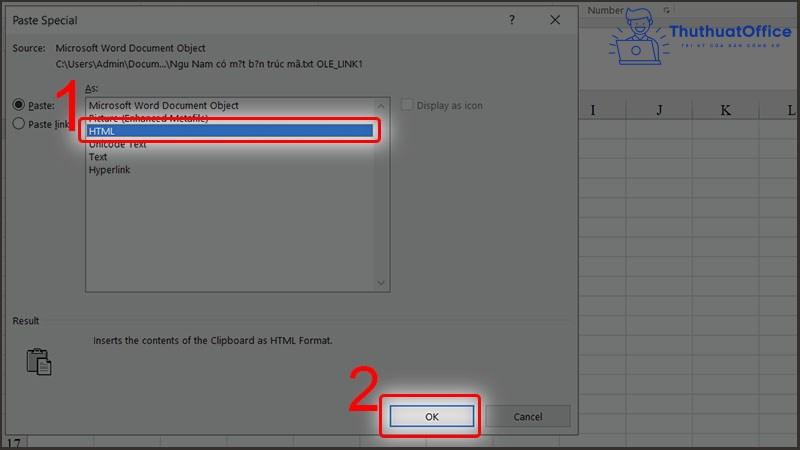
Như vậy file đã được chuyển đổi hoàn toàn từ Word sang Excel mà không ảnh hưởng tới nội dung của file.
Cách copy bảng từ Word sang Excel bằng công cụ
Smallpdf.com
Với công cụ Smallpdf.com, ta cần vào web để dùng được công cụ này.
Bước 1: Truy cập vào web Smallpdf.com rồi chọn vào mục Word sang PDF. Sau đó nhấn vào mục Chọn các tệp.
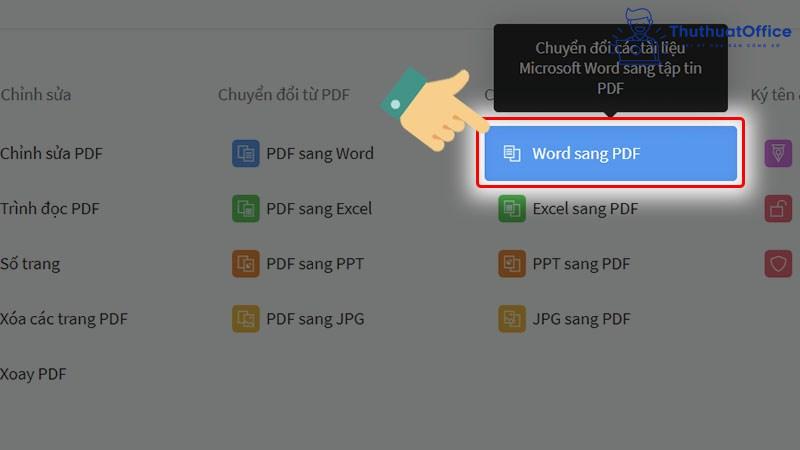
Bước 2: Khi thẻ hiện ra, chọn file bạn muốn chuyển đổi, nhấn Open để mở file. Sau đó hệ thống sẽ tự động chuyển file Word sang bản PDF.
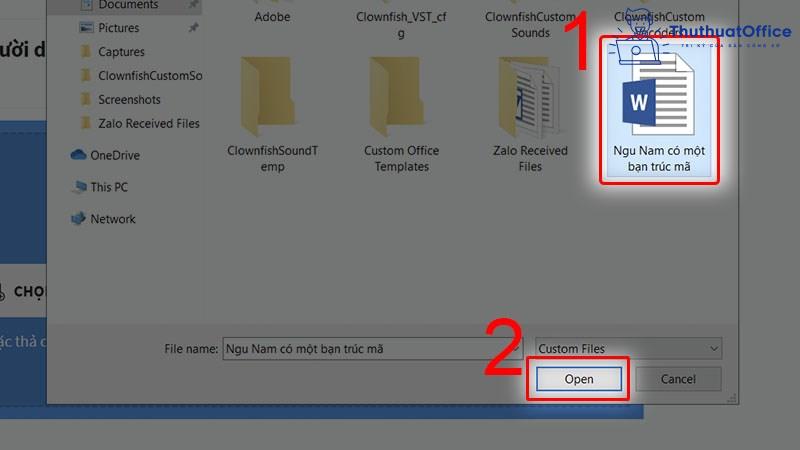
Bước 3: Khi file đã hoàn thành, chọn Tải file xuống để lưu file.
Bước 4: Trở lại giao diện đầu tiên của web, chọn mục chuyển đổi từ file PDF sang Excel. Sau đó nhấn vào mục Chọn các tệp.
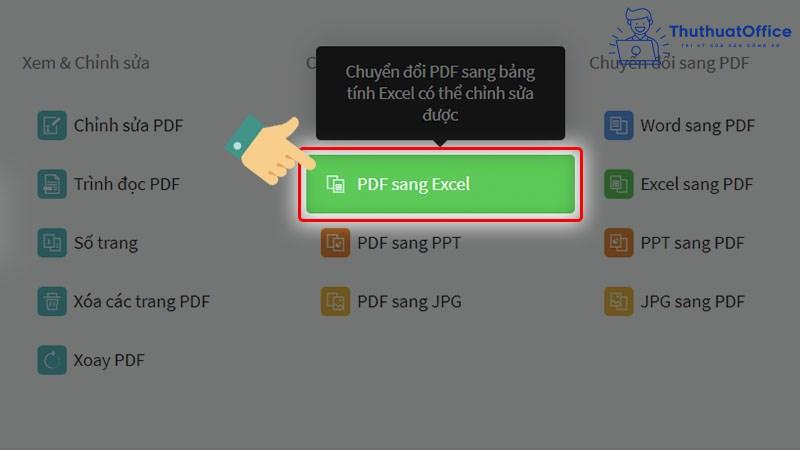
Bước 5: Chọn file PDF vừa được chuyển đổi từ file Word, nhấn Open. Sau đó hệ thống sẽ chuyển bản PDF của bạn thành file Excel.
Bước 6: Khi file hoàn thành, nhấn tải xuống File để lưu file Excel.
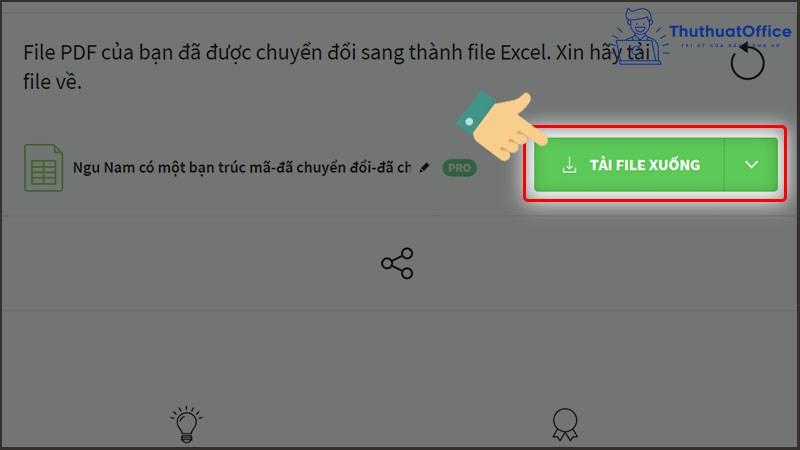
Như vậy file Excel đã được lưu về trong mục thư viện của máy tính.
Convertio.co
Tương tự như web Smallpdf.com, người dùng cũng cần truy cập vào web Convertio.co để chuyển đổi dữ liệu.
Bước 1: Truy cập vào web Convertio.co, tại giao diện chính,chọn vào mục Chọn tập tin.
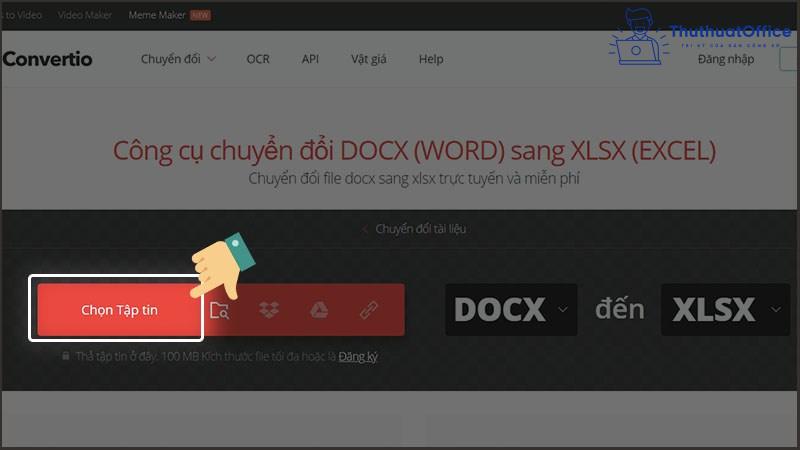
Bước 2: Chọn file Word cần chuyển đổi, nhấn Open để mở file.
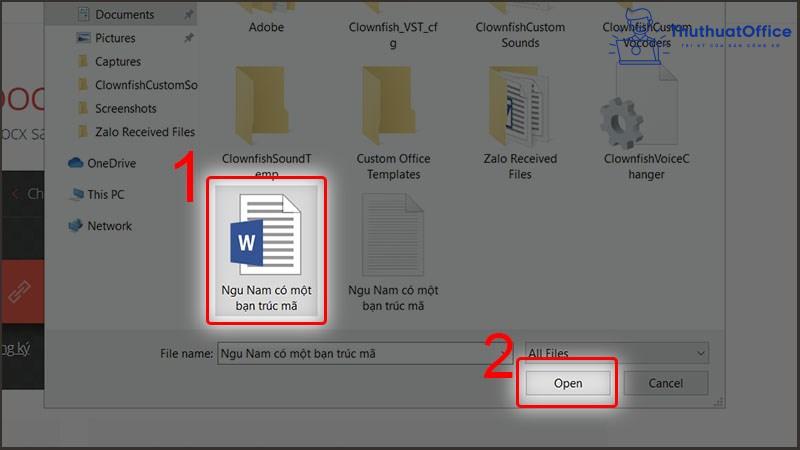
Bước 3: Nhấn vào mục Chuyển đổi, sau đó hệ thống sẽ tự động chuyển đổi file cho bạn.
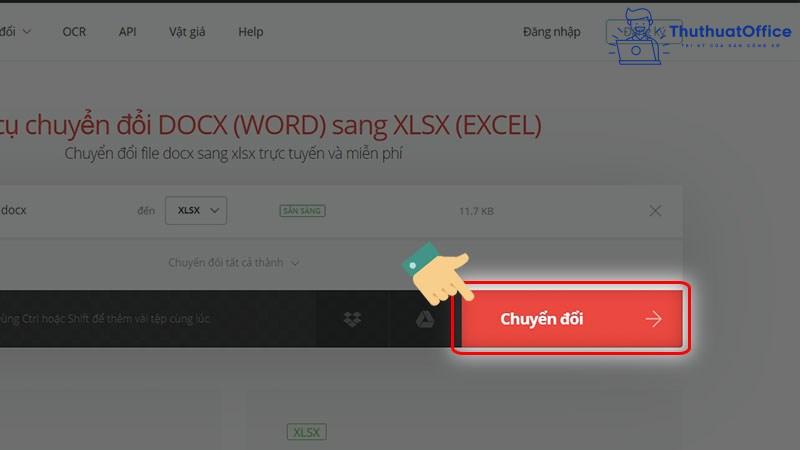
Bước 4: Sau khi hệ thống hoàn thành việc chuyển đổi, nhấn Tải về để tải file Excel về máy.
Trên đây là những cách copy bảng từ Word sang Excel đơn giản và hiệu quả nhất. Nếu thấy hữu ích, hãy Like và Share để ủng hộ ThuthuaOffice trong những bài đăng sắp tới nhé.



