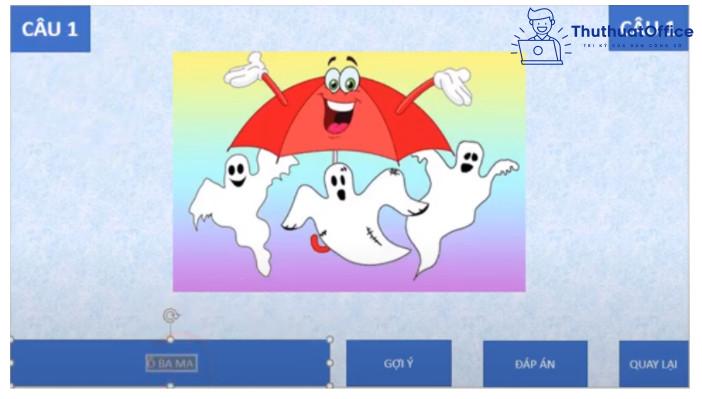Kinh ngạc với cách làm trò chơi trên PowerPoint đơn giản mà hiệu quả
Bài thuyết trình của các bạn sẽ trở nên thật nhàm chán khi thiếu đi các trò chơi. Bạn muốn làm các trò chơi theo ý mình nhưng không biết làm thế nào. Vậy Phanmemgoc.vn sẽ hướng dẫn bạn cách làm trò chơi trên PowerPoint.
Cách làm trò chơi trên PowerPoint với Trigger và Hyperlink
Tạo chuyển động trong PowerPoint với Trigger
Trigger là một bộ phận con của chức năng Animations trong phần mềm trình chiếu Power Point. Nó đóng vai trò rất lớn trong các cách làm trò chơi trên PowerPoint. Trigger đóng một vai trò rất lớn trong việc giải quyết vấn đề: “Cách để chèn các nội dung khác nhau vào những ô khác nhau. Và: Những nội dung này chỉ hiện lên khi được click vào ”.
Cùng bắt tay thực hành cách làm trò chơi trên PowerPoint bằng Trigger cùng Phanmemgoc.vn nào.
Bước 1: Tạo ô chữ.
Bạn sử dụng bảng chọn Insert, chọn dòng Table. Bạn chỉ cần xác định số ô cần vẽ bằng cách di chuyển con chuột. Sau khi số lượng các ô được xác định xong, một cú nhấp chuột trái sẽ lập tức vẽ các ô chữ ra ngay trước mắt bạn.
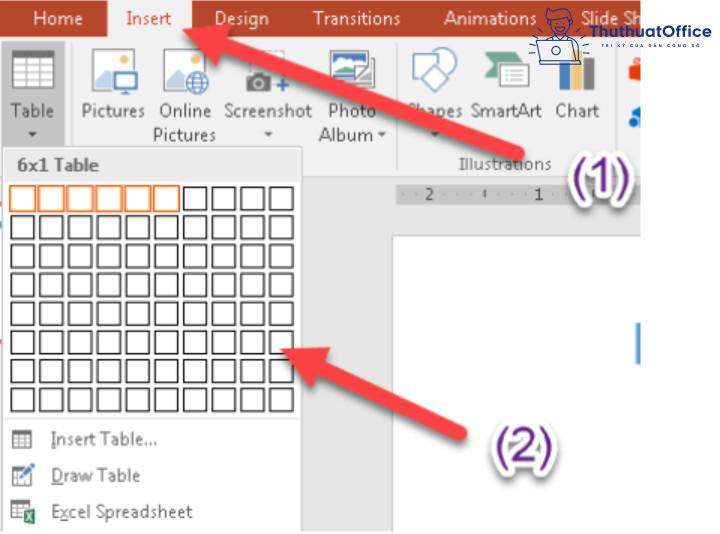
Bước 2: Để cho ô chữ trở nên bắt mắt hơn thay vì màu trắng mặc định, bạn click chuột vào từng ô chữ rồi chọn theo thứ tự: Design > Shading. Sau đó chọn màu bạn thích.
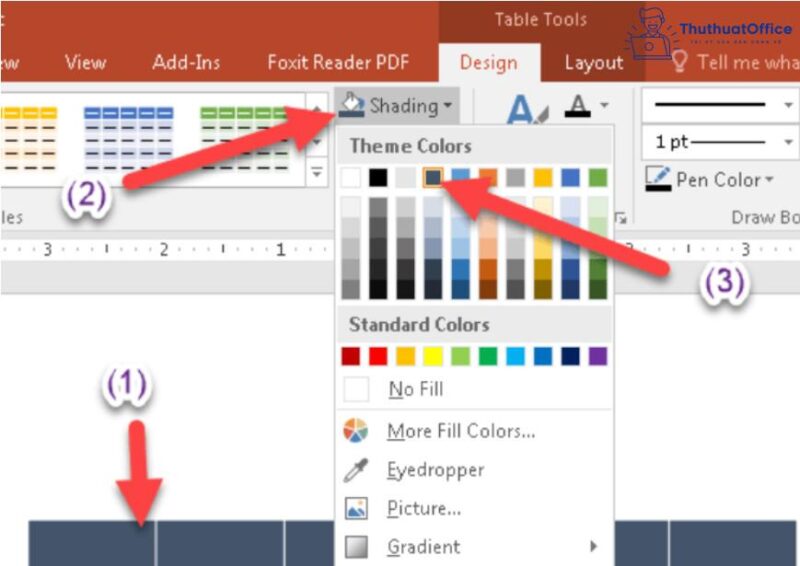
Bước 3: Tạo số thứ tự cho ô chữ.
Các bạn vào Home sau đó chọn Drawing. Sau khi chọn xong click chọn tiếp vào Shape Pentagon theo hình minh họa dưới đây:
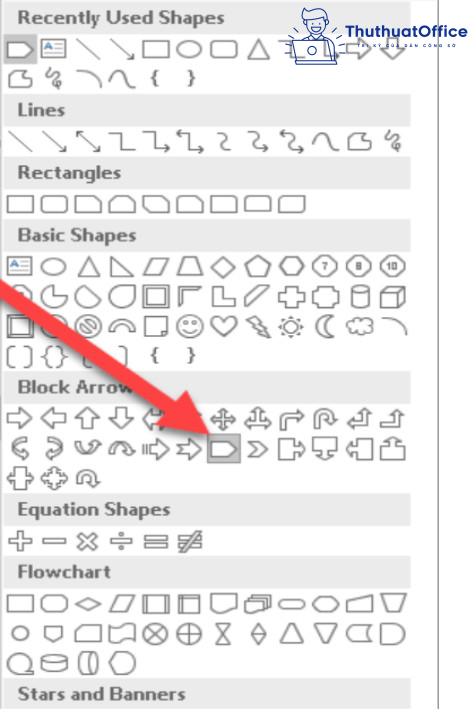
Bước 4: Ghi chữ lên ô.
Để ghi nội dung lên ô chữ, bạn chỉ cần chọn vào từng ô chữ để ghi nội dung thôi. (Áp dụng cả với ô ghi số thứ tự nhé).
Nhưng sau bước làm này, bạn mới chỉ thực hiện xong thao tác: “điền câu trả lời của người chơi” thôi. Vậy còn đáp án của câu hỏi đâu? Nó cũng phải xuất hiện chứ? Vậy ta cùng đến với bước tiếp theo:
Bước 5: Tạo đáp án.
Đáp án sẽ có số lượng ô giống với câu trả lời của người chơi. Vậy bạn chỉ cần dùng tổ hợp phím Ctrl+ D để nhân đôi table đã tạo ở bước trước thôi. Khỏi phải vẽ lại từ đầu phải không nào?
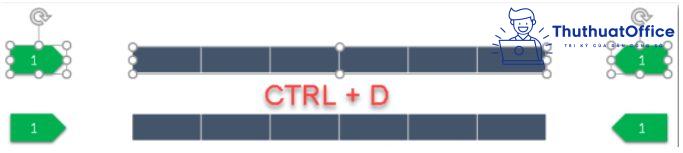
Bước 6: Điền đáp án vào table mới.
Thế là xong rồi đó. Nhưng làm từ đầu đến giờ, bạn có thắc mắc rằng: Đây mới chỉ là câu trả lời, vậy câu hỏi đâu? Để tạo được câu hỏi, ta phải dùng Hyperlink mà Phanmemgoc.vn sẽ nói đến ngay dưới đây.
Cách sử dụng Hyperlink trong PowerPoint
Hiểu đơn giản, HyperLink là cách mà bạn di chuyển từ Slide câu hỏi đến Slide chứa câu trả lời một cách nhanh nhất. HyperLink là công cụ hỗ trợ, có vai trò tương đương với Trigger trong việc tạo trò chơi trong powerpoint.
Cùng tìm hiểu cách làm trò chơi trên PowerPoint với Hyperlink nhé:
Bước 1: Bạn tạo câu hỏi ra một Slide khác để phục vụ mục đích không để lộ câu trả lời.
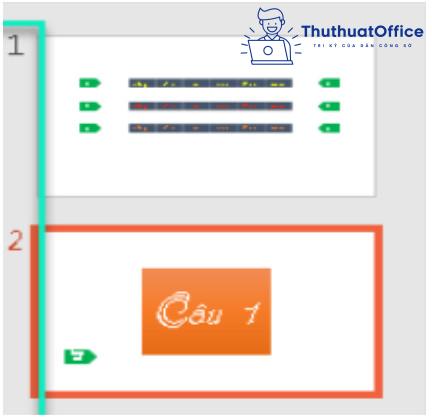
Bước 2: Click chuột phải vào ô ghi số thứ tự mà bạn tạo. Sau đó chọn HyperLink.
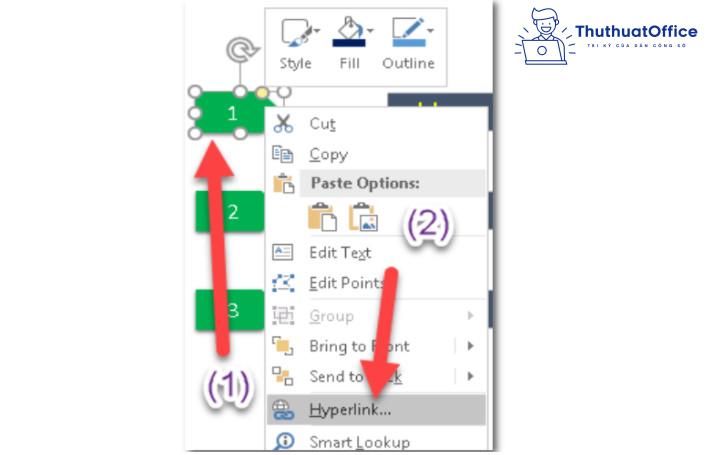
Bước 3: Trong bảng chọn HyperLink, bạn chỉ cần chọn Slide có chứa câu hỏi mà bạn thiết kế trong bước đầu thôi. Và nút OK để hoàn tất mọi việc. Quá dễ dàng đi mà…
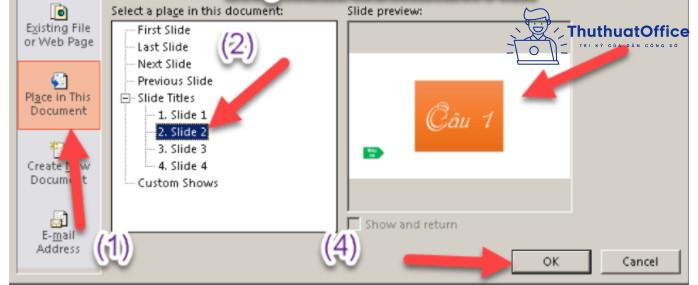
Để áp dụng HyperLink để chuyển ngược từ Slide câu hỏi về câu trả lời, bạn làm tương tự các bước trên đối với Slide bên câu hỏi nhé.
Hướng dẫn thiết kế trò chơi trên Powerpoint
Cách làm trò chơi lucky number trên PowerPoint
Cùng theo dõi cách làm trò chơi trên PowerPoint mà Phanmemgoc.vn cung cấp dưới đây, chắc chắn nó sẽ giúp ích cho bạn đấy
Bước 1: Tạo các ô Lucky Number bằng cách:
– Tạo 1 Slide bài mới
– Chọn Insert > Shape. Tiếp đến bạn chọn mẫu ô chữ bạn muốn
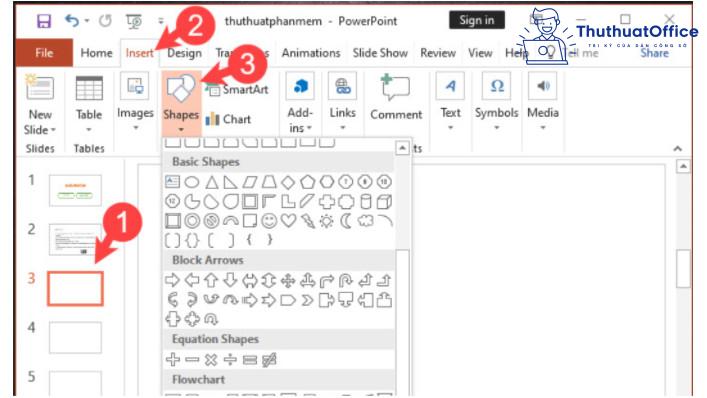
– Click chuột phải vào hình vẽ. Chọn Edit Text sau đó đánh số thứ tự từ 1 đến hết cho các ô chữ.
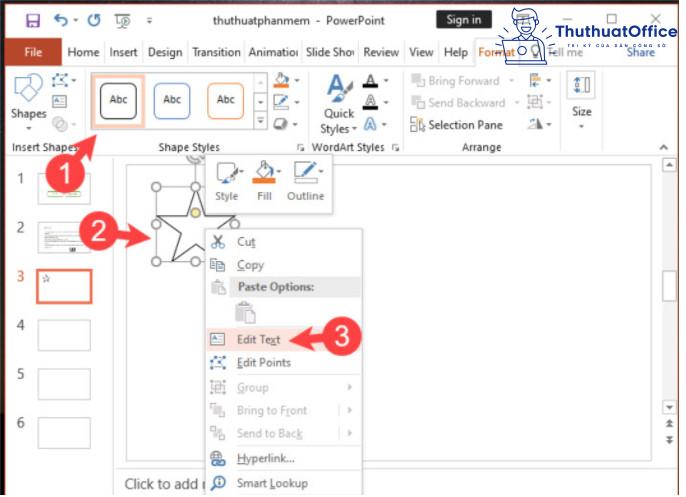
Bước 2: Dùng Trigger và HyperLink để tạo và di chuyển đến câu hỏi và câu trả lời đối với từng ô Lucky Number. Vậy là xong rồi đó!
Thiết kế trò chơi ô cửa bí mật trên PowerPoint
Sau khi xem cách làm trò chơi trên PowerPoint mà Phanmemgoc.vn hướng dẫn sau đây, hãy comment ngay xuống dưới xem có phải bạn thấy nó rất quen mắt không nhé. Cúng bắt đầu thôi:
Bước 1: Tạo 1 Slide có chứa 1 hình ảnh cần được giải mã.
Bước 2:
– Chọn Insert để chèn những hình khối nhằm che đi hình ảnh ban đầu.
– Click vào hình khối để đánh số thứ tự cho các câu hỏi.
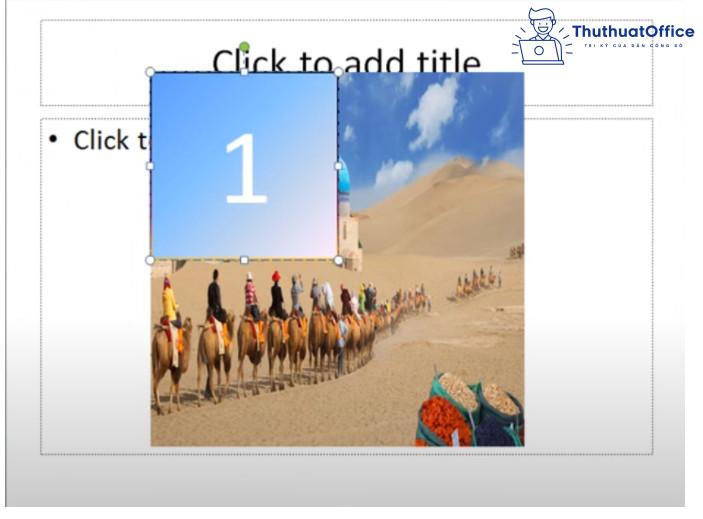
– Tiếp tục sử dụng Trigger và HyperLink đối với từng hình khối nhỏ để tạo sự di chuyển giữa Ô cửa ?? Câu hỏi??Câu trả lời.
– Khi người chơi trả lời đúng câu hỏi, ắt hẳn cánh cửa sẽ mất đi và để lộ ra 1 phần hình ảnh cần được giải mã. Vậy ta có bước tiếp theo.
Bước 3:
– Tạo nhãn Trigger phụ trong từng hình khối nhỏ.
– Chọn vào từng nhãn Trigger của từng hình khối nhỏ > Animations > Chọn Disappear.
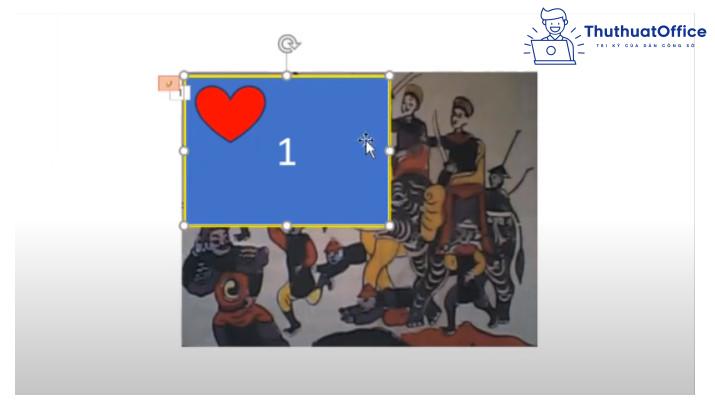
Vậy là khi ta nhấn vào phím Trigger phụ, hình khối nhỏ sẽ mất đi. Điều này tạo cảm giác cánh cửa được mở ra 1 phần rồi vậy.
Vậy là ta đã tạo xong trò chơi Ô cửa bí mật rồi!
Cách làm trò chơi bingo trên PowerPoint
Bước 1: Trong Slide mới > Chọn Insert > Chọn Text Box rồi kéo thả để chọn kích cỡ của box.
Bước 2: Điền nội dung cho box bằng cách click vào Box.
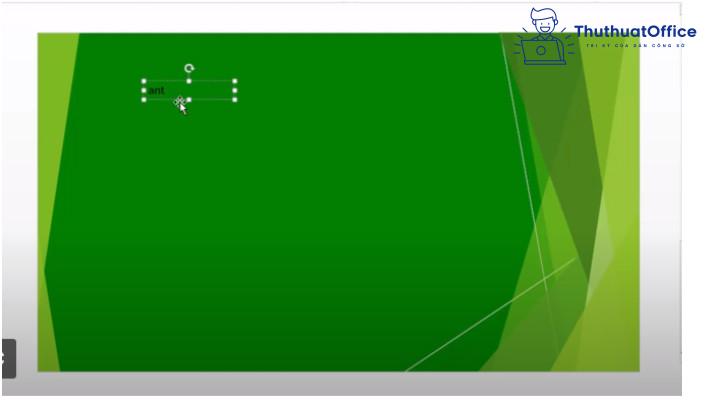
Bước 3: Dùng hiệu ứng Animations đã đề cập như trong trò chơi Ô cửa bí mật để làm ẩn – hiện các box.
Bắt đầu chơi trò Bingo theo các chủ đề thôi. Và để giành chiến thắng thì cần tạo ra hàng ngang, hàng dọc hoặc đường chéo (được tạo nên bởi các box).
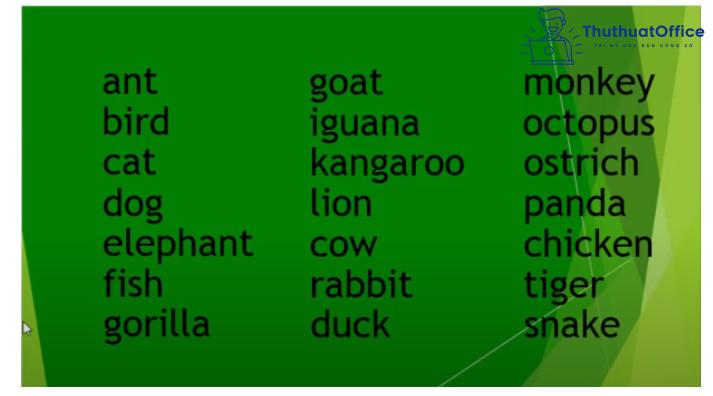
Cách làm trò chơi đuổi hình bắt chữ trên PowerPoint
Bước 1: Trong Slide mới, chèn ảnh câu hỏi của trò chơi Đuổi hình bắt chữ.
Bước 2: Cũng trong Slide đó, tạo các Trigger Gợi ý, đáp án… Và sử dụng HyperLink để liên kết Trigger đến Các Slide gợi ý hoặc đáp án.
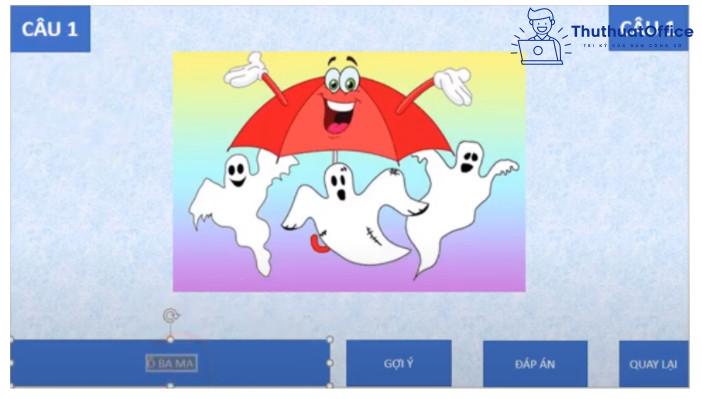
Vậy là ta đã hoàn thành việc tạo trò chơi Đuổi hình bắt chữ rồi!
Trên đây là những chia sẻ của Phanmemgoc.vn về cách làm trò chơi trên Powerpoint. Nếu có bất kỳ thắc mắc nào các bạn có thể để lại bình luận bên dưới để được giải đáp.
Trên đây là cách làm trò chơi trên PowerPoint với thủ thuật Trigger và HyperLink mà Phanmemgoc.vn hướng dẫn bạn thực hiện trên Power Point. Nếu cảm thấy phù hợp, hãy theo dõi trang của Phanmemgoc.vn để biết thêm nhiều mẹo hay nữa nhé!