Cách mở trang mới trong Word cực dễ dàng
Bạn nghĩ rằng việc Mở trang mới trong Word tưởng chừng như rất đơn giản và không mấy khó khăn nhưng bạn sẽ bất ngờ khi có nhiều phương pháp làm đơn giản hơn nữa giúp tiết kiệm thời gian. Phanmemgoc.vn sẽ giúp bạn làm được điều đó.

Mở trang mới trong Word – Tài liệu mới
Mở trang mới trong Word có thể hiểu theo hướng là tạo một tài liệu mới có trang trắng. Và phải nói rằng, Microsoft là một hãng luôn tìm tòi tạo ra giải pháp đa dạng để giải quyết vấn đề hoặc trở ngại mà người dùng gặp phải trong quá trình sử dụng.
Thậm chí đưa ra nhiều lựa chọn cho họ. Có 3 cách mà bạn có thể lựa chọn để thực hiện được việc mở trang mới trong Word như sau.
Cách 1: Bạn nhấp phải chuột trên màn hình > Chọn New > Chọn Microsoft Word Document để mở file tài liệu mới hay mở trang mới trong Word.
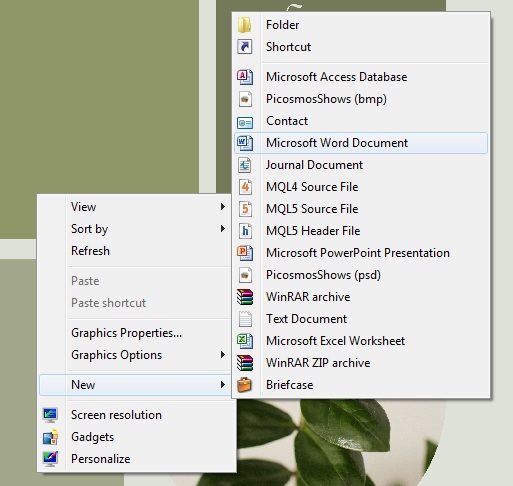
Cách 2: Tại file Word đang mở, chọn mục File > New > Chọn Blank Document > Chọn Create.
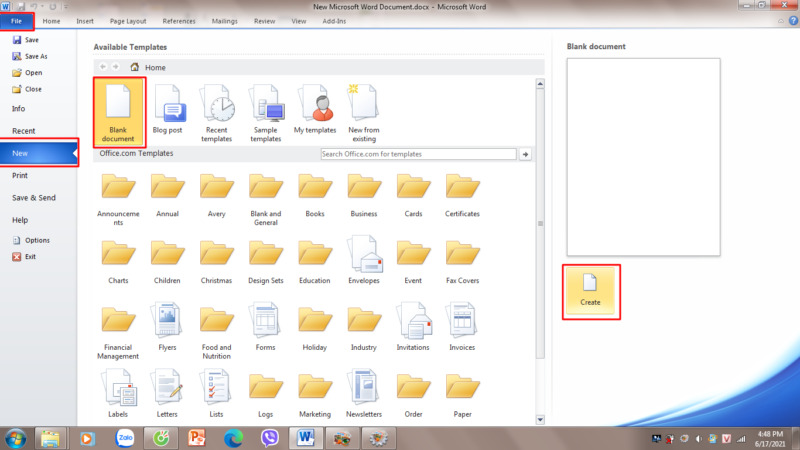
Cách 3: Nháy đúp chuột vào biểu tượng Microsoft Word để mở một trang soạn thảo mới.
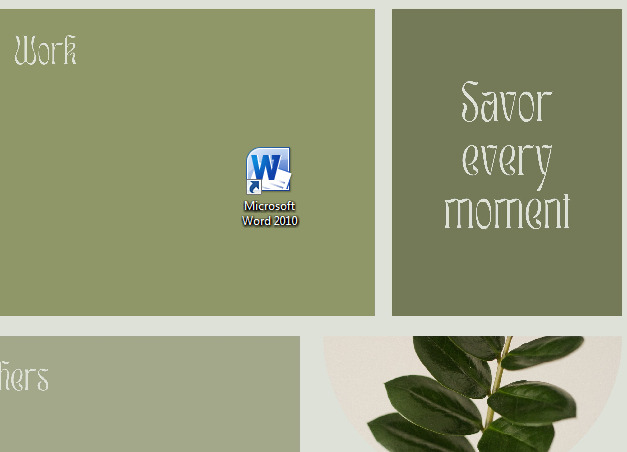
Mở trang mới trong Word – Thêm trang trống
Nếu ý định của bạn không phải là mở trang mới trong Word bằng việc tạo một tài liệu hoàn toàn mới mà là một trang trống mới trong tệp tài liệu đang làm việc. Chúng tôi sẽ chỉ cho bạn 3 cách để làm được điều đó.
Cách 1: Cách này thường được đa số người dùng sử dụng khi chưa tìm hiểu nhiều về cách mở trang mới trong Word nhanh chóng hơn.
- Đó là, đặt con trỏ chuột ở cuối đoạn văn bản bạn muốn thêm trang mới liền kề sau đó.
- Nhấn phím Enter liên tục cho đến khi trang mới được tạo ra và con chuột của bạn đang ở ngay trang trắng đó (lời khuyên của chúng tôi là bạn không nên sử dụng cách này cho việc tạo trang trống mới trong Word).
Cách 2: Đặt con trỏ chuột ngay vị trí bạn muốn mở trang mới trong Word liền sau đó. Chọn mục Insert > Chọn nút lệnh Blank Page trên thanh công cụ.
Trang mới sẽ được tạo ngay sau trang có vị trí con trỏ đã đặt khi thực hiện lệnh và ngay trước trang có đoạn liền kề con trỏ lúc thao tác.
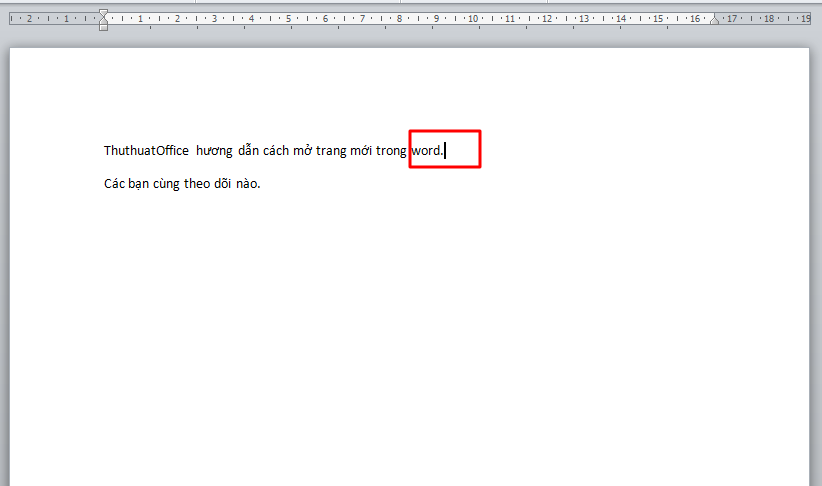
Vị trí đặt con trỏ chuột trước khi thao tác tạo mới.
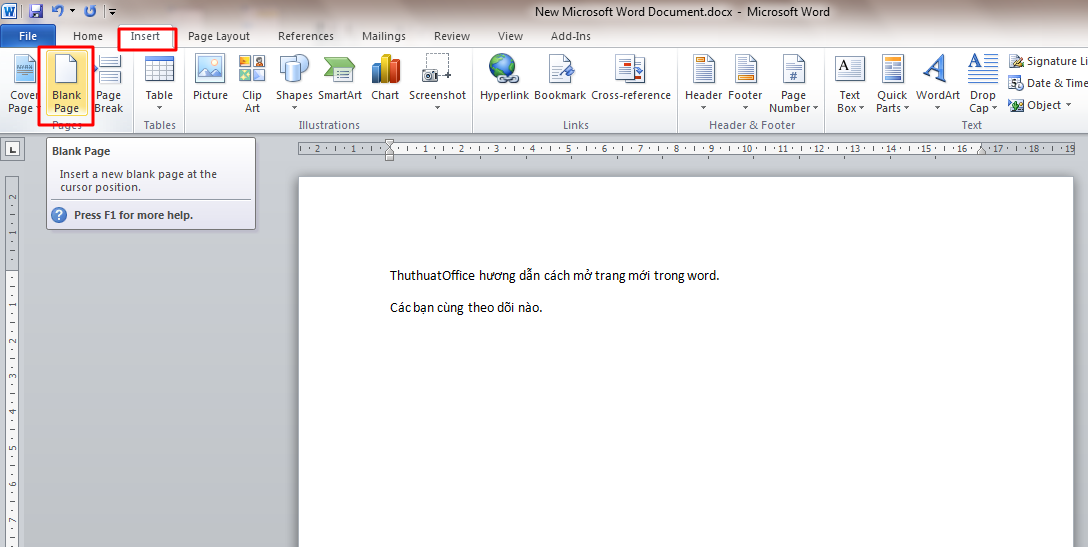
Mở trang mới trong Word bằng nút lệnh Blank Page.
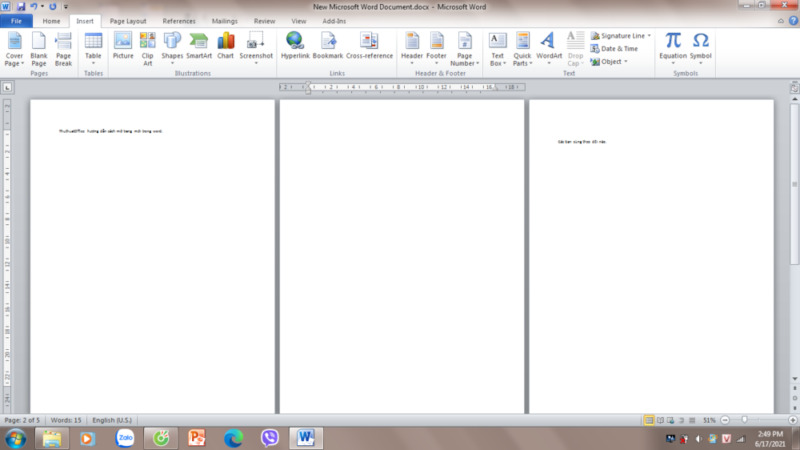
Trang mới được tạo ra bởi nút lệnh Blank Page.
Cách 3: Đặt con trỏ chuột tại vị trí bạn muốn mở trang mới trong Word ngay sau đó. Nhấn tổ hợp phím Ctrl + Enter > Con trỏ chuột sẽ nhảy sang trang mới kèm theo nội dung liền kề sau nó.
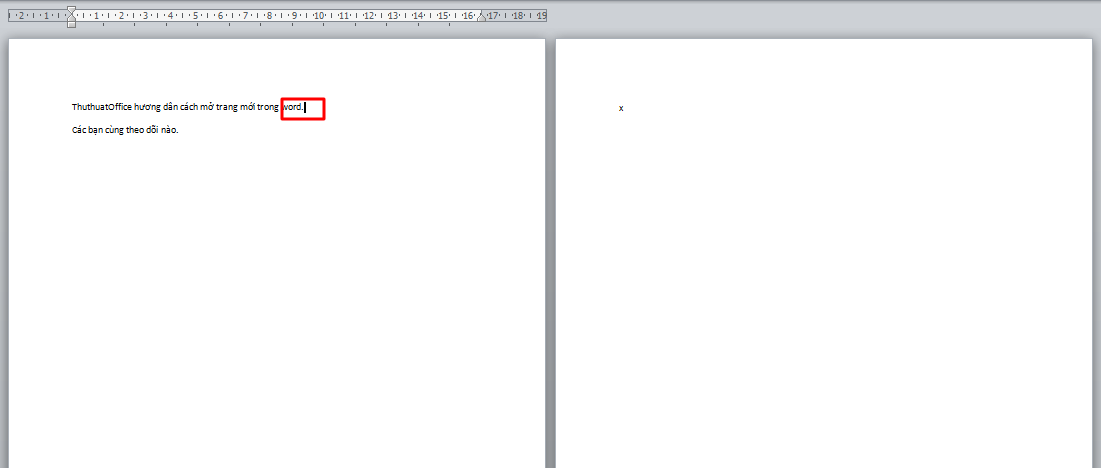
Vị trí đặt con trỏ chuột trước khi thao tác tạo trang mới.
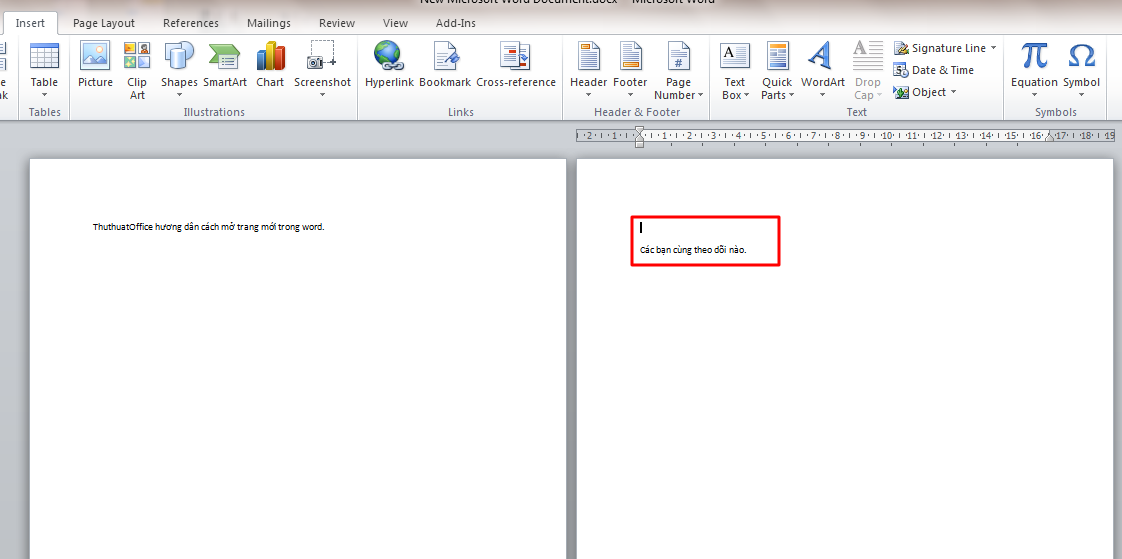
Con trỏ chuột và đoạn liền sau nhảy sang trang mới.
Như vậy chỉ với vài thao tác đơn giản là bạn có thể mở trang mới trong Word một cách dễ dàng.
Cách xóa trang trắng trong Word
Trong quá trình soạn thảo văn bản Word, chắc chắn chúng ta không ít lần muốn xóa trang trắng đi vì một số lý do nhất định, giúp tài liệu được gọn đẹp hơn, giảm dung lượng file khi gửi email.
Dưới đây là những cách xóa trang trắng trong Word mà chắc hẳn sẽ rất có ích cho bạn đấy.
Cách 1: Đặt con trỏ ngay vị trí trước trang trắng mà bạn muốn xóa > Nhấn phím Delete trên bàn phím nhiều lần cho đến khi trang trắng được xóa đi.
- Để nhanh hơn, sau khi đặt con trỏ chuột ở cuối trang trước trang trắng, bạn nhấn giữ phím Shift > nhấn chuột vào đầu trang trắng > Nhấn phím Delete. Kết quả là trang trắng đã được xóa đi.
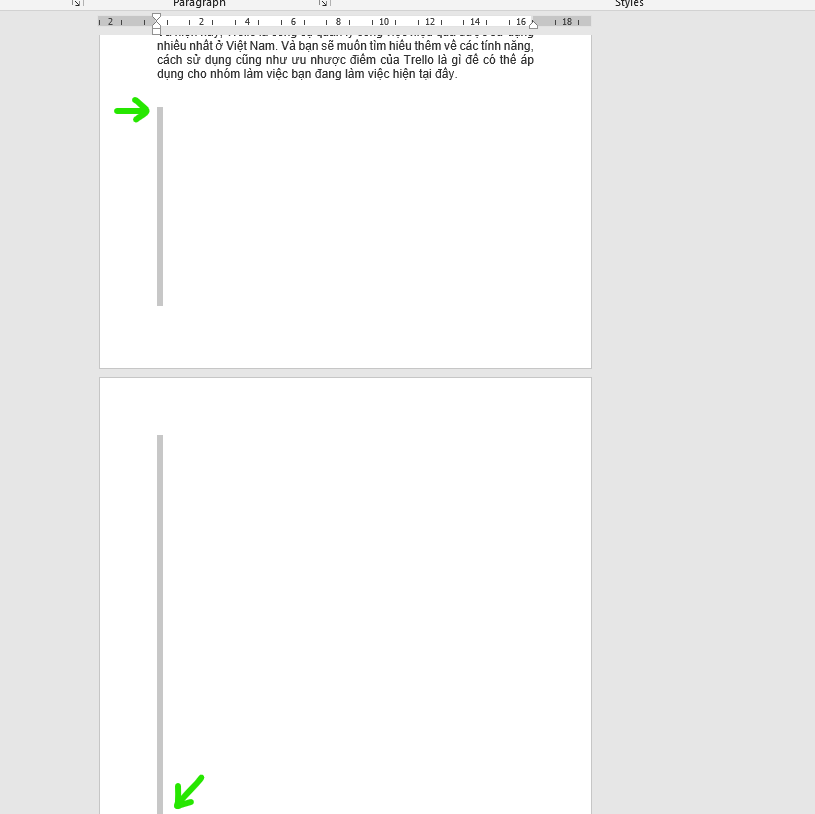
Cách 2: Đặt con trỏ chuột ngay vị trí đầu trang của trang liền sau trang trắng bạn muốn xóa > Nhấn phím Backspace (hoặc Delete) trên bàn phím cho đến khi trang trắng được xóa đi.
Trên đây là những cách bạn có thể áp dụng để mở trang mới trong Word một cách nhanh chóng nhất. Nếu bạn tìm ra được cách nào hay khác có thể để lại bình luận ở phần bên dưới nhé.
Ngoài ra, những thắc mắc hoặc yêu cầu hỗ trợ thông tin của các bạn sẽ sớm được Phanmemgoc.vn giải đáp, nên đừng ngần ngại nếu bạn gặp khó khăn. Hy vọng chúng tôi sẽ giúp được các bạn nhiều hơn nữa.
Đừng quên Like, Share nếu thấy bài viết hữu ích và tạo thêm động lực cho chúng tôi tiếp tục chia sẻ tips, kiến thức bổ ích hay khác cho mọi người nhé.



