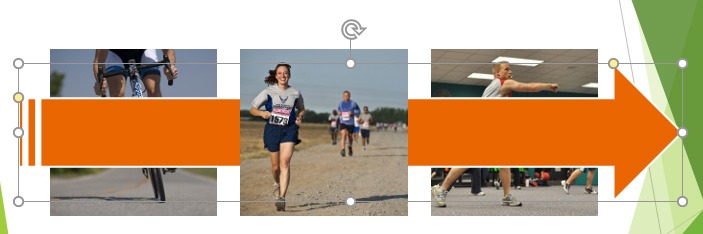Liệu bạn đã biết hết cách sắp xếp thứ tự xuất hiện trong PowerPoint chưa?
Với một bài trình chiếu chuyên nghiệp, bạn sẽ cần phải biết căn chỉnh làm sao cho những thông tin cần thiết và quan trọng xuất hiện theo một trình tự hợp lý. Điều này sẽ giúp người xem dễ dàng nắm rõ nội dung bạn muốn truyền tải. Nếu bạn đang còn băn khoăn về những cách sắp xếp thứ tự xuất hiện trong PowerPoint thì chần chừ gì mà chưa đọc ngay bài viết này của Phanmemgoc.vn?

Cách sắp xếp thứ tự xuất hiện trong PowerPoint 2013, 2016, 2019, 2021
Sắp xếp thứ tự xuất hiện của text
Cách sắp xếp thứ tự xuất hiện trong PowerPoint nhanh nhất cho các đoạn văn bản của bạn là sử dụng công cụ có sẵn của Microsoft Office.
Chẳng hạn, khi bạn muốn đoạn văn bản này hiện lên sau khi đoạn văn bản kia biến mất tại cùng một vị trí. Khi đó ở màn hình làm việc hai đoạn văn bản sẽ được xếp chồng lên nhau. Để chỉnh sửa vị trí trên dưới của chúng, bạn nhấn chuột phải và chọn một trong hai:
- Bring to Front: đưa đối tượng lên phía trước. Bên trong này sẽ có Bring to Front tức là di chuyển lên trước 1 lớp và Bring Forward tức là di chuyển lên hẳn trên cùng.
- Send to Back: đưa đối tượng về sau. Bên trong này sẽ có Send to Back tức là di chuyển về sau 1 lớp và Send Backward tức là di chuyển về sau cùng.
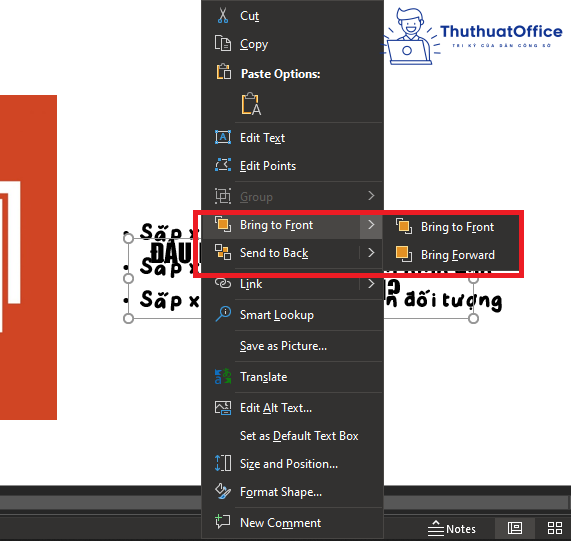
Sắp xếp thứ tự xuất hiện của hình ảnh
Với hình ảnh, bạn cũng thực hiện các bước như trên. Nhấn chuột phải, chọn Send to Back hoặc Bring to Front để đưa vị trí ảnh về sau hoặc lên trước như ý thích.
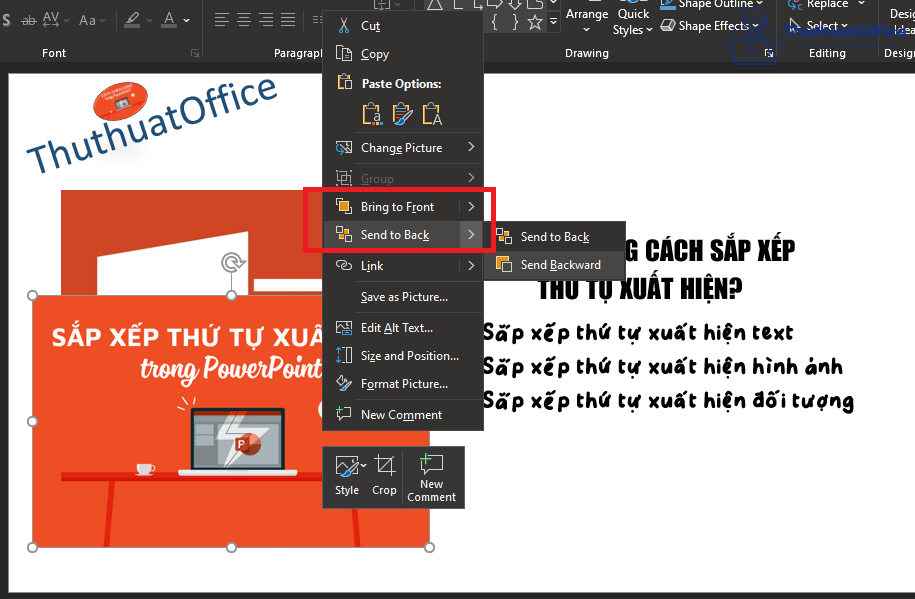
Kết quả hình ảnh ở phía trên đã được đưa xuống dưới:
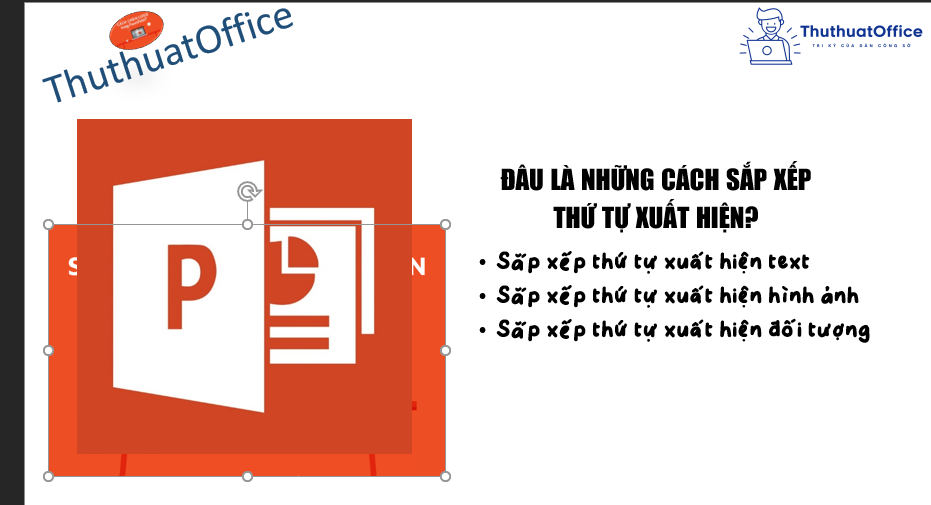
Sắp xếp thứ tự xuất hiện của đối tượng
Tương tự với các cách sắp xếp thứ tự xuất hiện của text hay hình ảnh, dù đó là đối tượng nào thì bạn vẫn có thể sắp xếp được như ý muốn. Tuy nhiên, thay vì sử dụng công cụ Bring to Front hay Send to Back, bạn có thể sử dụng Selection Pane với các bước:
Bước 1: Tại thẻ Home, tìm đến mục Select và chọn Selection Pane…
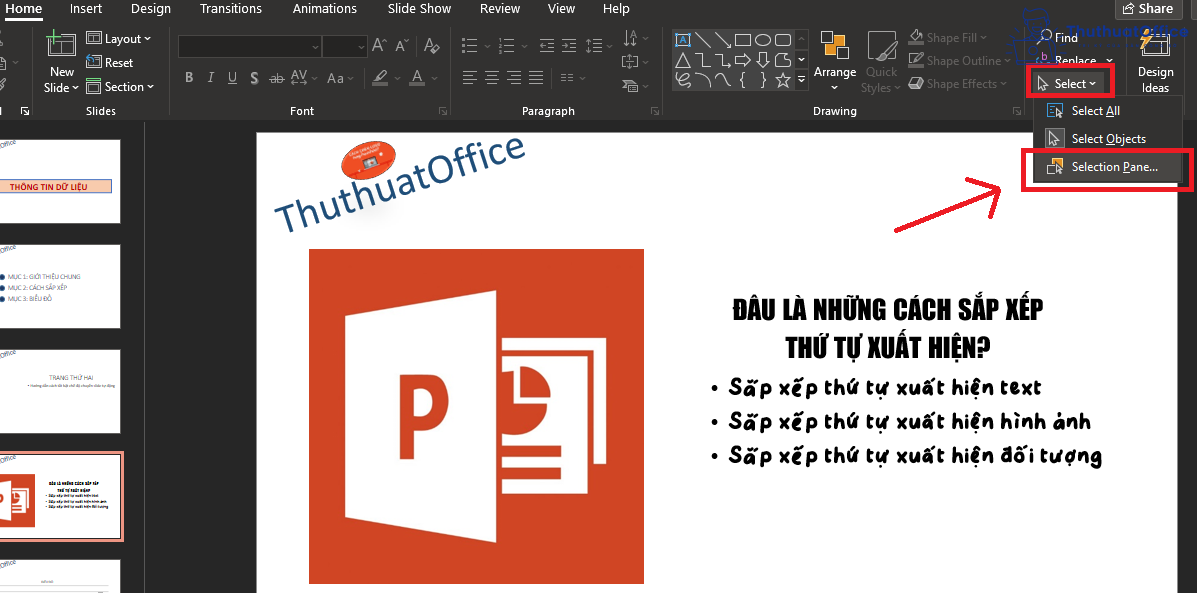
Bước 2: Khi đó, phía bên tay phải của bạn sẽ xuất hiện một bảng chọn Selection, bạn chỉ việc di chuyển các đối tượng lên trên hoặc xuống dưới để điều chỉnh thứ tự xuất hiện của nó.
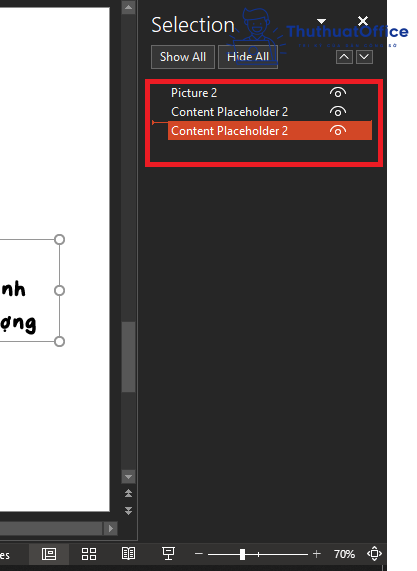
Công cụ Selection Pane nhìn chung không có gì khác so với việc bạn sử dụng Send to Back hay Bring to Front ngoài việc bạn có thể thay đổi nhiều đối tượng cùng lúc mà không cần dùng chuột lựa chọn lại đối tượng cần sắp xếp.
Cách sắp xếp hiệu ứng xuất hiện
Để sắp xếp hiệu ứng, bạn cần mở thanh công cụ Animation Pane. Cách thực hiện như sau:
Bước 1: Vào thẻ Animations, chọn Animation Pane.

Bước 2: Tại thanh công cụ Animation Pane, bạn có thể di chuyển bất cứ hiệu ứng nào như mong muốn. Bạn hoàn toàn được quyền di chuyển lên xuống cho hiệu ứng xuất hiện trước hoặc sau.
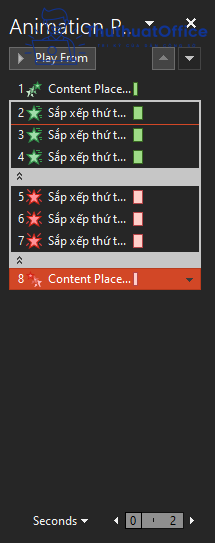
Với cách sắp xếp thứ tự xuất hiện trong PowerPoint của các hiệu ứng này, bài thuyết trình của bạn sẽ trở nên cực kì chuyên nghiệp. Đặc biệt, nếu bạn là giáo viên với những trò chơi giúp học sinh giải tỏa căng thẳng thì việc sắp xếp hiệu ứng này cũng vô cùng cần thiết, là một công cụ hữu ích giúp đỡ bạn tiết kiệm rất nhiều thời gian.
Cách thay đổi thứ tự Slide trong PowerPoint bằng Custom Show
Bước 1: Vào thẻ Slide Show, chọn Custom Slide Show và chọn Custom Show…
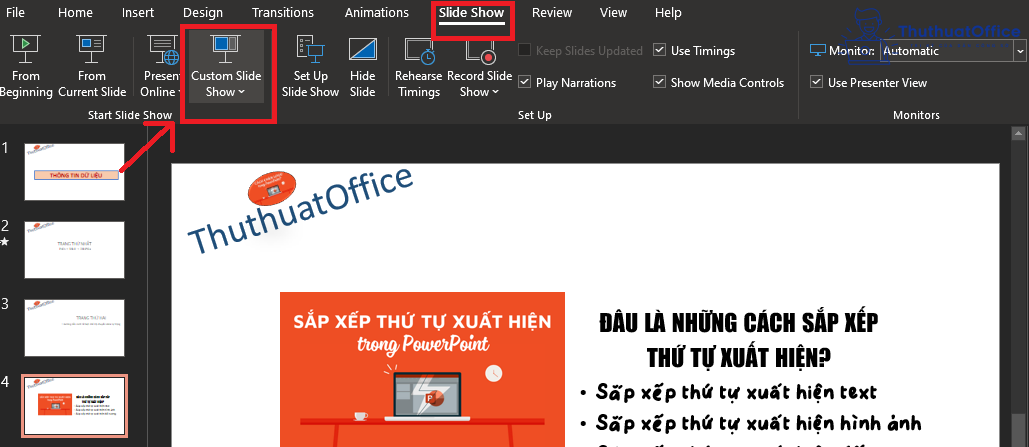
Bước 2: Bảng chọn hiện ra, bạn chọn New…
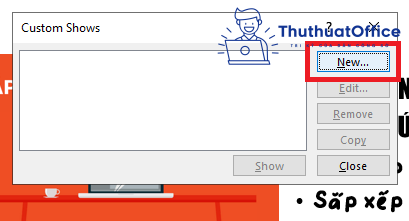
Bước 3: Điều chỉnh thông tin như mong muốn
- Tại mục Slide show name: bạn nhập tên bạn muốn đặt cho việc điều chỉnh thứ tự này (mục khoanh đỏ)
- Tại mục Slides in presentation: bạn tích chọn những slide bạn muốn xuất hiện trong bài trình chiếu (mục khoanh cam)
- Sau đó nhấn Add để đưa các slide đã chọn sang ô trống bên phải (mục khoanh vàng)
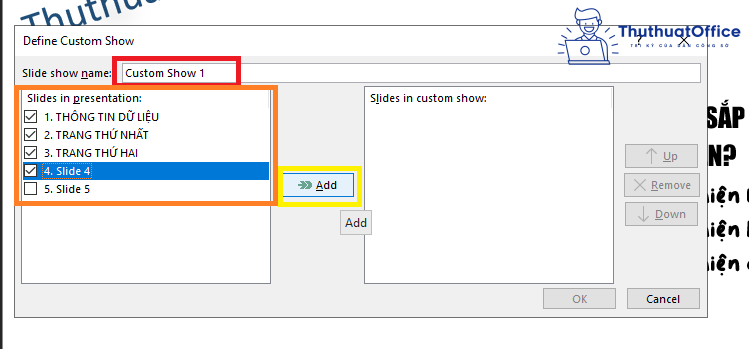
Bước 4: Tiếp tục điều chỉnh thứ tự của các slide bằng cách nhấn chọn slide và điều chỉnh lên, xuống hoặc xóa.
- Nếu bạn chọn Up: slide đang chọn sẽ nhảy lên trước slide ở ngay cạnh nó (ví dụ từ thứ 4 lên thứ 3)
- Nếu bạn chọn Down: slide đang chọn sẽ nhảy xuống sau slide ở ngay cạnh nó (ví dụ từ 2 xuống 3)
- Nếu bạn chọn Remove: slide sẽ biến mất và không nằm trong vùng chọn mục Slides in custom show.
Sau khi hoàn thành bạn nhấn OK.
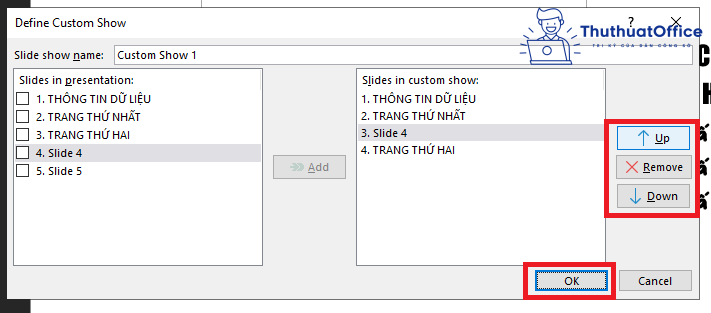
Bước 5: PowerPoint sẽ đưa bạn lại về bảng chọn ban đầu, lúc này đã xuất hiện tên Custom mà bạn đặt ở bước 3. Bạn chỉ việc nhấn Show để bắt đầu trình chiếu theo thứ tự đã xếp.

Vậy là bạn đã hoàn thành việc đổi thứ tự trình chiếu với cách sắp xếp thứ tự xuất hiện trong PowerPoint của slide mà Phanmemgoc.vn hướng dẫn.
Cách thay đổi thứ tự trình chiếu bằng Hyperlink
Để làm được điều này, bạn chỉ cần tạo ra một đối tượng trong trang slide, sau đó gắn hyperlink để trỏ tới slide bạn muốn chuyển đến. Với cách sắp xếp thứ tự xuất hiện trong PowerPoint, bạn có thể di chuyển đến bất cứ slide nào bạn mong muốn mà không cần quan tâm đến thứ tự bạn tạo ra ban đầu.
Cách làm như sau:
Bước 1: Tạo ra một đối tượng để gắn hyperlink. Đây có thể là dấu mũi tên, hoặc số chương trong phần mục lục,…
Bước 2: Nhấn vào đối tượng, vào thẻ Insert chọn Hyperlink
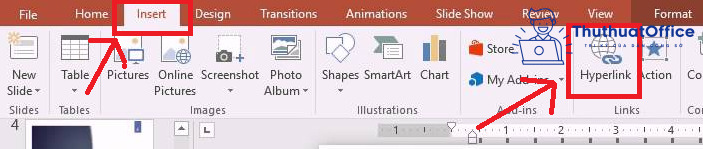
Bước 3: Bảng chọn Insert Hyperlink hiện ra, ở thanh bên trái bạn chọn Place in This Document, sau đó chọn slide bạn muốn chuyển đến và nhấn OK để hoàn thành.
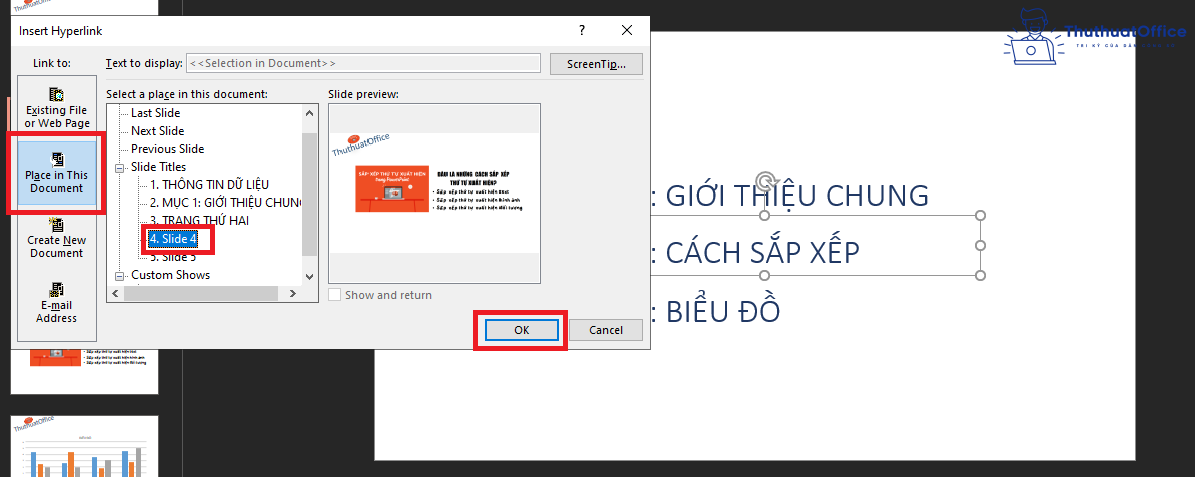
Cách sắp xếp thứ tự xuất hiện trong PowerPoint 2007, 2010
Có nhiều cách sắp xếp thứ tự xuất hiện trong PowerPoint cho nhiều đối tượng có trong trang. Trước tiên, chúng ta sẽ tìm hiểu cách làm điều đó đối với trang slide trước tiên nhé.
Tạo Custom Slide Show theo thứ tự tùy chỉnh
Bạn có thể dễ dàng tìm thấy tính năng này trong thẻ Slide Show trên thanh công cụ Ribbon. Tại mục Start Slide Show > Custom Slide Show/Custom Shows… Khi hộp thoại Custom Shows hiện lên, nhấn nút New… để bắt đầu tạo một trình tự slide mới cho bài thuyết trình.
1. Tạo Custom Slide Show
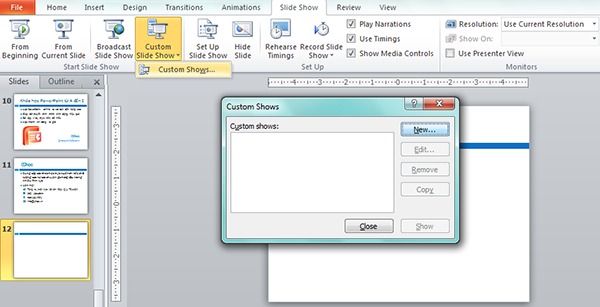
Trước tiên, hãy đặt tên cho cài đặt thứ tự slide tại Slide Show Name.
- Sau đó, ta chọn các slide cần sử dụng ở cột Slides in presentation chuyển sang cột Slides in custom show bên phải bằng cách nhấn nút Add. Trong quá trình chọn slide để chuyển có thể nhấn giữ Ctrl khi click để chọn cùng lúc nhiều slide hoặc giữ Shift để chọn một loạt slide liên tiếp.
- Khi cần bỏ slide trong cột bên phải thì chọn slide đó và nhấn Remove.
- Tại cột Slides in custom show, ta có thể chọn slide và di chuyển lên xuống bằng nút mũi tên lên xuống ở bên phải cột Cuối cùng, nhấn OK để hoàn tất.
2. Chỉnh thứ tự xuất hiện trong PowerPoint
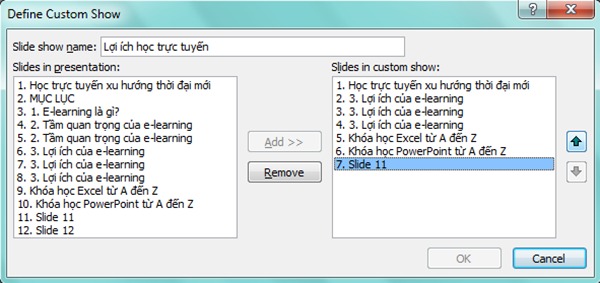
Để tiếp tục tạo nhiều cài đặt phong phú cho những đối tượng khác nhau, tại hộp thoại Custom Shows bạn có thể chọn New… và lặp lại thao tác hoặc nhấn Copy để tạo một bản sao trình tự và điều chỉnh lại thuận tiện hơn. Ngoài ra, bạn có thể sửa lại cài đặt khi nhấn Edit… và xóa cài đặt trình tự với nút Remove.
Sau khi hoàn thành mọi cài đặt theo cách sắp xếp thứ tự xuất hiện trong PowerPoint ở trên, bạn có thể xem lại bằng cách chọn Show và PowerPoint sẽ trình chiếu slide theo thứ tự bạn vừa tùy chỉnh.
Chèn Hyperlink đến một Custom Slide Show
Bên cạnh việc tạo thứ tự trình bày slide riêng cho mỗi đối tượng, PowerPoint còn hỗ trợ bạn chèn liên kết đến một cài đặt thứ tự đã tạo. Điều này hữu ích trong việc chuẩn bị một slide gồm nhiều phần, kết thúc mỗi phần sẽ quay về trang mục lục.
Chèn Hyperlink
Tại slide cần gắn liên kết, ta chọn một nội dung hoặc đối tượng và chọn Hyperlink để mở hộp thoại Insert Hyperlink.
Trong phần Link to, chọn Place in this document và chọn tiếp một tùy chỉnh trình tự slide bất kỳ trong cột Select a place in this document, phần Custom Shows ở cuối cột. Đừng quên chọn Show and return để khi trình chiếu phần tùy chỉnh thứ tự Slide xong sẽ quay lại trang có Hyperlink.
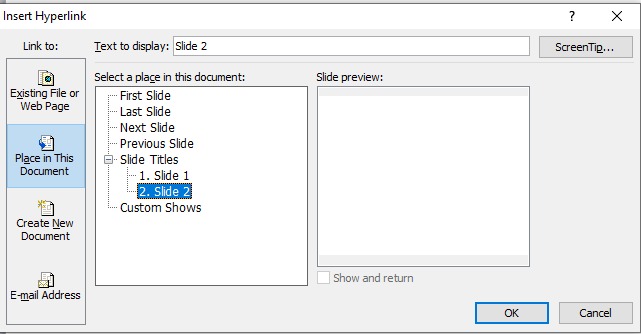
Như vậy bạn đã hoàn thành các bước thực hiện cách sắp xếp thứ tự xuất hiện trong PowerPoint bằng cách thêm Hyperlink vào trong trang slide.
Cách sắp xếp thứ tự xuất hiện hình ảnh
Đối với hình ảnh, để thực hiện cách sắp xếp thứ tự xuất hiện trong PowerPoint. Trước tiên bạn phải áp dụng hiệu ứng xuất hiện cho chúng trước đã. Sau đó thực hiện các bước sau.
Bước 1: Chọn một đối tượng. Các Format tab sẽ xuất hiện.
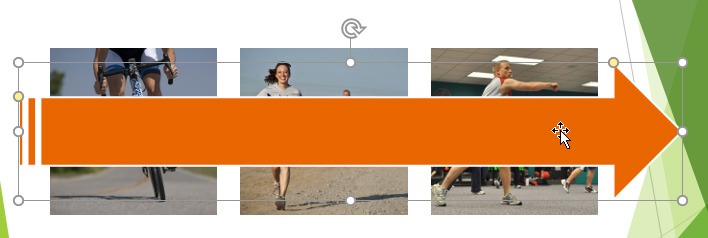
Bước 2: Từ tab Format tab, nhấp vào lệnh Bring Forward hoặc Send Backward để thay đổi thứ tự của đối tượng theo một cấp. Nếu có nhiều đối tượng trên trang chiếu, bạn có thể cần phải nhấp vào lệnh nhiều lần để đạt được thứ tự mong muốn.
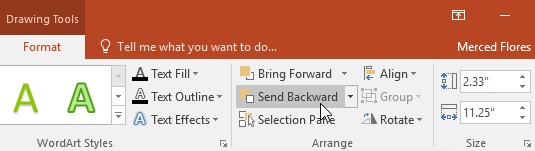
Bước 3: Các đối tượng sẽ được sắp xếp lại.
Lưu ý: Nếu bạn có nhiều đối tượng được đặt chồng lên nhau, có thể sẽ khó chọn được một đối tượng riêng lẻ. Thẻ Selection pane cho phép bạn dễ dàng kéo một đối tượng đến vị trí mới. Để chọn, hãy bấm Selection Pane trên Format Tab.
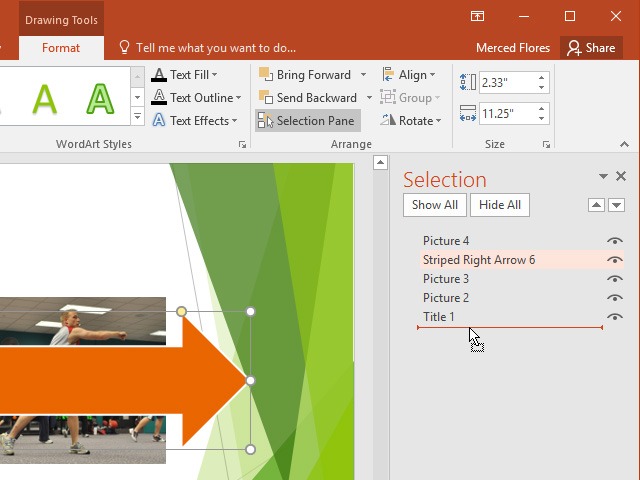
Bạn đã hiểu được cách sắp xếp thứ tự xuất hiện trong PowerPoint với các bức ảnh được thêm vào trong cùng một trang slide với các bước ở trên. Tiếp theo, chúng ta sẽ làm điều này với các hiệu ứng được áp dụng trên các đối tượng như văn bản, trang.
Cách sắp xếp thứ tự xuất hiện hiệu ứng
Bước 1: Bạn đã thêm vài hiệu ứng động vào slide nhưng sai trật tự. Bạn có thể thấy bằng cách click vào tab Animations trên PowerPoint và click vào Preview.
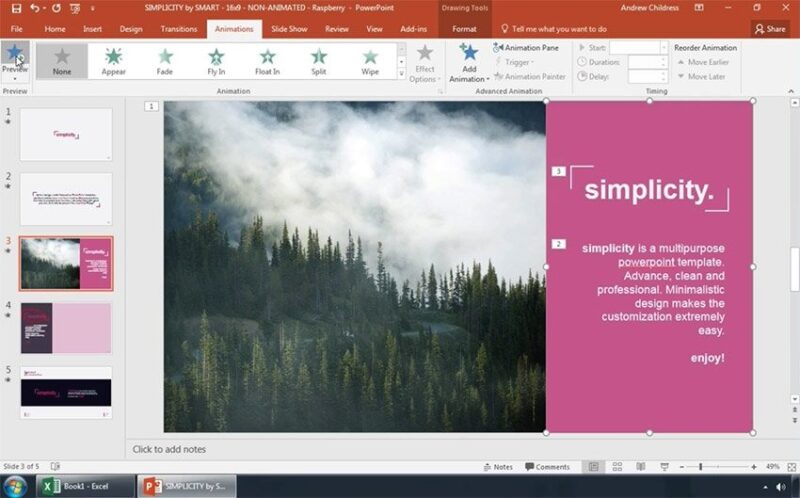
Bước 2: Hiệu ứng động sẽ được xem trước và bạn sẽ thấy thứ tự hiển thị trên màn hình. Bạn cũng có thể nhận thấy mỗi thành phần trên slide có số nhỏ bên cạnh, nó cho thấy thứ tự xuất hiện hiệu ứng động trên trang slide.
Sử dụng chuột và kéo thả theo chiều thẳng đứng với các hiệu ứng ở trên cùng sẽ xuất hiện đầu tiên.
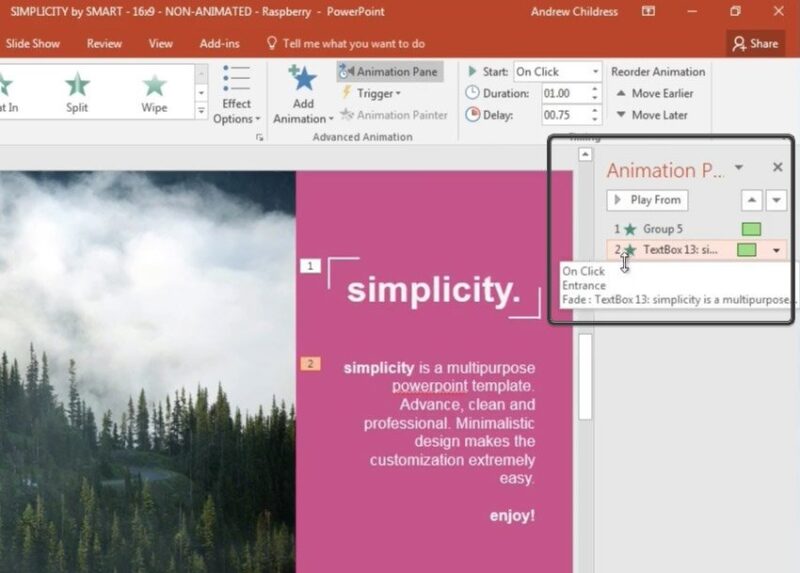
Bước 3: Hiển thị trước thứ tự mới bằng cách nhấn Preview trên thanh công cụ PowerPoint.
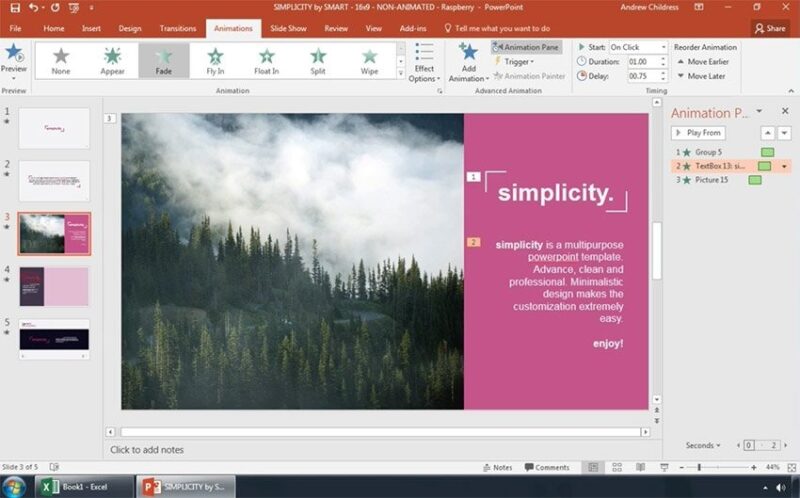
Và trên đây là những chia sẻ của Phanmemgoc.vn về cách sắp xếp thứ tự xuất hiện trong PowerPoint giúp bài thuyết trình của bạn trông rõ ràng và liền mạch hơn. Không xảy ra tình trạng chạy hoạt ảnh lung tung và thiếu đi tính chuyên nghiệp vốn cần thiết cho một phần thuyết trình hoàn hảo.
Mong rằng những giải đáp về cách sắp xếp thứ tự xuất hiện trong PowerPoint trên đây sẽ hữu ích với bạn. Đừng quên Like, Share và ghé thăm Phanmemgoc.vn thường xuyên để có thêm nhiều kiến thức mới mẻ dành riêng cho dân văn phòng nhé.