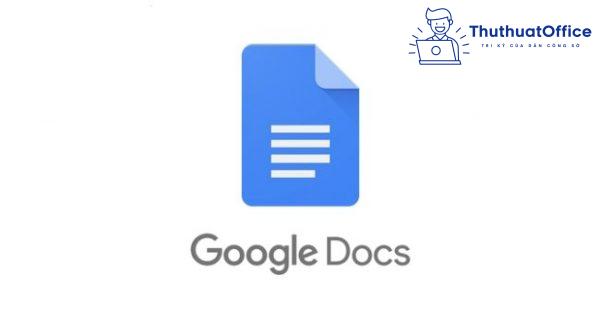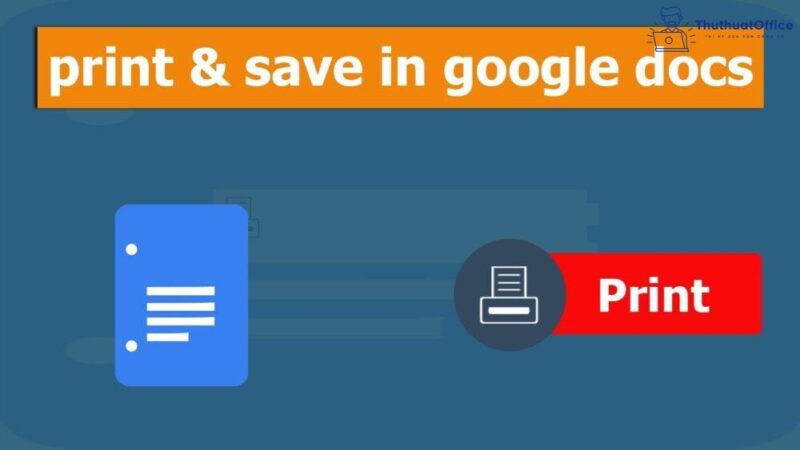Khám phá những cách sửa lỗi chính tả trong Word
Trong quá trình soạn thảo và sử dụng văn bản, chúng ta khó tránh khỏi những lỗi sai chính tả được gây ra bởi nhiều nguyên nhân và chủ yếu là do lỗi đánh máy. Có nhiều giải pháp cho tình huống này và hôm nay, Phanmemgoc.vn cùng bạn khám phá các cách sửa lỗi chính tả trong Word nhé.

Sửa lỗi chính tả trong Word
Tìm lỗi tự động và chỉnh sửa bằng Proofing
Bước 1: Trên tab Review, nhóm Language group, chọn Language.
Bước 2: Click Set Proofing Language.
Bước 3: Trong hộp thoại Language, chọn hộp Detect language automatically.
Sửa lỗi chính tả với Spelling (Double check)
Tại mục File, chọn Spelling hoặc Spelling & Grammar.
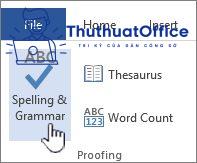
Nếu hệ thống tìm thấy lỗi chính tả, một hộp thoại sẽ xuất hiện với từ sai chính tả đầu tiên được tìm thấy bởi trình kiểm tra chính tả.
Sau khi bạn quyết định cách xử lý
- Ignoring it: Bỏ qua nó,
- Adding it to the program’s dictionary: Thêm nó vào từ điển của chương trình hoặc
- Changing it: Thay đổi nó
Sau đó, chương trình sẽ chuyển sang từ sai chính tả tiếp theo.
Sửa lỗi chính tả ngoài Word
Sửa lỗi chính tả với Google Docs
Bước 1: Bạn mở văn bản của mình ra bằng Google Docs trong Drive. Có nhiều cách để thực hiện bước này. Nếu văn bản được gửi qua gmail, bạn click chuột trái hai lần vào file, khi file hiện lên bạn click vào Mở bằng Google Docs.
Bước 2: Tiến hành bật công cụ kiểm tra và sửa lỗi chính tả trong Word bằng cách chọn Tool > Spelling and grammar, rồi bật công cụ này lên.
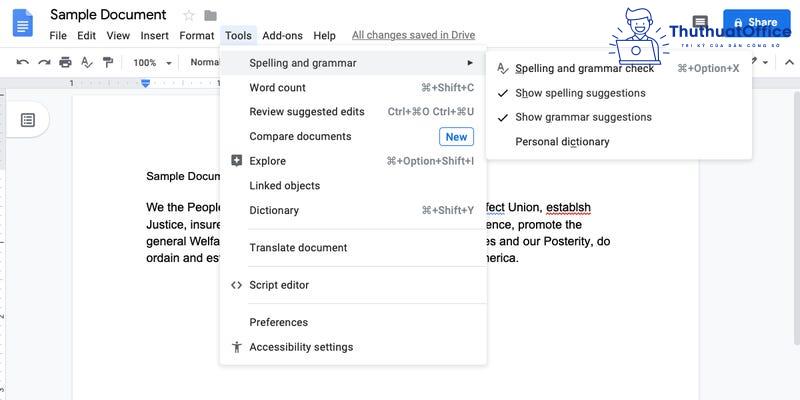
Bạn cũng có thể sử dụng tổ hợp phím Ctrl + Alt + X để bật công cụ này.
Bước 3: Những từ có lỗi chính tả được phát hiện sẽ có đường gạch màu bên dưới. Khi bạn click vào đó, các đề xuất sửa đổi sẽ hiện ra. Nếu đó là từ bạn muốn dùng, chỉ cần click hệ thống sẽ tự thay thế, nếu không phải thì bạn cũng có thể tự thay thế theo ý muốn của mình.
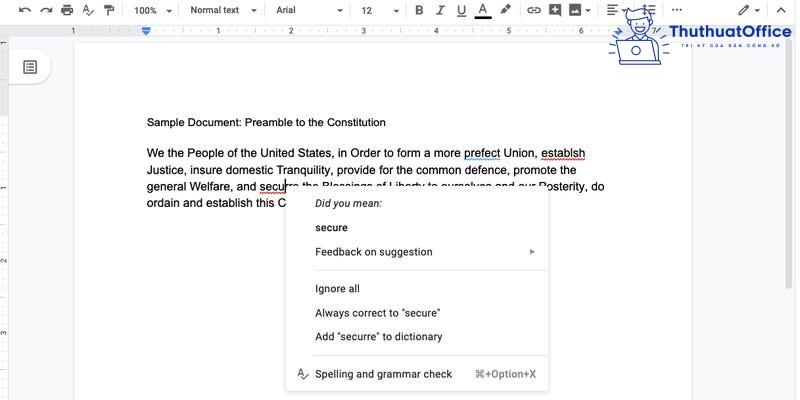
Lưu ý: Chức năng này có thể không hoạt động nếu có sự mâu thuẫn giữa ngôn ngữ văn bản và ngôn ngữ cài đặt trên hệ thống. Mỗi lần kiểm tra chính tả chỉ được thực hiện với một loại ngôn ngữ. Nên khi có sự khác nhau này, bạn tiến hành cài đặt ngôn ngữ theo văn bản bằng cách chọn File > Language > Chọn ngôn ngữ bạn cần check.
Sửa lỗi chính tả trong với trình duyệt web
Bước 1: Trên trình duyệt bạn chọn nút ba chấm ở góc trên bên phải.
Bước 2: Chọn Cài đặt.
Bước 3: Chọn Nâng cao > Ngôn ngữ, sau đó bật Kiểm tra chính tả chọn loại ngôn ngữ mà bạn cần kiểm tra và sửa lỗi chính tả trong Word.
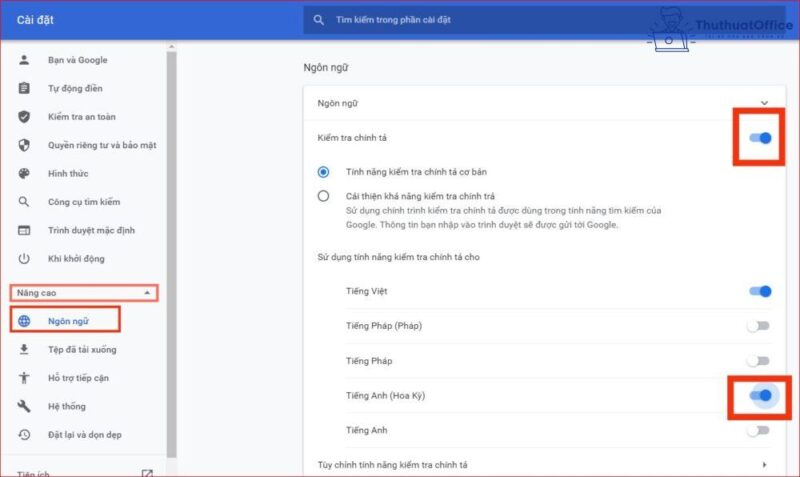
Phần mềm sửa lỗi chính tả
Sửa lỗi chính tả trong Word với Vspell
Vspell là một trong những phần mềm chỉnh sửa lỗi chính tả trong Word bằng Tiếng Việt chính tả tốt nhất hiện nay.
Bước 1: Bạn truy cập vào trang web tại đây.
Bước 2: Chọn soát lỗi để tiến hành kiểm tra chính tả.
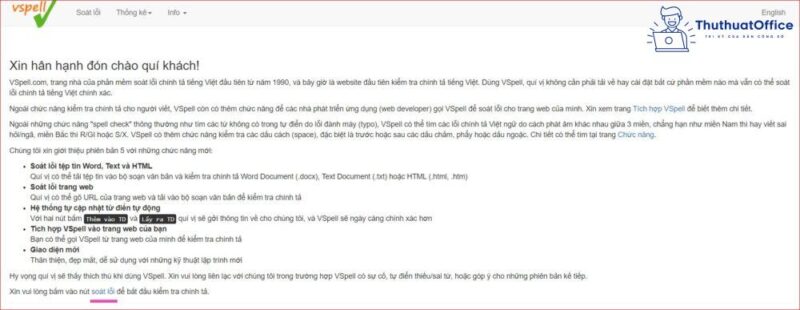
Bước 3: Giao diện hiện ra, bạn tùy chọn đối tượng cần được sửa chính tả.
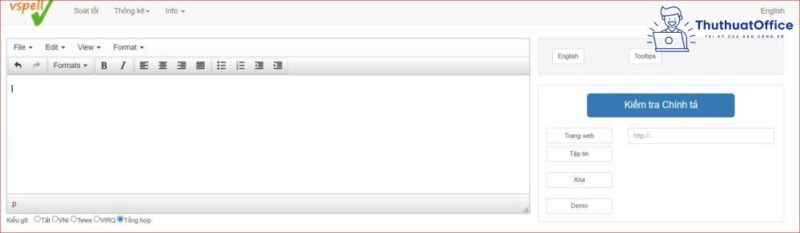
Bước 4: Bạn chạy demo. Lúc này, hệ thống sẽ liệt kê các lỗi chính tả được phát hiện. Bạn click vào từ tô vàng có chứa lỗi chính tả, hộp thoại bên phải sẽ đưa ra các đề xuất, nếu bạn chấp nhận thì click vào Sửa, hoặc Sửa hết nếu bạn cần sửa tất cả các chữ được phát hiện lỗi. Nếu bạn không sửa từ được chọn, hãy nhấn Bỏ qua để sang từ tiếp theo hoặc Bỏ qua hết nếu không muốn sửa.
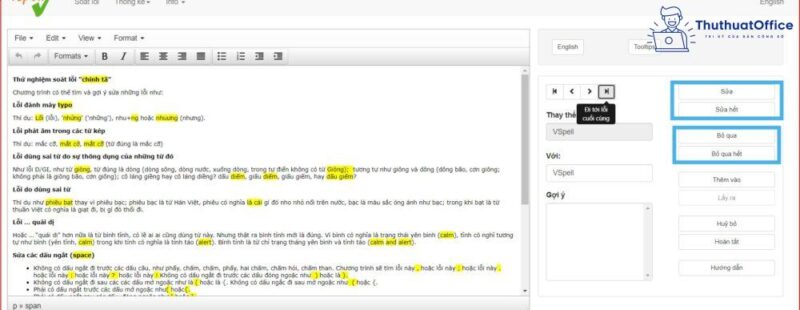
Ngoài ra, nếu bạn muốn đề xuất thêm từ mình đang chọn vào từ điển, hãy chọn Thêm vào và chọn Lấy ra nếu bạn muốn đề xuất đưa nó ra khỏi từ điển.
Bước 5: Chọn Hoàn tất và xem văn bản sau khi được sửa lỗi chính tả nhé.
Sửa lỗi chính tả trong Word với Tummo Spell
Tummo Spell cũng là một trong các công cụ sửa lỗi chính tả trong Word, bạn có thể tải trên trang chủ tại đây.
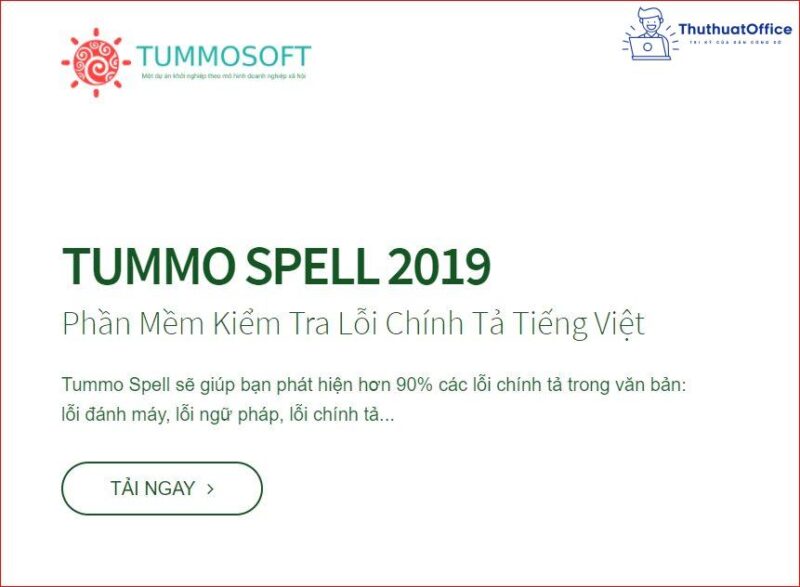
Với Tummo Spell, bạn có thể:
- Có khả năng phát hiện 90% lỗi đánh máy, lỗi chính tả, lỗi ngữ pháp cơ bản.
- Hoạt động offline 100%, nên bạn sẽ yên tâm về sự bảo mật của văn bản.
- Tuy là phần mềm miễn phí nhưng đội ngũ sẵn sàng hỗ trợ bạn 24/7 với các vấn đề với phần mềm.
Sửa lỗi chính tả trong Word với TinySpell
TinySpell là phần mềm khá nhỏ gọn và thông minh, hữu ích dành cho những ai hay làm việc với văn bản. Bạn có thể truy cập tại đây và chọn Download để tải.
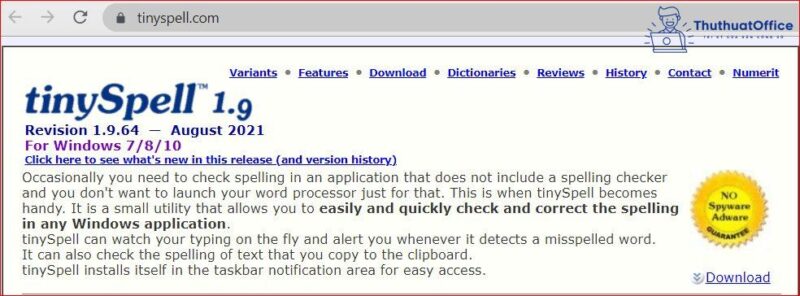
Như trang chủ của nhà phát triển đã nói:
- Nó là một tiện ích nhỏ cho phép bạn dễ dàng và nhanh chóng kiểm tra và sửa lỗi chính tả trong bất kỳ ứng dụng Windows nào.
- TinySpell có thể theo dõi bạn đang gõ và cảnh báo bạn bất cứ khi nào nó phát hiện ra một từ sai chính tả.
- Nó cũng có thể kiểm tra chính tả của văn bản mà bạn sao chép vào khay nhớ tạm.
- TinySpell tự cài đặt trong khu vực thông báo trên thanh tác vụ để dễ dàng truy cập.
Trên đây, Phanmemgoc.vn đã chia sẻ những cách sửa lỗi chính tả trong Word với các công cụ khác nhau. Bạn đọc đừng quên Like, Share nếu thấy bài viết này bổ ích nhé.