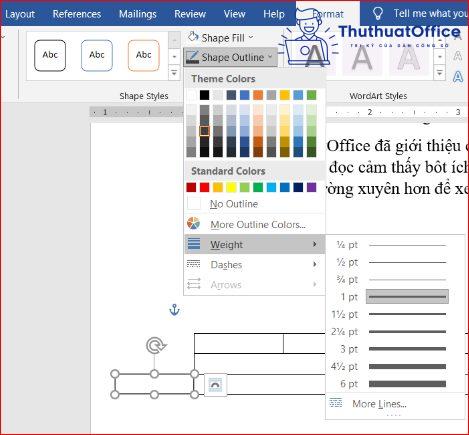Những cách thêm ô trong Word không thể đơn giản hơn
Cách thêm ô trong Word không chỉ có một mà với những công cụ khác nhau, bạn có thể thực hiện thao tác này một cách linh hoạt, đa dạng. Cùng Phanmemgoc.vn tìm hiểu đó là những cách nào nhé.
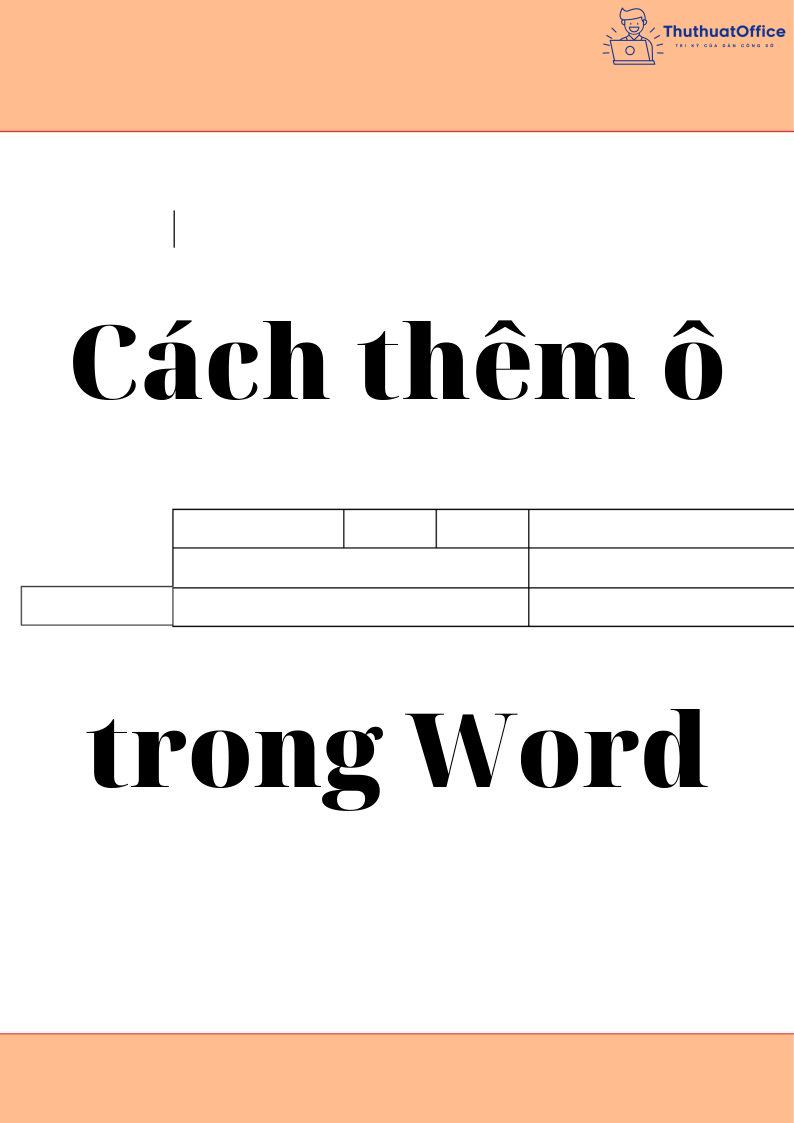
Cách thêm ô trong Word (thêm ô trong bảng)
Có thể thêm một ô duy nhất trong bảng được không?
Với công cụ bảng, việc thêm một ô duy nhất là hoàn toàn có thể với các thao tác đơn giản và điều chỉnh về hiển thị.
Thêm ô trong Word bằng cách Insert công cụ Draw
Draw là một công cụ hữu ích không những trong việc vẽ vào các hình dạng đặc biệt, mà đối với bảng, nó là một công cụ hữu ích không kém. Cách thêm ô trong Word với công cụ Draw vô cùng đơn giản.
Đầu tiên, bạn chọn Insert rồi chọn Shapes.
Ở đây bạn chọn biểu tượng hình chữ nhật, phù hợp để vẽ ô.
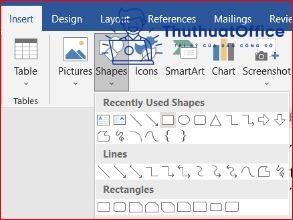
Tiếp theo, bạn chọn điểm đầu để vẽ, nhấn giữ và hoàn thành ô bạn cần thêm vào.
Sau khi vẽ xong, có thể hình vẽ sẽ có định dạng không khớp với bảng đã cho.
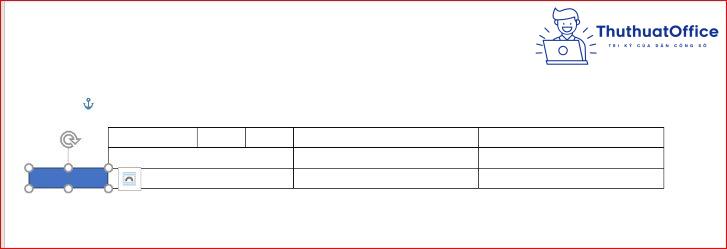
Vấn đề này hoàn toàn có thể được giải quyết. Trên thanh công cụ điều chỉnh ô vừa tạo, bạn có 2 tùy chỉnh:
- Shape Fill: là màu của cả ô mà bạn thêm vào. Ở đây, bạn chọn màu trắng.
- Shape Outline: mục này cho phép bạn điều chỉnh đường viền của ô vừa thêm. Bạn chọn viền màu đen, sau đó điều chỉnh độ mỏng dày của viền sao cho trùng với bảng.
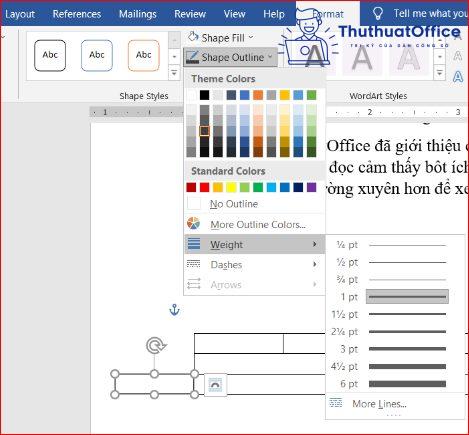
Thế ô vừa thêm đã có định dạng khớp với bảng. Tuy nhiên cách này tốn thời gian hơn so với dùng công cụ Draw ở Table (bảng).
Thêm ô trong Word bằng cách tách đôi ô sẵn có
Nếu muốn chèn ô bên trong ô có sẵn mà không phải bên cạnh bảng đã cho, bạn có thể thực hiện với công cụ Draw vừa sử dụng ở trên.
Đầu tiên, bạn chọn Insert, trong checkbox của Table, bạn chọn Draw Table.
Khi cây bút hiện ra, bạn dùng bút vẽ đường chia ô trong ô đã chọn.

Với công cụ này, bạn không những có thể tách đôi mà còn có thể tách ba và còn hơn thế nữa.
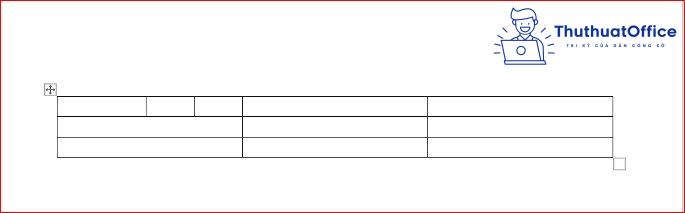
Cách thêm ô trong Word bằng công cụ Draw
Cách thêm ô trong Word với công cụ Draw được cho là có hiệu quả cao nếu bạn chỉ cần chèn một ô. Draw thuộc công cụ bảng mà ở đó bạn không những có thể chèn thêm ô mà còn có thể vẽ cả bảng và bố trí nó theo cách của bạn.
Đầu tiên, bạn chọn Insert, trong checkbox của Table, bạn chọn Draw Table.
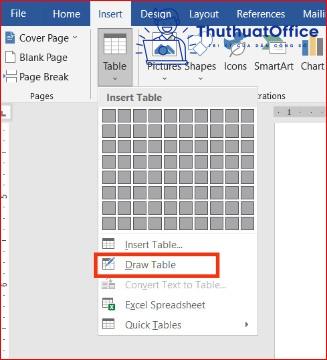
Sau đó, cây bút sẽ hiện ra, bạn đặt bút ở điểm đầu mà bạn muốn thêm ô vào, sau đó nhấn và kéo để tạo ô là đã xong.
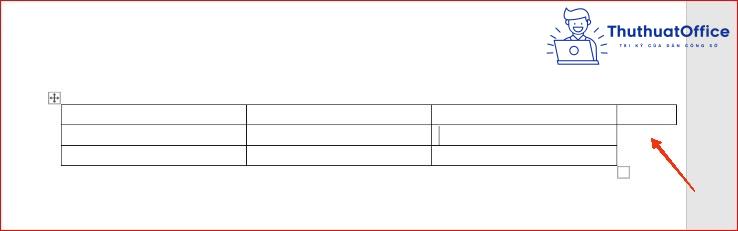
Trong hình trên, một ô đã được thêm vào góc trên bên phải của bảng và dính liền vào bảng. Với cách thêm ô trong Word này, bạn có thể di chuyển cả bảng mà không lo ô thêm vào bị tách ra khỏi bảng.
Cách thêm ô check box trong Word
Thêm ô check box trong Word cũng có thể là điều bạn đang tìm kiếm. Vì vậy Phanmemgoc.vn sẽ hướng dẫn cả cách thêm ô check box trong bài viết cách thêm ô trong Word.
Đầu tiên, bạn đặt con trỏ vào vị trí cần chèn ô check box.
Bạn chọn Insert Symbols và chọn check box bạn cần, sau đó click vào Insert.
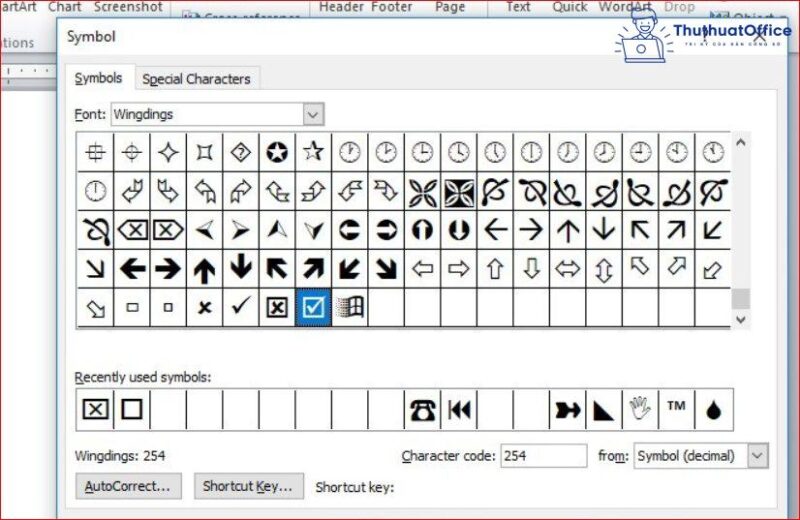
Trên đây là toàn bộ hướng dẫn cách thêm ô trong Word của Phanmemgoc.vn. Nếu bạn đọc cảm thấy bổ ích, đừng quên Like, Share và ghé thăm Phanmemgoc.vn thường xuyên hơn để xem những bài viết mới nhất về chủ đề văn phòng nhé.