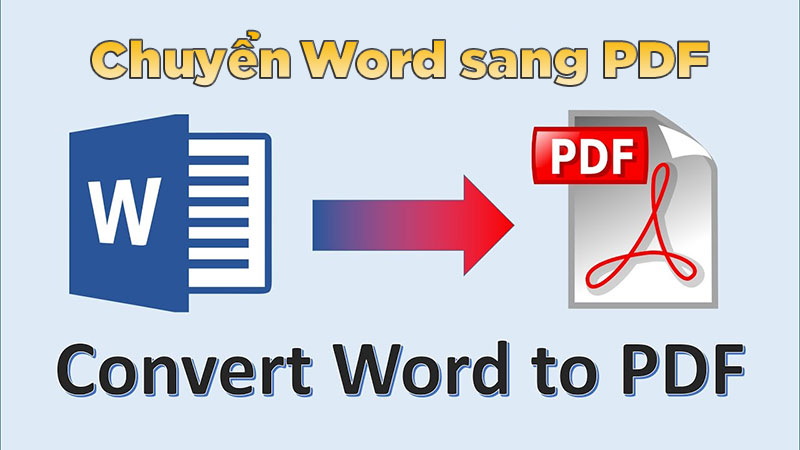6 cách chuyển đổi Word sang PDF (DOC sang PDF) không lỗi font – Miễn phí 100%
Tình trạng nhảy chữ trong quá trình in của định dạng Word rất thường xuyên xảy ra. Vấn đề này có thể giải quyết đơn giản bằng cách lưu file Doc thành PDF. Bài viết dưới đây Phanmemgoc.vn sẽ hướng dẫn 6 cách chuyển Word sang PDF nhanh chóng bằng các tính năng có sẵn trên máy tính và các công cụ chuyển đổi trực tuyến ở phần chia sẻ bên dưới.
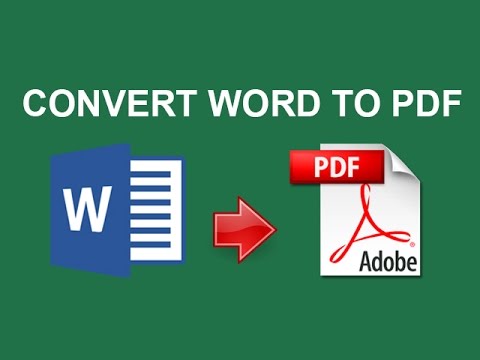
Chuyển Word sang PDF
Chuyển Word sang PDF trực tiếp trên máy tính
Có rất nhiều cách chuyển Word sang PDF bằng các tính năng trực tiếp trên máy tính đó là Save as, Print, Save & Send. Các tính năng này có một đặc điểm chung là đều thay đổi được định dạng DOCX sang PDF, tùy vào mục đích công việc của bạn đang làm để áp dụng chuyển đổi sao cho phù hợp.
Chuyển từ file Word sang PDF bằng Save as
Bước 1: Vào trực tiếp file Word cần chuyển đổi sang PDF (hoặc Ctrl+O) -> File -> Save as
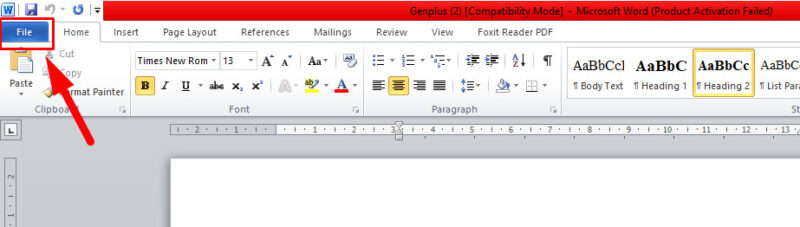
Mở file Word cần chuyển đổi
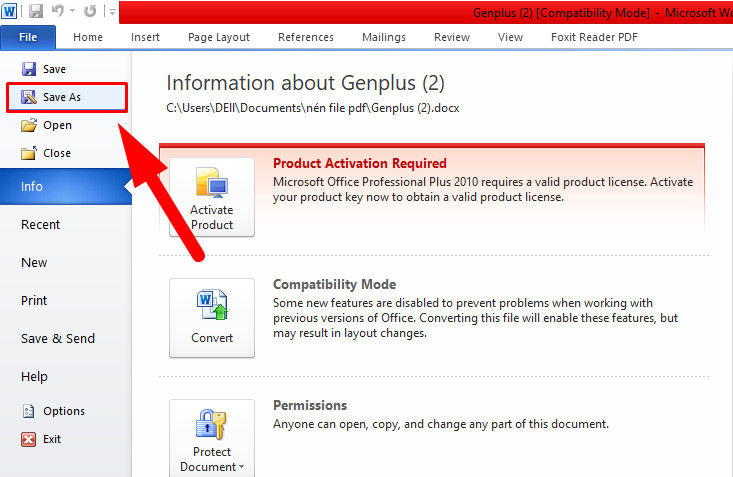
Save as
Bước 2: Sau khi chọn được file cần chuyển đổi thì bước này chúng ta thực hiện đổi đuôi DOC sang PDF. Chọn mũi tên ở mục Save as type -> PDF
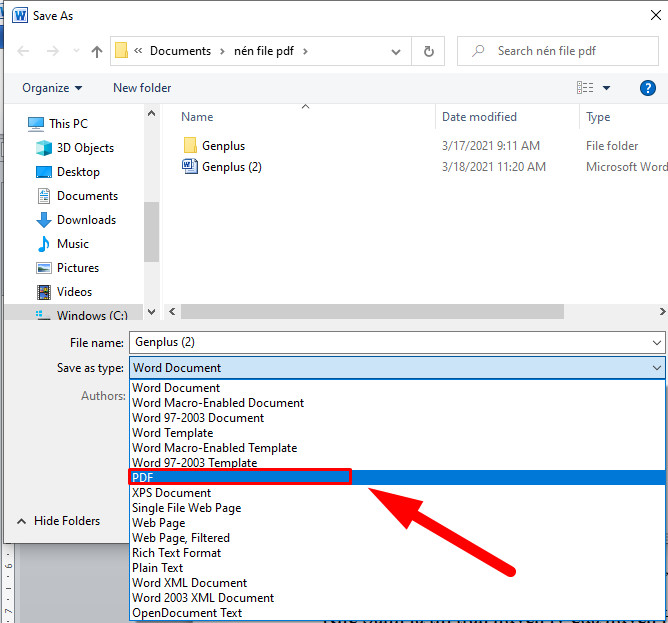
Word to PDF
Bước 3: Lưu file PDF vừa mới chuyển đổi -> Save
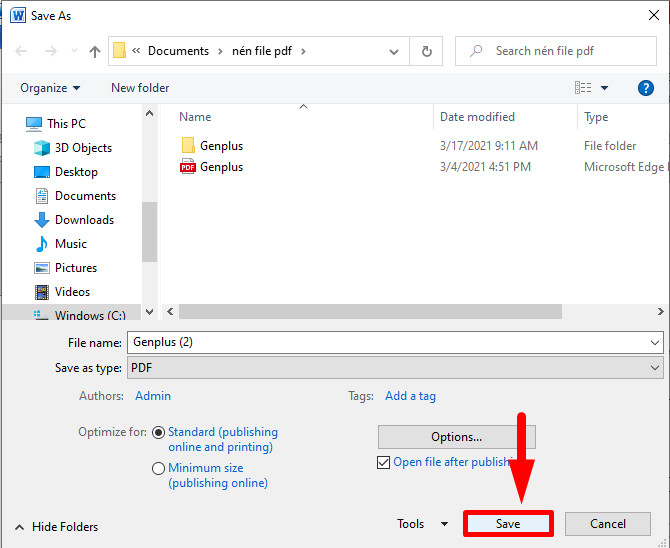
Chuyển từ file Word sang PDF
Chuyển đổi từ Word sang PDF bằng Print
Bước 1: Mở file Word cần chuyển đổi sang PDF -> File (hoặc Ctrl+O)
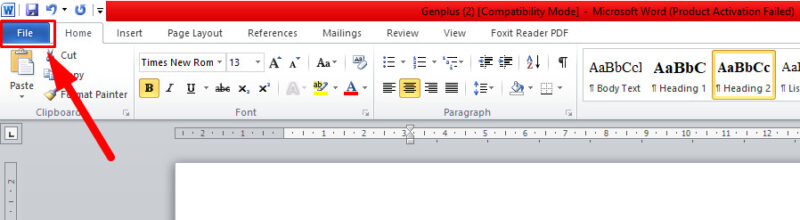
Mở file Word cần chuyển đổi
Bước 2: Chọn tính năng in Print (Ctrl+P) -> Microsoft Print to PDF -> Print
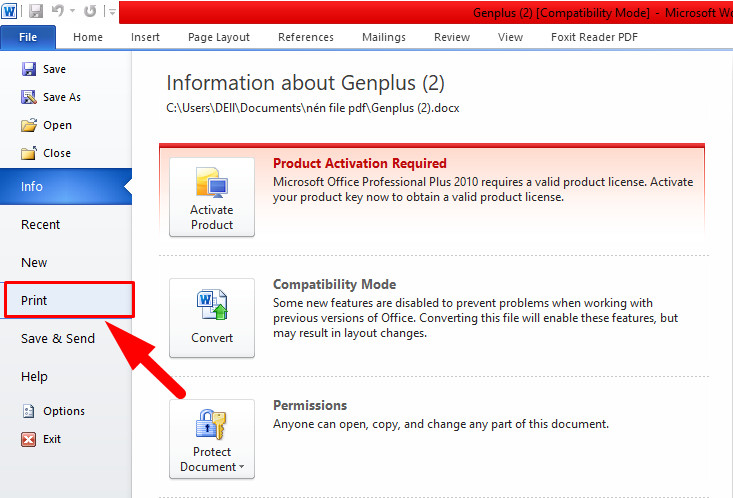
Tính năng Print trong Microsoft Word
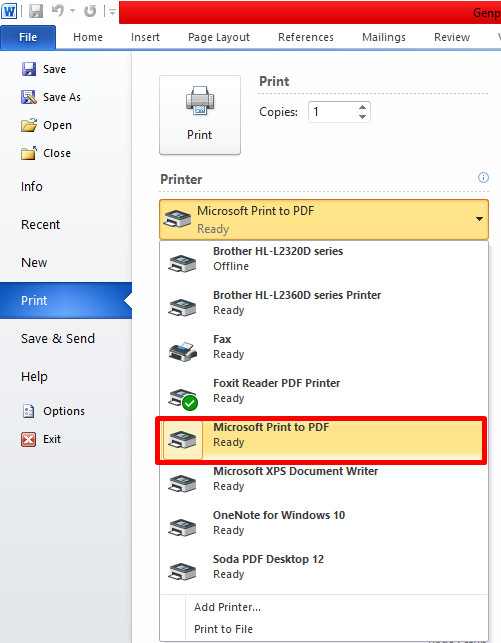
Chuyển đổi từ Word sang PDF bằng Print
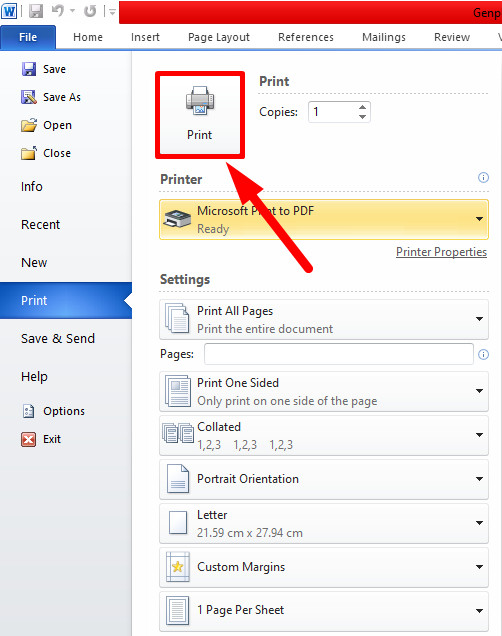
Tính năng in trên máy tính
Bước 3: Chọn địa điểm lưu file PDF -> File name (đánh tên muốn lưu vào ô trống) -> Save
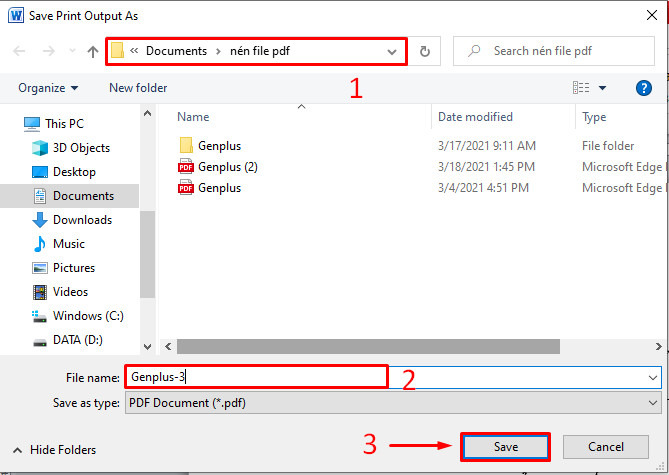
Chuyển đổi từ word sang pdf
Chuyển Word qua PDF bằng Save & Send
Bước 1: Mở file Word cần chuyển đổi (Ctrl+O) -> File
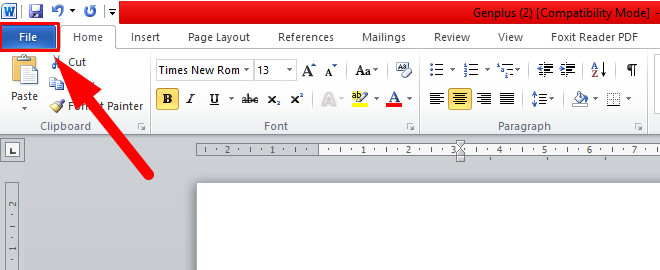
Word 2010
Bước 2: Chọn tính năng Save & Send -> Create PDF/XPS Document -> Create PDF/XPS (lần 2)
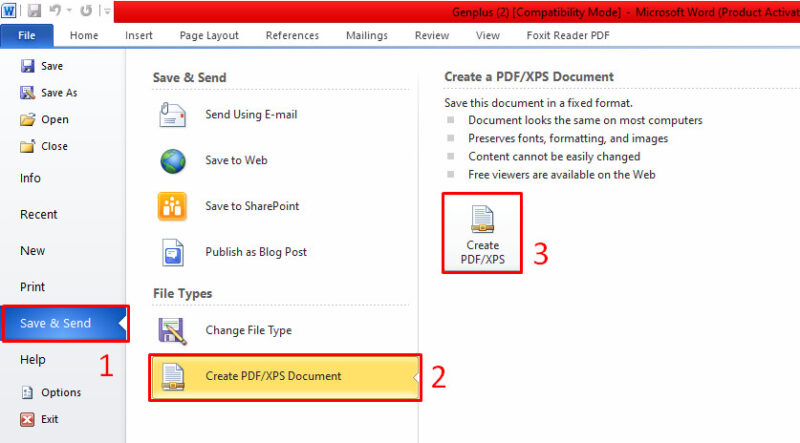
Save & Send
Bước 3: Chọn địa điểm file PDF -> File name (đặt tên file PDF) -> Publish
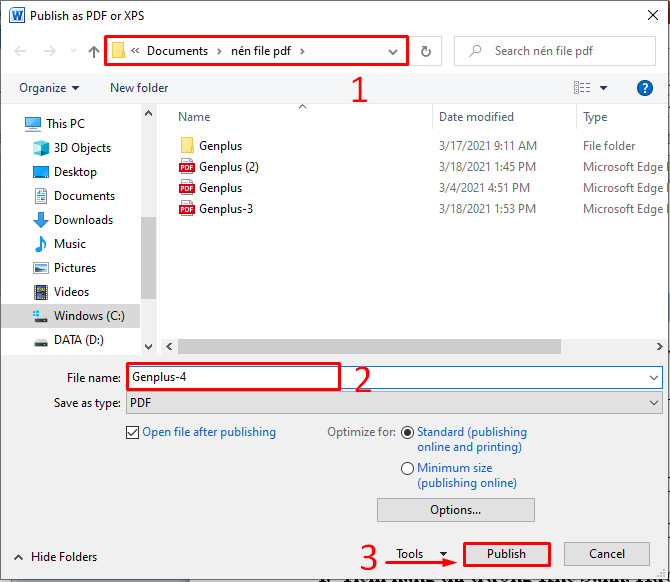
Chuyển đổi DOCX sang PDF
Foxit Reader – Phần mềm chuyển Word sang PDF
Foxit Reader là phần mềm chuyển Word sang PDF quen thuộc mà dân văn phòng rất hay sử dụng để xử lý công việc bằng định dạng PDF. Phần mềm này chuyên hỗ trợ chuyển đổi, chỉnh sửa PDF tốt nhất hiện nay dành cho máy tính. Trong đó tính năng chuyển đổi từ file Word sang PDF không là ngoại lệ. Vì công cụ chuyên về định dạng PDF nên việc chuyển tệp Doc sang PDF được xử lý khá nhanh chóng mà thao tác thực hiện vô cùng đơn giản. Cùng Phanmemgoc.vn thực hiện chuyển Word sang PDF bằng phần mềm Foxit Reader dưới đây nhé!
Bước 1: Chọn File Word muốn convert -> File
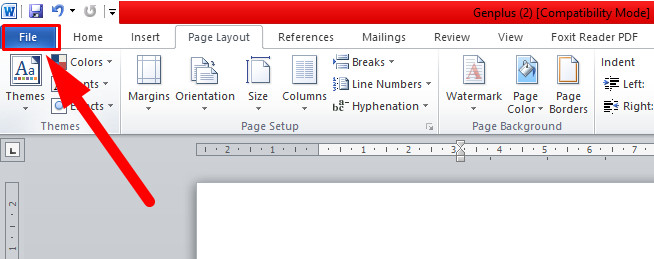
Mở file trong Microsoft Word
Bước 2: Chọn tính năng Print -> Foxit Reader PDF Print -> Print
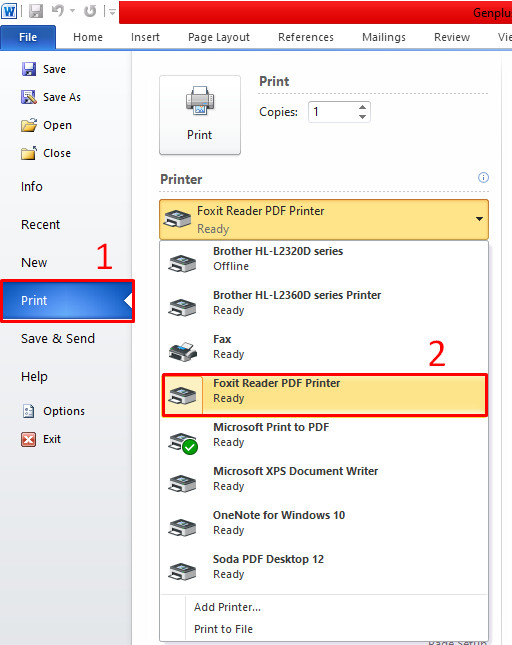
Foxit Reader – Phần mềm chuyển Word sang PDF
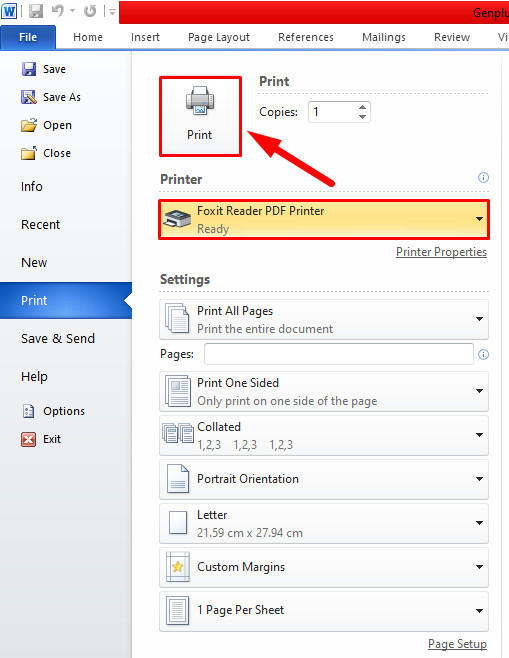
Bước 3: Trước khi lưu file cần chọn vị trí lưu -> Thay đổi tên file ở mục File name -> Save
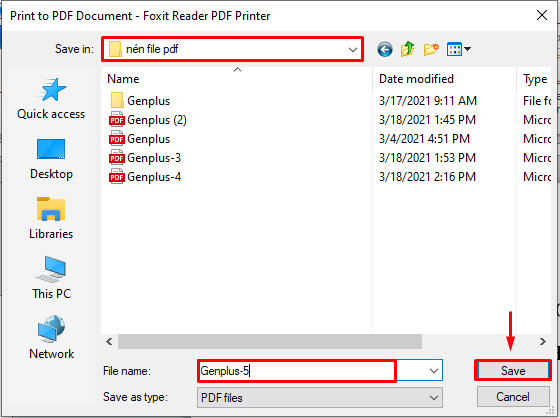
Chuyển đổi từ file Word sang PDF bằng Foxit Reader
Chuyển Word sang PDF trực tuyến miễn phí 100%
Chuyển Word sang PDF bằng công cụ trực tuyến miễn phí là phương án tốt để bạn lựa chọn khi không muốn tải phần mềm cài đặt trên máy tính. Tiết kiệm không gian lưu trữ và thời gian cài đặt phần mềm. Chuyển đổi online khá tiện lợi vì có thể thực hiện được mọi lúc mọi nơi chỉ cần có kết nối internet, sử dụng ngay trên điện thoại khi không có máy tính bên cạnh.
Online Convert
Như các công cụ chuyển đổi trực tuyến khác Online Convert cũng có thể thực hiện được đầy đủ các chức năng convert, edit, nén file PDF,… Chuyển file Word sang PDF là một tính năng trong số đó và nó được thực hiện hoàn toàn miễn phí.
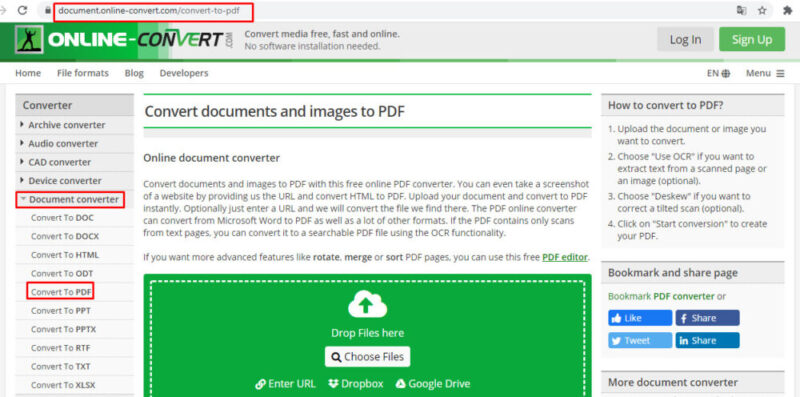
Chuyển đổi từ word sang pdf bằng Online Convert
- Các bước thực hiện:
Bước 1: Truy cập vào link Online Convert -> Choose Files
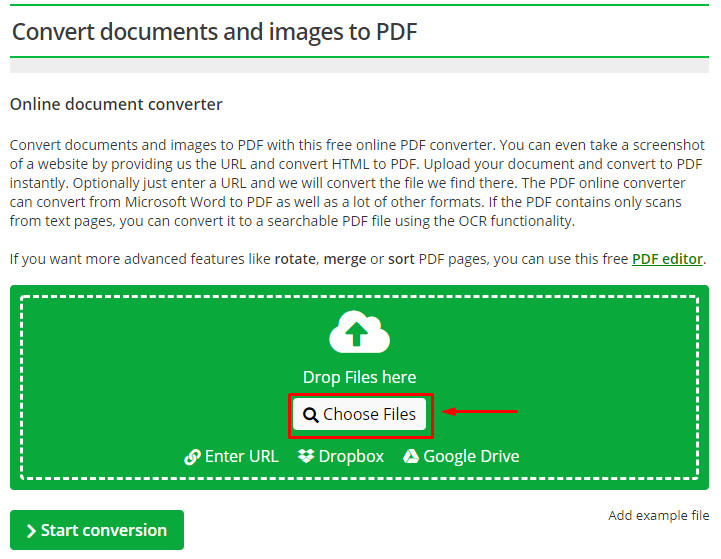
Chọn file Word cần chuyển đổi
Bước 2: Chọn file Word cần chuyển đổi sang PDF -> Open
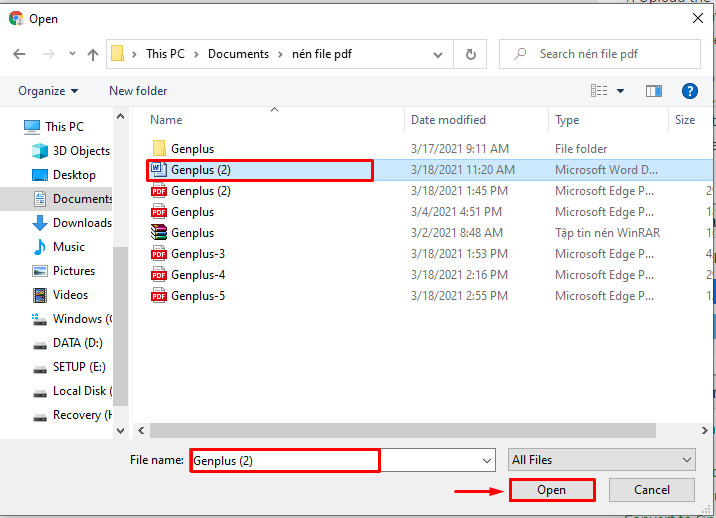
Chọn file Word
Bước 3: Chuyển Word sang PDF -> Start conversion
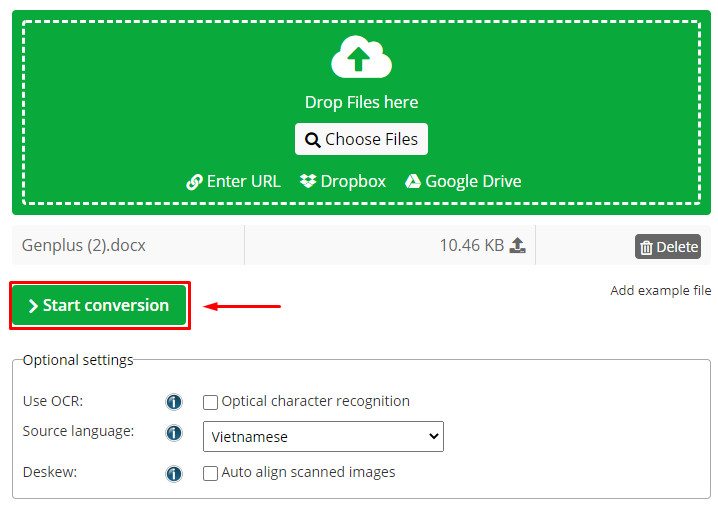
Chuyển word qua pdf
Bước 4: Download file về máy tính và đương nhiên đuôi .doc được đổi thành .pdf
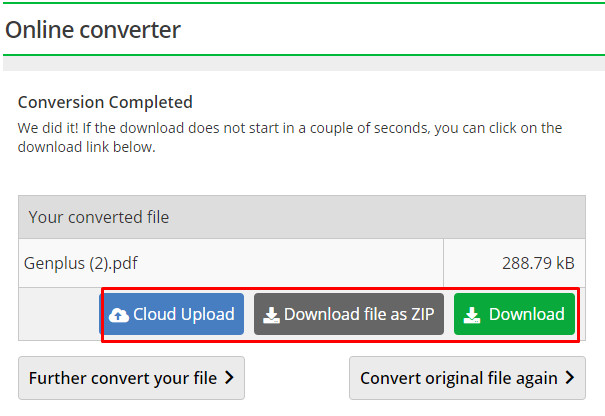
Download file PDF về máy tính
SmallPDF
Chuyển từ file Word sang PDF bằng SmallPDF cực kỳ nhanh và tiện lợi. Chỉ cần 3 thao tác đơn giản đã có thể chuyển từ định dạng DOC sang PDF một cách dễ dàng. Dưới đây là các bước thực hiện trên trình duyệt website smallpdf.com.
Bước 1: Truy cập vào link SmallPDF -> CHOOSE FILES
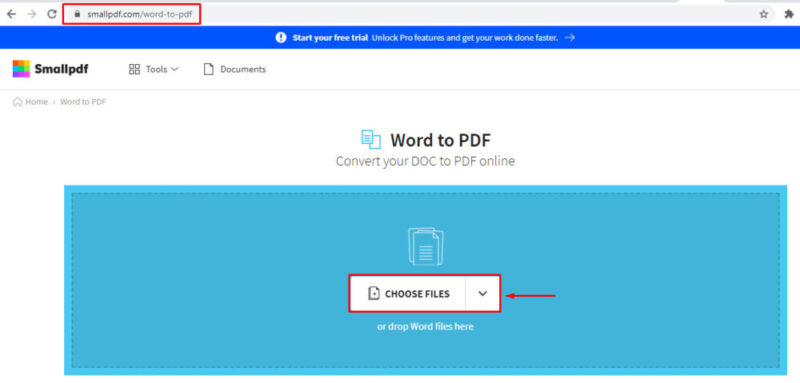
Chuyển file Word qua PDF không lỗi font bằng SmallPDF
Bước 2: Chọn file Word cần chuyển đổi -> Open
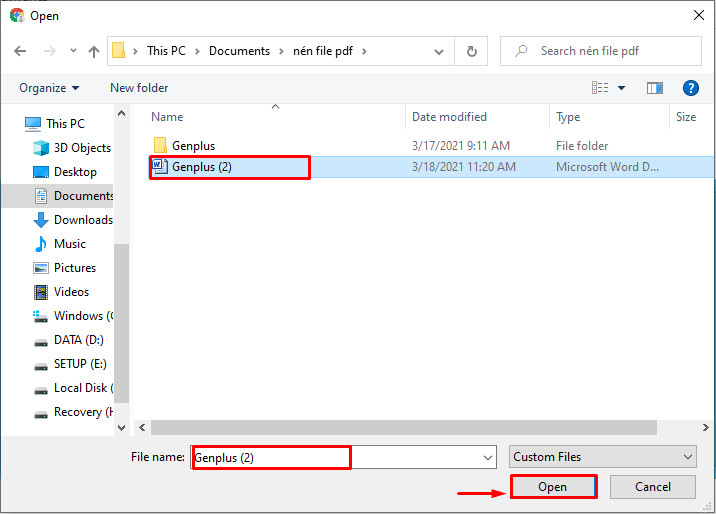
Chọn file Word cần chuyển đổi
Bước 3: Download file PDF về máy tính. Hoàn thành quá trình chuyển file Word qua PDF nhanh chóng mặt đúng không?
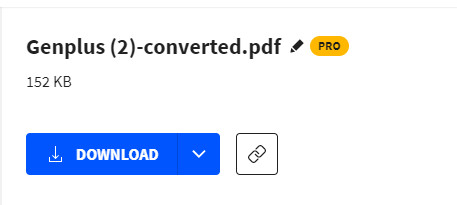
Download file PDF
Bên cạnh chuyển Word sang PDF online thì các website trên hoàn toàn có thể thực hiện được chuyển PDF sang Word, Excel sang PDF, PDF sang Excel hoặc PDF sang PowerPoint một cách dễ dàng mà không mất nhiều thời gian của bạn
Phanmemgoc.vn đã hướng dẫn chi tiết 6 cách chuyển Word sang PDF cực kỳ đơn giản hy vọng sẽ giúp giải quyết vấn đề nhảy chữ, lỗi font của định dạng Word khi in ấn tài liệu. Nếu có cách làm nào khác bạn có thể để lại bình luận phía dưới để chia sẻ đến mọi người các thủ thuật bổ ích hơn. Cảm ơn đã đọc bài viết này!