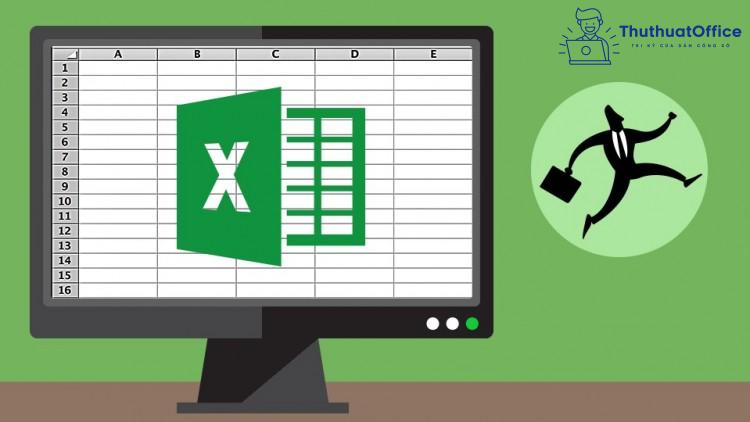3 bước cố định cột trong Excel cực nhanh chóng
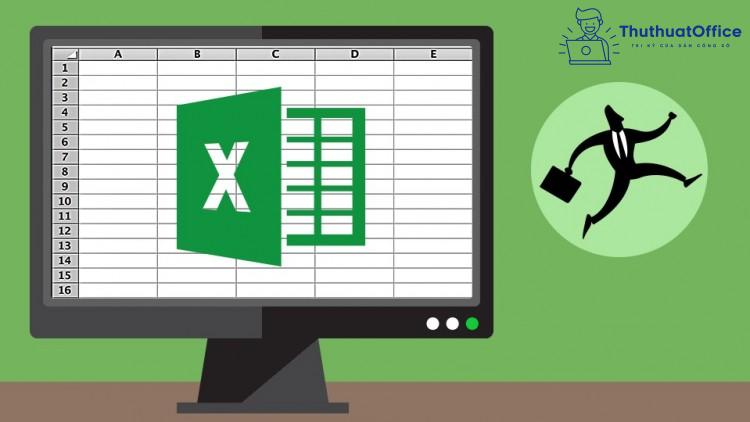
Cách cố định cột trong Excel 2010, 2013 và 2016
Đối với các phiên bản Excel 2010, 2013 và 2016, việc cố định cột trong Excel vô cùng đơn giản. Bạn có thể tham khảo những bước làm sau đây để cố định cột trong Excel của mình nhé:
Bước 1: Xác định vị trí cột bạn cần cố định. Sau đó, bạn cần click vào ô thuộc dòng đầu tiên của cột nằm bên phải những cột bạn muốn cố định.
Ví dụ, cố định 2 cột đầu trong bảng dưới, bạn cần click vào ô C3.
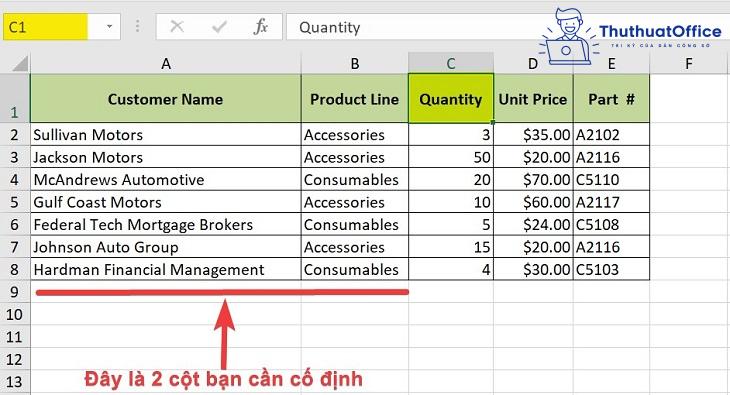
Bước 2: Chọn tab View > Freeze Panes > Freeze Panes.
Các cột được cố định sẽ có đường kẻ đậm hơn so với đường kẻ các cột khác.
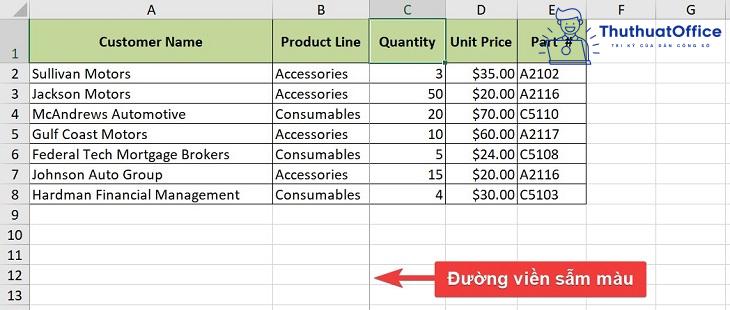
Cách cố định cột trong Excel 2007 và 2003
Việc cố định cột trong Excel đối với hai phiên bản Excel 2007 và 2003, về cơ bản không quá khác so với những phiên bản trên. Tuy nhiên, vẫn sẽ có một chút thay đổi bạn cần chú ý vì giao diện của 2 phiên bản này khác so với các phiên bản ngày nay. Hãy cùng theo dõi các bước làm ngay dưới đây nhé:
Bước 1: Xác định cột bạn muốn cố định, sau đó click vào cột bên phải bạn muốn cố định
Bước 2: Chọn Window > Freeze Panes. Hoặc dùng tổ hợp phím Alt + W + F
Như vậy, cột bạn đã hoàn thành thao tác cố định trong Excel 2007 và 2003. Cột được cố định sẽ viền sẫm màu hơn các cột khác nhé.
Cách cố định cả dòng và cột trong Excel
Bên cạnh cố định cột, Excel còn cho phép bạn cố định cả dòng và cột với những thao tác vô cùng đơn giản đấy. Hãy theo dõi những bước làm sau để bỏ túi cho mình những cách cố định cột và dòng trong Excel nhé.
Bước 1: Xác định vị trí của cột và dòng bạn muốn cố định. Sau đó, click vào cột bên phải cột bạn muốn cố định và click vào dòng bên dưới dòng bạn muốn cố định.
Ví dụ: Trong trường hợp dưới, bạn muốn cố định 2 cột đầu tiên và 2 dòng đầu tiên của bảng. Bạn chỉ cần click vào ô C3.
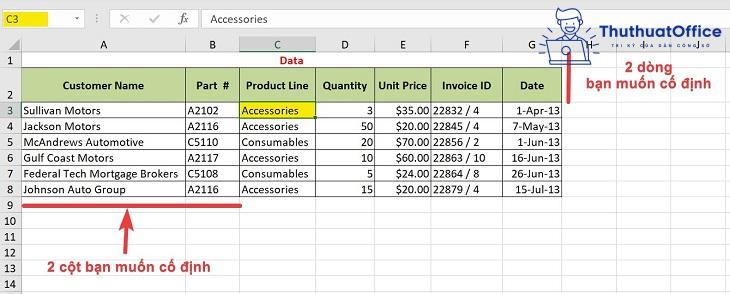
Bước 2: Chọn tab View > Freeze Panes > Freeze Panes.
Khi đường viền của hàng và cột bạn muốn cố định sẫm màu, thì thao tác của bạn đã thành công rồi đấy.
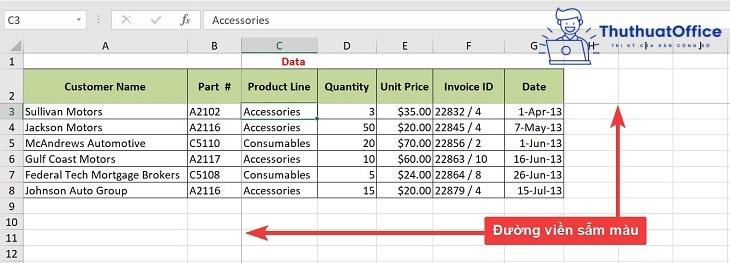
Bỏ cố định cột trong Excel
Khi muốn bỏ cố định cột trong Excel bạn chỉ cần làm bước đơn giản như sau:
Bạn chọn thẻ View > Freeze Panes > Unfreeze Panes.
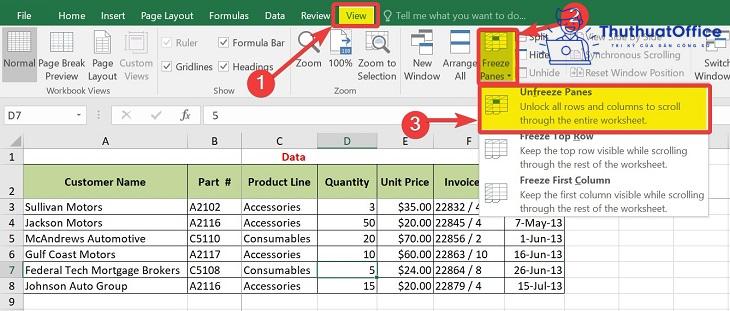
Tuy nhiên, khi bạn bỏ cố định cột thì tất cả các cột sẽ trở về trạng thái bình thường và nếu cần bạn phải thiết lập cố định lại cho những cột bạn muốn. Cùng với đó, lệnh Unfreeze Panes chỉ hiện ra khi bạn đã thiết lập cố định cột trong Excel.
Có thể cố định cột trong Excel tại nhiều vị trí được không?
Tại Excel bạn chỉ có thể cố định một cột ở một vị trí, hoặc cố định các cột có vị trí liền nhau. Excel sẽ không cho phép bạn cố định cột trong Excel tại nhiều vị trí khác nhau.
Hy vọng, qua những cách trên bạn đã có thể tìm được những cách cố định cột trong Excel phù hợp với phiên bản Microsoft Office của mình. Hãy tiếp tục ủng hộ Phanmemgoc.vn bằng cách Like, Share bài viết và đón chờ những bài viết thú vị tiếp theo nhé!