Làm việc thông minh hơn với danh sách các phím tắt trong Word mới nhất
Ngoài tính năng cơ bản như mở trang soạn thảo mới, lưu file, copy và paste, các phím tắt trong Word có thể hỗ trợ bạn nhiều hơn như thế. Tham khảo danh sách dưới đây của Phanmemgoc.vn và lưu lại các phím nóng cần thiết cho công việc của bạn.

Phím tắt trong Word là gì?
Thay vì nhấp chuột vào từng lệnh có trên thanh công cụ, bạn có thể sử dụng các tổ hợp phím có sẵn để thực hiện thao tác. Phím tắt trong Word thông thường là tổ hợp của 2 hoặc 3 phím có trên bàn phím máy tính. Để sử dụng phím tắt trong Word, bạn chỉ cần chọn tổ hợp phím tương ứng với thao tác mình muốn làm và nhấn đồng thời các phím trong tổ hợp phím đó.
Ví dụ: Để bôi đậm ký tự trong văn bản, bạn sử dụng tổ hợp phím Ctrl + B bằng cách bôi đen ký tự cần bôi đậm và nhấn đồng thời 2 phím Ctrl và B.
Thật tiện lợi đúng không? Bạn không cần dùng đến chuột cho những thao tác đơn giản như vậy. Bạn sẽ tận dụng tối đa các trợ giúp của Microsoft và tối ưu hóa thời gian làm việc của mình hơn.
Các phím tắt trong Word
Dưới đây là các nhóm phím tắt trong Word được chia theo chức năng. Tham khảo và lựa chọn nhóm chức năng phù hợp với nhu cầu sử dụng của mình sau đây.
Các phím tắt trong Word cho soạn thảo văn bản
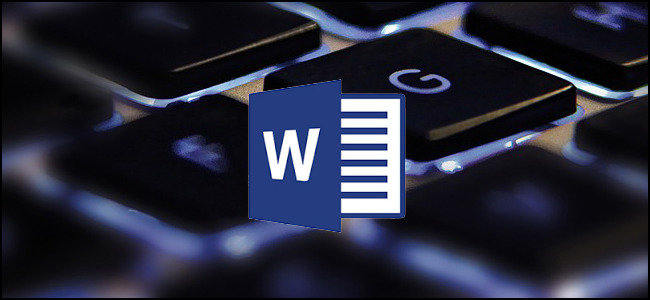
- Ctrl + N: Tạo văn bản mới.
- Ctrl + O: Mở một văn bản mới đã được soạn thảo trước đó.
- Ctrl + S: Lưu văn bản soạn thảo.
- Ctrl + C: Sao chép văn bản.
- Ctrl + X: Cắt một nội dung bất kỳ trong văn bản.
- Ctrl + V: Dán văn bản.
- Ctrl + F: Tìm kiếm từ/cụm từ hoặc đoạn văn bản.
- Ctrl + H: Chức năng thay thế, thay thế một từ/cụm từ bằng một từ/cụm từ khác.
- Ctrl + P: In ấn văn bản.
- Ctrl + Z: Trở lại trạng thái văn bản trước khi thực hiện lần chỉnh sửa cuối cùng.
- Ctrl + Y: Phục hồi trạng thái văn bản trước khi sử dụng lệnh Ctrl+Z.
- Ctrl + F4, Ctrl + W, Alt + F4: Đóng lại văn bản.
- Ctrl + B: In đậm.
- Ctrl + D: Mở hộp thoại thay đổi font chữ.
- Ctrl + I: In nghiêng.
- Ctrl + U: Gạch chân.
- Ctrl + E: Căn chỉnh đoạn văn bản đang chọn tại vị trí trung tâm.
- Ctrl + J: Căn chỉnh đều cho văn bản.
- Ctrl + L: Căn trái cho văn bản.
- Ctrl + R: Căn phải cho văn bản.
- Ctrl + M: Lùi đầu dòng đoạn văn bản.
- Ctrl + Shift + M: Xóa định dạng Ctrl + M
- Ctrl + T: Lùi đoạn văn bản 2 dòng trở đi.
- Ctrl + Shift + T: Xóa định dạng Ctrl + T.
- Ctrl + Q: Xóa định dạng canh lề đoạn văn bản.
- Ctrl + Shift + C: Sao chép đoạn văn đang có định dạng cần sao chép.
- Ctrl + Shift + V: Dán định dạng đã sao chép vào vùng dữ liệu đang chọn.
Tổ hợp phím trong Word trên thanh công cụ
- Alt, F10: Mở menu lệnh.
- Ctrl + Tab, Ctrl + Shift + Tab: Thực hiện ngay khi thanh Menu được kích hoạt để chọn các thanh menu và thanh công cụ.
- Tab, Shift + Tab: Chọn các tính năng kế tiếp trên thanh công cụ.
- Enter: Mở lệnh đang chọn trên Menu hoặc Toolbar.
- Alt + Spacebar: Hiển thị Menu hệ thống.
- Home, End: Chọn lệnh đầu tiên hoặc cuối cùng trong Menu con.
Các phím tắt trong Word trên bảng biểu

- Tab: Di chuyển và chọn nội dung của ô bảng biểu kế tiếp hoặc tạo một dòng mới nếu đang ở ô cuối cùng trong bảng.
- Shift + Tab: Di chuyển con trỏ chuột tới nội dung của ô liền kề.
- Shift + các phím mũi tên: Chọn nội dung của ô liền kề ngay vị trí đang chọn.
- Ctrl + Shift + F8 + Các phím mũi tên: Mở rộng vùng chọn theo từng ô bảng biểu.
- Shift + F8: Thu nhỏ kích thước vùng chọn theo từng ô.
- Ctrl + 5 (khi đèn Numlock tắt): Chọn nội dung của toàn bộ ô bảng biểu.
- Alt + Home: Về ô đầu tiên của bảng biểu.
- Alt + End: Về ô cuối cùng của dòng hiện tại.
- Alt + Page up: Trở lại ô bảng biểu đầu tiên của cột.
- Alt + Page down: Trở lại ô bảng biểu cuối cùng của cột.
- Mũi tên lên: Di chuyển con trỏ chuột lên trên một dòng.
- Mũi tên xuống: Di chuyển con trỏ chuột xuống dưới một dòng.
Các phím tắt trong Word để chọn đoạn văn bản hoặc một đối tượng cụ thể
- Shift + mũi tên phải: Di chuyển con trỏ chuột đến ký tự phía sau.
- Shift + mũi tên trái: Di chuyển con trỏ chuột đến ký tự phía trước.
- Ctrl + Shift + mũi tên phải: Di chuyển con trỏ chuột đến một từ đằng sau.
- Ctrl + Shift + mũi tên trái: Di chuyển con trỏ chuột đến một từ đằng trước.
- Shift + (mũi tên hướng lên): Di chuyển con trỏ chuột đến hàng trên.
- Shift + (mũi tên hướng xuống): Di chuyển con trỏ chuột xuống hàng dưới.
- Ctrl + A: Chọn toàn bộ văn bản.
Một số các phím tắt trong Word hữu dụng khác
- Ctrl + Shift + =: Tạo số mũ, ví dụ H2.
- Ctrl + =: Tạo số mũ ở dưới (thường dùng cho các ký hiệu hóa học), ví dụ H2O.
- Backspace Thực hiện xóa 1 ký tự phía trước.
- Delete Xóa 1 ký tự phía sau hoặc xóa đối tượng bạn đang chọn.
- Enter Thực hiện lệnh.
- Tab Di chuyển đến mục chọn/ nhóm chọn tiếp theo.
- Home, End Lên đầu văn bản hoặc xuống cuối văn bản.
- ESC Thoát.
- Mũi tên lên Lên trên một dòng.
- Mũi tên xuống Xuống dưới 1 dòng.
- Mũi tên sang trái Di chuyển dấu nháy về phía trước 1 ký tự.
- Mũi tên sang phải Di chuyển dấu nháy về phía sau 1 ký tự.
- F1 Trợ giúp – Help.
- F2 Di chuyển văn bản hoặc hình ảnh bằng cách chọn hình ảnh, nhấn F2, kích chuột vào nơi bạn muốn di chuyển đến và nhấn Enter.
- F3 Chèn chữ tự động (giống với chức năng Insert > AutoText trong word).
- F4 Lặp lại hành động gần nhất.
- F5 Thực hiện lệnh Goto (giống với menu Edit > Goto).
- F6 Di chuyển đến Panel hoặc Frame kế tiếp.
- F7 Thực hiện lệnh kiểm tra chính tả.
- F8 Mở rộng vùng chọn.
- F9 Cập nhật cho những trường đã chọn.
- F10 Kích hoạt menu lệnh.
- F11 Di chuyển đến trường kế tiếp.
- F12 Lệnh lưu tài liệu với tên khác (giống với chức năng File > Save As…).
Với các phím tắt trong Word trên đây, Phanmemgoc.vn hy vọng bạn sẽ dễ dàng áp dụng trong khi thao tác. Like & Share nếu bài viết này hữu ích với bạn và ủng hộ Phanmemgoc.vn tiếp tục chia sẻ nhiều kiến thức bổ ích hơn nữa nhé.



