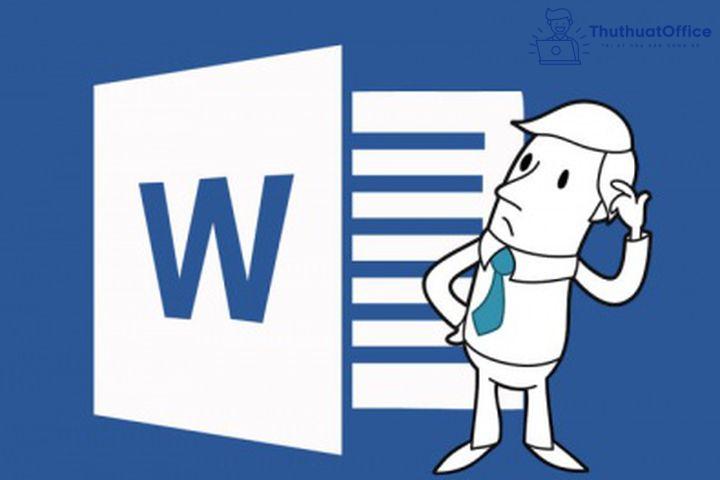Gạch chân trong Word tưởng đơn giản ai ngờ cũng lắm cách hay ho
Gạch chân trong Word là một thao tác hết sức đơn giản mà có lẽ ai ai dùng Microsoft Word cũng biết nhưng đã bao giờ bạn tự hỏi vì sao trong Word lại có nhiều cách gạch chân đến vậy? Sau đây Phanmemgoc.vn sẽ giải đáp tất tần tật cho bạn. Cùng theo dõi nhé.
Cách tạo gạch chân trong Word
Gạch chân trong Word bằng phím tắt
Cách này rất đơn giản ai cũng biết, đó là chọn đoạn văn bản muốn gạch chân sau đó bấm tổ hợp phím Ctrl + U.
Cách gạch chân trong Word bằng thanh công cụ
Bôi đen đoạn văn bản muốn gạch chân. Sau đó chọn thẻ Home trên thanh công cụ rồi nhấn vào biểu tượng chữ U (Underline) tại mục Font. Dùng cách này và cách bấm tổ hợp phím tắt Ctrl + U cho kết quả giống hệt nhau.
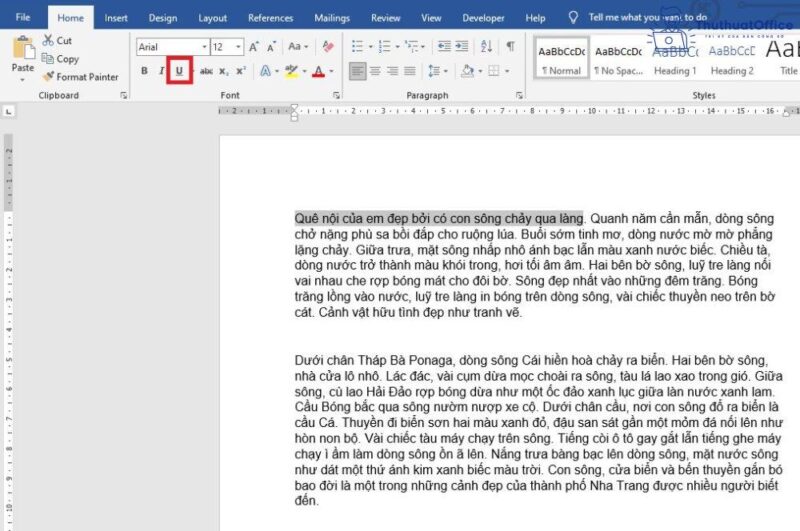
Kết quả
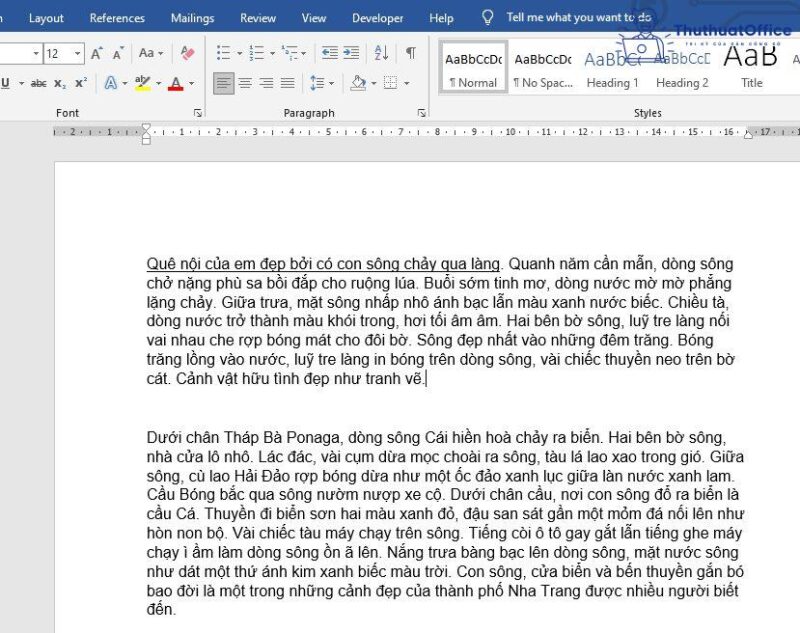
Cách chỉnh sửa gạch chân trong Word
Mặc dù bấm tổ hợp phím Ctrl + U và click vào tính năng Underline trên thanh công cụ cho kết quả giống hệt nhau nhưng cách làm thứ hai cho phép bạn tùy chỉnh đường gạch chân trong Word.
Chọn biểu tượng mũi tên hướng xuống phía dưới bên cạnh Underline. Thanh cuộn sẽ hiện ra rất nhiều kiểu gạch chân khác nhau sẵn có, các bạn chỉ cần chọn để sử dụng.
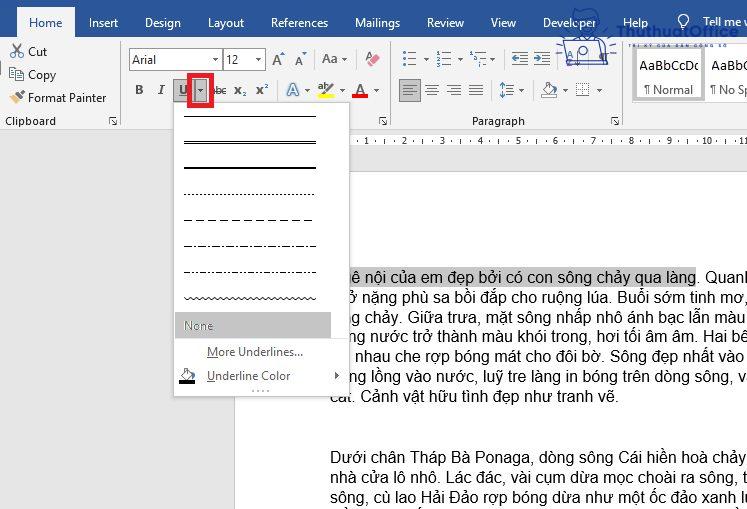
Ngoài ra, các bạn có thể xem các mẫu gạch chân khác nữa bằng cách chọn mục More Underlines.
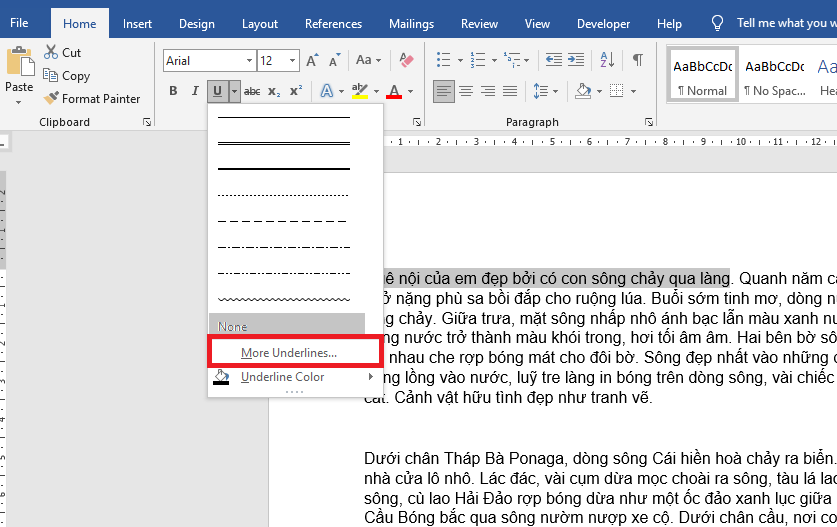
Lúc này, hộp thoại Font hiện ra. Các bạn nhấn chuột vào mục Underline style. Tại đây sẽ có rất nhiều kiểu gạch chân khác cho các bạn lựa chọn.
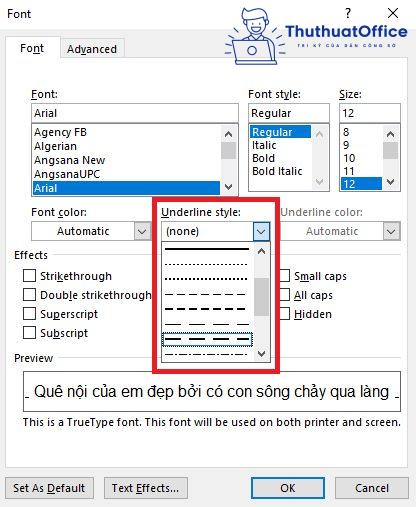
Sau khi tùy chỉnh kiểu gạch chân trong Word xong, các bạn có thể đổi màu gạch chân cho nổi bật hơn và đặc sắc hơn bằng cách chọn mục Underline Color. Thanh cuộn sẽ hiện ra rất nhiều màu sắc cho bạn chọn. Ngoài những màu cơ bản ra thì các bạn còn có thể chọn mục More Colors để tạo được những màu khác.
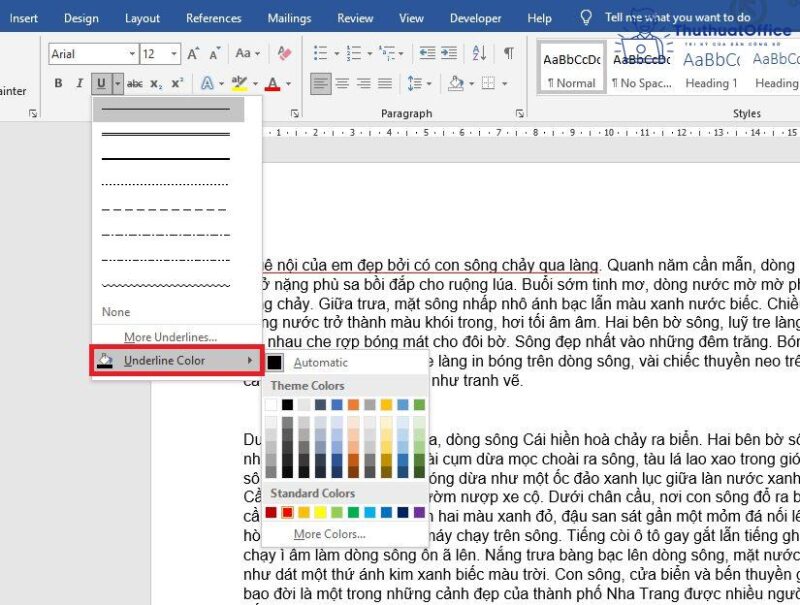
Cách bỏ gạch chân trong Word
Nếu không muốn gạch chân trong Word nữa thì các bạn hoàn toàn có thể bỏ đi bằng cách bôi đen toàn bộ đoạn văn muốn bỏ gạch chân. Sau đó nhấn tổ hợp phím Ctrl + U hoặc click vào tính năng Underline tại mục Font một lần nữa.
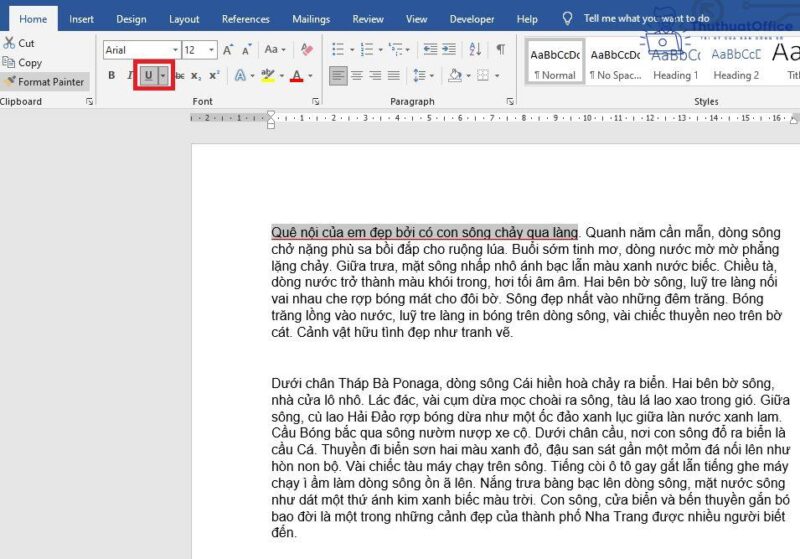
Làm gì khi vẫn còn gạch chân đỏ trong Word?
Nếu như bạn làm theo hướng dẫn bỏ gạch chân trong Word mà Phanmemgoc.vn đề cập ngay bên trên nhưng đường gạch chân vẫn không biến mất thì rất có thể bạn đang hiểu nhầm về đường gạch chân này.
Nguyên nhân bị gạch chân đỏ trong Word
Thật ra dấu gạch chân này là một tính năng của Microsoft Word, nó giúp cho người dùng có thể nhận biết được lỗi chính tả trong văn bản, lỗi sai ngữ pháp… Khi tính năng này được kích hoạt, toàn bộ nội dung bạn nhập vào Word sẽ được phần mềm kiểm tra và nếu sai chính tả thì sẽ hiển thị dấu gạch chân để nhắc nhở cho bạn biết điều đó.
Đây là một tính năng rất hữu ích nhưng nếu bạn không muốn nhìn thấy đường gạch chân này thì vẫn có cách để xóa nó đi.
Cách bỏ gạch chân đỏ trong Word
Bước 1: Trên thanh công cụ, chọn File.
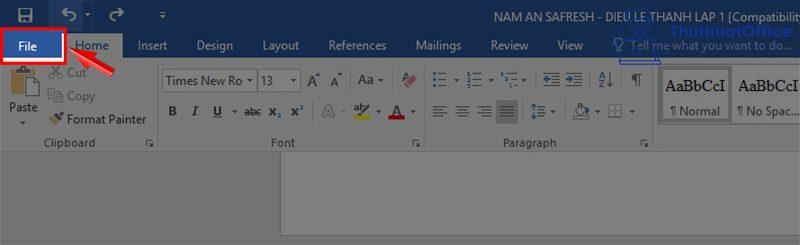
Bước 2: Chọn Options.
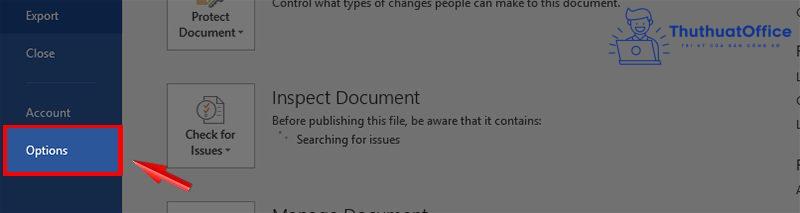
Bước 3: Trong hộp công cụ Options, chọn Proofing, tại When correcting spelling and grammar in Word (sửa lỗi chính tả và ngữ pháp trong Word) hãy bỏ chọn các tính năng:
- Check spelling as you type (kiểm tra lỗi chính tả khi gõ).
- Mark grammar errors as you type (đánh dấu lỗi ngữ pháp khi gõ).
- Frequently confused words (các từ thường bị nhầm lẫn).
- Check grammar with spelling (kiểm tra ngữ pháp bằng chính tả).
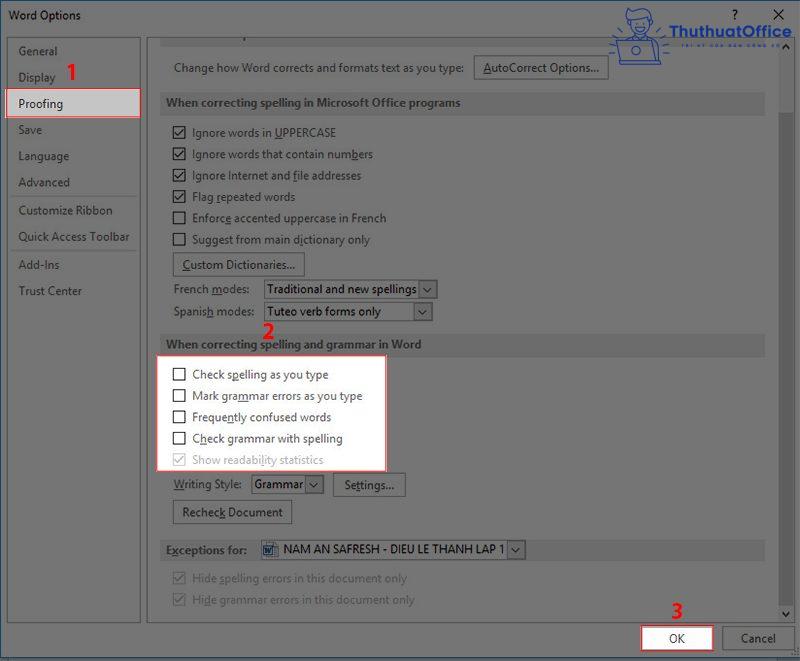
Sau đó, chọn OK để hoàn tất tắt dấu gạch chân đỏ kiểm tra chính tả trong Word.
Hoặc bạn có thể bỏ chọn các mục bên dưới phần When correcting spelling and grammar in:
- Hide spelling errors in this document only (chỉ ẩn lỗi chính tả trong tài liệu bạn đã chọn).
- Hide grammar errors this document only (chỉ ẩn lỗi ngữ pháp trong tài liệu bạn đã chọn).
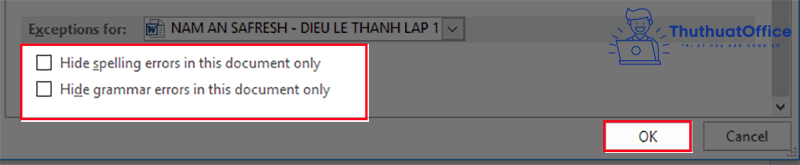
Sau đó nhấn OK để tắt tính năng kiểm tra chính tả, hay nói cách khác là tắt gạch chân đỏ trong Word.
Như vậy, bạn đã tắt dấu gạch chân đỏ kiểm tra chính tả trong Word thành công rồi nhé!
Những cách tạo gạch chân trong Word khác
Tạo gạch chân trong Word bằng Shape
Bước 1: Tại cửa sổ làm việc Word bạn chọn Tab Insert, tiếp đến chọn Shapes. Kéo xuống Line và chọn đường thẳng như hình.
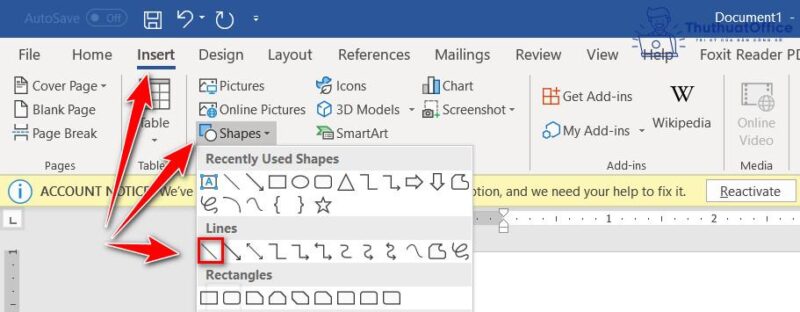
Bước 2: Click chuột tại vị trí mà chúng ta muốn vẽ đường thẳng rồi kéo thả chuột để vẽ theo ý của mình.
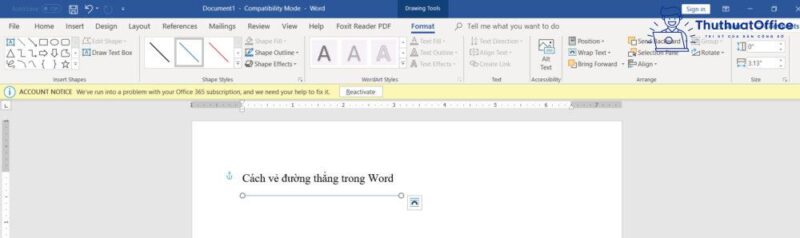
Lưu ý nếu kẻ đường thẳng thì người dùng cần kết hợp nhấn giữ phím Shift để giữ đường thẳng không bị lệch.
Bước 3: Sau khi kẻ đường thẳng vào bạn cần chỉnh sửa kích thước, màu sắc của giao diện, hãy nhấp chuột phải vào đường thẳng vừa kẻ một số phím tắt sẽ hiện liên như Styles, Fill, Outline. Bạn chỉ sử dụng được 2 chức nắng:
- Style: chỉnh sửa kiểu đường thẳng.
- Outline: chọn màu cho đường thẳng
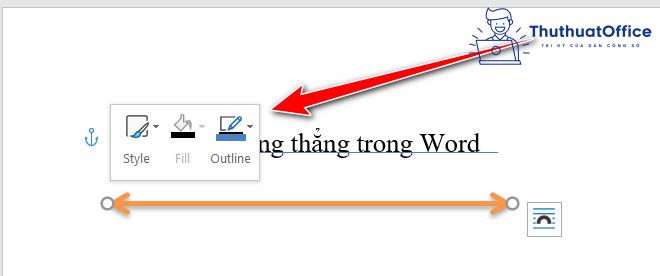
Ngoài ra bạn có thể nhấp chuột phải và chọn Format Shape để có thể tuỳ biến thêm nhiều về đường kẻ.
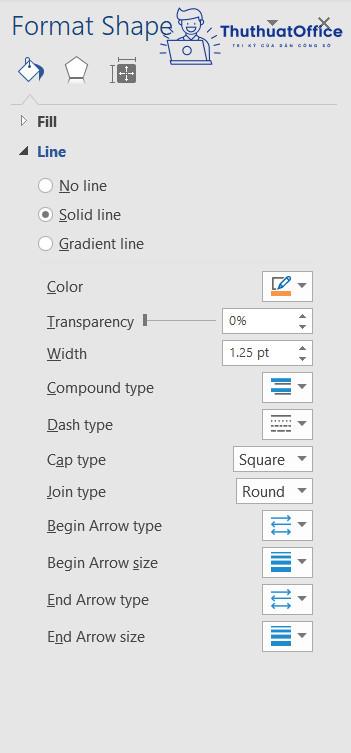
Tạo gạch chân trong Word bằng Draw
Nếu thiết bị của bạn đã bật cảm ứng, tab vẽ sẽ được bật tự động. Nếu không, hãy bật tính năng này bằng cách chọn File > Options > Customize Ribbon > Draw.
Bước 1: Trên tab Draw của thanh Ribbon, chạm vào pen để chọn. Có thể chọn vào mũi tên bên cạnh để chọn độ dày, màu sắc đường vẽ theo mong muốn.
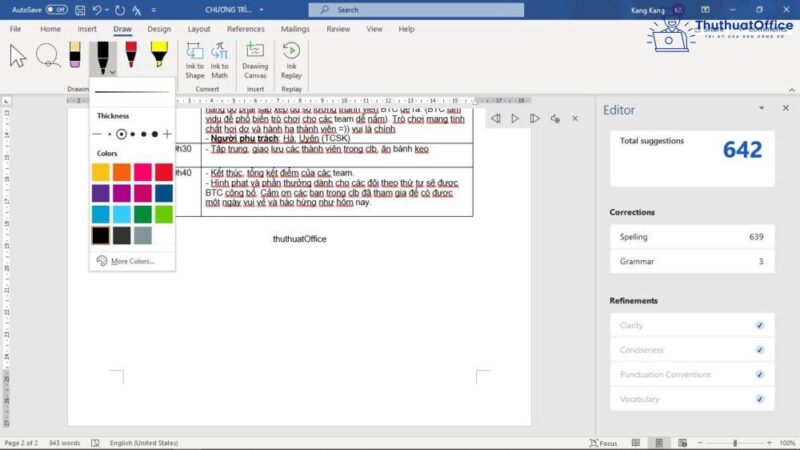
Bước 2: Giữ chuột và kéo 1 đường ở đoạn văn bản cần gạch chân rồi thả chuột. Ta được văn bản đã gạch chân
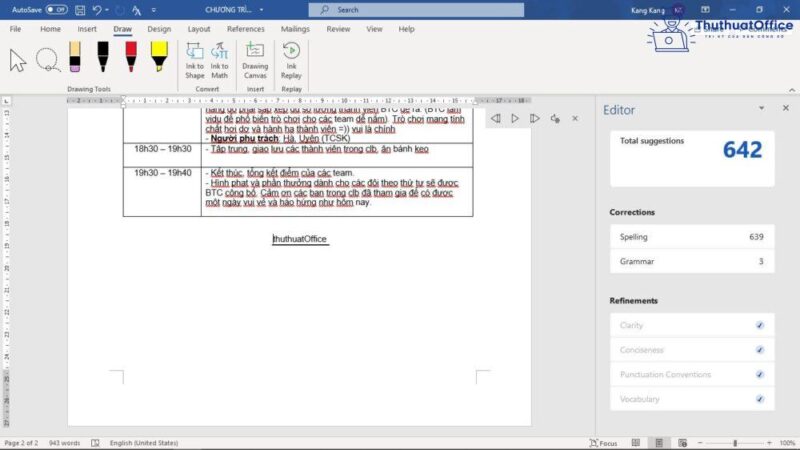
Trên đây là những chia sẻ của Phanmemgoc.vn về cách gạch chân trong Word. Nếu có bất kỳ thắc mắc nào các bạn có thể để lại bình luận bên dưới để được giải đáp.
Mong rằng cách gạch chân trong Word nói trên sẽ có ích cho bạn. Đừng quên Like, Share và ghé thăm Phanmemgoc.vn thường xuyên để có thêm nhiều kiến thức mới mẻ dành riêng cho dân văn phòng nhé.