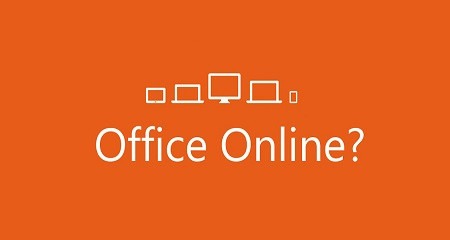Mở file Word online trong 3 nốt nhạc không phải ai cũng biết
Mở file Word online rất có ích trong trường hợp máy tính của bạn không mở được Word đã có sẵn trên máy. Bạn có thực hiện các thao tác chỉnh sửa, lưu giữ tương tự như phiên bản trên Office đã tải về. Trong bài viết này, Phanmemgoc.vn sẽ hướng dẫn cho bạn 3 cách mở file Word online cũng như sử dụng chúng vô cùng đơn giản và nhanh chóng nhé!
Mở file Word online trên Office Online
Bước 1: Truy cập vào Office Online, chọn Truy cập trang web để mở trang Office Online.
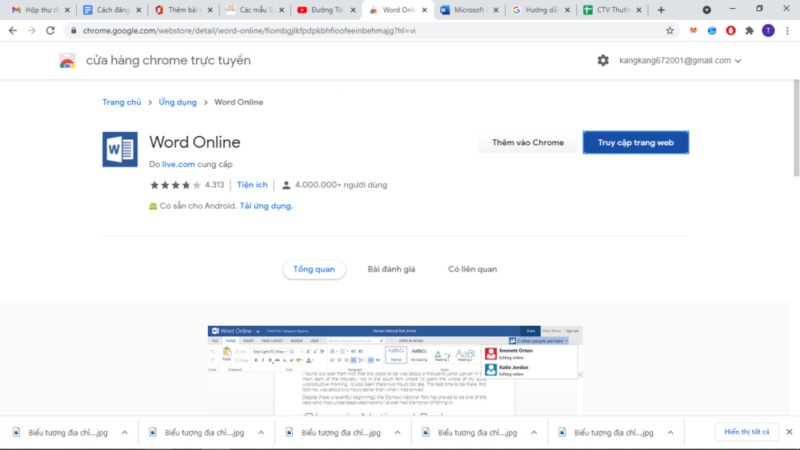
Bước 2: Sau khi mở, tiếp tục truy cập bằng tài khoản đã có hoặc đăng ký tài khoản mới.
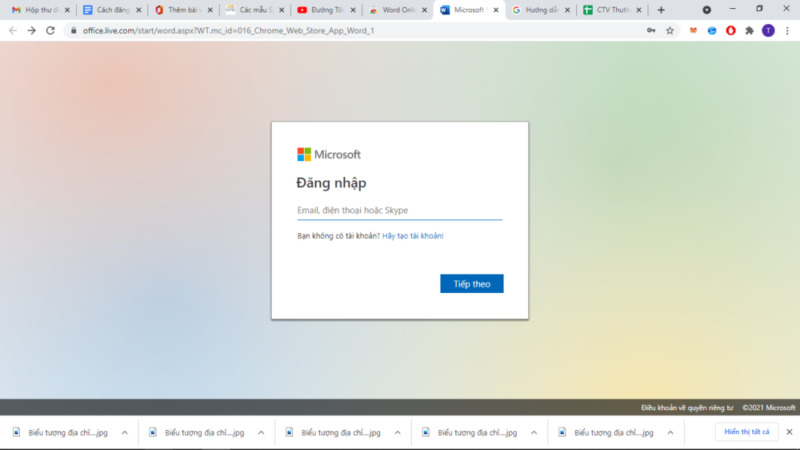
Bước 3: Sau khi đã đăng nhập, chọn 1 file word mà bạn muốn mở hoặc tạo file mới.
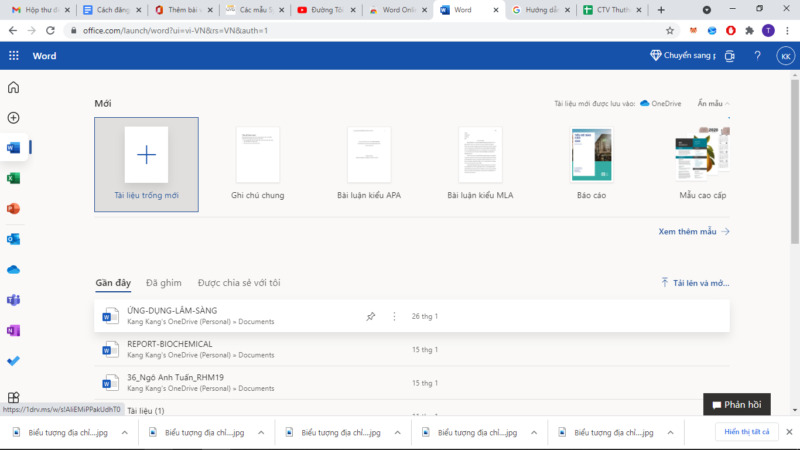
Vậy là đã mở được file Word online.
Chỉnh sửa file Word online
Sau khi đã mở file Word online, bạn tiến hành chỉnh sửa file theo ý muốn của mình nhờ các công cụ trên thanh công cụ và tiến hành lưu lại.
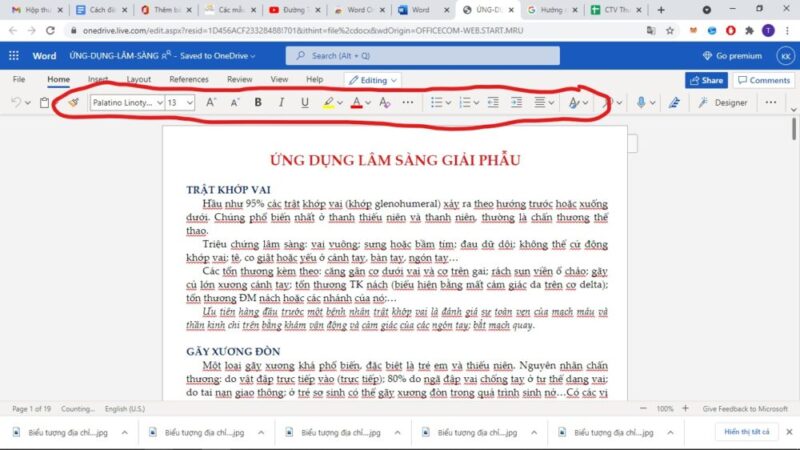
Mở file Word online từ OneDrive
Bước 1: Bạn truy cập OneDrive.com, đăng nhập và bấm Tải lên. Chọn tài liệu mà bạn muốn để có thể chia sẻ dễ dàng hoặc có thể truy cập trên bất kỳ máy tính nào.
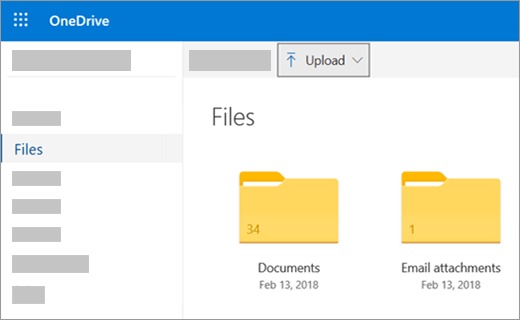
Bước 2: Khi bạn có thể xem tài liệu trên OneDrive, bấm vào Contoso. Nó sẽ mở trong Office cho chương trình web, chẳng hạn như Word cho web.
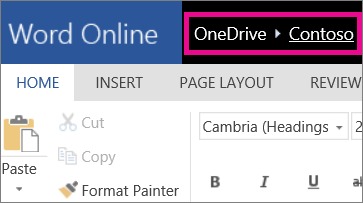
Hoặc bạn cũng có thể tạo tài liệu ngay từ OneDrive bằng cách bấm vào New, sau đó bấm vào tên của loại tài liệu bạn muốn tạo.
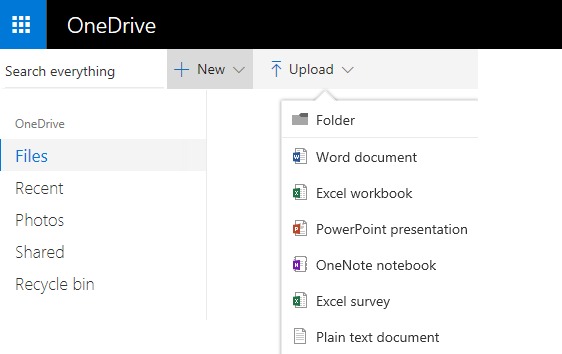
Mở file Word online trên Google Drive
Trước tiên, để có thể sử dụng tính năng này trên Google Drive, bạn cần phải cài đặt phần mở rộng Application Launcher cho Chrome. Bằng cách truy cập vào liên kết tại đây.
Một trang Web hiện ra > Kích chọn thêm vào Chrome để cài đặt phần mở rộng này cho Chrome.
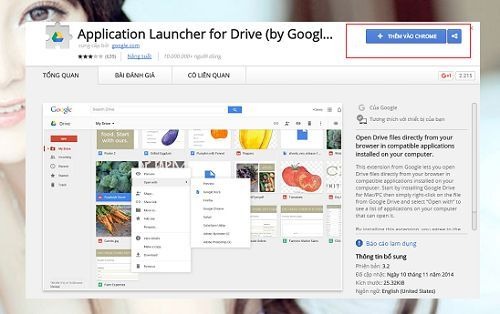
Tiếp tục nhấn Thêm tiện ích vậy là bạn đã thực hiện thành công việc cài đặt thành phần mở rộng.
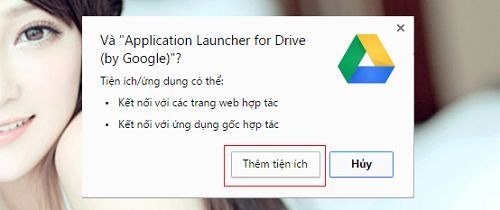
Sau khi đã cài đặt thành công, bạn tiến hành truy cập vào tài khoản Google Drive hiện có của mình. Tuy nhiên, nếu bạn chưa có tài khoản Google Drive, hãy đăng ký tài khoản Gmail để có thể sử dụng những dịch vụ miễn phí tuyệt vời mà Google đã cung cấp.
Tại giao diện quản lý tập tin của Google Drive trên trình duyệt. Bạn hãy chọn kích chuột phải vào tập tin cần mở > Kích chọn Open With một danh sách các ứng dụng xuất hiện lúc này bạn chỉ cần chọn ứng dụng để chỉnh sửa và lưu lại là xong.
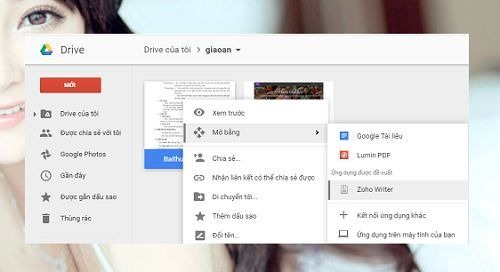
Hướng dẫn chỉnh sửa file Word online với Google Docs
Bước 1. Nhấp vào biểu tượng “Thư mục” và chọn Upload để chọn tài liệu Word từ thiết bị của bạn. Bạn cũng có thể tải tệp lên từ Google Drive.
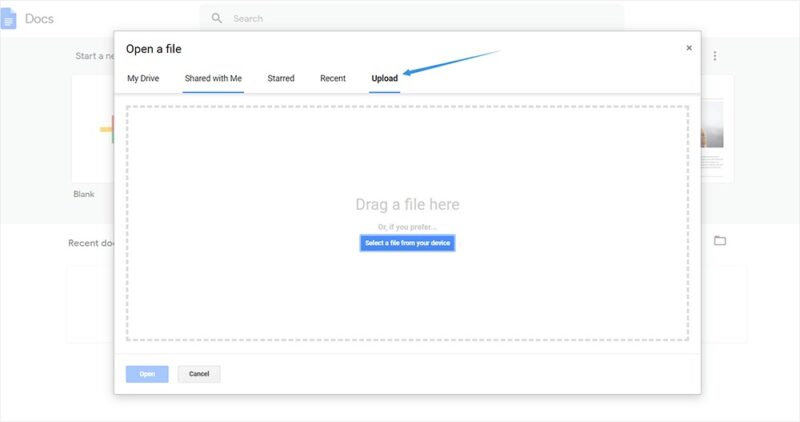
Bước 2. Tài liệu của bạn sẽ mở trong Google Docs. Tại đây, bạn có thể chỉnh sửa, chia sẻ và sử dụng các tài liệu được tạo trong Google Docs cho mọi hoạt động. Tất cả các thay đổi của bạn cũng sẽ được lưu tự động. Chèn liên kết, hình ảnh, thêm văn bản, nhận xét, v.v được hỗ trợ trong Google Docs.
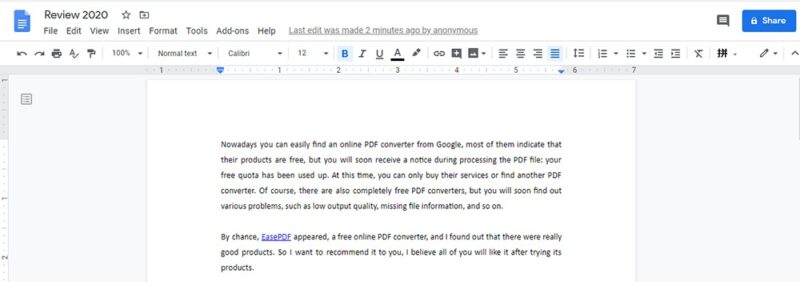
Bước 3. Nhấp vào File > Download để tải xuống tài liệu Word của bạn. Bạn có thể tải nó ở một định dạng khác khi bạn cần.
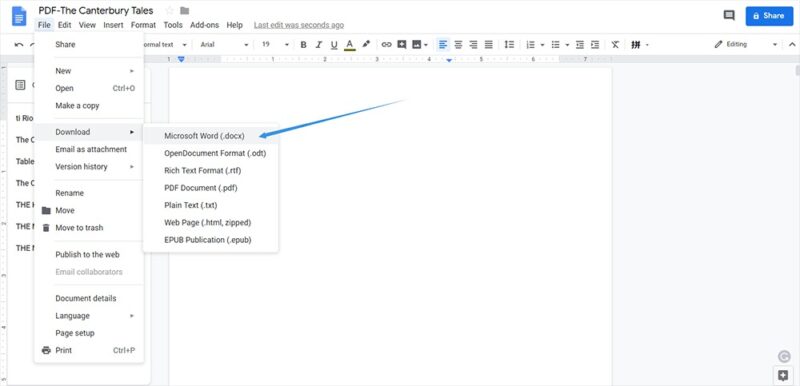
Và trên đây là những chia sẻ của Phanmemgoc.vn về mở file Word online. Nếu có bất kỳ thắc mắc nào các bạn có thể để lại bình luận bên dưới để được giải đáp.
Mong rằng những giải đáp về cách mở file Word online trên sẽ có ích cho bạn. Đừng quên Like, Share và ghé thăm Phanmemgoc.vn thường xuyên để có thêm nhiều kiến thức mới mẻ dành riêng cho dân văn phòng nhé.