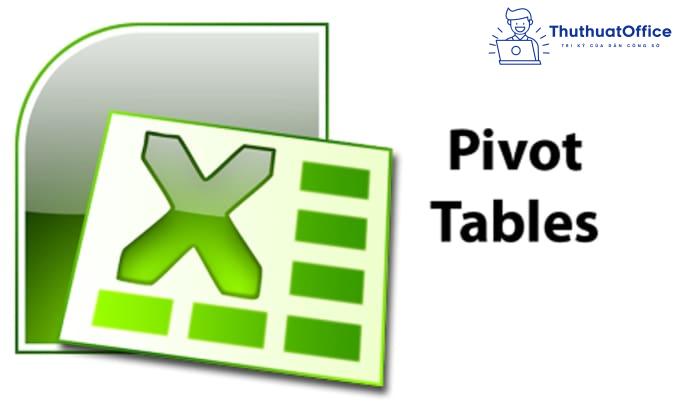90% người dùng chưa biết sử dụng Pivot Table trong Excel đấy!
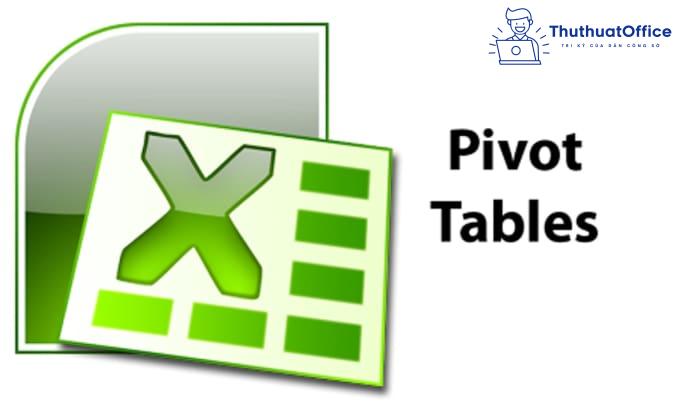
Pivot Table trong Excel là gì?
Pivot Table trong Excel được biết đến như một công cụ mạnh mẽ được tích hợp trong phần mềm Excel, giúp bạn thống kê, phân tích dữ liệu một cách nhanh chóng khi muốn làm báo cáo.
Pivot Table trong Excel bao gồm những lợi ích vượt trội như:
- Thống kê dữ liệu nhanh chóng
- Thao tác đơn giản, dễ sử dụng
- Kiểm soát dữ liệu chính xác đến từng chi tiết
Pivot Table trong Excel để làm gì?
PivotTable thường được dùng để tính toán, tóm tắt, trích lọc và phân tích dữ liệu. Từ đó, cho phép bạn xem so sánh các kết quả, mẫu hình và nhận ra xu hướng trong bảng dữ liệu của mình.
Cách sử dụng Pivot Table trong Excel
Hãy theo dõi những mục dưới đây để nắm được cách sử dụng Pivot Table trong Excel nhé!
Hướng dẫn sử dụng Pivot Table trong Excel cơ bản
Để sử dụng được tính năng Pivot Table trong Excel bạn cần có một bảng dữ liệu. Bạn có thể tham khảo ví dụ dưới đây để hình dung các bước làm nhé:
Bước 1: Mở file tài liệu bạn muốn sử dụng tính năng Pivot Excel, bôi đen toàn bộ bảng dữ liệu, rồi chọn tab Insert > Pivot Table
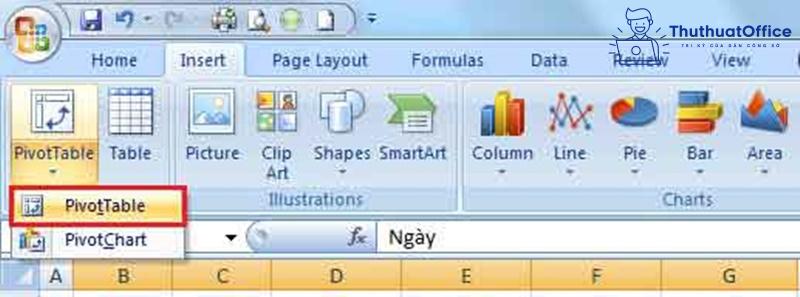 Bước 2: Sau khi đã chọn Pivot Table, click OK để thiết lập một tính năng Pivot Table mới theo mặc định của Excel.
Bước 2: Sau khi đã chọn Pivot Table, click OK để thiết lập một tính năng Pivot Table mới theo mặc định của Excel.
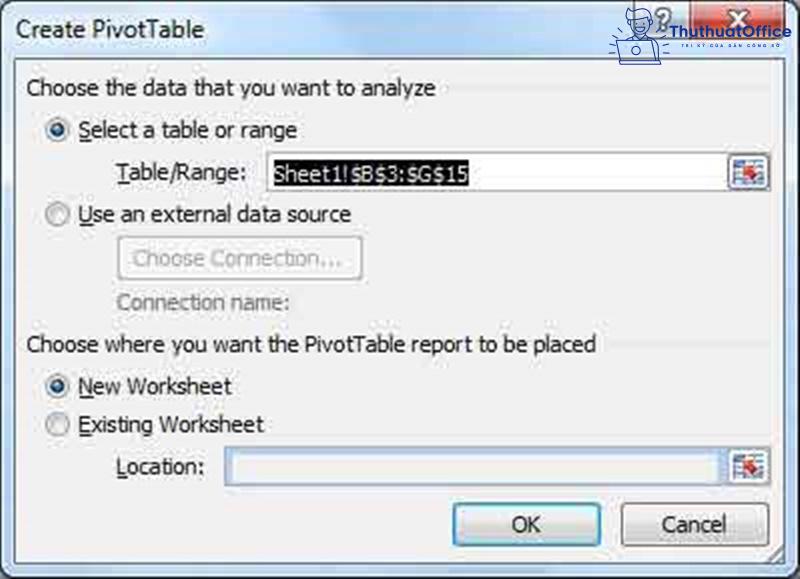 Bước 3: Sau khi đã thiết lập Pivot Table xong bạn click OK. Trong trường hợp, bạn muốn tính toán bằng Pivot Table trong Excel, bạn có thể tham khảo cách làm sau. Ví dụ: ở đây bạn tính tổng tiền của mỗi sản phẩm:
Bước 3: Sau khi đã thiết lập Pivot Table xong bạn click OK. Trong trường hợp, bạn muốn tính toán bằng Pivot Table trong Excel, bạn có thể tham khảo cách làm sau. Ví dụ: ở đây bạn tính tổng tiền của mỗi sản phẩm:
- Row labels: đặt cột nhóm sản phẩm
- Column labels: đặt cột tháng
- Values area: Cột số tiền
- Report filter: Cột khu vực

Bước 4: Sau khi hoàn tất, bạn click vào Update. Sau đó bạn sẽ nhận được kết quả như hình bên dưới:

Hướng dẫn sử dụng PivotTable nâng cao
Bên cạnh những tính năng cơ bản, Pivot Table còn rất nhiều tính năng nâng cao, giúp bạn giải quyết công việc chính xác, hiệu quả. Hãy cùng xem qua cách sử dụng Slicer để lọc dữ liệu với Pivot Table để xem cơ chế hoạt động của nó nhé.
Bước 1: Mở Excel, chọn một bảng Pivot Table bạn muốn lọc dữ liệu > chọn tab Insert trên thanh Ribbon > Chọn Slicer.
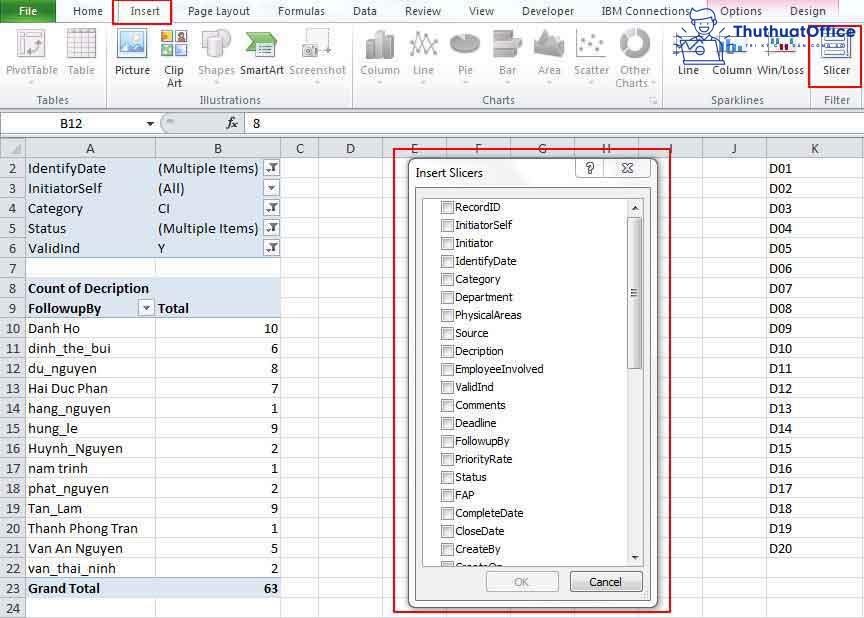
Bước 2: Tại đây, bạn có thể chọn 1 trường bạn muốn xem các dữ liệu để tiến hành lọc. Bạn có thể chọn 1 hoặc nhiều trường cùng một lúc. Giả sử trong ví dự dưới chọn trường Department và Status. Kết quả sẽ như sau:
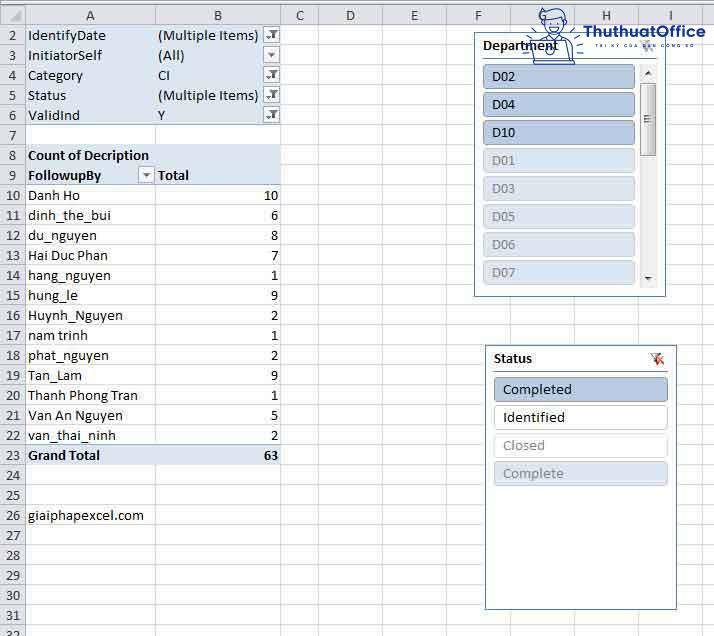
Thêm vào đó, bạn có thể theo dõi cách sử dụng Pivot Table trong Excel nâng cao dưới nhiều cấp độ dưới đây để có thể có những cảm nhận tổng quát về những chức năng của Pivot Table.
Để minh họa cho các thao tác, bài biết sẽ sử dụng tập dữ liệu bao gồm 213 bản ghi, cùng 6 trường: Mã giao dịch, Mã cổ phiếu, Ngành, Giá trị, Ngày và Quốc gia.
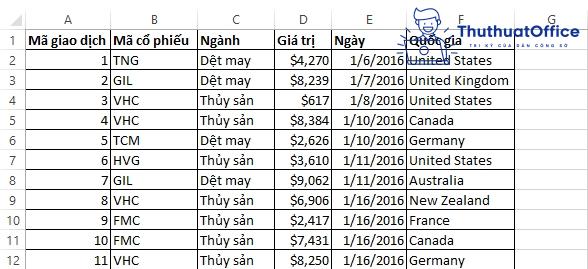
Thêm nhiều trường cho khu vực Rows trong PivotTable
Trước hết, chèn một PivotTable. Kế đến kéo các trường sau vào các khu vực tương ứng.
1. Trường Ngành và Quốc gia kéo vào khu vực Rows.
2. Kéo trường Giá trị vào khu vực Values.
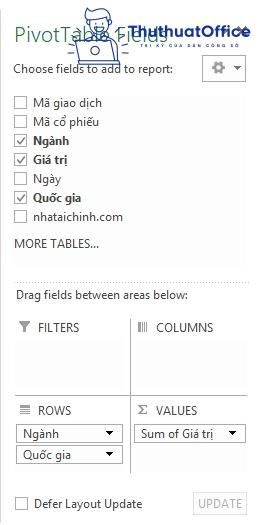
Tại đây, bạn có thể tìm thấy bảng trụ đa cấp.
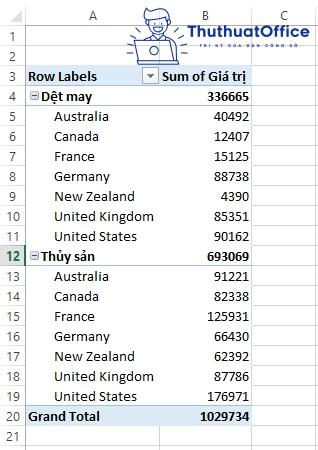
Thêm nhiều trường cho khu vực Values trong Pivot Table
Bước 1: Chèn một bảng trụ.
Bước 2: Kéo các trường sau vào các khu vực khác nhau.
- Trường Quốc vào khu vực Rows.
- Trường Giá trị vào khu vực Values (2x)
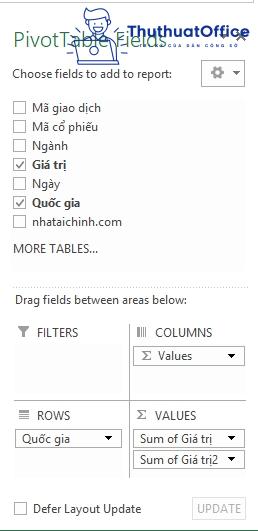
Bước 3: Sau đó, click vào ô bất kì trong cột Sum of Giá trị 2.
Bước 4: Chọn chuột phải rồi nhấp vào Value Field Settings.
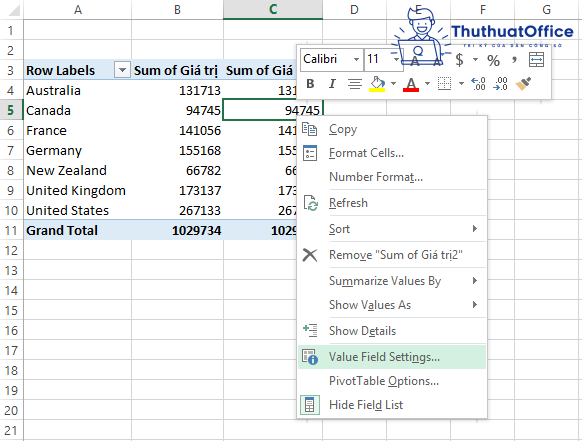
Bước 5: Nhập tỷ lệ phần trăm vào mục tùy chỉnh.
Bước 6: Tại cửa sổ Show Values As , chọn % of Grand Total.
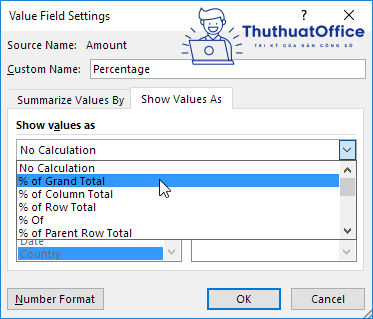
Bước 7: Nhấn OK, và nhận kết quả.
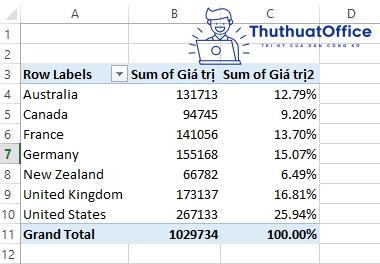
Thêm nhiều trường cho khu vực Filters
Bước 1: Chèn một Pivot Table.
Bước 2: Tương tự, kéo các trường sau vào các khu vực khác nhau.
- Mã giao dịch vào khu vực Rows.
- Trường Giá trị vào khu vực Values.
- Trường Quốc gia và trường Mã cổ phiếu cho khu vực Filters.
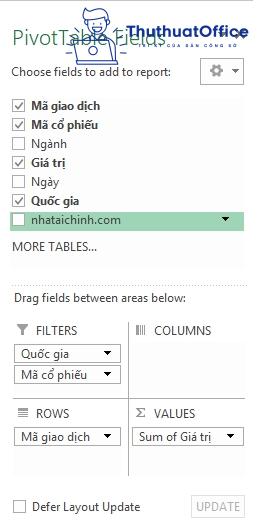
Bước 3: Tiếp theo, chọn United Kingdom từ mũi tên xổ xuống tại bộ lọc đầu tiên, cùng với đó chọn GIL từ mũi tên xổ xuống tại bộ lọc thứ hai. Từ đó, bảng Pivot hiển thị tất cả các giao dịch của mã cổ phiếu ‘GIL’ đến từ United Kingdom.
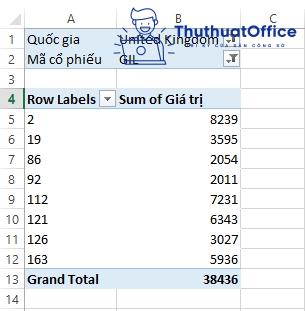
Các trường/mục tính toán trong PivotTable
Trường tính toán
Nếu bạn muốn chèn một trường được tính toán, hãy thực hiện theo các bước sau:
Bước 1: Click vào ô bất kỳ trong bảng trụ.
Bước 2: Chọn tab Analyze. Trong nhóm Calculations > Fields > Items & Sets.

Bước 3: Chọn Calculated Field. Khi hộp thoại Insert Calculated Field xuất hiện nhập Oceania vào mục Name.
Bước 4: Nhập công thức =IF (Số tiền> 100000, 3% * Số tiền, 0), rồi click vào Add.
Bước 5: Nhấp vào OK để hoàn thành.
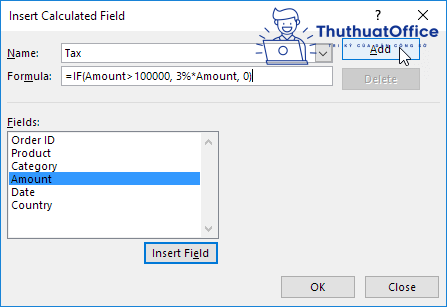
Mục tính toán
Nếu bạn muốn chèn mục được tính toán, hãy thực hiện theo các bước sau:
Bước 1,2: Bạn có thể làm tương tự như cách chèn trường được tính toán
Bước 3: Chọn Calculated Item.
Bước 4: Khi hộp thoại Insert Calculated Item xuất hiện nhập Oceania vào mục Name.
Bước 5: Nhập công thức =3%*(Australia+’New Zealand’). Rồi bấm Add.
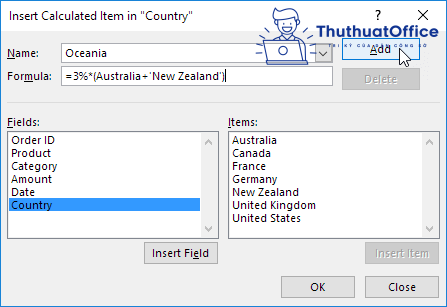
Bước 6: Lặp lại các bước 4, 5 cho North America và Europe với mức thuế lần lượt là 4% và 5%. Rồi click OK để hoàn thành.
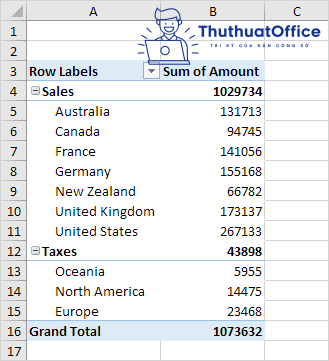
Hướng dẫn sử dụng Pivot chart
Chèn biểu đồ Pivot
Bước 1: Click vào ô bất kỳ trong bảng Pivot.
Bước 2: Trên tab Analyze, chọn Tools > PivotChart.
Bước 3: Khi đó hộp thoại Insert Chart hiện lên. Bấm OK để hoàn thành.
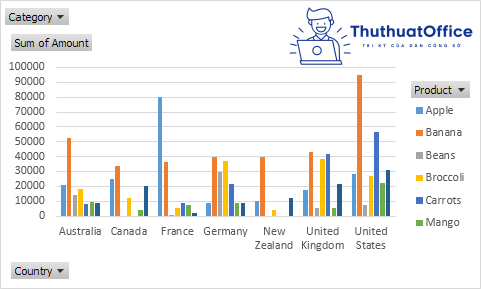
Thay đổi biểu đồ Pivot
Bạn có thể thay đổi các biểu đồ khác nhau bất cứ khi nào, cùng theo dõi bước làm nhé:
Bước 1: Chọn biểu đồ.
Bước 2: Trên tab Design, chọn Type > Change Chart Type.
Bước 3: Chọn mẫu biểu đồ mong muốn.
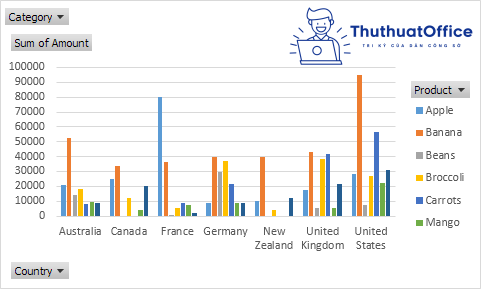
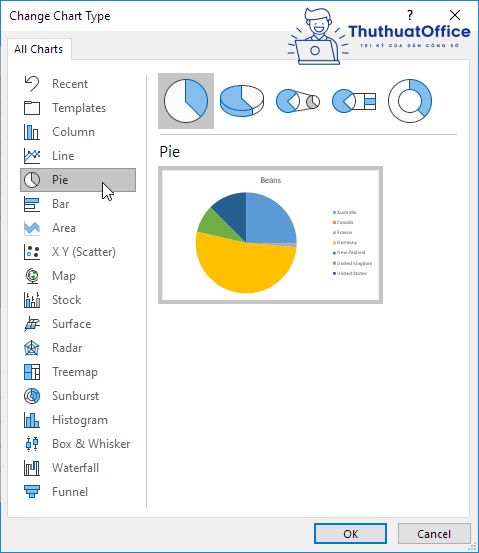
Bước 4: Bấm OK để hoàn thành.
Cách dùng Pivot Table trên nhiều sheet
Để sử dụng Pivot Table trong Excel trên nhiều sheet, bạn hãy theo dõi những bước sau:
Bước 1: Chọn một ô bất kỳ trong bảng tính, sau đó nhấn tổ hợp phím Alt + D để mở Pivot Table.
Bước 2: Click vào Multiple consolidation ranges, rồi click vào Next.
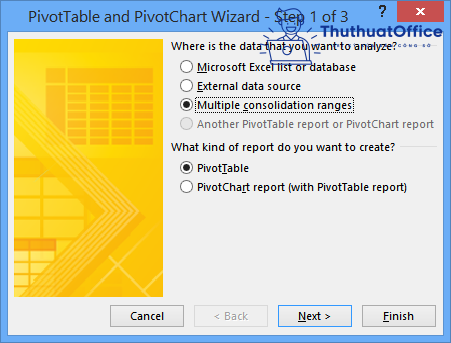
Bước 3: Chọn I will create the Page Fields, sau đó click vào Next.
Bước 4: Chọn từng phạm vi và nhấp vào Add.
![]()
Bước 5: Nhấp vào 1 làm số Page Fields.
Bước 6: Trong danh sách phạm vi, hãy chọn khu vực đầu tiên và nhập tên mục cho khu vực đó trong các trường.
Bước 7: Lặp lại cho các phạm vi còn lại. Tại ví dụ dưới, phạm vi trên trang tính West được chọn và nhãn mục, “West” đã được nhập cho phạm vi đó.
![]()
Bước 8: Click Next. Sau đó, chọn một vị trí cho Pivot Table, rồi bấm Finish.
Cách trích xuất dữ liệu từ Sheet này sang Sheet khác
Để trích xuất dữ liệu từ Sheet này sang Sheet khác trong Excel, bạn có thể dùng công cụ Advanced Filter. Hãy xét ví dụ sau để theo dõi các bước làm nhé.
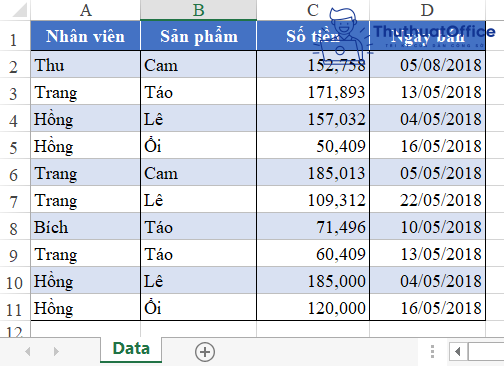
Yêu cầu: Xuất dữ liệu của nhân viên Trang qua sheet mới.
Bước 1: Lập một sheet mới, đặt tên là “Report1”.
Bước 2: Thiết lập các điều kiện cho sheet mới.
Bước 3: Tiến hành lọc dữ liệu của nhân viên Trang bằng công cụ Advanced Filter.
- List range: Tại sheet Data, vùng A1:D11
- Criteria range: Tại sheet Report 1, vùng A1:A2
- Copy to: Vị trí đặt kết quả tại Sheet Report 1, ô A4
Sau khi hoàn thành các bước trên, bạn sẽ nhận được sheet Report 1 như sau:
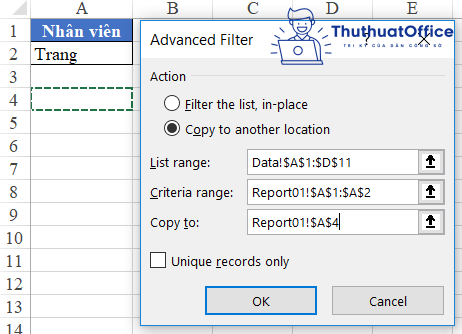
Cách xóa hoàn toàn dữ liệu trong vùng PivotTable
Bước 1: Nhấn giữ chuột trái ở ô ngoài vùng dữ liệu bạn của xóa của PivotTable, đồng thời bôi đen hết bảng PivotTable.

Bước 2: Bấm nút Delete trên bàn phím. Như vậy, bạn đã hoàn thành cách xóa hoàn dữ liệu trong vùng Pivot Table trong Excel.
Các lỗi thường gặp trong PivotTable
Pivot Table trong Excel là một “trợ thủ” đắc lực giúp bạn phân loại, cũng như phân tích dữ liệu. Tuy nhiên, Pivot Table cũng thường xảy ra một số lỗi có thể kể đến như:
- Dữ liệu mới không xuất hiện khi bạn tạo mới
- Bạn muốn tổng số và phần trăm của tổng số
- Bạn không thích các tên trường được tạo sẵn
- Định dạng số của bạn bị mất
- Nhóm một Pivot Table ảnh hưởng đến một bảng khác
- Làm mới một Pivot Table làm rối loạn kích thước của cột
- Các tiêu đề trường không có ý nghĩa và lộn xộn
- Có khoảng trống trong Pivot Table của bạn
Như vậy, bài viết hôm nay của Phanmemgoc.vn đã cung cấp cho bạn những kiến thức về Pivot Table trong Excel. Nếu thích bài viết hãy Like và Share bài viết, để tiếp thêm động lực cho bọn mình tiếp tục xuất bản những bài viết thú vị trong kì sau nhé.