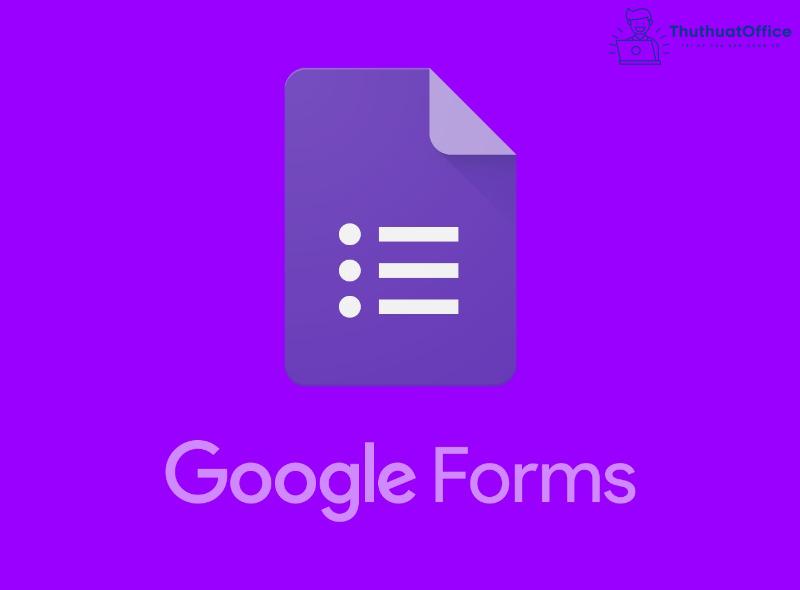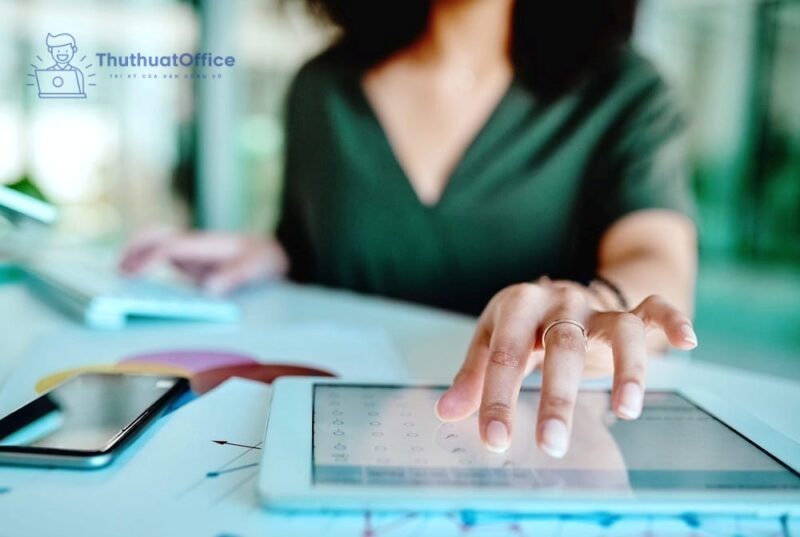Những thao tác tạo khảo sát với Google Forms từ cơ bản đến nâng cao
Sự phát triển của công nghệ thông tin mang đến nhiều công cụ mới vô cùng hữu ích, một trong số đó chính là tạo khảo sát với Google Forms. Giờ đây, không cần giấy bút, bạn vẫn có thể hoàn thành bảng khảo sát hay đăng ký trong vòng một nốt nhạc bằng điện thoại hoặc máy tính. Cùng Phanmemgoc.vn khám phá cách tạo lập một bảng khảo sát hoàn chỉnh với Google Forms nhé.
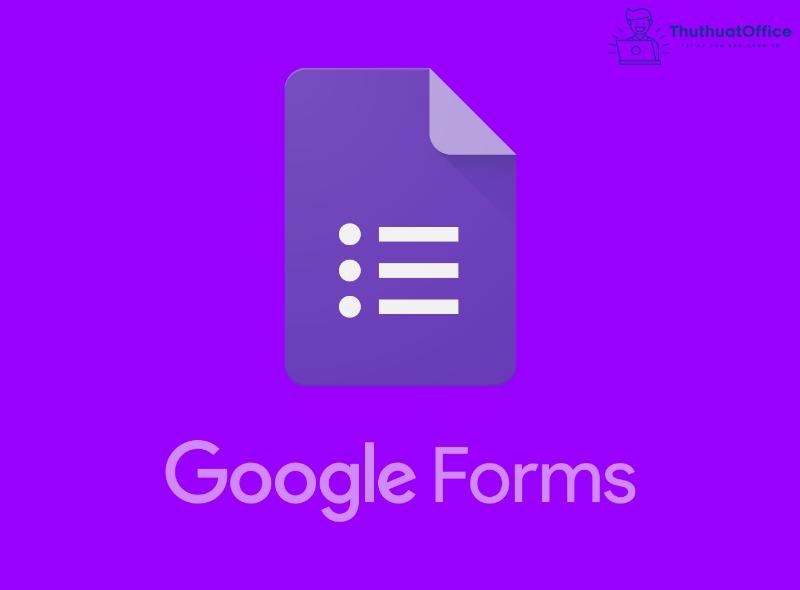
Google Forms là gì?
Google Form là một công cụ do Google tạo thành, dùng để tạo khảo sát và các loại biểu mẫu khác như bảng đăng ký, khai báo thông tin…
Việc tạo khảo sát với Google Forms không những tiện lợi mà còn hoàn toàn miễn phí. Đặc biệt, nhờ điện toán đám mây mà lượng dữ liệu thu thập được sẽ tự động sao lưu với dung lượng khổng lồ.
Bên cạnh đó, cùng với sự phát triển công nghệ, Google Forms hiện đã tích hợp thêm nhiều chức năng trực tuyến để quá trình thống kê dữ liệu diễn ra nhanh chóng hơn.
Cách truy cập vào Google Forms
Để truy cập vào Google Forms, đầu tiên bạn phải có cho mình một tài khoản Google.
Hướng dẫn đăng ký tài khoản Google
Bước 1: Đăng ký tại đây.
Bước 2: Điền các thông tin cá nhân (hình ảnh minh họa).
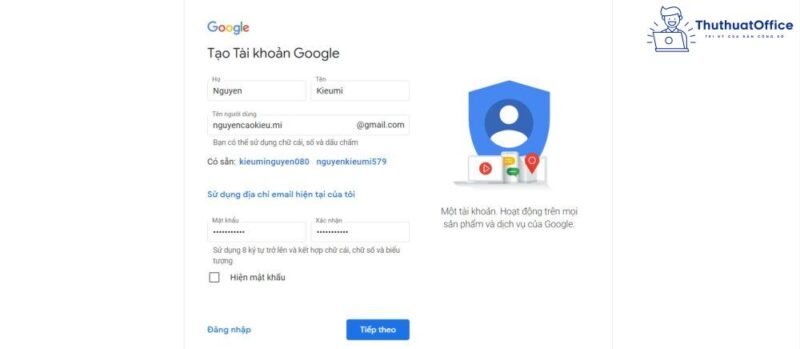
Bước 3: Bấm Tiếp theo và tiếp tục điền số điện thoại cùng những thông tin khác.
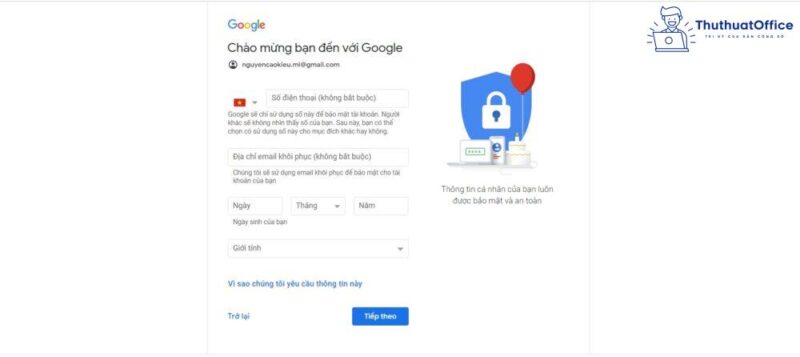
Bước 4: Nhận mã xác minh từ Google về số điện thoại đã đăng ký. Sau đó tiếp tục chọn Tôi đồng ý cho đến khi hiện ra giao diện như hình. Đến bước này bạn đã đăng ký thành công cho mình một tài khoản Google.
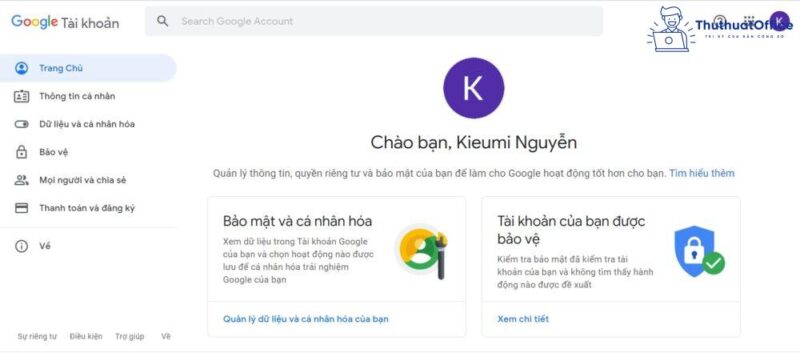
Sau khi đã đăng ký xong tài khoản Google, click chuột vào biểu tượng 9 chấm tròn màu xám ở góc trên bên phải màn hình máy tính, chọn Google Drive.
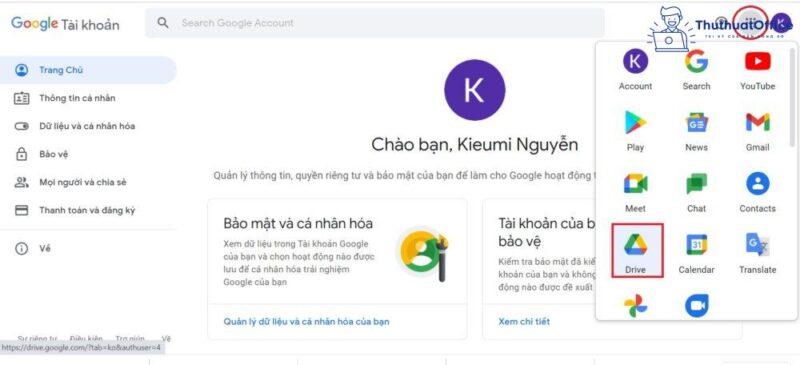
Trong Google Drive > chọn New > chọn Google Forms.
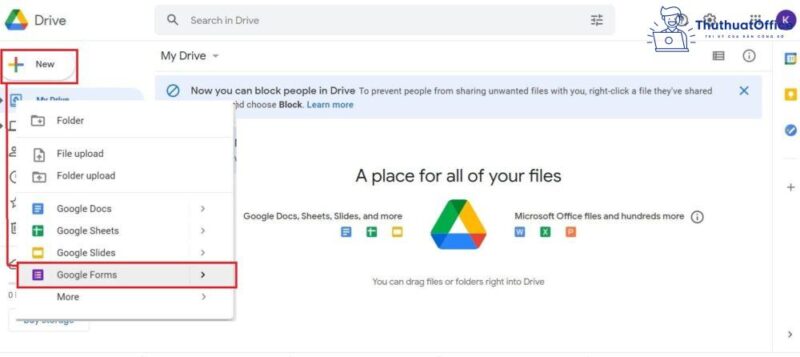
Lưu ý, cũng có một số trường hợp phải làm những thao tác sau: Trong Google Drive > chọn New > chọn More > chọn Google Forms.
Cuối cùng tạo khảo sát với Google Forms phù hợp:
- Blank form: tạo trang biểu mẫu trống
- Blank quiz: tạo biểu mẫu với câu trả lời trắc nghiệm
- From a template: chọn biểu mẫu có sẵn
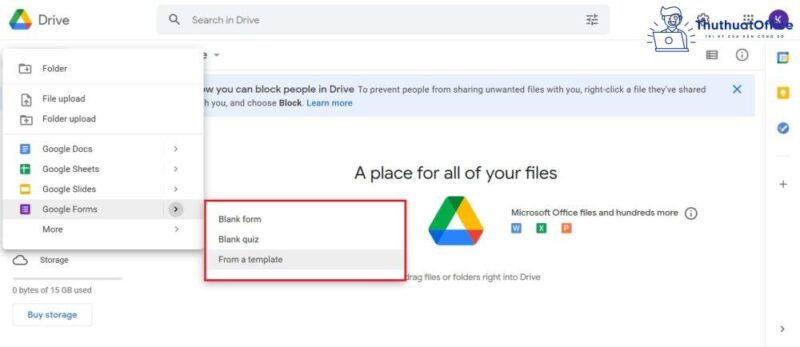
Cách tạo Google Forms để khảo sát
Để tạo khảo sát với Google Forms, chúng ta cần phải có kiến thức về những thao tác cơ bản sau đây.
Cách tạo câu hỏi trên Google Forms
Câu hỏi chính là một trong những phần quan trọng và thường xuất hiện trong khi chúng ta tạo khảo sát với Google Forms. Để tạo câu hỏi mới trong Google Forms, ta làm như sau.
Bước 1: Click chuột vào biểu tượng dấu cộng để thêm câu hỏi.
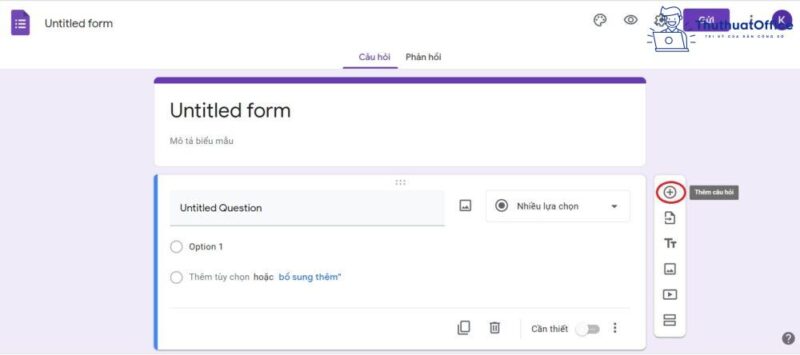
Bước 2: Lúc này khung để bạn điền câu hỏi sẽ hiện ra, bạn chỉ cần nhập nội dung câu hỏi đã chuẩn bị.
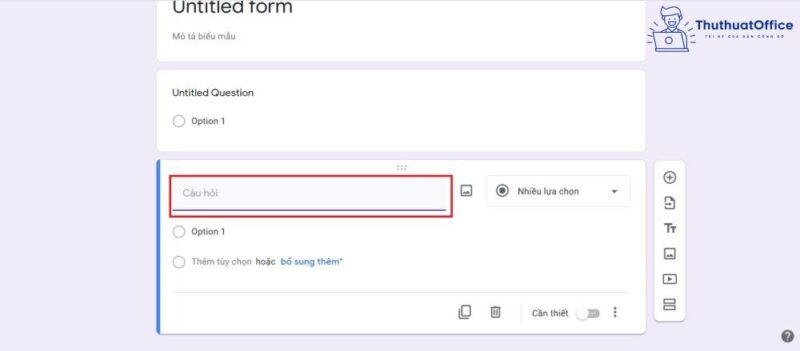
Để thay đổi vị trí các câu hỏi chỉ cần kéo và di chuyển nó đến nơi mình muốn.
Các loại câu trả lời của Google Forms là gì?
Đã có câu hỏi thì sẽ phải có câu trả lời. Trong tạo khảo sát với Google Forms, chúng ta có những loại câu trả lời gồm:
- Câu trả lời có nội dung ngắn gọn
- Câu trả lời bằng đoạn văn bản
- Câu trả lời chọn đáp án trắc nghiệm
- Câu trả lời ở dạng checkbox
- Câu trả lời theo danh sách có sẵn gọi là Menu thả xuống
- Câu trả lời sử dụng thang đo mức độ gọi là Phạm vi tuyến tính
- Câu trả lời mà đáp án là ngày/tháng/năm/giờ
- Câu trả lời lưới trắc nghiệm/checkbox xếp theo dạng bảng
Để tạo câu trả lời cho câu hỏi trong Google Forms, ta làm như sau.
Bước 1: Click vào dấu mũi tên ở khung hình chữ nhật bên phải màn hình, là phần được đóng khung màu đỏ trong ảnh minh họa.
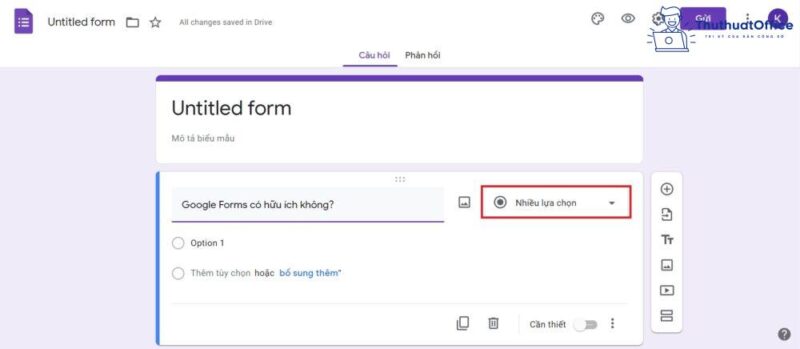
Bước 2: Các lựa chọn loại câu hỏi sẽ hiện ra, bạn chỉ cần chọn loại phù hợp với mục đích sử dụng là được.
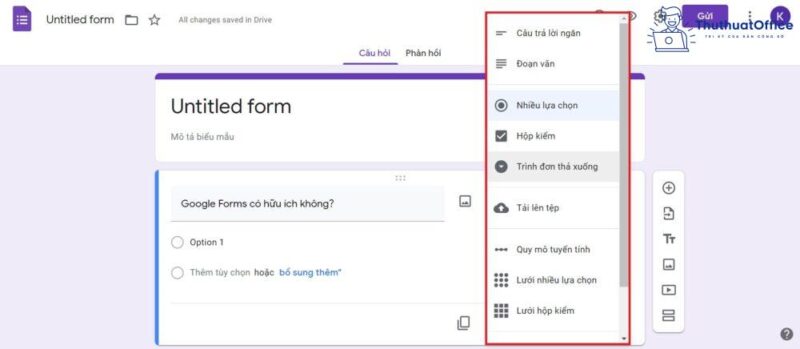
Quan sát video để hiểu rõ hơn, giả sử chọn loại câu trả lời là Nhiều lựa chọn (Trắc nghiệm).
Cách chèn hình/video vào Google Forms
Khi tạo khảo sát với Google Forms và muốn thành phẩm trở nên thu hút người dùng cũng như mô tả chi tiết vấn đề hơn, chúng ta cần sử dụng thêm hình ảnh hoặc video. Cách chèn hình/video vào Google Forms như sau.
- Nếu muốn chèn hình ảnh, đầu tiên click vào biểu tượng hình ảnh trên thanh công cụ bên phải màn hình. Tiếp theo khi cửa sổ mới xuất hiện, hãy tùy ý chọn ảnh có sẵn trong máy, chụp ảnh bằng camera máy tính hoặc tìm bằng từ khóa trên google.
- Nếu muốn chèn video, đầu tiên click vào biểu tượng video trên thanh công cụ ngay bên dưới biểu tượng hình ảnh. Sau đó cửa sổ mới xuất hiện, bạn có thể tìm video theo từ khóa trên YouTube hoặc dán link URL của video đã tìm sẵn.
Cách thêm tiêu đề mới cho Google Forms
Trong một bản Google Forms, sẽ không chỉ có một phần nội dung chính, mà thường nó sẽ chia thành những mục A, B, C hoặc I, II, III… Đây là lúc mà bạn nên biết cách thêm tiêu đề mới khi tạo khảo sát với Google Forms. Sau đây là hướng dẫn cách thêm tiêu đề mới cho Google Forms.
Bước 1: Click vào biểu tượng Tt trên thanh công cụ bên phải màn hình.
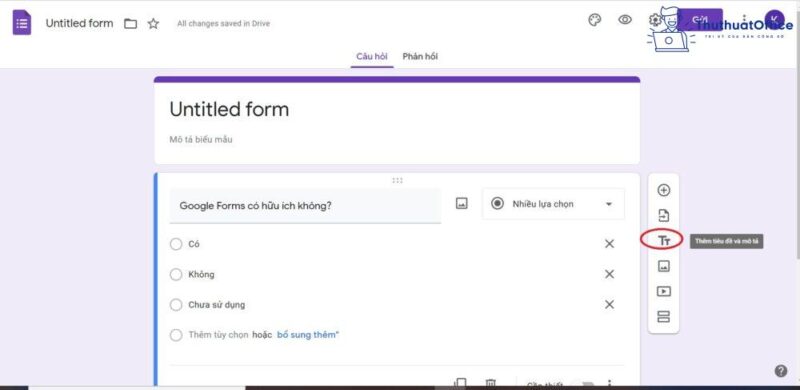
Bước 2: Khung Untitled Title sẽ xuất hiện ngay sau đó, bạn chỉ cần điền nội dung tiêu đề đã chuẩn bị sẵn là được.
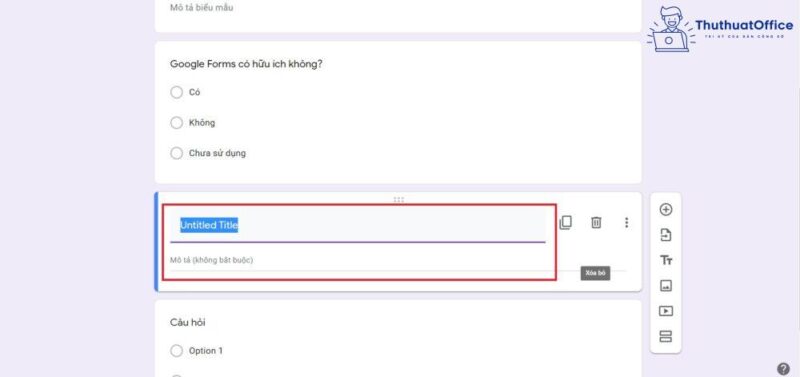
Cách tách biểu mẫu trong Google Forms
Nhằm phân loại nhóm câu hỏi để tiện lợi trong quá trình thu thập dữ liệu, Google Forms cung cấp tính năng tách biểu mẫu thành nhiều phần. Cách tách biểu mẫu khi tạo khảo sát với Google Forms như sau.
Bước 1: Click vào biểu tượng thêm phần nằm ở phần cuối cùng trên thanh công cụ bên phải.
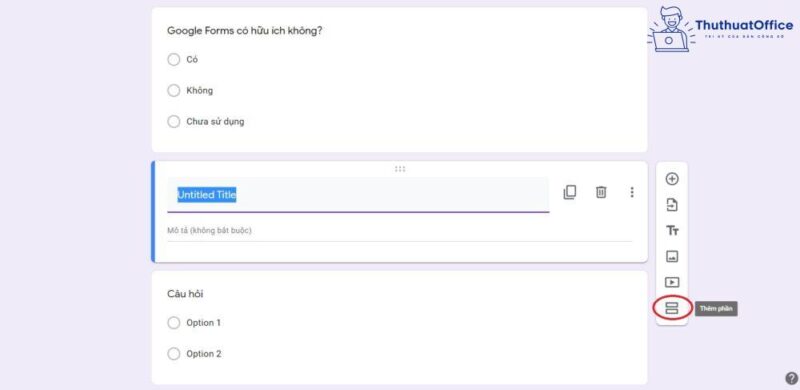
Bước 2: Tiếp tục nhập thông tin cần thiết vào phần đã được tách.
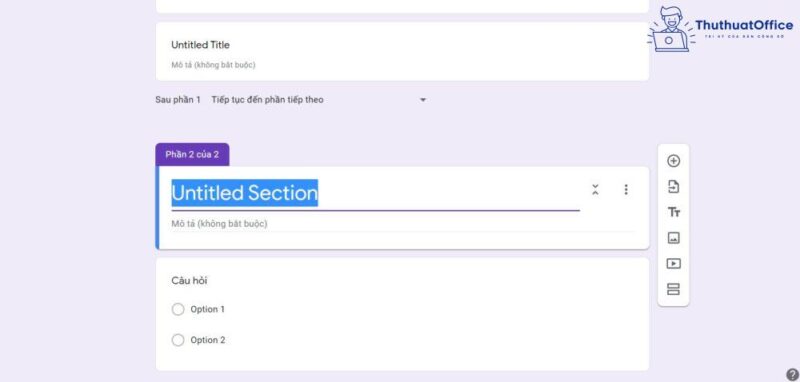
Cách chọn tông màu nền cho Google Forms
Nếu bạn tạo khảo sát với Google Forms cho công ty hay tổ chức, việc chọn lựa màu sắc để tăng độ nhận diện thương hiệu là rất cần thiết. Thực hiện những thao tác sau nếu muốn chọn tông màu nền cho Google Forms.
Bước 1: Click vào biểu tượng bảng màu ở góc bên phải phía trên cùng của trang
Bước 2: Sau đó hiện ra menu màu sắc, chọn màu ở phần MÀU NỀN.
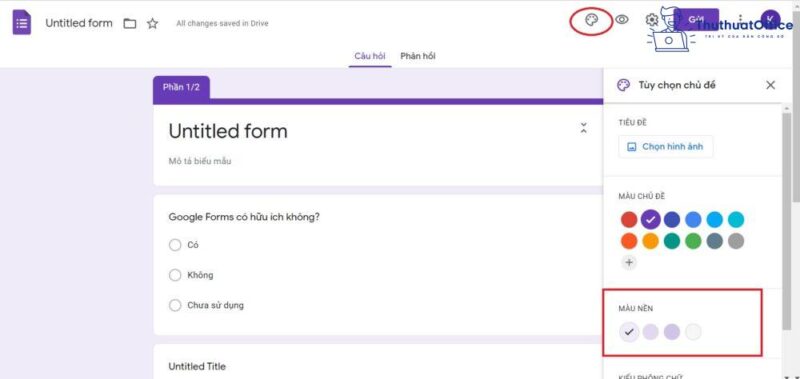
Cách tạo sheet nhập data khách hàng tham gia khảo sát
Để tạo ra một mẫu Google Sheet nhằm lưu trữ lượng lớn data khách hàng trong Google Forms, cùng làm theo những bước sau.
Bước 1: Chọn Phản hồi (Responses).
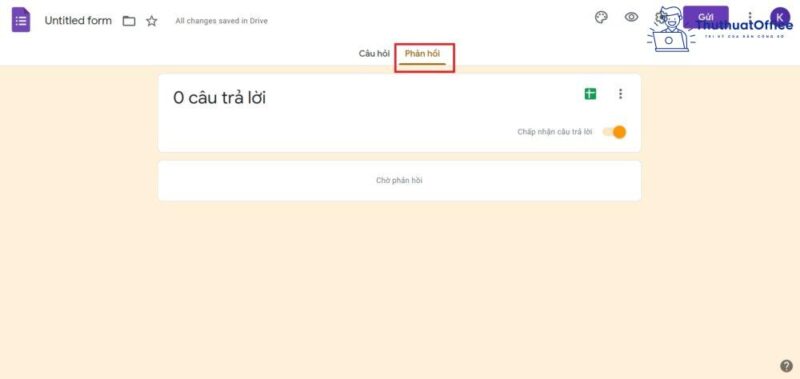
Bước 2: Click vào biểu tượng Google Sheets bên góc phải phía trên màn hình.
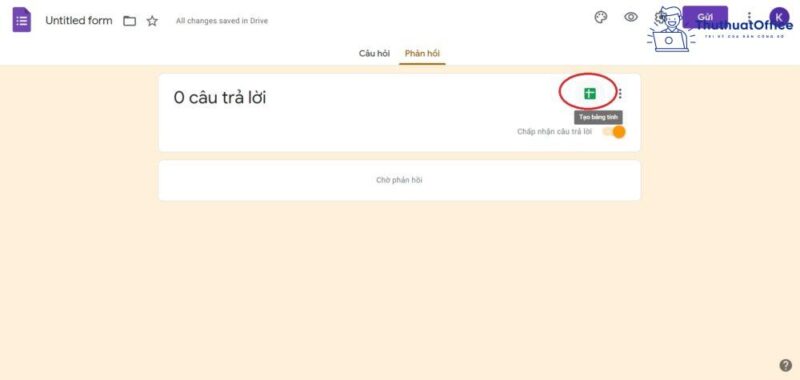
Bước 3: Khi có cửa sổ mới hiện ra, bạn tiến hành điền tên bảng tính và chọn Tạo ra.
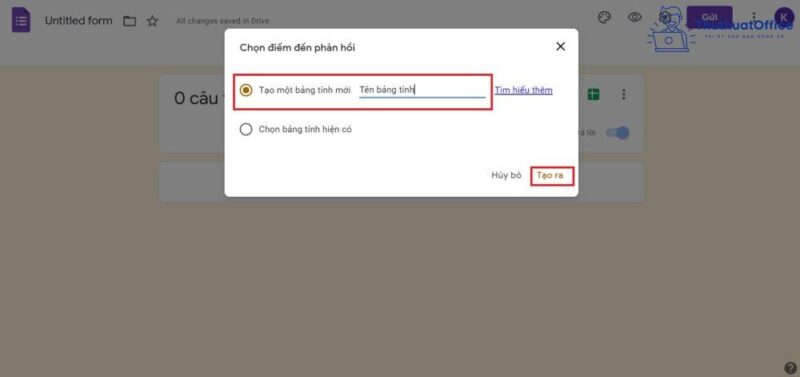
Sau khi cuộc khảo sát hoàn thành, thông tin để kiểm tra lại sẽ nằm trong bảng này giúp tiết kiệm được rất nhiều thời gian làm việc mà vẫn mang lại hiệu quả cao.
Cách gửi biểu mẫu cho người khác
Để gửi biểu mẫu đến cho người làm khảo sát hay đơn giản là muốn nhờ sếp xét duyệt, bạn có 2 cách làm cực kỳ đơn giản.
Cách 1: Bấm vào nút Gửi bên góc phải màn hình, ngay lập tức hiện ra một cửa sổ có nhiều thông tin, hãy chắc chắn rằng bạn điền đầy đủ và chính xác, cuối cùng bấm nút Gửi phía dưới.
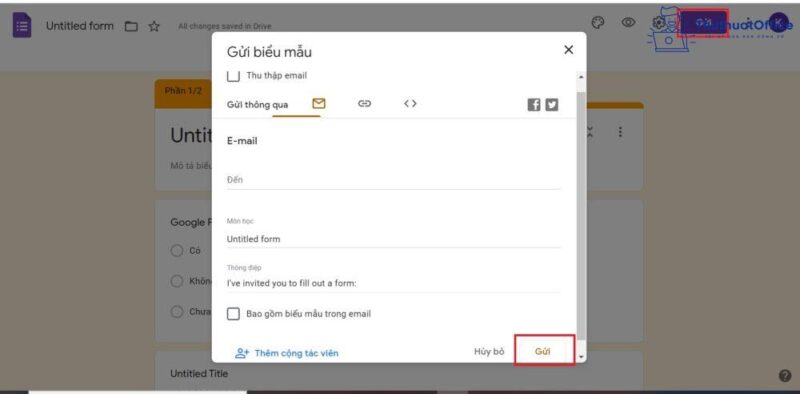
Cách 2: Copy đường link của khảo sát và gửi vào các ứng dụng khác như Zalo, Facebook, Viber, Skype,…
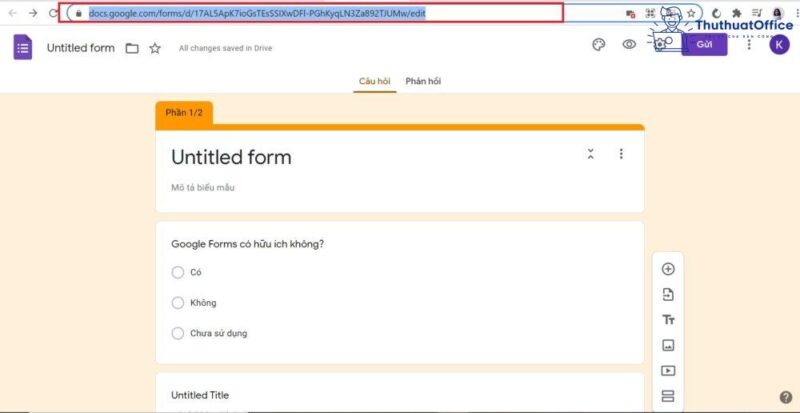
Cách tích hợp Google Form vào web WordPress
Người dùng WordPress thường sử dụng plugin để tạo form cơ bản miễn phí. Tuy nhiên, Google Forms gần đây đã được dùng thường xuyên vào WordPress vì hỗ trợ đa dạng tính năng, có cả email nên vô cùng tiện lợi. Làm sao để tích hợp Google Forms vào website WordPress phiên bản cũ?
Bước 1: Tạo khảo sát với Google Forms.
Bước 2: Lấy code HTML bằng cách chọn nút Gửi > Chọn biểu tượng <> ở cửa sổ mới > Có thể tùy chỉnh kích thước xuất hiện của Google Forms trong WordPress > Chọn Copy để lấy code HTML.
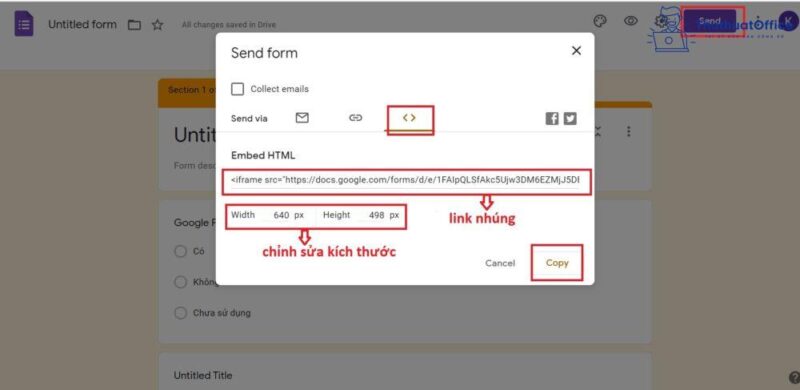
Bước 3: Truy cập WordPress, tạo bài viết mới hoặc sửa bài viết có sẵn, trong khu vực viết bài chuyển chế độ Trực quan thành Văn bản.
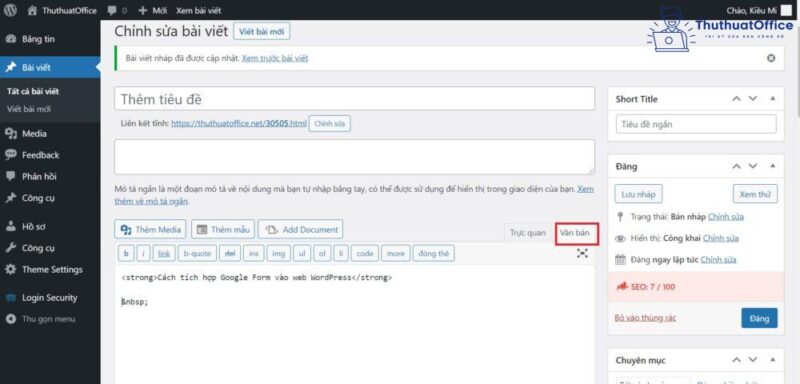
Bước 4: Dán code HTML của Google Forms vào vị trí bạn mong muốn.
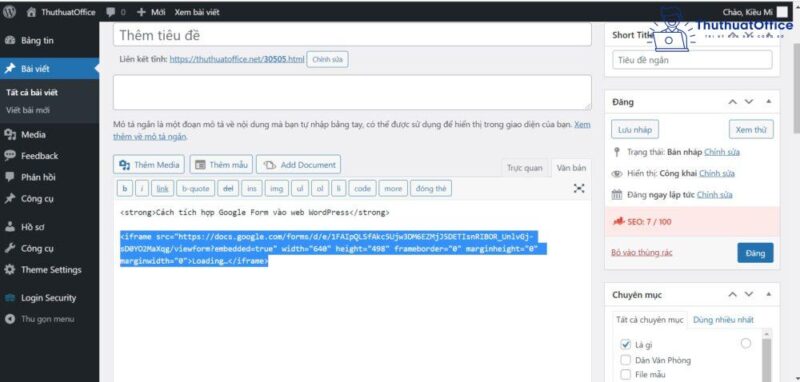
Bước 5: Chuyển từ chế độ Văn bản thành chế độ Trực quan để xem kết quả.
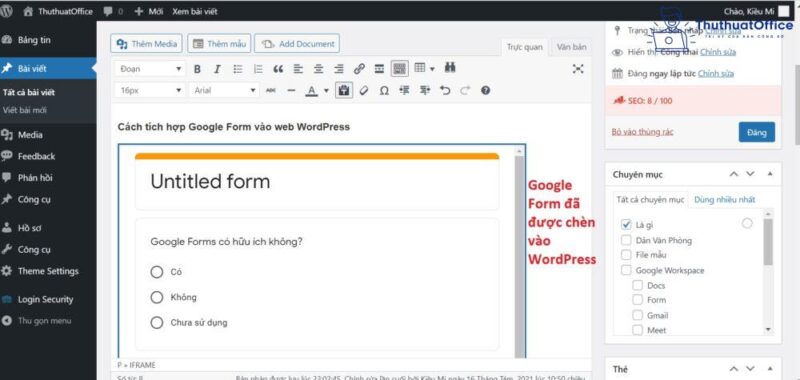
Vậy là bài viết đã gửi đến bạn đầy đủ những bước cơ bản để tạo khảo sát với Google Forms. Nếu thấy hữu ích, bạn hãy lưu lại để dùng khi cần.
Đừng quên Like, Share và comment cho Phanmemgoc.vn nếu có bất kỳ thắc mắc nào bạn nhé.